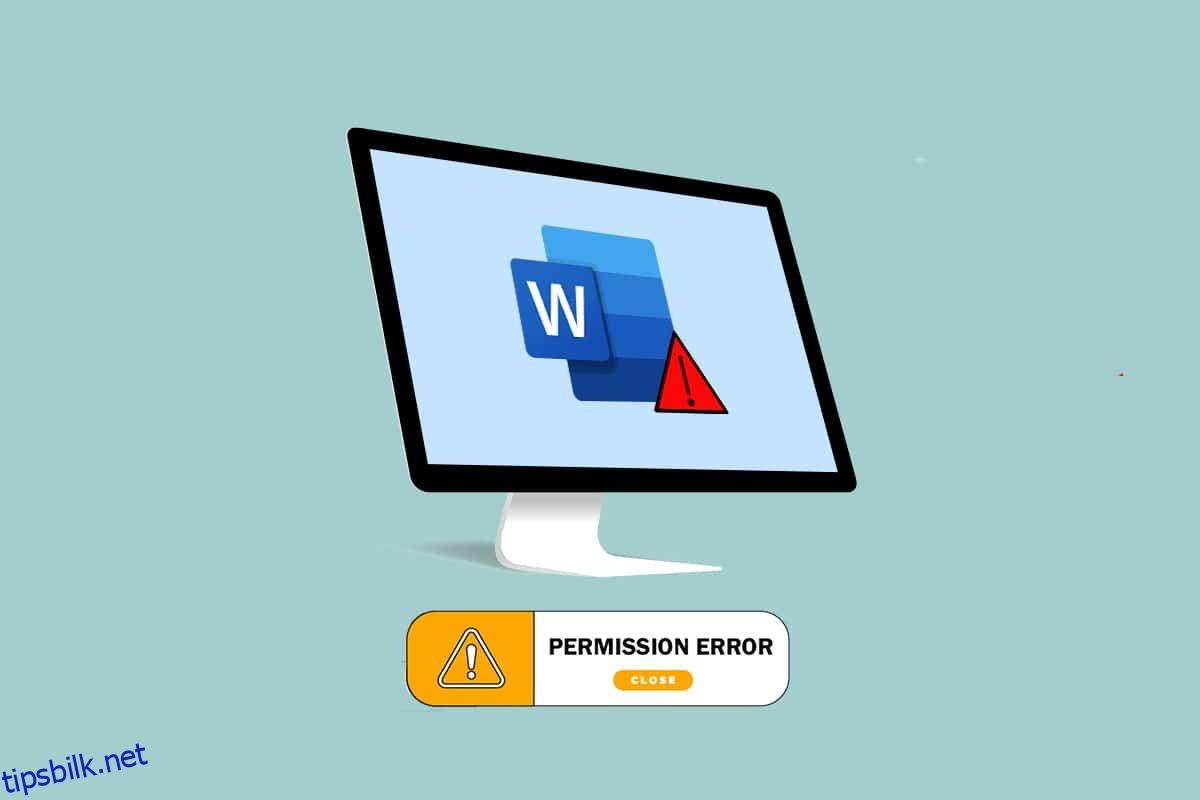Word har blitt en av de mest essensielle applikasjonene i tiden. Får du en melding som sier at Word ikke kan fullføre lagringen på grunn av en filtillatelsesfeil? Du er kanskje ikke den eneste som står overfor dette problemet. Hvis du har søkt etter termer som Word-filtillatelsesfeil eller Windows 10 ikke kan lagre filen på grunn av tillatelsesfeil, har du riktig resultat. Fortsett å lese for å vite mer om metodene for å fikse feilen.
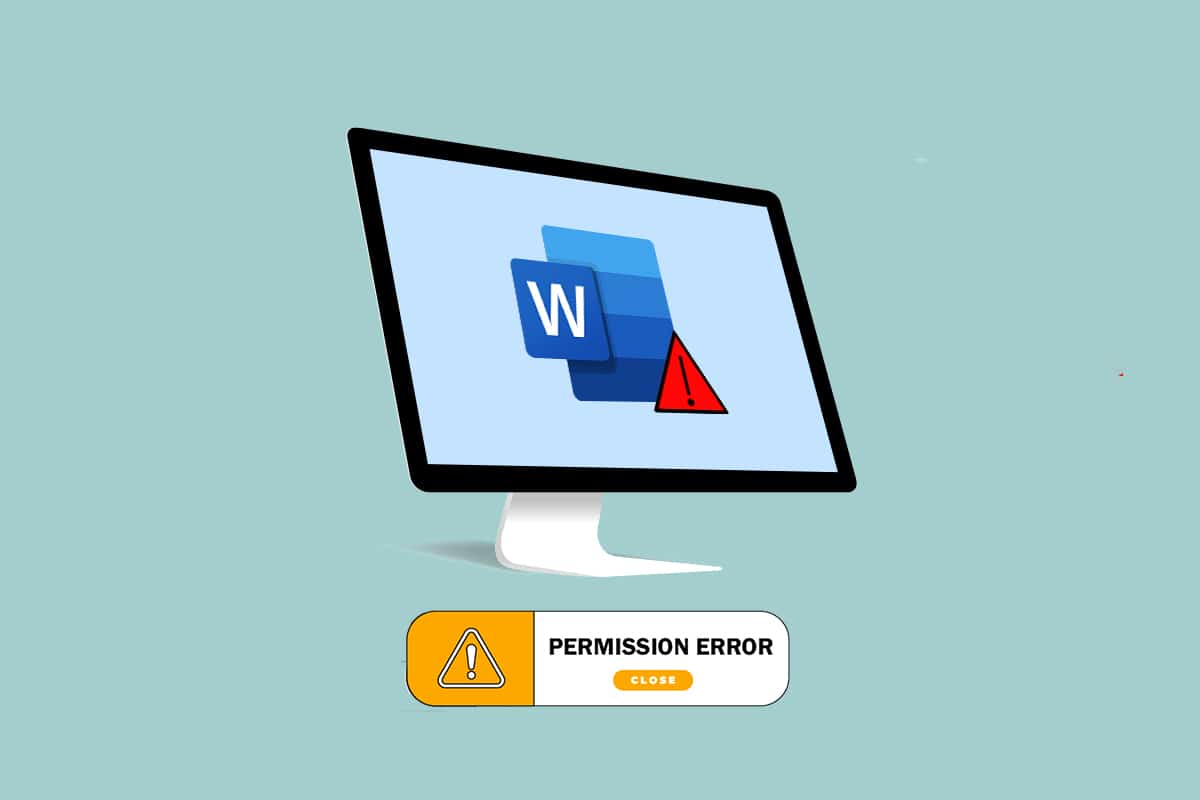
Innholdsfortegnelse
Hvordan fikse Word-filtillatelsesfeil i Windows 10
Denne delen viser mulige årsaker til at Word ikke kan fullføre lagringen på grunn av en filtillatelsesfeil.
-
Skrivebeskyttet fil: Word-filen du prøver å redigere åpnes i en skrivebeskyttet form og ikke i en redigerbar form.
-
Filen er over et nettverk: Word-filen du ser på, lagres ikke lokalt på PC-en, men brukes over et nettverk som Google Docs.
-
Annet eierskap for filen: Filen du bruker må ha andre eiere, og du har kanskje ikke rettighetene til å redigere filen.
-
Antivirusprogramvare: Antivirusprogramvare, spesielt tredjepartsprogramvare, kan ha forstyrret funksjonen til vanlige programmer som Word på PC-en.
-
Allerede eksisterende filnavn: Filen du prøver å lagre på et bestemt sted må ha navnet på en tidligere eksisterende fil.
-
Lagre i formatet som ikke støttes: Word-filen du prøver å lagre må ikke være i et kompatibelt format med MS Word-versjonen på PC-en. Lagring av filen i et format som ikke støttes kan ha forårsaket problemet.
-
Korrupt Word-register: Dataene til Word i Registerredigering må ha vært korrupte, noe som gjør det vanskelig å bruke Word-filen.
-
Bakgrunnsprosess: Bakgrunnsprosessene som Windows Search Service kan ha forstyrret og bremset lagringsprosessen til en Word-fil.
-
Utdatert Word: MS Word-versjonen på PC-en din kan ha vært for utdatert og må ikke ha støttet lagring av filen.
-
Autokorrekturfunksjon: Autokorrekturfunksjonene som store bokstaver og mange flere i MS Word lar deg lagre filnavnet med store bokstaver. Denne funksjonen kan ha forstyrret lagringsprosessen på PC-en.
Metode 1: Grunnleggende feilsøkingsmetoder
Før du prøver å løse noen innstillinger på Word-filen, kan du prøve de grunnleggende feilsøkingsmetodene som er oppført her på PC-en.
1. Sørg for riktig Internett-tilkobling: Når du prøver å redigere en Word-fil over et nettverk, må du sørge for at du har en riktig og høyhastighets internettforbindelse. Du kan sjekke nettverkshastigheten ved å bruke Speedtest-nettstedet.

2. Ikke rediger i flyttbare lagringsenheter: Unngå redigering i flyttbare lagringsenheter, og prøv å lagre filen lokalt på din PC. Noen forstyrrelser på lagringsenhetene kan forstyrre lagringsprosessen.
3. Deaktiver antivirusprogramvare: Slå av antivirusprogramvaren på PC-en for å tillate lagring av filene.

4. Oppdater Windows: Bruk av utdatert Windows kan ikke hjelpe deg med å lagre filen i et riktig format. Prøv å oppdatere Windows på PC-en og lagre filen.

5. Prøv å logge på Admin-brukerkonto: Hvis du er logget på en standardbrukerkonto, kan det hende du ikke kan gjøre endringer i Word-filen. Logg av denne brukerkontoen og logg på en administratorkonto.
6. Åpne en annen brukerkonto: Bruk en annen brukerkonto på din PC, for eksempel en gjestebruker, og gå deretter tilbake til brukerkontoen din etter en stund. Prøv å lagre filen etter en stund i brukerkontoen din.
7. Stopp G-drive-synkronisering: Hvis du har synkronisert Google Drive på PC-en, må du kanskje slå den av på Google Drive-nettstedet.
Metode 2: Grunnleggende feilsøkingsmetoder i MS Word
Prøv å løse Word kan ikke fullføre lagringen på grunn av en filtillatelsesfeil ved å bruke de grunnleggende feilsøkingsmetodene i MS Word-appen.
1. Start MS Word på nytt: Start Word-applikasjonen på nytt ved å lukke appen og deretter starte den på nytt på PC-en.

2. Gi nytt navn til en annen fil: Hvis filene har lignende navn, må du kanskje lagre dem i et annet navn på PC-en.

3. Bruk Lagre som i stedet for Lagre: Lagre Word-filen ved å bruke Lagre som-alternativet i stedet for Lagre-alternativet i Fil-fanen på Word-filen.

4. Prøv å lagre etter en stund: Vent noen minutter og prøv å lagre filen på PC-en din ved å bruke tastene Ctrl+S samtidig.
5. Prøv Lagre-alternativet flere ganger: Noen ganger kan det være en liten feil på filen. Prøv å lagre filen kontinuerlig på PC-en din ved å bruke forskjellige metoder som Lagre-knappen, Ctrl+S-tastene, etc.

6. Prøv å lagre på en annen stasjon: Noen stasjoner på PC-en din kan kreve spesiell tillatelse for å lagre filen. Lagre filen i en annen partisjon eller Disk lokalt på din PC.

7. Kopier innhold og lagre det i et nytt dokument: Hvis du kan velge innholdet i en fil, kopierer du innholdet og limer det inn i et hvilket som helst annet offline-redigeringsprogram som Notisblokk. Lukk den eksisterende Word-filen og lagre innholdet i filen i en ny Word-dokumentfil.

8. Lagre filen i et annet format: Lagre filen i et hvilket som helst annet format ved å bruke rullegardinmenyen Lagre som type: i lagringsvinduet.

9. Åpne og reparer Word: Når du åpner en Word-fil i MS Word-appen, vil du ha en rullegardinmeny i Åpne-knappen. Velg alternativet Åpne og reparer i listen for å reparere filen og lagre filen.

10. Oppdater Microsoft Word- Oppdater Microsoft Office ved å bruke Konto-fanen i Fil-fanen på Word-appen. Se etter oppdateringer og last ned oppdateringen manuelt for MS Word.
11. Logg deg på Microsoft Office- Logg av Microsoft Office og logg deg inn i appen din ved å bruke påloggingsinformasjonen.

Metode 3: Deaktiver MS Word-tillegg
Tilleggene i MS Word kan stoppe eller forsinke deg fra å lagre en fil på PC-en, du kan deaktivere tilleggene ved å bruke denne metoden.
1. Åpne Kjør-dialogboksen ved å trykke på tastene Windows+ R-tastene samtidig.
2. Skriv inn Winword /safe og klikk på OK-knappen for å åpne Word-filappen i sikker modus.

3. Klikk på Fil-fanen øverst til venstre i appen.

4. Velg fanen Alternativer i venstre rute i vinduet.

5. Velg kategorien Tillegg i vinduet Alternativer for Word.

6. Velg COM-tillegg i rullegardinmenyen ved siden av innstillingen Administrer: og klikk på Gå…-knappen.

7. Velg tilleggene individuelt og klikk på Fjern-knappen. Etter at tilleggene er fjernet, klikk på OK-knappen for å fullføre prosessen.

Metode 4: Deaktiver MS Word Autokorrektur
Funksjonen for automatisk bruk av store bokstaver er et tilleggsalternativ i MS Word, du kan deaktivere alternativet for å lagre filen uten feil.
1. Start Word-appen på PC-en og klikk på Fil-fanen øverst til venstre.

2. Velg fanen Alternativer i venstre rute i vinduet.

3. Velg Korrektur-fanen i Word Options-vinduet, og klikk på Autokorrekturalternativer…-knappen.

4. Fjern markeringen av alle alternativene i Autokorrektur-vinduet og klikk på OK-knappen for å deaktivere automatisk bruk av store bokstaver.

Metode 5: Tillat kontoen å redigere fil
Ved å bruke denne metoden kan du endre tillatelsen og gi den til brukerkontoen din for å redigere Word-filen og lagre den.
1. Høyreklikk på Word-filen du ønsker å redigere og klikk på alternativet Egenskaper i listen.

2. I kategorien Generelt fjerner du merket for alternativet Skrivebeskyttet og flytter til kategorien Sikkerhet i vinduet.

3. Klikk på Avansert-knappen i vinduet som vises.

4. Klikk på Endre innstilling ved siden av brukerkontodetaljene.

5. Klikk på Avansert…-knappen nederst i neste vindu.

6. Klikk på Finn nå-knappen i vinduet, velg kontoen på PC-en og klikk på OK-knappen.

7. Klikk på OK-knappene i alle vinduene for å avslutte prosessen.
Metode 6: Start Windows Search Service på nytt
Denne metoden lar deg starte bakgrunnsprosessen Windows Search-tjenesten på nytt og fikse feilen.
1. Trykk Windows + R-tastene samtidig for å åpne dialogboksen Kjør.
2. Skriv services.msc og klikk på OK-knappen for å åpne Services-vinduet.

3. Velg tjenesten Windows Search i listen og klikk på Restart-alternativet i vinduet for å starte tjenesten på nytt.

Metode 7: Tilbakestill Word-data fra Registerredigering
Du kan tilbakestille dataene i registervinduet for Word-appen på PC-en for å fikse tillatelsesfeilen.
1. Start dialogboksen Kjør som vist i metode 6.
2. Skriv inn regedit og klikk på OK-knappen for å starte Registerredigering-vinduet.

3. Gå til følgende stedsbane i Registerredigering.
ComputerHKEY_CURRENT_USERSoftwareMicrosoftOffice16.0Word

4. Høyreklikk på mappen Data og velg alternativet Slett i listen.
Merk: Du kan også opprette en sikkerhetskopi lokalt ved å bruke alternativet Eksporter.

Metode 8: Reparer Microsoft Office Suite
Du kan reparere hele Microsoft Office-pakken for å løse dette problemet ved å bruke trinnene nevnt her.
1. Søk etter Kontrollpanel på søkefeltet og start appen på PC-en.

2. Velg alternativet Kategori i Vis etter innstilling, og klikk på alternativet Programmer i menyen.

3. Høyreklikk på Microsoft Office og velg alternativet Endre.
Merk: Alternativt kan du klikke på knappen Avinstaller for å avinstallere programmet. Du kan installere Microsoft Office på nytt fra Microsoft Store på PC-en.

4. Velg alternativet Reparer i neste vindu og klikk på Fortsett-knappen.

Vent til konfigurasjonsprosessen er fullført, og start deretter PC-en på nytt.
Metode 9: Tilbakestill Word-standardmal
Du kan tilbakestille standardmalen til Word for å fikse tillatelsesfeilen.
1. Trykk Windows + R-tastene sammen for å åpne dialogboksen Kjør.
2. Skriv inn %appdata% og klikk på OK-knappen for å åpne AppData-mappen.

3. Dobbeltklikk på Microsoft-mappen.

4. Åpne mappen Maler.

5. Flytt filen Normal til et annet sted for å tilbakestille standard ordmal.
Merk: Du kan også slette normalfilen på filen ved å trykke på Delete-tasten.

Metode 10: Bruk tredjeparts reparasjonsverktøy
Hvis ingen av metodene kan fikse feilen, kan du prøve å installere tredjepartsprogramvare for å reparere Word-filen.
1. Besøk Remo offisielle side på din PC.
Merk: Lukk Word-filene på PC-en før du installerer programvaren.
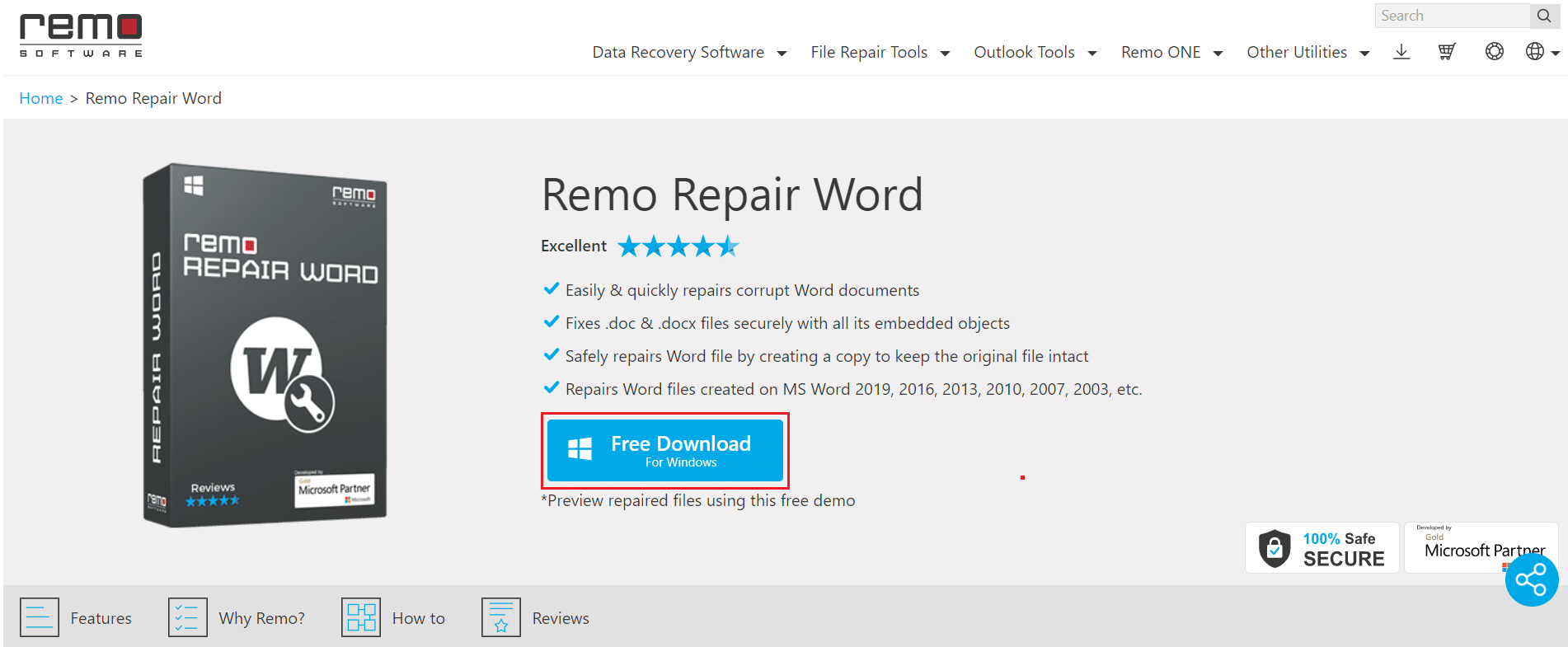
2. Klikk på Neste-knappen i veiviservinduet.
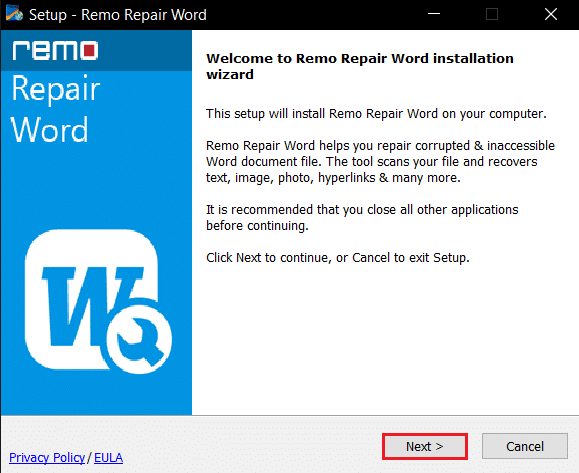
3. Klikk på Jeg godtar-knappen i lisensvinduet og klikk på Fullfør-knappen i neste vindu.
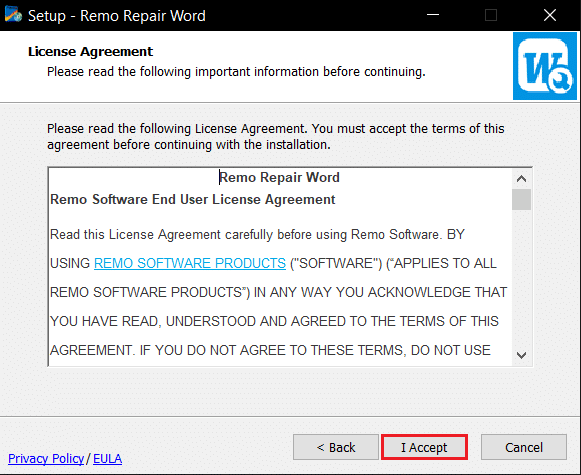
4. Åpne Remo Repair Word, klikk på Bla gjennom-alternativet og velg filen du ønsker å reparere.
5. Klikk på Reparer-alternativet og vent til prosessen er fullført. Du kan deretter åpne den reparerte Word-filen.
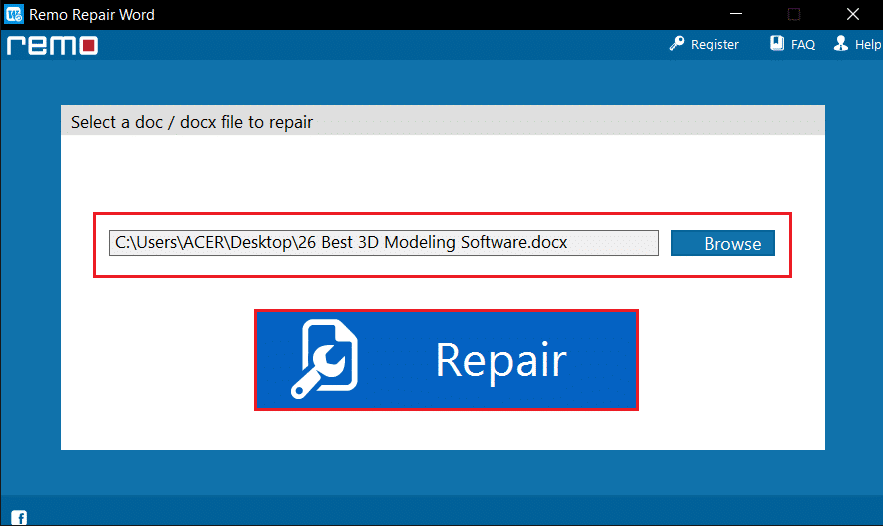
***
Denne artikkelen diskuterte metodene for å fikse Word kan ikke fullføre lagringen på grunn av en filtillatelsesfeil i Windows 10. Du kan stole på denne artikkelen for å løse Windows 10-filen som ikke kan lagre på grunn av tillatelsesfeil. Så hvis du støter på en Word-filtillatelsesfeil, prøv å implementere metodene i denne artikkelen. Gi forslag, tilbakemeldinger eller spørsmål i kommentarfeltet.