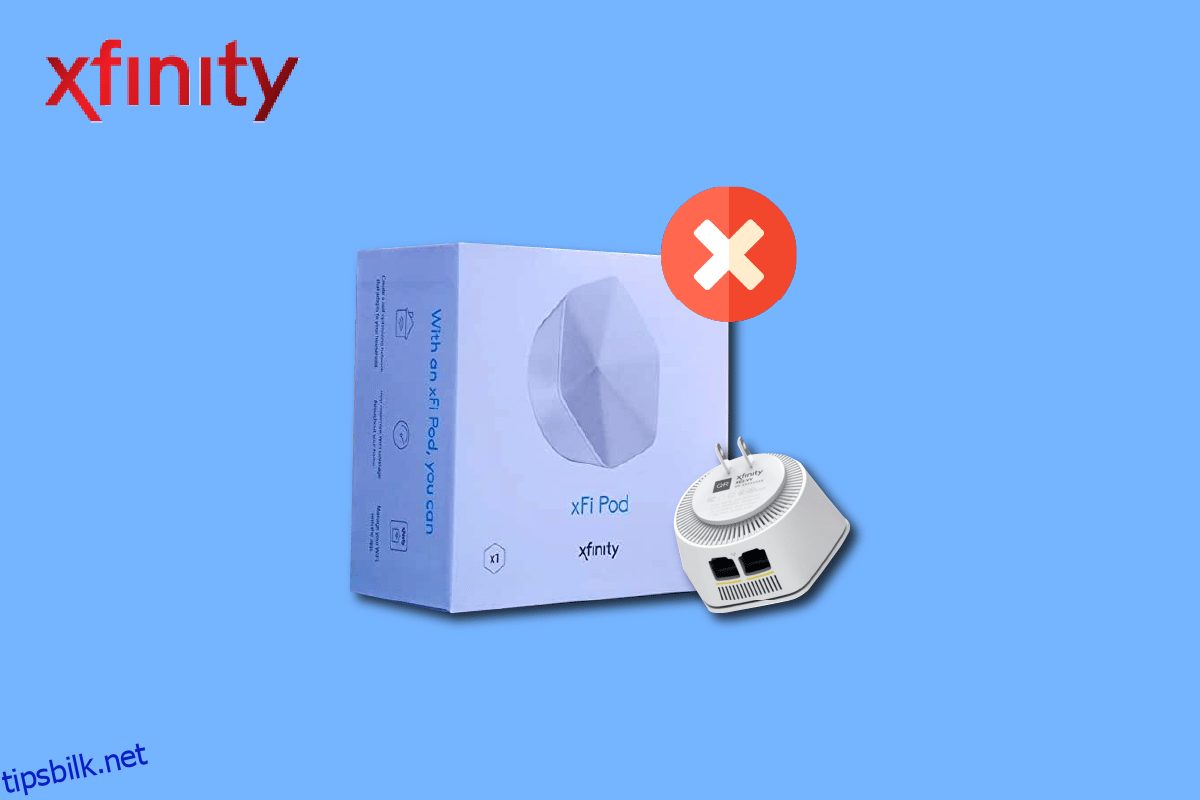Xfinity Company er en av de kjente og pålitelige leverandørene av telekommunikasjonstjenester. Xfinity Gateway, Xfinity Modem og Xfinity xFi pods i pakken er ofte nødvendig for internetttjenesten som tilbys av Comcast-kabelkommunikasjon. Problemet med Xfinity pods som ikke fungerer har nylig vært hovedproblemet med denne konfigurasjonen. Dette kan skyldes ulike årsaker, hvorav hovedårsaken er at xFi-podene ikke aktiveres ved hjelp av Xfinity-appen. Les denne artikkelen for å finne ut flere slike årsaker til problemet, og prøv å implementere metodene gitt her for å fikse problemet med at Xfinity-pods ikke kobles til.
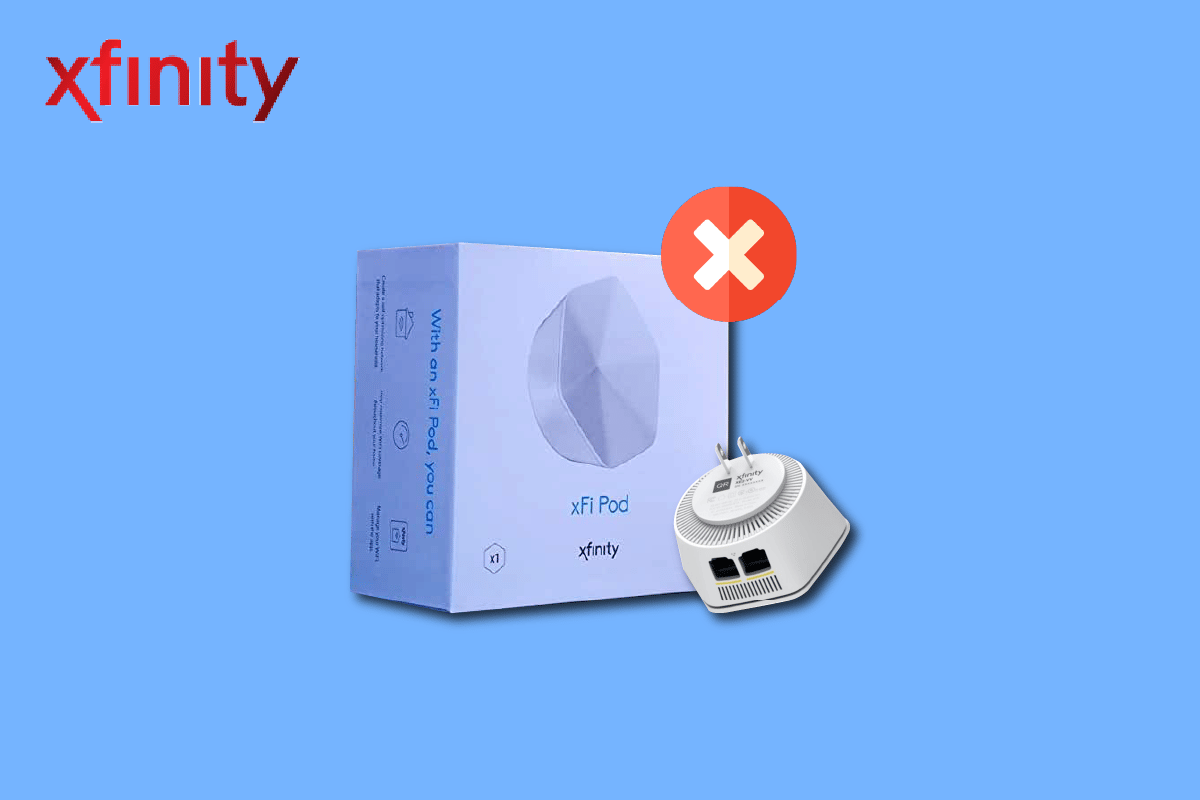
Innholdsfortegnelse
Hvordan fikse Xfinity Pods som ikke fungerer
Årsakene til tilkoblingsproblemet med Xfinity-podene er oppført nedenfor.
-
xFi Pod er ikke aktivert – Hvis xFi Pod ikke er aktivert eller koblet til xFi Gateway, kan det hende du ikke kan bruke den.
-
Xfinity-appen er ikke installert på Android-telefonen – Xfinity-appen er kanskje ikke installert på Android-telefonen din.
-
Barrierer rundt xFi Pod- Hvis det er barrierer eller hindringer rundt xFi Pod, kan det hende du ikke kan bruke poden til å koble til nettverket.
-
Strømuttak delt med lysbrytere – Hvis strømuttaket du har koblet xFi-poden til, er delt med lysbrytere, kan du slå av xFi-poden utilsiktet.
-
Feil på xFi Pod- Det kan være noen feil på xFi pod, og nettverksproblemet kan vedvare på xFi pod.
Metode 1: Grunnleggende feilsøkingsmetoder
Som en første metode for å fikse problemet med Xfinity pods som ikke fungerer, kan du prøve å implementere de grunnleggende feilsøkingsmetodene beskrevet i denne delen.
1A. Koble xFi Pod fra strømuttak som deles med lysbrytere
Den første tilnærmingen til å løse problemet er å koble fra xFi-podene som er koblet til strømuttakene med lysbrytere i nærheten. Hvis det er noen lysbrytere i nærheten av xFi-poden, kan du ved et uhell skyve dem av eller slå dem av. For å fikse dette problemet kan du koble fra xFi Pods som er koblet til strømuttak som er koblet til lysbrytere.
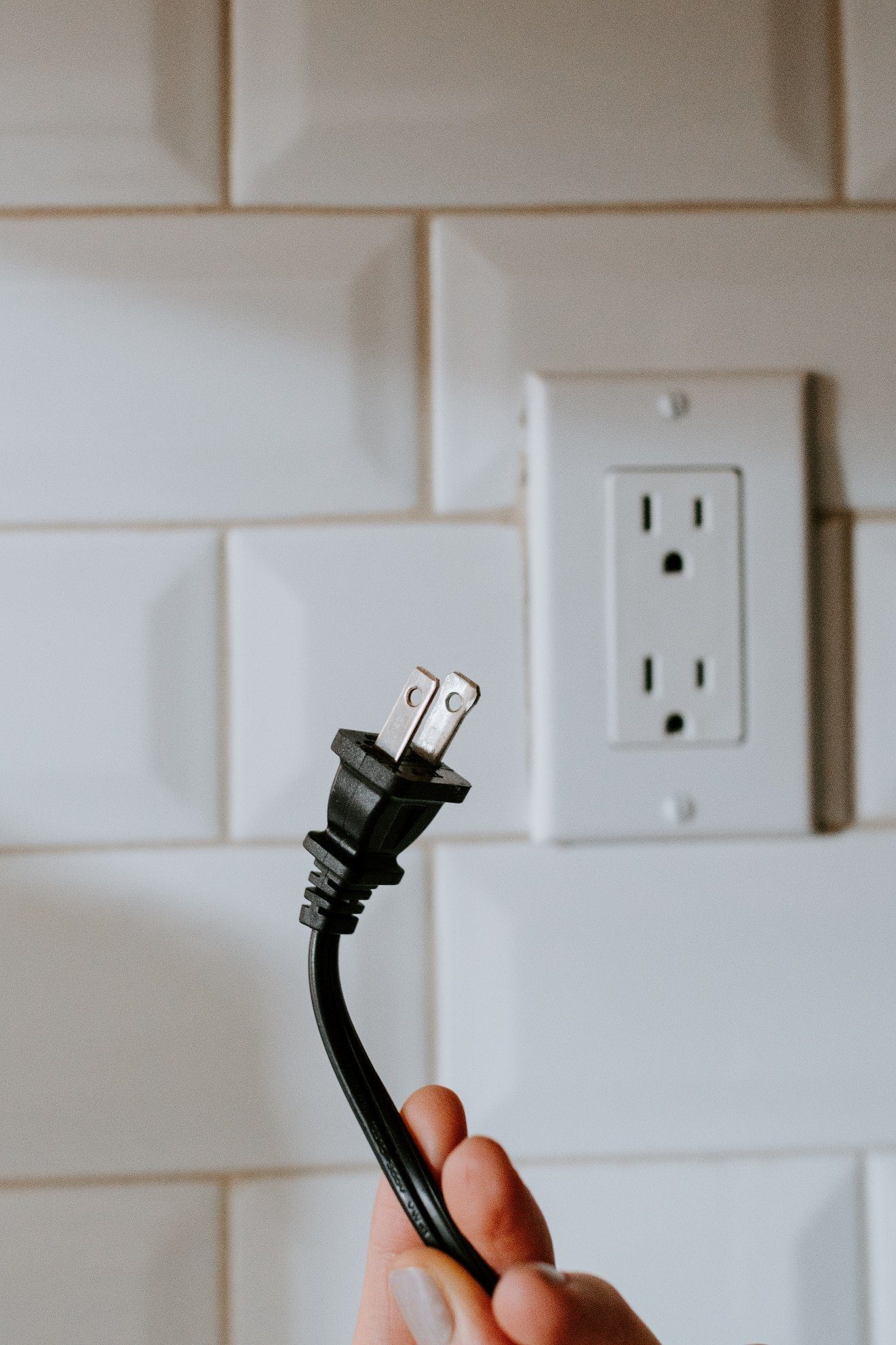 Foto av Kelly Sikkema på Unsplash
Foto av Kelly Sikkema på Unsplash
1B. Flytt pods til et annet uttak
En annen tilnærming for å fikse dette problemet er å koble xFi Pod til en annen strømkilde. Velg en stikkontakt som ikke har noen lysbryter eller er fri for fysiske forstyrrelser.
1C. Fjern forstyrrelsesområde
En av hovedårsakene til problemet i xFi-poden er at den kan plasseres i en stikkontakt som har mye forstyrrelse fra objektene i nærheten. Du bør velge en ideell plassering for å plassere xFi-poden for å sikre jevn dekning av områder.
- Den skal være halvveis mellom gatewayen og et område uten dekning eller hindringer.
- Den skal være halvveis mellom andre elektroniske enheter og ruteren.
- I tilfellet med flere xFi Pods, må alle xFi Pods plasseres på en slik måte at de er jevnt fordelt fra hverandre og gatewayen.
1D. Avstand fra xFi Gateway for First xFi Pod
En annen grunn til at Xfinity-podene ikke fungerer, er feil plassering av xFi-gatewayen fra den første xFi-poden. For å fikse dette problemet, plasser den første xFi Pod i en avstand på omtrent 20 til 30 fot eller minst et rom unna xFi Gateway.
1E. Hold avstand til Android-telefonen din
En annen vanlig årsak til problemet er avstanden mellom den aktiverende Android-telefonen og xFi-poden. Mens du aktiverer podene, pass på at du ikke plasserer Android-telefonen i nærheten av xFi-poden. For å fikse problemet med Xfinity-pods som ikke kobler til, hold Android-telefonen din i en avstand på omtrent seks til åtte tommer unna den første xFi-poden mens du aktiverer.
1F. Fjern hindringer
Et annet alternativ for den grunnleggende feilsøkingsmetoden er å sørge for at xFi-poden er fri for hindringer og er tydelig synlig. Pass på at xFi-poden ikke er blokkert av møbler eller store gjenstander.
1G. Sjekk Internett-tilkobling
En av metodene for å fikse problemene er å sjekke om Internett-tilkoblingen er stabil og har god hastighet.
1. Trykk på Windows-tasten, skriv inn Google Chrome, og klikk deretter på Åpne.
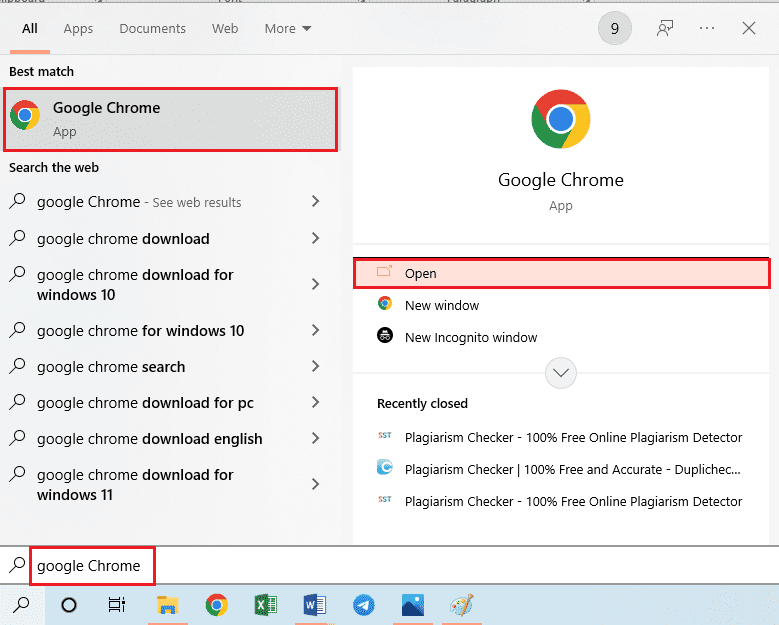
2. Besøk Speedtest nettsted og klikk på GO-knappen for å sjekke hastigheten på Internett-tilkoblingen.

Hvis hastigheten på Internett-tilkoblingen er minst over 25 Mbps, er det ingen problemer med Xfinity Gateway.
1H. Koble xFi pod til xFi Gateway
Hvis xFi-poden er koblet direkte til xFi-gatewayen, kan det hende du ikke kan aktivere poden og bruke den på enhetene dine. For å fikse problemet med Xfinity pods som ikke fungerer, kan du enten:
- Koble fra xFi-poden og koble den direkte til xFi-gatewayen ved å bruke Ethernet-porten på bunnen, eller
- Koble xFi-poden til xFi-gatewayen trådløst, og aktiver deretter poden.
1I. Aktiver xFi Pod manuelt
En annen grunn til at dette problemet med Xfinity-pods ikke kobler til, kan være forstyrrelser på grunn av Bluetooth-tilkobling på telefonen din. Du kan bruke denne metoden til å aktivere xFi-poden manuelt på Android-telefonen din.
Trinn I: Slå av Bluetooth-tilkobling
Hvis du ikke klarer å aktivere xFi-poden ved hjelp av Bluetooth-tilkoblingen på Android-telefonen din, må du slå den av på telefonen.
1. Åpne Innstillinger på din Android-telefon.
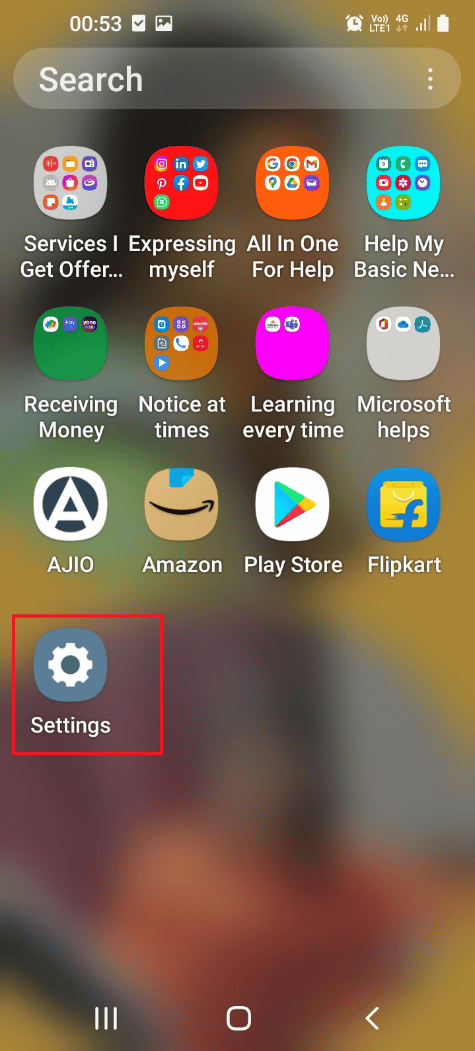
2. Trykk på kategorien Tilkoblinger i listen som vises.
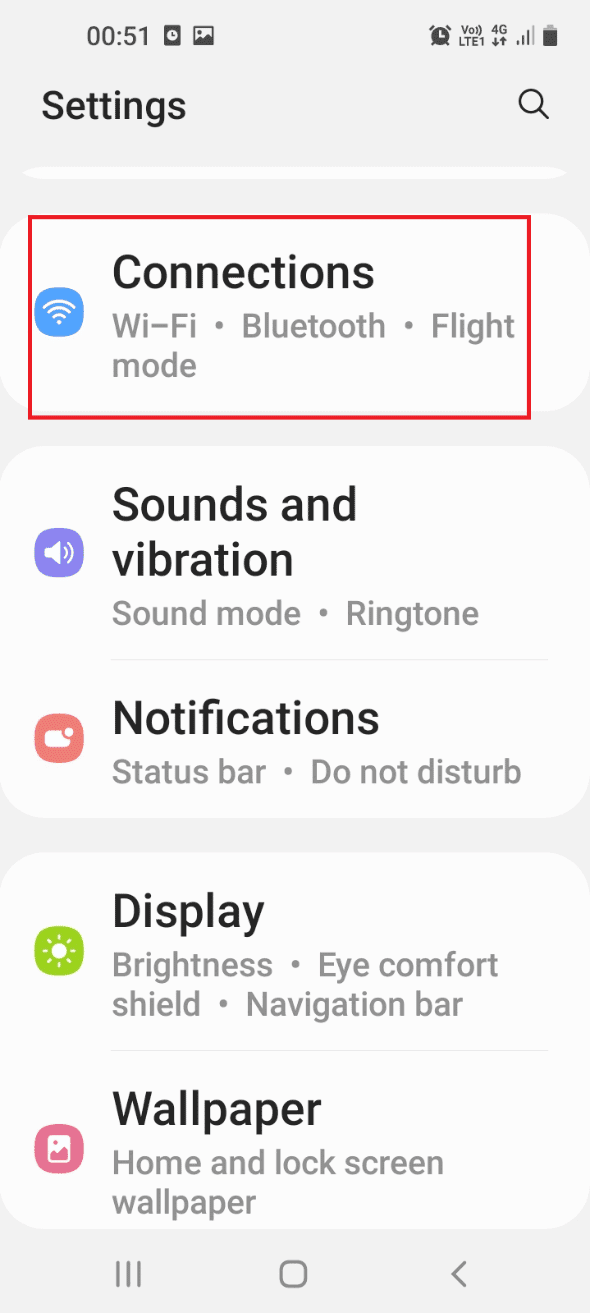
3. Slå av Bluetooth-alternativet.
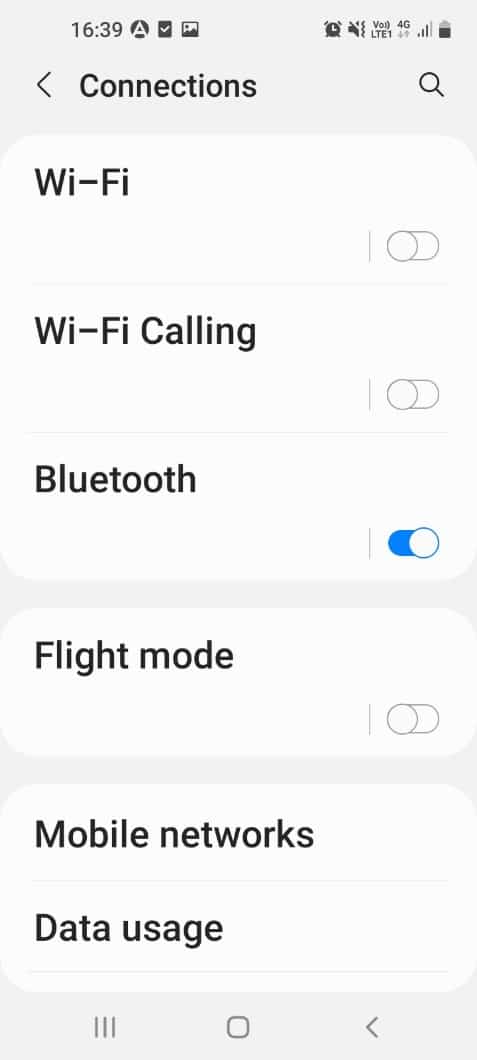
Trinn II: Aktiver xFi-poden manuelt
Det neste trinnet er å aktivere xFi-poden manuelt ved å bruke serienummeret på Android-telefonen din.
1. Åpne Xfinity xFi-appen på Android-telefonen din.
2. Trykk på konto- eller profilikonet øverst til venstre på startsiden.
3. Trykk på alternativet Aktiver XFi Pods.
4. Skriv inn serienummeret som er tilgjengelig på baksiden av poden i feltet for å aktivere xFi pod manuelt.
1J. Aktiver en annen xFi Pod
Noen ganger kan problemet med at Xfinity-poden ikke fungerer, skyldes feil på den aktuelle xFi-poden du prøver å aktivere. Prøv å aktivere en annen xFi Pod fra pakken på Xfinity xFi-appen på Android-telefonen din.
1K. Power Cycle xFi Pod
Som en universell metode for å fikse problemet med at Xfinity-podene ikke kobler til, kan du prøve å slå xFi-poden og xFi-gatewayen på strøm.
1. Koble fra xFi Pod eller mesh-nettverkspod og vent i 60 sekunder.
2. Koble xFi Gateway fra strømuttaket.
3. Koble xFi Gateway til strømkilden og vent til lyset blir hvitt.
4. Koble til xFi-poden igjen og sjekk om lyset på fronten tennes.
1L. Start xFi Gateway på nytt
Et annet alternativ er å starte xFi Gateway på nytt ved å bruke Windows-PCen. Å starte xFi Gateway på nytt vil:
- Fjern alle uferdige eller hengende prosesser i xFi-poden på grunn av nettverksproblemer, og
- Tørk ut minnet til xFi-poden og på alle enheter. Dette vil starte xFi-poden i ren tilstand.
1. Start Google Chrome-appen.
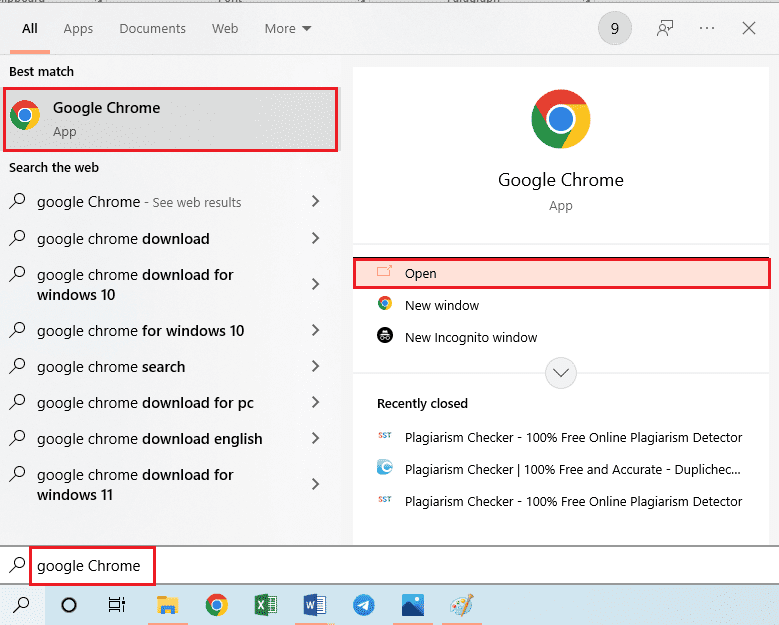
2. Åpne den offisielle nettsiden til Xfinity og logg på kontoen din ved å bruke påloggingsinformasjonen.
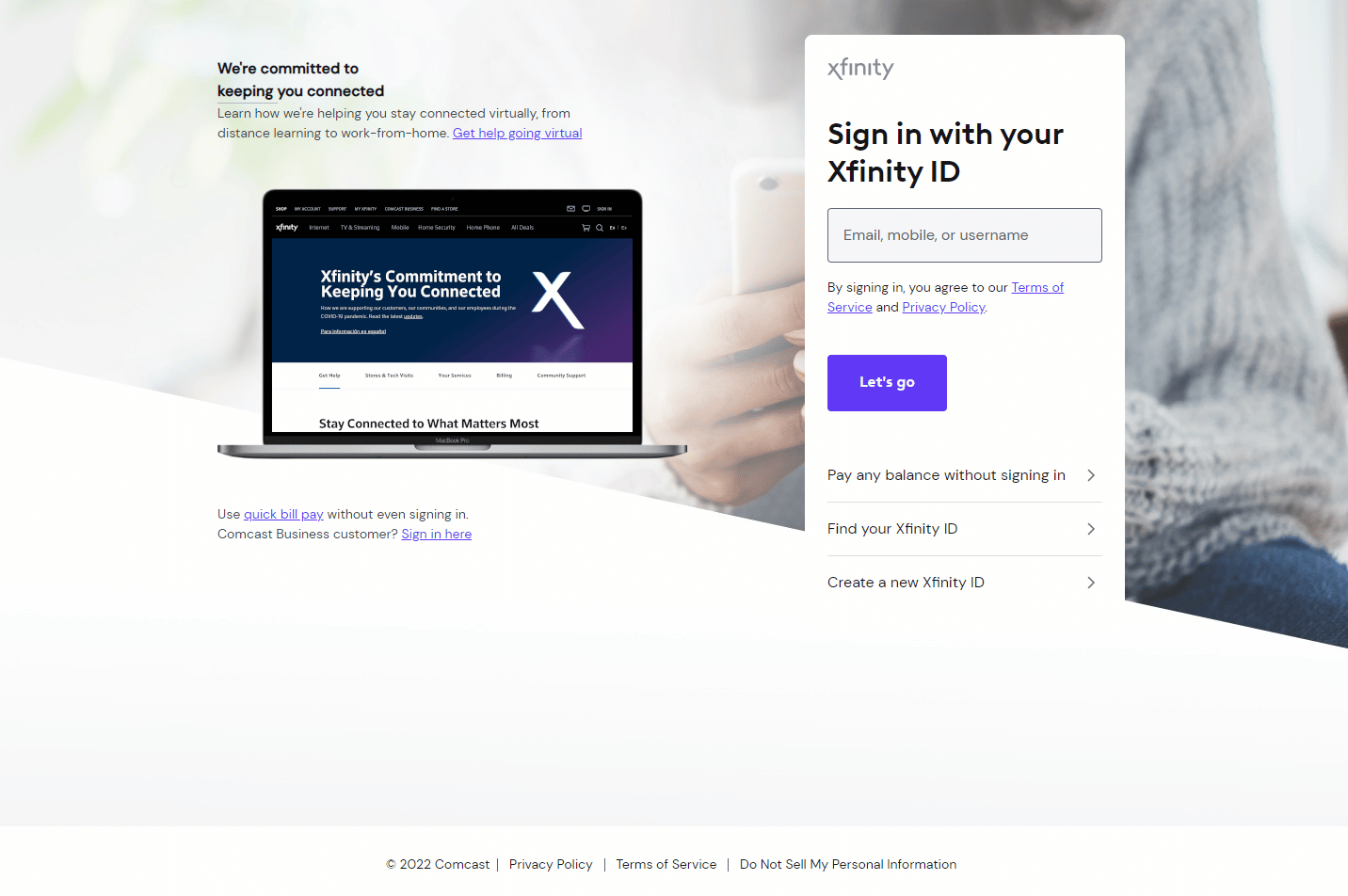
3. Klikk på Start på nytt i delen Feilsøking.
4. Hvis gatewayen ikke er slått på, klikker du på alternativet Start feilsøking for å starte prosessen.
1M. Start Xfinity Modem på nytt (hvis aktuelt)
En annen metode for å fikse problemet med Xfinity-pods som ikke fungerer, er å starte Xfinity-modemet på nytt med Windows-PCen.
1. Åpne Google Chrome-appen på din Windows-PC ved hjelp av søkefeltet.
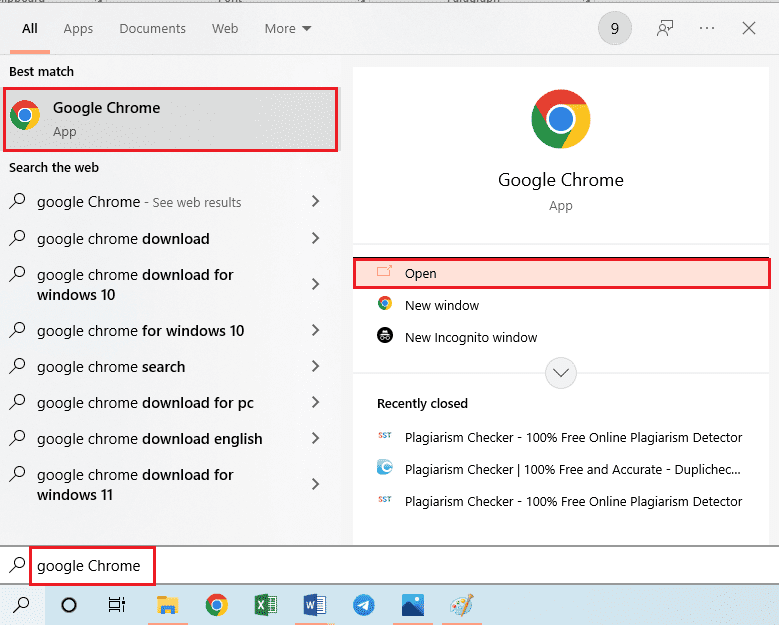
2. Åpne Xfinity offesiell nettside og logg på kontoen din ved å bruke påloggingsinformasjonen.
3. Klikk på Administrer Internett-alternativet og klikk på alternativet Start modem på nytt.
Metode 2: Aktiver alle poder
Hvis du ser feilmeldingen Pods Not Coming Online, kan det oppstå på grunn av flere pods koblet til xFi-gatewayen. Ved å bruke denne metoden kan du velge og aktivere en bestemt pod i multi-pod-pakken.
Merk: Denne metoden er bare aktuelt hvis du bruker alle pods i multi-pod-pakkene.
1. Åpne Xfinity xFi-appen på Android-telefonen din.
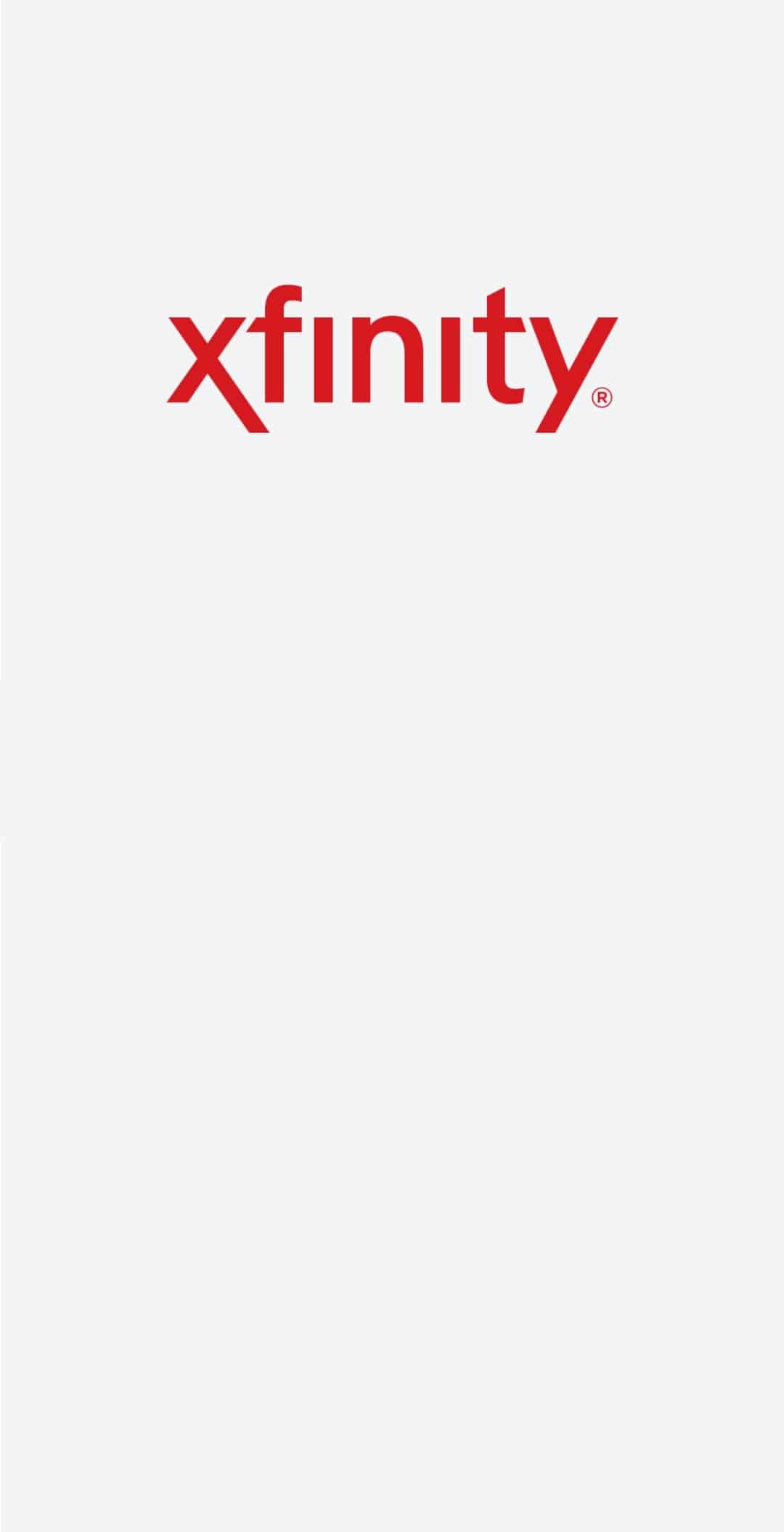
2. Trykk på Konto- eller profilikonet øverst til venstre på startsiden.
3. Trykk på alternativet Aktiver XFi Pods.
4. Trykk på Ikke bruker alle pod-alternativet og følg instruksjonene på skjermen på aktiveringsveiviseren.
Metode 3: Factory Reset xFi Pod
Hvis problemet med xFi-poden fortsatt ikke er løst, kan du prøve fabrikktilbakestillingsalternativet på xFi-poden. Dette ville fjerne alle feilene og problemene på poden og gjøre den i en ren tilstand.
Trinn I: Fjern xFi Pod
Som et første skritt for å fikse problemet med at Xfinity-poden ikke fungerer, må du fjerne den aktuelle xFi-poden fra nettverksmasken på Android-telefonen din.
1. Åpne Xfinity xFi-appen på Android-telefonen din.
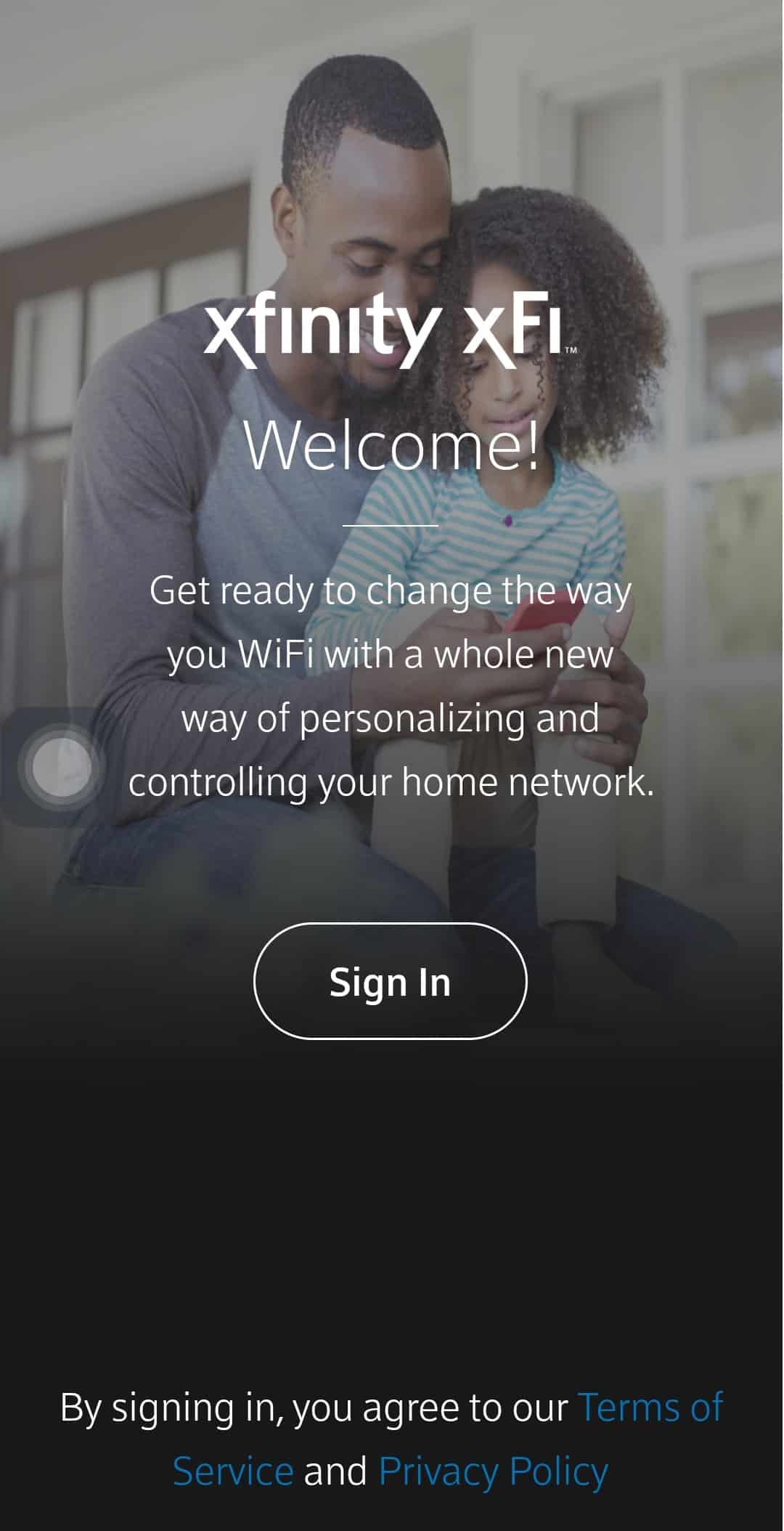
2. Trykk på alternativet Nettverk nederst.
3. Trykk på poden du vil fjerne fra listen.
4. Trykk på alternativet Fjern Pod.
5. Koble poden fra strømuttaket og vent i 60 sekunder.
Trinn II: Tilbakestill xFi Pod
Det neste trinnet er å sette opp xFi-poden som en ny pod på Xfinity xFi-appen på Android-telefonen din for å fikse problemet med Xfinity-podene som ikke kobler til.
1. Koble xFi Pod til strømuttaket.
2. Åpne Xfinity xFi-appen på Android-telefonen din.
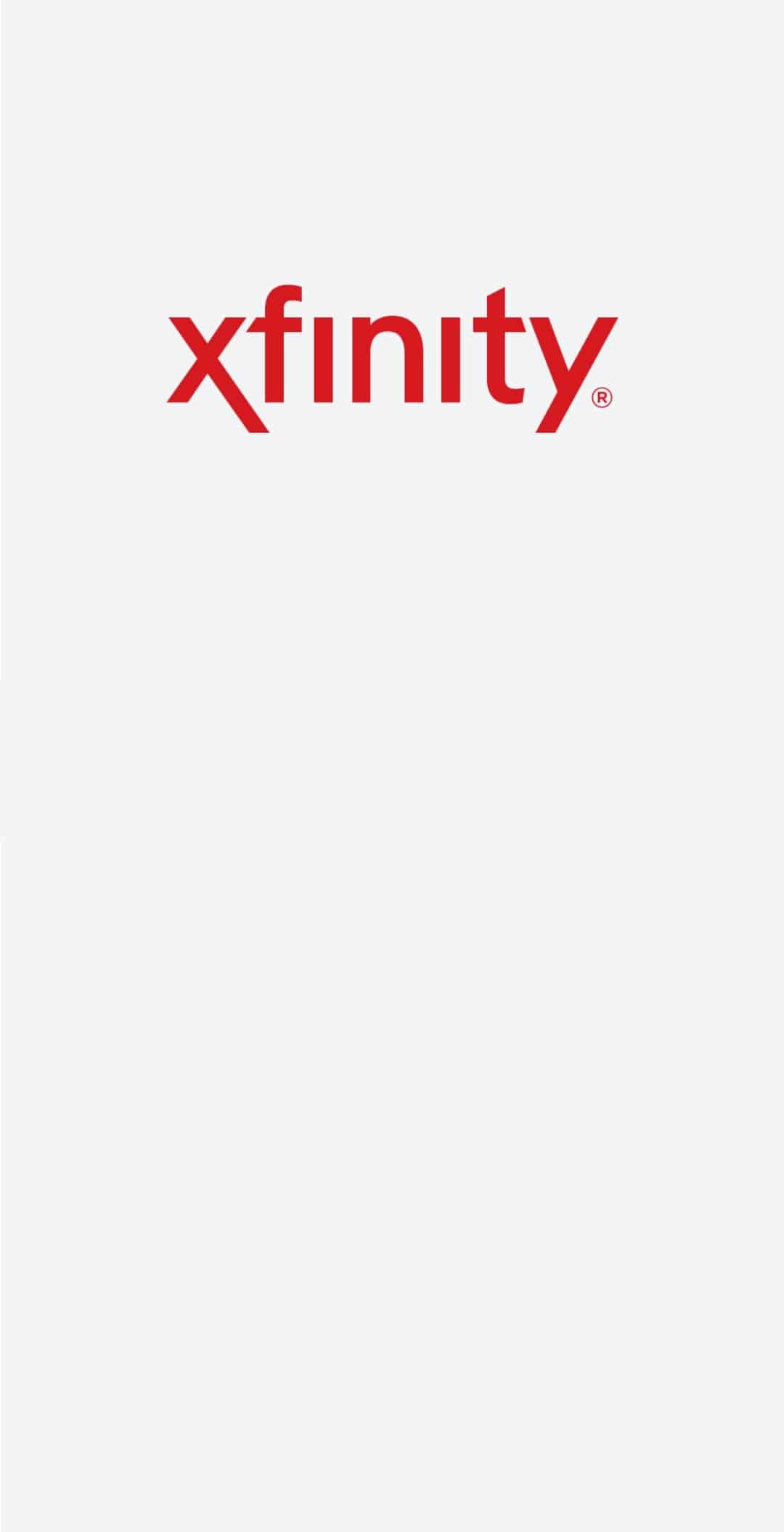
3. Trykk på alternativet Mer eller ikonet med tre horisontale prikker nederst.
4. Trykk på Xfinity-enhet-fanen i delen Legg til en enhet.
5. Trykk på xFi Pods-fanen.
6. Trykk på Kom i gang-knappen på velkomstskjermen.
7. Hold telefonen nærmere xFi Pod og den vil sette opp enheten automatisk.
8. Trykk på Navngi Pods-knappen.
9. Skriv inn et navn i feltet og trykk på Bekreft navn-knappen.
10. Trykk på Fullfør oppsett-knappen.
Metode 4: Kontakt Xfinity Support Team
Hvis problemet på xFi-poden og xFi-gatewayen fortsatt ikke er løst, kan du kontakte Xfinity Support-team og be dem om hjelp i saken.
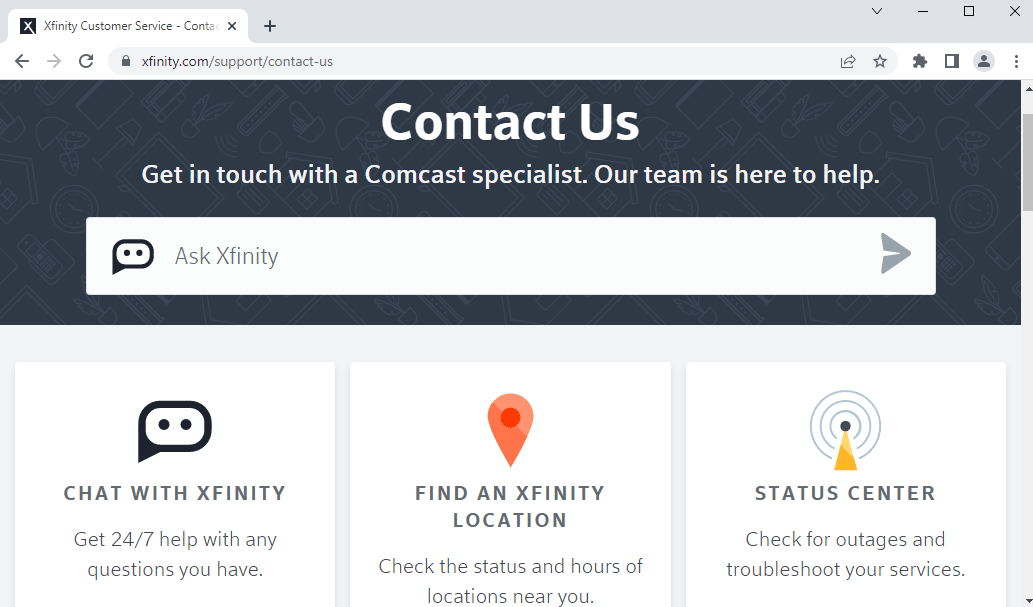
Metode 5: Bruk alternativer til xFi Pods
Hvis ingen av metodene fungerer for deg å fikse problemet med Xfinity-podene som ikke fungerer, kan du vurdere å bruke alternativer til xFi-podene. Du kan bruke XFi Pods med Eero-rutere for å koble til nettverket.
***
Metodene for å fikse problemer med Xfinity-pods som ikke fungerer, er diskutert i denne artikkelen. Prøv å implementere metodene gitt i artikkelen og gi oss beskjed om forslaget og spørsmålene dine om Xfinity-podene som ikke kobles til i kommentarfeltet.