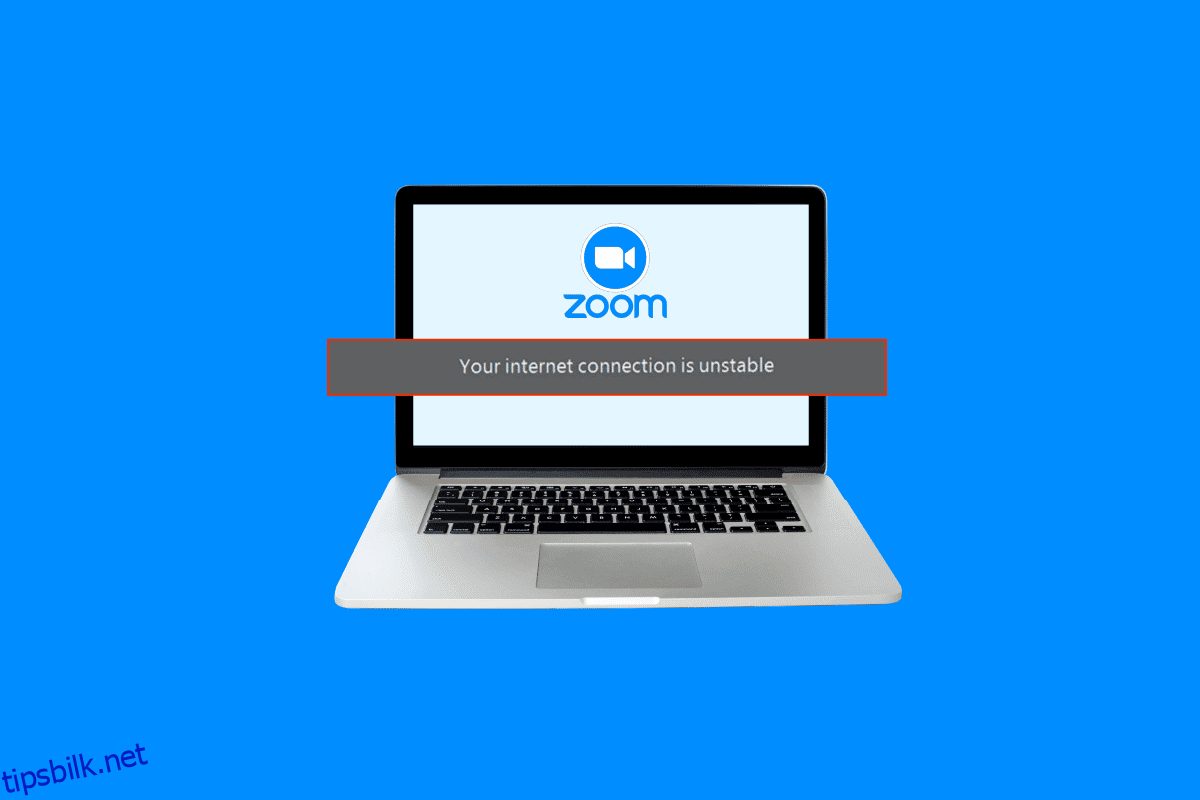Zoom er en av de beste videosamtaler- og møteplattformene med millioner av brukere over hele verden. Det er et viktig verktøy for de som vil virtuelt nå ut til andre. Mange brukere kommer ofte over Zoom ustabile internettforbindelsesfeil. Denne feilen hindrer brukeren i å bruke de grunnleggende Zoom-funksjonene og hindrer noen ganger dem i å logge på plattformen. Det kan være forskjellige årsaker til denne feilen, for eksempel Zoom WiFi ustabil og andre problemer med datamaskinen din. Hvis din Zoom fortsetter å si at internett mitt er ustabilt, bør du se etter hvordan du kan stabilisere internett mitt for Zoom. I denne guiden har vi forklart årsakene og metodene for Zooms ustabile internettforbindelse.
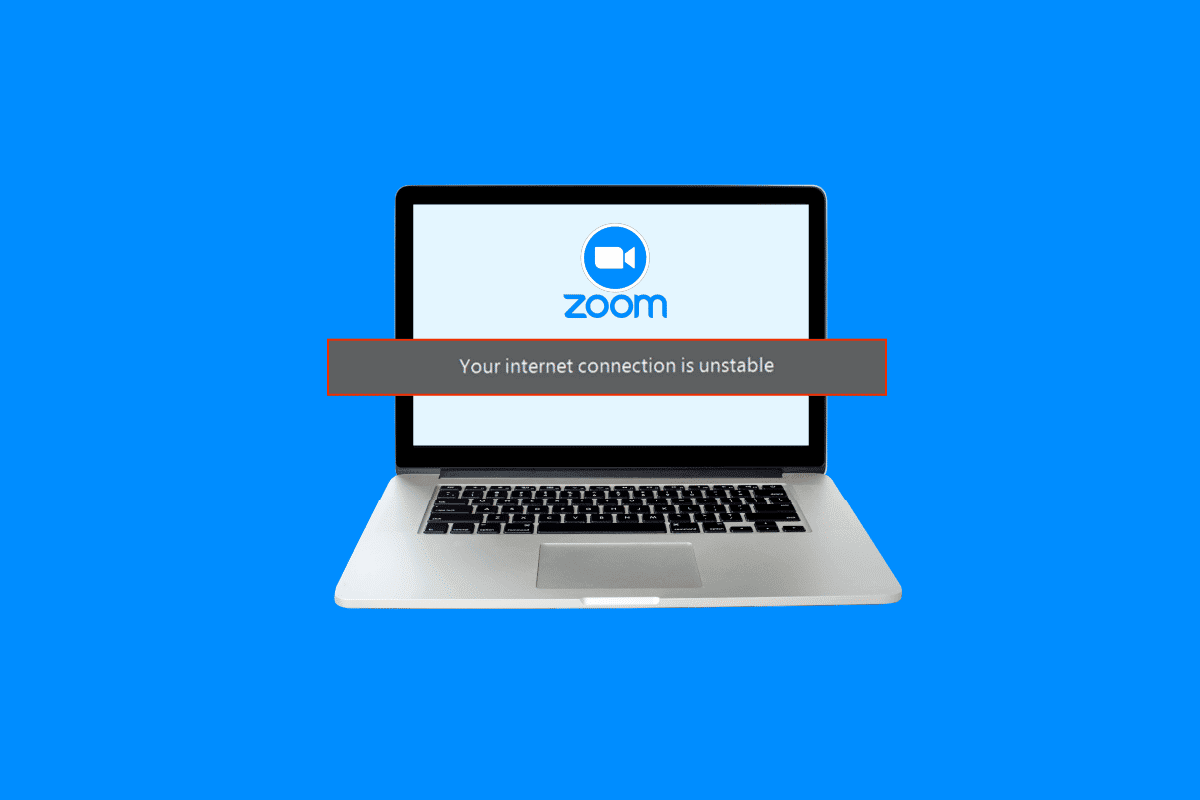
Innholdsfortegnelse
Hvordan fikse Zoom ustabil Internett-tilkoblingsfeil
Det kan være flere årsaker til Zoom problem med ustabil internettforbindelse. Noen av de mulige årsakene er nevnt her.
- Dårlig nettverkstilkobling
- Ødelagt systemnettverksadapter
- Bakgrunn som kjører programmer
- Problemer på grunn av en VPN-tjeneste
- Utdaterte systemnettverksdrivere
- Feil konfigurasjon av modemet
- Feil IP-adresseinnstillinger
- Feil DNS-innstillinger
- Feil bruk av ruterens brannmurverktøy
I denne veiledningen vil vi diskutere metoder for å løse problemer med Zoom ustabil internettforbindelse.
Metode 1: Feilsøk langsom nettverkstilkobling
En av de vanligste årsakene til problem med Zoom ustabil internettforbindelse er dårlig nettverkstilkobling. Hvis nettverket ditt er svakt og ustabilt, kan du ha problemer med å logge på Zoom-appen. Derfor er det første trinnet du bør vurdere å fikse nettverksproblemene som kan forårsake Zoom-påloggingsfeilen.
Alternativ I: Start Wi-Fi-ruteren på nytt
En av de første tingene du kan gjøre for å fikse dette problemet, er å sjekke om WiFi-ruteren din er riktig tilkoblet. Vanligvis er nettverkstilkoblingsfeil på datamaskiner og mobiltelefoner forårsaket av feil rutertilkoblinger. Derfor, hvis din Zoom fortsetter å si at internett mitt er ustabilt og du ikke kan finne ut hvordan du kan stabilisere internett mitt for Zoom, sørg for at du har koblet til ruteren på riktig måte.
1. Trykk lenge på strømknappen på WiFi-ruteren.
 Bilde av OpenClipart-Vectors fra Pixabay
Bilde av OpenClipart-Vectors fra Pixabay
2. Når ruteren er slått av, kobler du ruterkabelen fra hovedbryteren.
3. Vent noen minutter og koble til kabelen igjen og slå på ruteren.
4. Sjekk om tilkoblingen er gjenopprettet.
Alternativ II: Kontroller nettverkstilkoblingen
Hvis problemet med Zoom ustabilt nettverk ikke er forårsaket av Wi-Fi-ruteren, kan det være på grunn av internettleverandøren din. Du bør vurdere å sjekke med internetttjenesten du bruker for å sikre at du får gode nok nettverksforbindelser. Du bør også sørge for at du har en aktiv internettplan på enhetene dine for å bruke tjenestene. Hvis du har en treg Internett-tjeneste og ikke vet hvordan du fikser den, bør du sjekke ut Treg Internett-tilkobling? 10 måter å få fart på Internett! veiledning for å fikse problemet.

Metode 2: Kjør nettverksfeilsøking
Windows Network Troubleshooter er et Windows-verktøy som kan brukes til å fikse ulike nettverkstilkoblingsfeil. Hvis det er et problem som kan forårsake feil når Windows prøver å koble til et nettverk. Deretter kan denne feilsøkeren fikse Zoom WiFi ustabile problemer for Windows. Du kan følge disse enkle trinnene for å bruke Windows-nettverksfeilsøkeren på din Windows 10-datamaskin for å finne ut hvordan du stabiliserer internett for Zoom. Sjekk guiden vår for å feilsøke nettverksproblemer på Windows 10.

Metode 3: Avslutt bakgrunnsprosesser
Hvis andre programmer og prosesser kjører i bakgrunnen mens de prøver å logge på Zoom, kan de forstyrre Zoom og føre til at den mislykkes når du logger på. For å løse Zoom ustabil internettforbindelse kan du prøve å avslutte alle bakgrunnsprogrammene og -prosessene på din datamaskin. Du kan sjekke hvordan du avslutter oppgaven i Windows 10-veiledningen for å følge trinnene for å avslutte bakgrunnsprogrammene på din Windows 10-datamaskin på en sikker måte. Hvis denne metoden ikke løser problemet for deg, kan du prøve å gå videre til neste metode.

Metode 4: Deaktiver VPN-tjenesten
Mange brukere fant ut at dette problemet noen ganger var forårsaket av VPN-tjenesten de brukte. Derfor er det en god idé å deaktivere VPN-tjenesten på enheten din for å fikse ustabile problemer med Zoom WiFi. Du kan sjekke hvordan du deaktiverer VPN og proxy på Windows 10-veiledningen for å følge metoder for å deaktivere VPN på datamaskinen din.

Metode 5: Oppdater systemnettverksdrivere
Hvis Zoom fortsetter å si at internett mitt er ustabilt, er det en god mulighet for at problemet mens du logger på Zoom er forårsaket av en defekt nettverksdriver på datamaskinen din. Derfor kan du prøve å oppdatere systemnettverksdriverne på datamaskinen din for å stabilisere internett for Zoom. Du kan sjekke hvordan du oppdaterer nettverksadapterdrivere på Windows 10 for å fikse Zoom-påloggingsproblemene på datamaskinen din.

Metode 6: Oppdater IP-adressen
Å oppdatere IP-adressen er en av de mest effektive metodene for å fikse Zoom-problemene på datamaskinen din. Du kan oppdatere IP-adressen med ledeteksten. Følg disse enkle trinnene for å utføre denne metoden for å fikse Zoom Wi-Fi ustabile problemer.
1. Søk etter ledetekst fra Start-menyen og klikk på Kjør som administrator.

2. Skriv inn følgende kommandoer en etter en samtidig og trykk Enter-tasten etter hver kommando.
netsh winsock reset netsh int ip reset ipconfig /release ipconfig /renew ipconfig /flushdns

3. Start PC-en på nytt og se om problemet er løst.
Metode 7: Endre DNS-innstillinger
En av de mest effektive metodene for å løse hvordan jeg stabiliserer internett for Zoom-problemet mitt, er å endre DNS-innstillingene på datamaskinen din. Hvis de forrige metodene ikke fungerer, kan du prøve å endre DNS-innstillingene på datamaskinen. Problemet oppstår når internettleverandøren din ikke konverterer internettadressenavnene til IP-adresser på riktig måte. Mange brukere klarte å fikse dette problemet ved å endre DNS-innstillingene. Du kan sjekke ut 3 måter å endre DNS-innstillinger på Windows 10-veiledningen for å følge metoder for å endre DNS-innstillingene på enheten din.

Tilleggsmetode: Deaktiver SIP ALG og QOS (hvis aktuelt)
Application Layer Gateway eller ALG er et verktøy som mange WiFi-rutere er utstyrt med fra produsentene. Målet med dette verktøyet er å forhindre ruterbrannmurproblemer. Imidlertid kan SIP ALG mange ganger forstyrre nettverket og forårsake ulike problemer, inkludert Zoom WiFi ustabilt problem.
Merk: Trinnene nevnt i denne metoden kan variere avhengig av produsenten av ruteren. Sørg derfor alltid for at du velger de riktige innstillingsalternativene for det samme.
1. Gå til ruterens admin-side.

2. Naviger til kategorien Avansert eller Avanserte innstillinger.
3. Velg nå Oppsett og WAN-innstillinger.

4. Her, finn NAT-filtreringen og finn deretter alternativet for å slå av SIP ALG.
5. Start ruteren på nytt og se om problemet er løst.
Ofte stilte spørsmål (FAQs)
Q1. Hvorfor kan jeg ikke logge på Zoom?
Ans. En av de vanligste årsakene til at du ikke kan logge på Zoom er en nettverkstilkoblingsfeil. Du kan prøve å fikse nettverkstilkoblingen for å løse dette problemet.
Q2. Hvordan fikser jeg Zoom-tilkoblingsproblemet på Windows 10?
Ans. Du kan prøve å fikse Zoom-tilkoblingsproblemet på Windows 10 ved å bruke Windows Network Troubleshooter.
Q3. Hva forårsaker Zoom-tilkoblingsfeil?
Ans. Det kan være ulike årsaker til Zoom-tilkoblingsfeil, for eksempel en dårlig nettverkstilkobling eller feil IP-adresseinnstillinger.
***
Vi håper denne veiledningen var nyttig for deg og at du klarte å fikse problemet med Zoom ustabil internettforbindelse. Fortell oss hvilken metode som fungerte for deg. Hvis du har noen forslag eller spørsmål til oss, vennligst gi oss beskjed i kommentarfeltet.