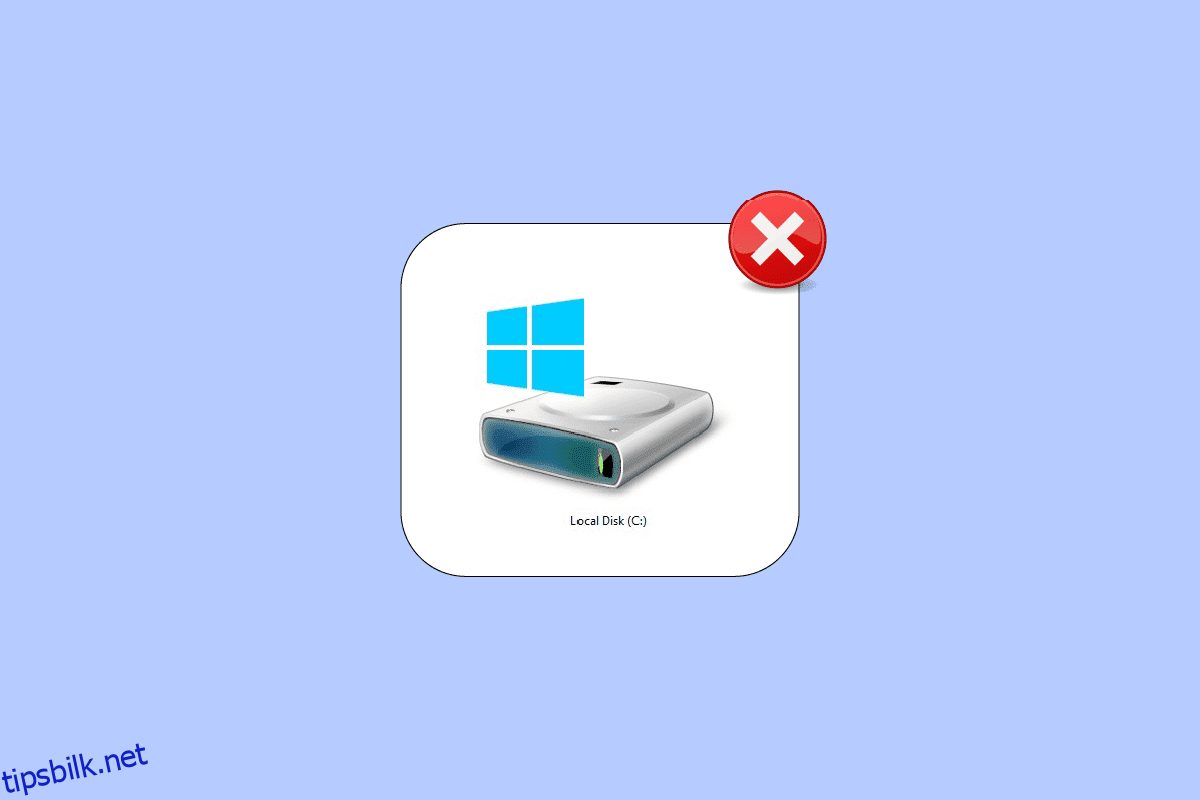C-stasjonen er din PC er veldig nyttig for å lagre all nødvendig informasjon. Hvis du bare har én stasjon på PC-en din, vil alle Windows-installasjonsfilene, -dokumentene, -videoene og bildefilene samles i denne C-stasjonen. Dette er ganske normalt, men hvis du har uvanlig okkupert plass på C-stasjonen, må du vurdere å rydde litt plass for å unngå ytelsesproblemer. Hvis du også står overfor at C-stasjonen fortsetter å fylles opp uten grunn problem på din Windows 10 PC, vil denne guiden hjelpe deg å forstå problemet og feilsøke det samme med fantastiske hacks.
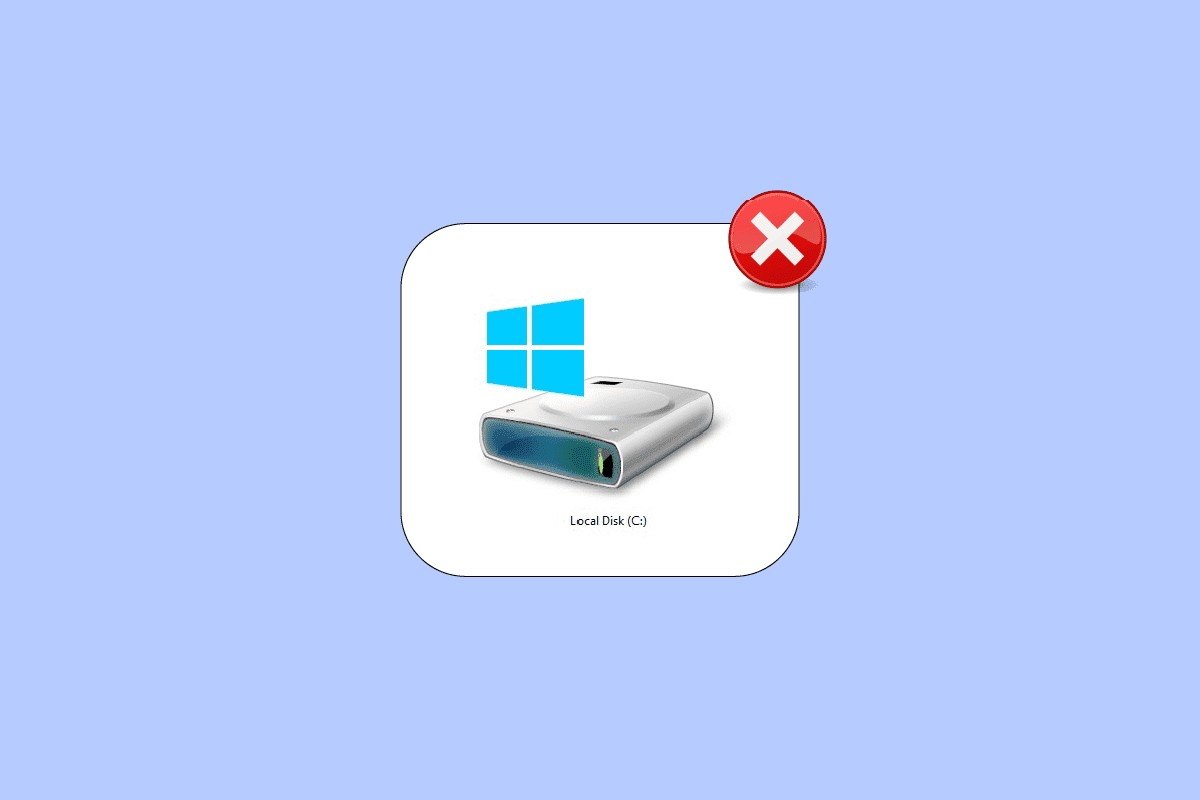
Innholdsfortegnelse
Hvordan fikse C Drive fortsetter å fylles opp uten grunn
Det er flere problemer som fører til at C-stasjonen fylles opp automatisk Windows 10-problem. Likevel er noen vanlige årsaker listet opp nedenfor.
- Du vil møte en unormal okkupert plass i C-stasjonen hvis du har for mange programmer som kjører i bakgrunnen. I dette tilfellet anbefales det å lukke alle uønskede applikasjoner som kjører i bakgrunnen.
- Hvis levetiden til harddisken din har kommet til slutten, vil hastigheten til datamaskinen også reduseres gradvis, på grunn av utilstrekkelig plass. Igjen, kjør en harddisksjekk og fiks eventuelle problemer hvis det eksisterer.
- Hvis det ikke er nok minneplass på datamaskinen din på grunn av alle akkumulerte midlertidige cache-filer. Rydd opp i alle midlertidige filer og gjenværende filer for å frigjøre litt minneplass.
-
For mange utvidelser og tillegg i nettleseren din bidrar også til det omtalte problemet. Deaktiver alle utvidelsene og tilleggene i systemet ditt og sjekk om det blir frigjort plass på C-stasjonen.
- Hvis du har for mange faner åpne i nettleseren din, vil den forbruke en god del av RAM (Random Access Memory), og bare litt RAM er igjen ledig. Lukk uønskede faner for å forhindre at appene og programmene automatisk installeres på PC-en din på grunn av en oppdatering.
- Noen ganger vil tunge videoer og musikkapplikasjoner/programmer som er lagret på C-stasjonen din, tømme det meste av plassen. Hvis de ser ut til å være unødvendige, prøv å avinstallere dem fra datamaskinen.
- Noen ganger kan tilstedeværelsen av virus, skadelig programvare, spionprogrammer eller andre skadelige programmer på datamaskinen din føre til uvanlige aktiviteter på PC-en, som at harddisken fortsetter å fylles opp av seg selv. Du kan bli rådet til å kjøre en antimalware programvare/program for å unngå dette problemet.
- Sørg alltid for at du bruker systemet i den oppdaterte versjonen. De eldre versjonene av Windows-operativsystemet vil få PC-en til å reagere unormalt. Så oppdater Windows OS med jevne mellomrom.
- De skjulte filene og dvaleinnstillingene på PC-en din vil forbruke mye ressurser og plass fra C-stasjonen. Du må justere noen innstillinger og fjerne unødvendige skjulte filer fra PC-en for å fikse problemet.
- Disken din kan være ødelagt med noen skadede filer. Du kan kjøre en diskskanning for å fikse og reparere feilene automatisk.
- De utdaterte driverne og BIOS-innstillingene vil bruke ekstra plass på PC-en din for å lagre fremdriften til programmene. Vurder å oppdatere driverne og BIOS-innstillingene for å fikse problemet.
Etter å ha analysert flere nettbaserte rapporter og feilsøkingsveiledninger, har vi samlet en liste over noen effektive løsningshack som hjelper deg med å fikse C-stasjonen som stadig fyller opp problemet. Følg dem i samme rekkefølge for å oppnå perfekte resultater.
Metode 1: Grunnleggende feilsøkingsmetoder
Du kan prøve å implementere de grunnleggende feilsøkingsmetodene gitt nedenfor.
1A. Slett midlertidige filer
Hvis du er bekymret for stor diskplass, kan du fjerne litt plass som en umiddelbar løsning ved å følge instruksjonene nedenfor.
Alternativ I: Slett forhåndshentingsfiler
Forhåndshentingsfiler er midlertidige filer som inneholder loggen over ofte brukte applikasjoner. Disse filene brukes til å redusere oppstartstiden for programmer. Alt innholdet i denne loggen er lagret i et hash-format slik at det ikke enkelt kan dekrypteres. Den er funksjonelt lik cache og samtidig opptar den diskplass i større grad. Følg prosedyren nedenfor for å fjerne Prefetch-filer fra PC-en:
1. Naviger til C:Windows-mappebanen i Filutforsker.
2. Klikk nå på Prefetch-mappen.

3. Slett til slutt alle filene i Prefetch-mappen.
Alternativ II: Slett Crash Dumps
En krasjdump-fil lagrer informasjonen som tilhører hvert enkelt krasj. Den inneholder informasjon om alle prosessene og driverne som er aktive under nevnte krasj. Her er noen trinn for å slette krasjdumper fra Windows 10-systemet:
1. Åpne dialogboksen Kjør, skriv deretter %localappdata% og trykk Enter-tasten.

2. Klikk nå på CrashDumps og slett alle filene i den.
3. Igjen, gjenta trinn 1 og naviger til Microsoft > Windows > WER.

4. Dobbeltklikk på ReportArchive og slett de midlertidige krasjdumpfilene herfra.
1B. Lukk Bakgrunnsprosesser
Flere bakgrunnsprosesser og applikasjoner som kjører på PC-en din kan bidra til at C-stasjonen fylles opp automatisk Windows 10-problem. Følg guiden vår Slik avslutter du oppgave i Windows 10 for å avslutte alle bakgrunnsprosesser.

1C. Bruk chkdsk Command
Windows-brukere kan kanskje ikke knytte ulike feilansikter til en harddisk, men en eller annen årsak er relatert til det. Så det anbefales alltid å kjøre en sjekkdisk, da det enkelt kan løse problemet. Og det er derfor Windows OS kommer med et innebygd verktøy kalt chkdsk. Chkdsk er grunnleggende Windows-verktøyprogramvare som skanner etter harddisk, USB eller ekstern stasjon for feil og kan fikse filsystemfeil. CHKDSK sørger i utgangspunktet for at disken er sunn ved å inspisere den fysiske strukturen til disken. Den reparerer problemer relatert til tapte klynger, dårlige sektorer, katalogfeil og krysskoblede filer.
Les vår guide for å sjekke disk for feil ved å bruke chkdsk for å finne og fjerne diskfeil.

1D. Kjør Malware Scan
Microsoft Windows gir hvert system beskyttelsen det trenger mot ny og utviklende skadelig programvare som streifer rundt der ute med Microsoft Security-funksjonen. Den vil automatisk skanne systemet ditt for å oppdage og utrydde virus eller skadelig programvare. Noen ganger kan du imidlertid tvile på en fil eller et program om det er trygt å fortsette å bruke det. I så fall kan du utføre manuelle skanninger med Microsoft Security for å skanne den aktuelle filen eller programmet.
Derfor anbefales du å skanne datamaskinen din som instruert i vår guide. Hvordan kjører jeg en virusskanning på datamaskinen min?

Hvis du vil fjerne skadelig programvare på datamaskinen din, sjekk guiden vår Slik fjerner du skadelig programvare fra PC-en din i Windows 10. Når du har fjernet alle de skadelige filene fra PC-en, sjekk om du har fikset C-stasjonen som automatisk fylles opp Windows 10 problem eller ikke.
1E. Oppdater Windows
Hvis datamaskinen din har noen feil, kan det føre til at C-stasjonen fortsetter å fylles opp uten grunn, du kan ganske enkelt fikse dette ved å oppdatere operativsystemet. Følg trinnene som er gitt i denne veiledningen Slik laster du ned og installerer den siste oppdateringen for Windows 10 hvis du er ny på å oppdatere din Windows 10-PC.

Sjekk om harddisken fortsetter å fylles opp av seg selv problemet er løst etter oppdatering av Windows.
1F. Oppdater enhetsdrivere
Hvis metodene ovenfor ikke fungerte for deg, er det mulig at du ikke har de riktige grafikkdriverne installert på datamaskinen. Drivere letter samspillet mellom maskinvaren og spillet og er de viktige komponentene. Hvis driverne er korrupte eller utdaterte, kan det føre til at C-stasjonen fortsetter å fylle opp problemet på PC-en. Hvis du ikke vet å oppdatere enhetsdriverne, følg instruksjonene gitt i denne veiledningen Hvordan oppdatere enhetsdrivere på Windows 10.

Metode 2: Slett unødvendige skjulte filer
Hver gang du installerer Windows eller tredjepartsprogrammer på PC-en din, opprettes det mange skjulte filer som du ikke kan se eller få tilgang til. Selv om du har avinstallert disse programmene, forblir de fortsatt på PC-en din, og opptar mesteparten av stasjonen din. Prøv å slette dem som instruert nedenfor.
1. Trykk Windows- og E-tastene sammen for å åpne Filutforsker.
2. Klikk nå på Fil øverst til venstre på skjermen og velg Endre mappe og søkealternativer som vist.

3. Deretter, i neste vindu, bytt til Vis-fanen og klikk på Vis skjulte filer, mapper og stasjoner under Skjulte filer og mapper.

4. Klikk nå på Bruk og OK for å lagre endringene.
5. Gå deretter til C-stasjonen og se etter unødvendige mapper og filer. Deretter sletter du dem fra PC-en.
Merk: Sørg for at du sletter alle nødvendige Windows-systemfiler og -mapper som fører til systemfeil.

Metode 3: Administrer dvalemodusinnstillinger
Dvalefilene er enorme, og de opptar enorm lagringsplass på disken. De brukes aldri i systemets daglige aktiviteter. Dvalemodusen lagrer all informasjon om åpne filer på harddisken og lar datamaskinen slås av. Alle dvalefilene er lagret i C:hiberfil.sys plassering.
Når brukeren slår PÅ systemet, bringes alt arbeidet opp på skjermen igjen, akkurat der det ble avsluttet. Systemet bruker ikke energi når det er i dvalemodus. Men det anbefales å deaktivere dvalemodusen i systemet når du ikke bruker den til å fikse at C-stasjonen fortsetter å fylles opp uten grunn.
Merk: Når du deaktiverer dvalemodus, kan du ikke oppnå en rask oppstart av Windows 10-PCen din, men du kan fjerne mye mer plass fra C-stasjonen.
1. Skriv ledetekst eller cmd i søkefeltet i Windows. Klikk deretter på Kjør som administrator.

2. Skriv inn følgende kommando og trykk Enter-tasten.
powercfg.exe /hibernate off

Nå er dvalemodus deaktivert fra systemet. Alle dvalefilene i C:hiberfil.sys-plasseringen vil bli slettet nå. Filene på stedet vil bli slettet når du har deaktivert dvalemodus.
Metode 4: Reparer systemfiler
Hvis din Windows 10-datamaskin har noen korrupte eller skadede systemkonfigurasjonsfiler, vil du møte C-stasjonen fortsetter å fylles opp uten grunn. Dette fører også til feil på datamaskinen og forårsaker dermed ytelsessvikt. Heldigvis kan du reparere disse korrupte filene ved å bruke de innebygde verktøyene på datamaskinen din, nemlig System File Checker og Deployment Image Servicing and Management.
Les vår guide om hvordan du reparerer systemfiler på Windows 10 og følg trinnene som instruert for å reparere alle dine korrupte filer.

Metode 5: Kjør Diskopprydding
Du må kjøre Diskopprydding for å slette midlertidige filer, systemfiler, tomme papirkurven osv. elementer som du kanskje ikke lenger trenger, og disse elementene kan føre til at datamaskinen fungerer ineffektivt. Noen ganger er disse filene infisert og forårsaker forskjellige problemer med PC-en din, inkludert C-stasjonen fortsetter å fylles opp uten grunn, så la oss se hvordan du bruker Diskopprydding for å fikse dette problemet.

Metode 6: Kjør diskdefragmentering
Nå omorganiserer Diskdefragmentering alle dataene som er spredt over harddisken din og lagrer dem sammen igjen. Når filene skrives til disken, deles den i flere deler ettersom det ikke er nok sammenhengende plass til å lagre hele filen, og dermed blir filene fragmentert.
Defragmentering reduserer filfragmentering og forbedrer dermed hastigheten som data leses og skrives til disken med, noe som til slutt øker ytelsen til PC-en din. Diskdefragmentering renser også disken og øker dermed den totale lagringskapasiteten. Så, uten å kaste bort tid, la oss se hvordan du kan optimalisere og defragmentere stasjoner i Windows 10.

Metode 7: Administrer systemgjenopprettingspunkter
Systemgjenoppretting er en funksjon i Windows, først introdusert i Windows XP som lar brukere gjenopprette datamaskinene sine til en tidligere tilstand uten å miste data. Hvis en fil eller programvare under installasjonen skaper et problem i Windows, kan Systemgjenoppretting brukes. Hver gang det er et problem i Windows, er ikke formatering av Windows løsningen.
Systemgjenoppretting sparer bryet med å formatere Windows igjen og igjen ved å gjenopprette systemet til forrige tilstand uten å miste data og filer. Disse systemene gjenoppretter mye plass på C-stasjonen din, noe som bidrar til at C-stasjonen fortsetter å fylles opp uten grunn. Du kan prøve å slette dem som instruert nedenfor.
1. Trykk på Windows-tasten og skriv Opprett et gjenopprettingspunkt. Klikk deretter på Åpne.

2. I kategorien Systembeskyttelse velger du Lokal disk (C:) fra listen og klikker på Konfigurer.

3. Flytt deretter glidebryteren Max Usage til venstre og klikk på OK.
Metode 8: Utvid systempartisjonen
Du vil ikke kunne fikse C-stasjonen som fylles opp automatisk Windows 10-problemet på datamaskinen din hvis det ikke er nok plass i systempartisjonen. Det er mange måter å øke minneplassen på datamaskinen på, men dette er kanskje ikke nyttig i alle situasjoner. Du må utvide den systemreserverte partisjonen for å fikse det diskuterte problemet. Det er mange tredjepartsverktøy for å utvide den systemreserverte partisjonen, men det er å foretrekke å gjøre det manuelt. Følg trinnene gitt i denne artikkelen Hvordan utvide systemdiskpartisjonen (C:) i Windows 10.

Metode 9: Fjern uønskede apper
Hvis det er noen uønskede apper eller programmer på PC-en din, kan du prøve å slette dem for å frigjøre litt plass på den lokale disken.
1. Trykk Windows + I-tastene sammen for å åpne Windows-innstillinger.
2. Klikk nå på Apps-innstilling.

3. Nå, søk og klikk på eventuelle uønskede apper (f.eks. Minecraft) fra listen og velg alternativet Avinstaller.

4. Bekreft nå forespørselen hvis noen, og start PC-en på nytt når du har avinstallert appen.
Metode 10: Bruk CCleaner
Flere brukere har hevdet at korrupte midlertidige filer på PC-en din kan føre til at C-stasjonen fylles opp automatisk Windows 10-problem. Selv om det er flere måter å fjerne midlertidige filer på PC-en din, vil bruk av CCleaner være et bedre alternativ siden du til og med kan fjerne gamle korrupte filer fra datamaskinen.
For å bruke CCleaner, følg trinnene nedenfor.
1. Besøk offisiell nedlastingsside for CCleaner og velg alternativet Gratis nedlasting.
Merk: Hvis du allerede har CCleaner på enheten, hopp til trinn 4.

2. Naviger deretter til Mine nedlastinger og dobbeltklikk på installasjonsfilen. I neste vindu klikker du på Installer-knappen.

3. Klikk deretter på Kjør CCleaner og appen vil bli lansert nå.

4. Nå, i venstre rute, klikk på Health Check, og i hovedvinduet, klikk på Start som uthevet nedenfor.

5. Klikk nå på Personvern, Space-koblinger, og velg hva du vil slette i den foreslåtte listen. Etter det klikker du på Gjør det bedre i hovedvinduet som vist.

6. Vent til CCleaner fullfører oppgaven.

7. Nå, i venstre rute, klikk på Register som vist.
 –
–
8. Klikk deretter på Scan for Issues som vist.

9. Vent deretter til skanneprosessen er fullført.

10. Klikk nå på Gjennomgå valgte problemer… som vist nedenfor.

11. I den neste ledeteksten klikker du på Ja for å sikkerhetskopiere registret.
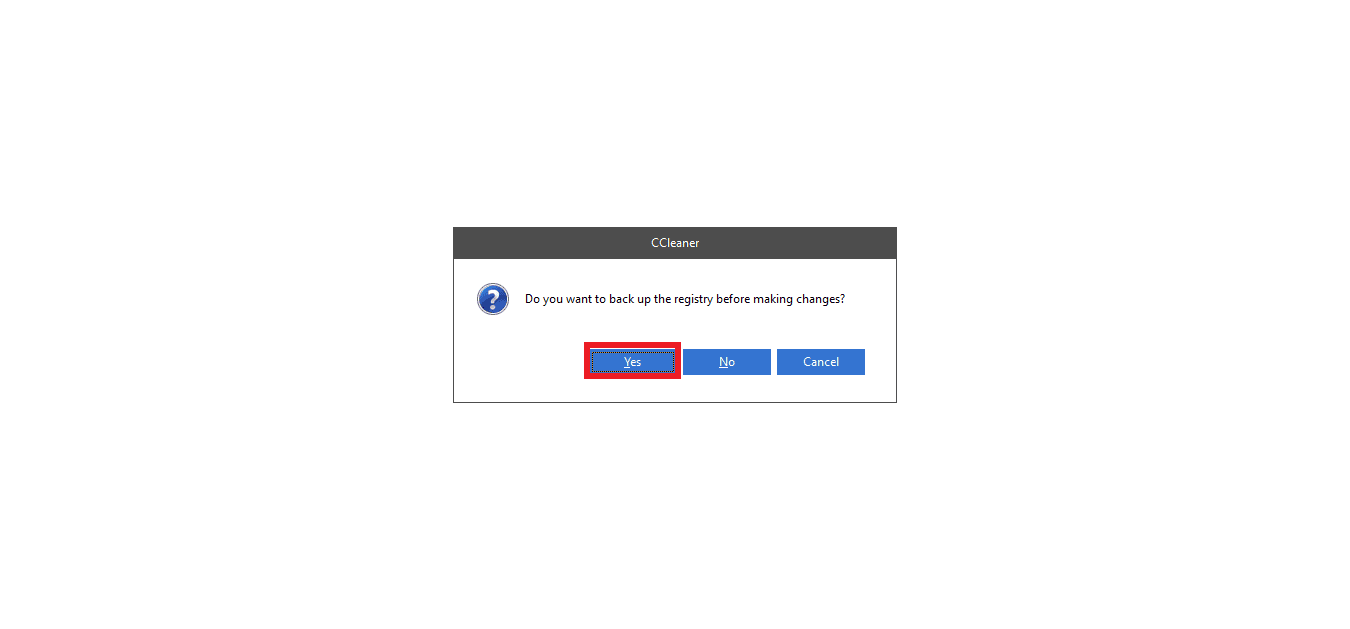
12. Følg instruksjonene på skjermen og klikk på Fix All Selected Issues for å fjerne alle de korrupte registerfilene.
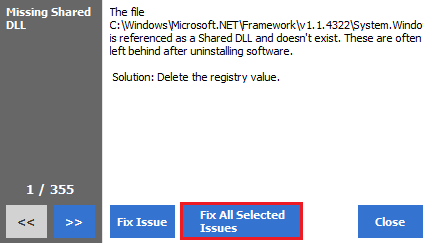
Start nå PC-en på nytt, og du vil ikke møte C-stasjonen som fylles opp automatisk i Windows 10-problemet igjen.
Metode 11: Oppdater BIOS
Flere Windows 10-brukere over hele verden har rapportert at C-stasjonen fortsetter å fylles opp uten grunn problemet forsvant etter oppdatering BIOS. Men i tilfelle, hvis du har den nyeste versjonen av BIOS og fortsatt står overfor det samme problemet, må du installere BIOS på nytt. Hvis alle metodene ovenfor ikke løser problemet, anbefales det å oppdatere BIOS som instruert i vår guide. Hva er BIOS og hvordan oppdaterer du BIOS?
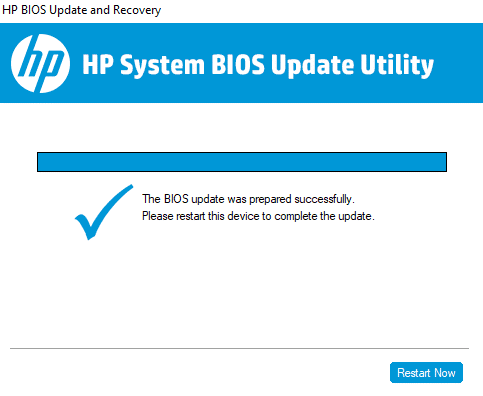
***
Vi håper at denne veiledningen var nyttig og at du klarte å fikse C-stasjonen fortsetter å fylles opp uten grunn på din Windows 10-PC. Fortell oss hvor mye lagringsplass du kan spare ved hjelp av vår omfattende guide. Hvis du har spørsmål/forslag angående denne artikkelen, slipp dem gjerne i kommentarfeltet.