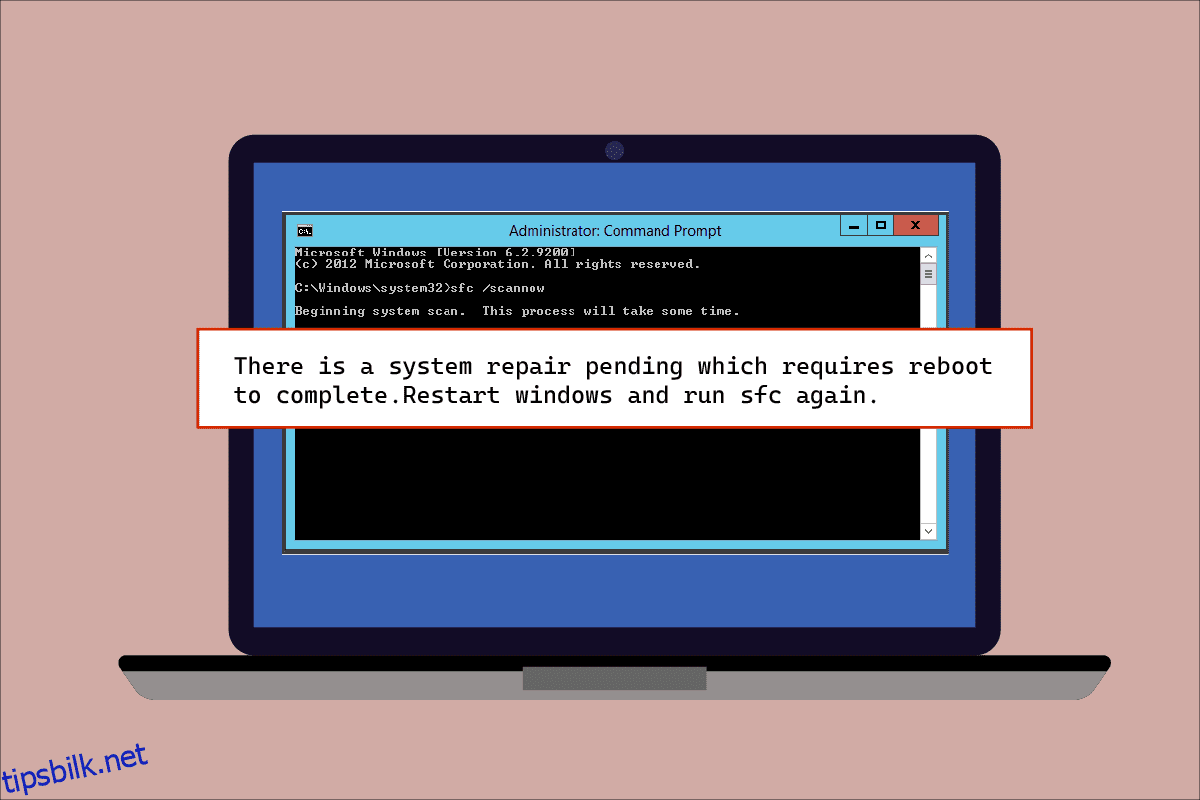Korrupte filer er ikke et nytt emne for Windows-brukere, fra overførte til kopierte filer på systemet kan enhver fil bli offer for en feil som venter på at den skal ødelegges. De innebygde filskanningsverktøyene på Windows kommer som en redning i slike tilfeller for PC-brukere. To slike verktøy er SFC og DISM som hjelper til med å kjøre skanninger på filer med feil. Noen ganger, mens de kjører System File Checker-skanningen, kan brukere støte på at det er en ventende systemreparasjonsfeil på skjermen. Denne feilen kan forstyrre filkontrollprosessen og dermed skanningen. Hvis du også har det samme problemet, har du landet på rett sted. Vi gir deg en perfekt guide som vil hjelpe deg hvis det er en systemreparasjon som venter som krever omstart for å fullføre problemet på PC-en din.
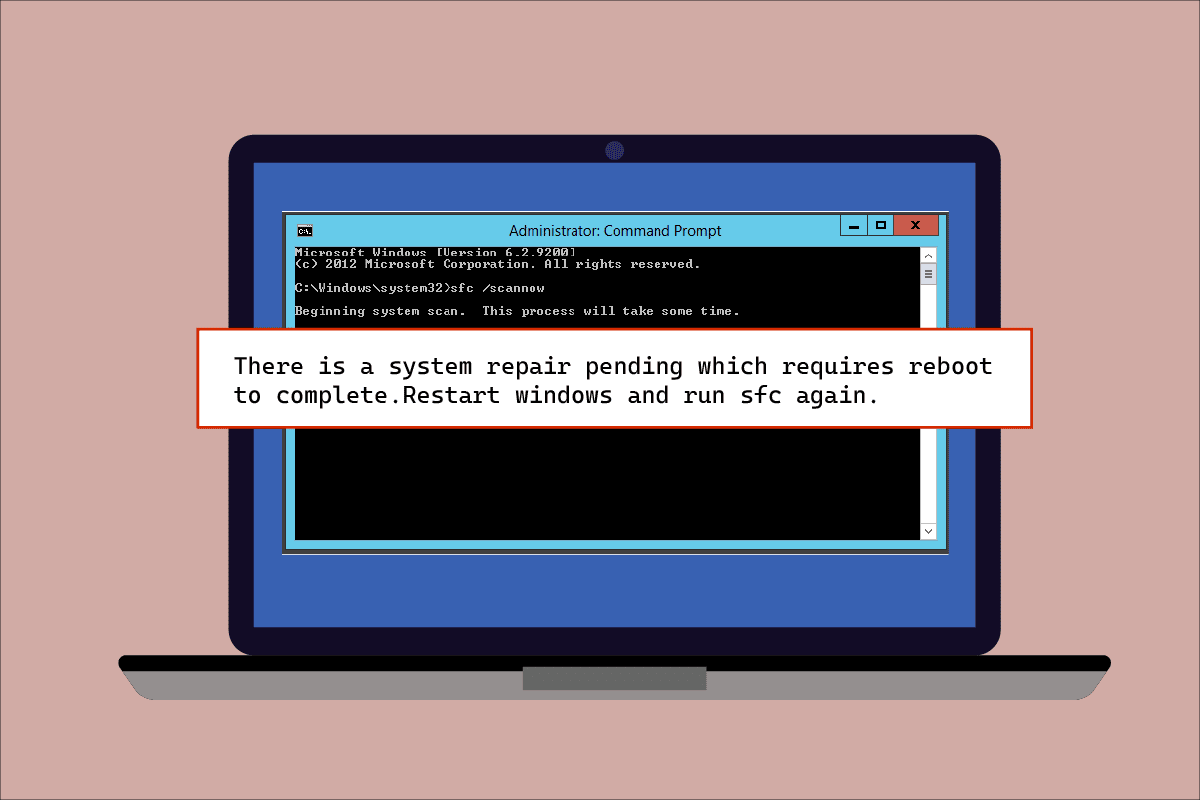
Innholdsfortegnelse
Hvordan fikse Det er en systemreparasjon som venter som krever omstart for å fullføre
Systemreparasjonsfeilen fører til ingen ytterligere skanning av filer før systemet startes på nytt, og årsakene bak det kan være flere. Så la oss nevne noen av dem nedenfor:
- Utdaterte drivere
- En gammel versjon av Windows
- Ventende .XML-filer
- Venter på omstartnøkkel
- Ventende kommandoer
Systemreparasjonsfeilen ser ut til å være på alle Windows-versjoner mens du skanner problematiske filer gjennom SFC-verktøyet i Microsoft Windows. Dette systemet krever en omstart, inntil da blokkerer det filreparasjonen, dette kan være et problem for brukerne som krever umiddelbar handling. Her er 8 effektive metoder for å utføre på Windows som vil hjelpe deg med å bli kvitt den ventende reparasjonsfeilen:
Metode 1: Start PC-en på nytt
Dette er en av de enkleste metodene å følge hvis du noen gang ser at det er en systemreparasjon som venter som krever omstart for å fullføre feilen på Windows 10. Omstart/omstart har vært til hjelp for mange brukere for å bli kvitt denne feilen. Hvis du tidligere har reparert systemet ditt, kan det være noen ventende filer som må behandles og har kommet opp mens du prøver å starte SFC, i dette tilfellet kan start av systemet hjelpe deg med å løse dette problemet. For å starte systemet på nytt, følg trinnene nedenfor:
1. Klikk på Windows-ikonet på skjermen.

2. Klikk på Strøm.

3. Velg Start på nytt.

4. Trykk på Windows-tasten, skriv kommandoprompt og klikk på Kjør som administrator som vist nedenfor.

5. Skriv inn SFC/scannow-kommandoen og trykk Enter-tasten for å kjøre systemfilskanningen.

Metode 2: Reparer systemfiler
Å tilbakestille ventende handlinger ved hjelp av DISM er en annen måte å bli kvitt den ventende systemreparasjonsfeilen. Les vår guide om hvordan du reparerer systemfiler på Windows 10.

Metode 3: Oppdater Windows
En annen metode som har hjulpet mange stasjonære/bærbare datamaskiner er å oppdatere Windows. En utsatt Windows-oppdatering kan være en hovedårsak til at SFC holder tilbake skanning av de korrupte filene og det er en systemreparasjon som venter på å vises på skjermen. Les vår guide om hvordan du laster ned og installerer den siste oppdateringen for Windows 10.

Hvis det ikke er noen oppdatering tilgjengelig, prøv neste metode gitt nedenfor.
Metode 4: Oppdater grafikkdrivere
Hvis du tilfeldigvis ser sfc scannow, er det en systemreparasjon som venter etterfulgt av Blue Screens of Death-feil, er problemet sikkert på grunn av utdaterte drivere til systemet ditt. Derfor er det viktig å oppdatere alle driverne for å sikre at feilen ikke gjentar seg. Les vår guide om 4 måter å oppdatere grafikkdrivere på Windows 10.

Metode 5: Slett noen få sporingsfiler
Noen få filer på systemet ditt holder styr på ventende systemreparasjoner, og en av disse filene kan ha blitt korrupt, noe som fører til at det er en systemreparasjon påvente som krever omstart for å fullføre feilen. Sletting av slike filer kan være til hjelp for å løse denne feilen, og for å gjøre det følger du trinn-for-trinn-instruksjonene nedenfor:
1. Åpne dialogboksen Kjør med Windows + R-tastene sammen.
2. Skriv cmd.exe og trykk Enter-tasten.

3. Skriv inn den gitte kommandoen og trykk Enter-tasten.
del d:windowswinsxspending.xml
Merk: Sørg for å endre stasjonen d ved å erstatte den med c hvis d-stasjonen ikke fungerer i ditt tilfelle.

4. Deretter skriver du inn den gitte kommandoen og trykker på Enter-tasten.
del x:windowswinsxspending.xml

Når prosessen er fullført og du ser meldingen om at operasjonen er fullført på skjermen, kjør SFC på nytt for å sjekke om problemet er løst.
Metode 6: Endre BIOS-innstillinger
Systemreparasjonen venter feil kan også være en årsak til at Microsoft-team endrer innstillinger på driverklassene for harddiskbussadministrasjon. Hvis dette er tilfelle, kan endring av BIOS-innstillingene hjelpe Windows-brukere med å løse problemet. Du kan endre SATA-innstillingene til IDE-modus ved å utføre trinnene på systemet nedenfor:
Merk: Hvis SATA allerede er på IDE, kan du prøve å endre den til andre tilgjengelige alternativer.
1. Start systemet på nytt og åpne BIOS-innstillingene ved å trykke på taster som F1, F2, Del, ESC eller andre.

2. Finn SATA og bytt fra AHCI, ATA og RAID til IDE.
3. Gå til Avslutt-delen og velg Avslutt Lagre endringer.
Metode 7: Slett registernøkkel
Registernøkkelen i registerredigereren holder styr på alle programmene som krever omstart. Disse programmene kan, når de går tapt og ikke startes på nytt, forårsake en feil med systemreparasjon som venter. Derfor, for å løse det, er det nyttig å slette registernøkkelen.
1. Åpne Kjør-dialogboksen ved å trykke Windows + R-tastene samtidig.
2. Skriv inn regedit og trykk Enter-tasten for å åpne Registerredigering.

3. Naviger til den angitte mappebanen i Registerredigering.
HKEY_LOCAL_MACHINESOFTWAREMicrosoftWindowsCurrentVersion

4. Finn RebootPending-nøkkelen og høyreklikk på den for å åpne Tillatelser.

5. Finn deretter navnet ditt og klikk på det.

6. Merk av for Full kontroll og klikk OK.

7. Høyreklikk nå på RebootPending-tasten og velg Slett.

8. Velg Ja for å bekrefte.

9. Når du er ferdig, start PC-en på nytt og sjekk om problemet med systemreparasjon som venter er nå løst.
Metode 8: Feilsøk gjennom gjenopprettingsmodus
Den siste utveien til det er en systemreparasjon som venter som krever omstart for å fullføre problemet, er ved å endre noen få endringer i gjenopprettingsmodus. Dette avanserte trinnet hjelper deg med å feilsøke feilen fra kjernen. Det kan utføres via et gjenopprettingsmiljø som er tilgjengelig på Windows. La oss komme inn på metoden med de nevnte kommandoene:
Merk: Følgende trinn ble utført på Windows 10.
1. Start systemet på nytt i sikker modus ved å trykke på shift-tasten og klikke på Restart-ikonet samtidig.
2. Velg Feilsøking på skjermen som vises.

3. Velg Ledetekst i Avanserte alternativer.
4. Skriv inn følgende kommandoer én etter én og trykk Enter-tasten etter hver kommando.
Merk: Sørg for å skrive inn kommandoen i samme rekkefølge som gitt, og vent til de fullfører prosessen.
bcdboot C:Windows bootrec /FixMBR bootrec /FixBoot

5. Start nå systemet på nytt i normal modus og sjekk om det er en systemreparasjon som venter som krever omstart for å fullføre feilen er løst.
Ofte stilte spørsmål (FAQs)
Q1. Bør jeg starte systemet på nytt etter å ha skannet filer med SFC?
Ans. Hvis du bruker SFC i ledeteksten for å skanne en problematisk fil, er det nødvendig å starte systemet på nytt når prosessen er fullført. Selv om omstart ikke blir bedt om, bør du antyde det uansett.
Q2. Kan jeg stoppe SFC-skanningen?
Ans. Ja, det er mulig å stoppe SFC-skanningen. Du kan gjøre det ved å skrive inn kommandoen sfc /revert i dialogboksen Kjør som vil stoppe SFC-aktiviteten på systemet ditt.
Q3. Hvorfor kan jeg ikke kjøre SFC-skanningen på skrivebordet mitt?
Ans. Problemer med å kjøre en SFC-skanning på et system kan være årsaken til en korrupt harddisk. Disse korrupte stasjonene kan krasje System File Check-verktøyet. Bruk chkdsk-kommandoen for å bekrefte dataintegriteten til harddisken.
Q4. Er det greit å stoppe SFC-skanningen midtveis? Vil det skade systemet mitt?
Ans. Det er helt greit hvis du velger å stoppe SFC-skanningen. Det er ingen skade å stoppe kommandoen, hvis du ønsker det, kan du stoppe den ved å starte Windows på nytt.
Q5. Hvor lang tid tar det vanligvis før en SFC-skanning er fullført?
Ans. En SFC-skanning kan ta omtrent 1 time å fullføre en kommando. Alt avhenger av systemets konfigurasjon.
Q6. Trenger jeg en internettforbindelse for å kjøre SFC-skanningen?
Ans. For å kjøre en SFC-kommando trenger du ikke internett. Denne innebygde filskanneren gjør jobben sin uten behov for et nettverk.
***
For å oppsummere alt, er det trygt å si nå at systemreparasjonssluttfeil ikke er annet enn et resultat av korrupte filer, utdaterte drivere og programvarefeil i Windows. Vi håper at denne veiledningen hjalp til med å fikse dette problemet, og at du var i stand til å vite grundig om det er en systemreparasjon som venter som krever en omstart for å fullføre feilen. Fortell oss hvilken av metodene som var et vendepunkt for deg. Hvis du har spørsmål eller lagt til forslag, slipp dem gjerne i kommentarfeltet nedenfor.