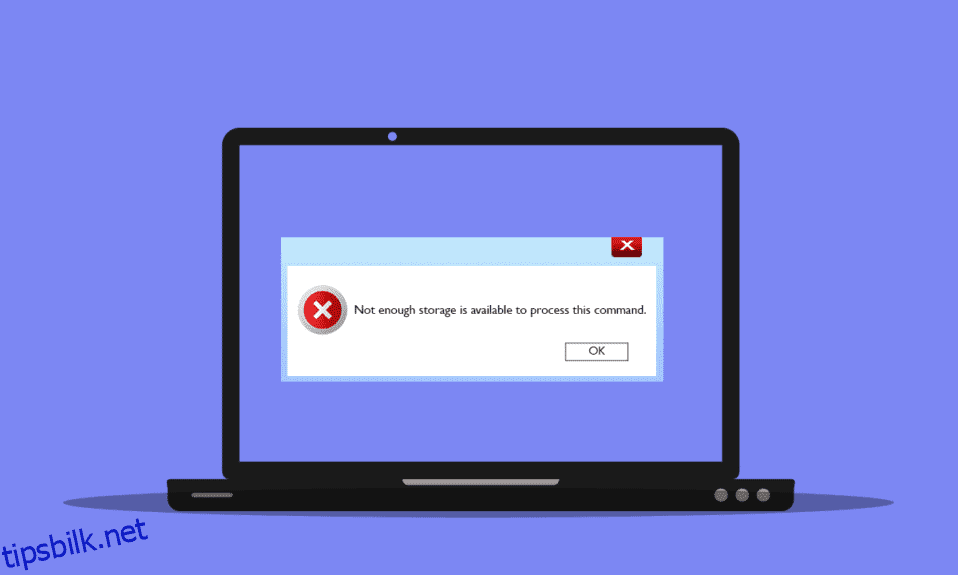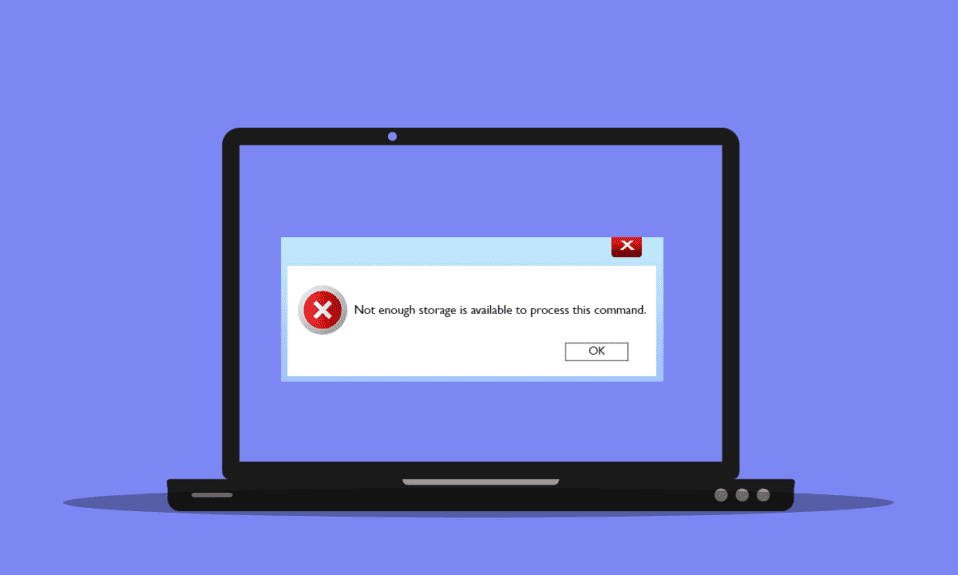
Mange Windows-brukere har ikke nok lagringsplass tilgjengelig for å behandle denne kommandofeilmeldingen på grunn av noen registerfeil, minneproblemer og driverkonflikter. Hvis du også står overfor det samme problemet, vil denne veiledningen hjelpe deg med å fikse det samme med effektive feilsøkingsmetoder. Så fortsett å lese for å fikse ikke nok minneressurser til å behandle denne kommandofeilen i Windows 10.

Innholdsfortegnelse
Hvordan fikse ikke nok lagringsplass er tilgjengelig for å behandle denne kommandoen
Det er så mange årsaker til at feilen ikke er nok lagringsplass tilgjengelig til å behandle denne kommandoen. Noen av dem er listet opp nedenfor.
- Lagringsproblemer på harddisken din.
- Alle programmer eller tjenester på datamaskinen din har konflikter.
- Midlertidige filer er inkompatible og bulk.
- Utdaterte grafikkdrivere.
- Problemer med høy ytelse.
- System-OS i konflikt.
Heldigvis er det så mange feilsøkingsideer som vil hjelpe deg med å fikse det diskuterte problemet. Følg dem i samme rekkefølge som anvist.
Metode 1: Rydd litt plass i C Drive
Hvis det er utilstrekkelig lagringsplass på datamaskinen din, kan det hende du får en feil som ikke er nok lagringsplass tilgjengelig til å behandle denne kommandoen. Her er noen få instruksjoner for å fjerne uønskede filer i C-stasjonen.
1. Trykk Windows + E-tastene sammen for å åpne Filutforsker.
2. Klikk nå på Denne PC-en fra venstre rute og dobbeltklikk på Lokal disk (C:) som vist.
3A. Hvis diskplassen er mindre enn 10 GB, frigjør litt plass. Høyreklikk på eventuelle uønskede mapper og velg alternativet Slett. Pass på at du også sletter filene fra papirkurven.

3B. Hvis du har tilstrekkelig plass, men fortsatt står overfor at det ikke er nok lagringsplass tilgjengelig for å fullføre denne operasjonen eksternt skrivebordsfeil, gå til neste metode.
Metode 2: Lukk bakgrunnsprosesser
Hvis noen applikasjoner på din Windows 10 PC forstyrrer hverandre, kan det hende du står overfor ikke nok minneressurser til å behandle denne kommandofeilen. For å løse problemet, anbefales det å lukke alle andre programmer eller applikasjoner som kjører i bakgrunnen én etter én eller tvinge dem til å slå av ved å bruke Oppgavebehandling. For å gjøre det, følg veiledningen vår om hvordan du avslutter oppgaven i Windows 10.

Metode 3: Lukk gamle økter
Få delte mapper og økter i filserverne kan ikke lukkes og skaper dermed et stort etterslep på datamaskinen din. Du anbefales å lukke de gamle øktene på datamaskinen din som instruert nedenfor for å fikse at det ikke er nok lagringsplass tilgjengelig for å behandle denne kommandofeilen.
1. Trykk på Windows-tasten og skriv Computer Management, og klikk deretter på Kjør som administrator.

2. Dobbeltklikk nå på Delte mapper og dobbeltklikk deretter på Sessions som vist.

3. Lukk nå de aktive øktene og sjekk om du fikk tilgang til din delte plassering uten feil. Det er ikke nok lagringsplass tilgjengelig til å behandle denne kommandoen.

Metode 4: Fjern midlertidige filer
Hvis det er minimum tilgjengelig plass på datamaskinen, kan denne faktoren bidra til at det ikke er nok lagringsplass tilgjengelig for å behandle denne kommandofeilen. I dette scenariet, følg vår guide 10 måter å frigjøre harddiskplass på Windows som hjelper deg med å fjerne alle unødvendige filer på datamaskinen.

Når du har fjernet uønskede midlertidige filer på PC-en, sjekk om du har fikset at det ikke er nok lagringsplass tilgjengelig for å fullføre denne operasjonen eksternt skrivebordsfeil.
Metode 5: Reparer systemfiler
Sjekk om systemfilene dine er ødelagt av tredjepartsapplikasjoner på PC-en. I så fall anbefales det å kjøre verktøyene SFC (System File Checker) og DISM (Deployment Image Servicing and Management) etter at du har startet datamaskinen i sikker modus.
1. Trykk Windows + R-tastene samtidig for å starte dialogboksen Kjør
2. Skriv deretter msconfig og trykk Enter-tasten for å åpne Systemkonfigurasjon.

3. Nå, i det nye vinduet som åpnes, bytt til Boot-fanen.
4. Her merker du av for Sikker oppstart under Oppstartsalternativer og klikker på OK.

5. Nå vises en melding på skjermen som viser: Du må kanskje starte datamaskinen på nytt for å bruke disse endringene. Før du starter på nytt, lagre eventuelle åpne filer og lukk alle programmer.

6. Bekreft valget ditt og klikk på enten Start på nytt eller Avslutt uten omstart. Nå vil datamaskinen din startes i sikker modus.
7. Les vår guide om hvordan du reparerer systemfiler på Windows 10 og følg trinnene som instruert for å reparere alle dine korrupte filer med SFC/DISM-kommandoer.

Start deretter PC-en til normal modus og sjekk om du har fikset ikke nok minneressurser til å behandle denne kommandofeilen.
Metode 6: Tilbakestill passord for motstridende konto
En annen mulig løsning for ikke nok lagringsplass er tilgjengelig for å fullføre denne operasjonen eksternt skrivebordsfeil er å tilbakestille passordet for din lokale konto som har konflikten. Her er noen få trinn for å tilbakestille passordet ditt.
1. Logg inn på en annen konto som er forskjellig fra den som har konflikten.
2. Nå trykker du på Windows-tasten og skriver inn Kontrollpanel. Klikk deretter på Åpne.

3. Angi Vis etter > Små ikoner, og klikk deretter på Brukerkontoer.

4. Klikk nå på Administrer en annen konto som vist.

5. Velg nå kontoen som har konflikten.

6. Klikk deretter på Endre passord.

7. Skriv deretter inn det nye passordet ditt to ganger.

8. Klikk til slutt på Endre passord. Sjekk deretter om du har fikset at det ikke er nok lagringsplass tilgjengelig for å fullføre denne operasjonen eksternt skrivebordsfeil.
Metode 7: Oppdater grafikkdrivere
Hvis driverne i datamaskinen din er utdaterte, vil ikke denne utdaterte programvaren fungere godt med PC-programmene dine. Sørg for at du oppdaterer alle driverne på datamaskinen din, slik at du ikke får feil, ikke nok lagringsplass er tilgjengelig til å behandle denne kommandoen. Du kan søke etter de nyeste utgivelsene av drivere fra de offisielle nettstedene, eller du kan oppdatere dem manuelt. Følg guiden vår 4 måter å oppdatere grafikkdrivere i Windows 10 for å oppdatere driveren og sjekke om du har løst problemet.

Metode 8: Installer grafikkdrivere på nytt
Hvis du finner ut at alle driverne er oppdatert og det ikke er noen ventende oppdateringer, er det noen sjanser for at den gjeldende driveren er inkompatibel med PC-programmene dine. Du kan installere driveren på nytt ved å gå til den offisielle produsentens nettsted for NVIDIA, AMD og INTEL og laste ned den nyeste versjonen av den. Se vår guide Hvordan avinstallere og installere drivere på Windows 10 og implementere trinnene for å installere grafikkdriverne på nytt på PC-en.

Etter å ha installert GPU-drivere på nytt, sjekk om du kan fikse at det ikke er nok lagringsplass tilgjengelig for å behandle denne kommandofeilen.
Metode 9: Tilbakestill grafikkdrivere
Noen ganger kan den gjeldende versjonen av grafikkdrivere forårsake startkonflikter, og i dette tilfellet må du gjenopprette tidligere versjoner av installerte drivere. Denne prosessen kalles tilbakeføring av drivere, og du kan enkelt rulle tilbake datamaskindriverne til deres tidligere tilstand ved å følge vår guide Hvordan tilbakestille drivere på Windows 10.

Lagre endringene og sjekk om du ikke har nok minneressurser til å behandle denne kommandofeilen igjen.
Metode 10: Oppdater MS SQL Server
Få brukere har foreslått at oppdatering av Microsoft SQL-serveren hjalp dem med å fikse at det ikke er nok lagringsplass tilgjengelig for å fullføre denne operasjonen eksternt skrivebordsfeil. Vanligvis kommer denne oppdateringen med selve Windows-oppdateringer. Men hvis du finner noen oppdateringer som venter på å bli installert, kan du besøke det offisielle Microsoft-nettstedet og installere oppdateringene.

Når du har oppdatert Microsoft SQL Server, start datamaskinen på nytt og sjekk om du møter problemet igjen.
Metode 11: Kjør Malware Scan
Flere Microsoft-eksperter foreslår at skanning av en PC vil hjelpe deg å holde datamaskinen fri for feil, det er ikke nok lagringsplass tilgjengelig til å behandle denne kommandoen. Hvis det er noen virus eller skadelig programvare på PC-en din, kan du ikke bruke eksterne og interne maskinvareenheter. Dermed kan det hende du står overfor at det ikke er nok lagringsplass tilgjengelig til å behandle denne kommandoen på din Windows 10-datamaskin.
Derfor anbefales du å skanne datamaskinen din som instruert i vår guide. Hvordan kjører jeg en virusskanning på datamaskinen min?

Hvis du vil fjerne skadelig programvare fra datamaskinen din, kan du også sjekke guiden vår Slik fjerner du skadelig programvare fra PC-en din i Windows 10.
Metode 12: Oppdater Windows
Hvis noen nye Microsoft-oppdateringer venter på å bli installert på din PC, kan noen få feil og problemer ikke løses på datamaskinen. Som foreslått av mange brukere, vil oppdatering av Windows 10-datamaskiner hjelpe deg med å løse feilen som ikke er nok lagringsplass tilgjengelig til å behandle denne kommandoen. Følg guiden vår om hvordan du laster ned og installerer den siste oppdateringen for Windows 10 for å oppdatere din Windows 10-datamaskin.

Når du har oppdatert PC-en, sjekk om du møter feilen igjen.
Metode 13: Endre ytelsesalternativer
Noen ganger vil endring av ytelsesproblemer hjelpe deg med å fikse den omtalte feilen. Her er noen få instruksjoner for å implementere det samme.
1. Trykk på Windows-tasten og skriv Vis avanserte systeminnstillinger, og klikk på Åpne.

2. I kategorien Avansert klikker du på alternativet Innstillinger… som uthevet.

3. Deretter merker du av for alternativet Juster for best ytelse under Visuelle effekter.
4. Til slutt klikker du på Bruk og OK for å lagre endringene.
Metode 14: Øk personsøkerfil
Når hovedsystemminnet overskrider grensen, opprettes en personsøkingsfil (byttefil for å supplere hovedminnet) på PC-en. Denne personsøkingsfilen har også begrensninger, og du kan utvide dem for å fikse at det ikke er nok lagringsplass tilgjengelig for å fullføre denne operasjonen eksternt skrivebord.
1. Gjenta trinn 1-2 som instruert i metoden ovenfor.

2. Bytt nå til kategorien Avansert og klikk på Endre… under Virtuelt minne som vist.

3. I det neste vinduet fjerner du merket for Administrer automatisk personsøkerfilstørrelse for alle stasjoner og klikker på alternativknappen Egendefinert størrelse.

4. Sammenlign deretter størrelsen på den gjeldende tildelte personsøkingsfilen med plassen som er tilgjengelig på den valgte stasjonen og skriv inn/øk den opprinnelige størrelsen (MB) og maksimal størrelse (MB) som vist.

5. Klikk til slutt på OK for å lagre endringene og starte PC-en på nytt.
Sjekk om du har fikset ikke nok minneressurser til å behandle dette kommandoproblemet.
Metode 15: Endre IRPStackSize-parameter
Dette er en enkel løsning som vil hjelpe deg å fikse at det ikke er nok lagringsplass tilgjengelig for å behandle denne kommandoen i løpet av noen få enkle klikk. Dette innebærer litt ekstra forsiktighet siden du har å gjøre med registerredigereren.
1. Trykk på Windows-tasten og skriv inn Registerredigering, og klikk deretter på Kjør som administrator.

2. Naviger deretter til følgende sti.
ComputerHKEY_LOCAL_MACHINESYSTEMCurrentControlSetServicesLanmanServerParameters

4. Søk etter IRPStackSize-parameteren, og hvis den finnes, hopp til trinn 6.
5. Hvis den ikke eksisterer, høyreklikk på skjermen og klikk på Ny etterfulgt av DWORD (32-biters) verdi. Gi oppføringen et navn som IRPStackSize.

6. Dobbeltklikk på denne oppføringen og klikk på Desimal.
7. Sett nå verdidataene som 1 og klikk på OK.

Metode 12: Tilbakestill PC
Hvis ingen av metodene har hjulpet deg med å fikse at det ikke er nok lagringsplass tilgjengelig for å fullføre denne operasjonen eksternt skrivebordsfeil, må du rense og installere Windows-operativsystemet. For å renstarte datamaskinen, implementer trinnene som instruert i vår guide Hvordan gjøre en ren installasjon av Windows 10

***
Vi håper at denne veiledningen var nyttig, og at du kunne fikse at det ikke er nok lagringsplass tilgjengelig for å behandle denne kommandofeilen i Windows 10. Fortell oss hvilken metode som fungerte best for deg. Også, hvis du har spørsmål/forslag angående denne artikkelen, slipp dem gjerne i kommentarfeltet.