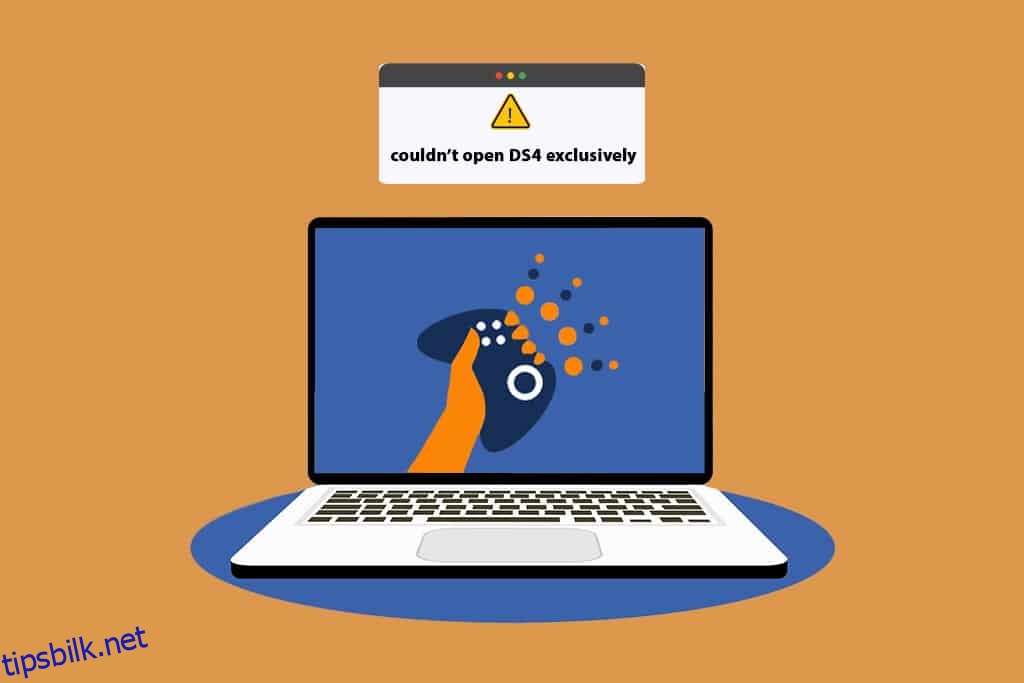Med avansert teknologi har du muligheter til å bruke den ene enheten med den andre. Hva med å bruke favorittspillkontrollerne til å spille PC-spill? Hvis du er godt klar over et av de fremtredende verktøyene, det vil si InputMapper HidGuardian, vil denne artikkelen diskutere ryddeproblemer med verktøyet. Mens du brukte verktøyet, kom du noen gang over feil som at InputMapper ikke kunne åpne DS4 eksklusivt, eller at InputMapper ikke ble oppdaget noen kompatible kontrollere? I så fall vil denne artikkelen forklare løsningene på det nevnte problemet.

Innholdsfortegnelse
Hvordan fikse InputMapper kunne ikke åpne DS4 eksklusivt i Windows 10
InputMapper DS4 er et verktøy som lar deg spille PC-spill på en hvilken som helst av dine eksterne kontrollere som Xbox eller PS4. Du må opprette en konto i dette verktøyet for å bruke denne tjenesten, og du kan bruke hvilken som helst av kontrollerene for å spille spillene på PC-en din med letthet. InputMapper er et verktøy som kartlegger deg til inngangene og utgangene til spillene på din PC. InputMapper DS4 hjelper deg utelukkende å bruke en bestemt kontroller for å spille spillet og lar ikke de andre kontrollerene forstyrre prosessen. Noen spill vil bli forstyrret av appene som kjører i bakgrunnen, for eksempel Weather, noe som gjør det vanskelig for deg å bruke kontrolleren til å spille spillet.
Årsakene som har forårsaket problemet med InputMapper HidGuardian ikke kan åpne DS4 utelukkende, er oppført i denne delen.
-
Anniversary eller Fall Creators Windows Update: De siste Windows-oppdateringene, det vil si Anniversary eller Fall Creators-oppdateringen, har ikke støttet brukerne som bruker InputMapper-verktøyet på kontrollerene deres.
-
Problematisk konfigurasjon med HidGuardian-driverne: HidGuardian-enhetsdriveren kan være konfigurert feil og støtter kanskje ikke InputMapper.
-
Problematisk konfigurasjon med kontrollere: Enhetskontrollerne kan være konfigurert feil på PC-en din som kanskje ikke har støttet deg i bruk av InputMapper.
Grunnleggende feilsøkingsmetoder
Du må prøve de grunnleggende metodene som er forklart i denne delen for å fikse problemet med at InputMapper HidGuardian ikke kunne åpne DS4 utelukkende på PC-en din. Hvis problemet er forårsaket av mindre feil, kan det gjenopprettes ved hjelp av metodene nevnt her.
1. Lukk Bakgrunnsprosesser
Hvis det er mange apper åpnet i bakgrunnen, kan det hende at kontrolleren din ikke støtter deg i å spille spillet uten forstyrrelser. Du må lukke alle bakgrunnsappene for å la deg bruke InputMapper HidGuardian-verktøyet DS4 eksklusivt.

2. Tillat InputMapper-appen gjennom Windows-brannmuren
Hvis InputMapper-verktøyet ikke er tillatt i brannmuren din, kan det hende du ikke kan bruke appen, og derfor må du tillate appen i Windows-brannmuren.

Metode 1: Avinstaller de siste Windows-oppdateringene
Hvis InputMapper ikke kunne åpne DS4 utelukkende problemet er med de siste oppdateringene, enten det er Anniversary Creators Update eller Fall Creators Update, kan du prøve å avinstallere den siste oppdateringen. Å gå tilbake til forrige versjon av Windows kan la deg bruke verktøyet med letthet.
1. Åpne Innstillinger-appen ved å trykke på Windows + I-tastene samtidig.
2. Klikk på Oppdater og sikkerhet.

3. Klikk på Windows Update-fanen til venstre i vinduet og klikk på alternativet Vis oppdateringshistorikk for å se oppdateringene som er installert på PC-en.

4. Klikk på alternativet Avinstaller oppdateringer i vinduet Vis oppdateringslogg.

5. Velg den siste Windows-oppdateringen under Microsoft Windows-delen og klikk på Avinstaller-knappen øverst på linjen.

6. Klikk på Ja-knappen i bekreftelsesvinduet Avinstaller en oppdatering for å avinstallere oppdateringen.

7. Start PC-en på nytt for å få endringene til avinstallering av Windows-oppdateringen til å tre i kraft på PC-en.

Metode 2: Aktiver Bluetooth HID-enhet på nytt
Denne metoden lar deg deaktivere og reaktivere enhetsdriveren for Bluetooth HID-enheten. Dette ligner på å starte driveren på nytt og fikse feilene i enheten. Du kan løse alle problemene i driveren ved å bruke denne metoden og fikse InputMapper kunne ikke åpne DS4 utelukkende problemet.
1. Trykk på Windows-tasten, skriv inn enhetsbehandler og klikk på Åpne.

2. Utvid Human Interface Devices og velg Bluetooth HID Device for InputMapper.

3. Høyreklikk på driveren og velg alternativet Deaktiver enhet i menyen for å deaktivere den valgte enheten.

4. Klikk på Ja-knappen i bekreftelsesvinduet for å deaktivere den valgte enheten.
5. Med den valgte enheten klikker du på fanen Handling øverst og velger alternativet Søk etter maskinvareendringer i menyen.
6. Etter at skanningen av enheten er fullført, høyreklikker du på enheten og velger alternativet Aktiver enhet for å aktivere den valgte enheten på nytt.
Metode 3: Konfigurer HidGuardian Exclusive Mode
Hvis konfigurasjonen av Bluetooth HID-enheten er problematisk, kan du prøve å konfigurere enheten ved å bruke denne metoden. Denne metoden lar deg endre konfigurasjonen fra Bluetooth til Human Interface Device. Følgende trinn lar deg få maskinvare-ID-en til enheten ved å bruke Enhetsbehandling som kan fikse InputMapper kunne ikke åpne DS4-eksklusive problemet.
1. Start Enhetsbehandling fra Windows Search.

2. Utvid Human Interface Devices og velg Bluetooth HID Device for InputMapper.

3. Høyreklikk på driveren og velg alternativet Egenskaper i menyen for å åpne vinduet Egenskaper for enheten.
4. I Egenskaper-vinduet, naviger til fanen Detaljer og velg alternativet Maskinvare-ID i rullegardinmenyen Egenskap.
5. I Verdi-boksen, velg den første oppføringen, høyreklikk på den og velg alternativet Kopier for å kopiere maskinvare-ID-verdien til enheten.
Merk: Hvis du bruker kablede kontroller, må du kopiere alle verdioppføringene i verdiboksen.
Følgende trinn lar deg konfigurere maskinvare-ID fra Bluetooth til Human Interface Device.
6. Søk etter Notisblokk på søkefeltet og klikk på appresultatet for å starte Notisblokk-appen på PC-en.

7. Lim inn den kopierte maskinvare-ID-verdien på Notepad-filen ved å trykke på tastene Ctrl+V samtidig.
8. Endre termen BTHENUM på ID-en til HID på Notepad-filen, velg hele teksten og trykk på tastene Ctrl+C for å kopiere den endrede maskinvare-IDen.
Følgende trinn lar deg endre den eksisterende konfigurasjonen av enheten på PC-en.
9. Trykk på Windows + R-tastene samtidig for å åpne dialogboksen Kjør på PC-en.
10. Skriv inn termen regedit i linjen og klikk på OK-knappen for å starte Registerredigering-vinduet på PC-en. Klikk på Ja-knappen i UAC-ledetekstvinduet for å tillate Registerredigering på PC-en.

11. Naviger til mappen Tjenester ved å bruke følgende bane.
ComputerHKEY_LOCAL_MACHINESYSTEMCurrentControlSetServices

13. Utvid nå mappen HidGuardian, klikk deretter på Parameters-mappen, og dobbeltklikk på alternativet Affected Devices i høyre rute i vinduet.
14. Lim inn den endrede maskinvare-ID-en til editoren ved å trykke på Ctrl + V-tastene samtidig og klikk deretter på OK-knappen for å gjøre endringene.
15. Til slutt, start PC-en på nytt for å fullføre prosessen og få endringene innlemmet.
Metode 4: Endre kontrolleregenskaper
Hvis konfigurasjonen av kontrolleren er problematisk, kan du prøve å rekonfigurere kontrolleren ved å bruke denne metoden. Denne metoden lar deg endre konfigurasjonen fra Bluetooth til Human Interface Device og fikse InputMapper kunne ikke åpne DS4 utelukkende problemet. Følgende trinn lar deg få maskinvare-ID-en til kontrolleren på PC-en.
1. Søk etter Kontrollpanel og klikk på appresultatet for å starte Kontrollpanel-appen på PC-en.

2. Velg alternativet Kategori i rullegardinmenyen Vis etter og klikk på alternativet Maskinvare og lyd i menyen som vises.

3. Klikk på alternativet Enheter og skrivere i neste vindu for å se enhetene som er koblet til PC-en.

4. Velg kontrollenheten, høyreklikk på den og velg alternativet Egenskaper i menyen for å åpne vinduet Egenskaper til kontrollenheten.
5. Naviger til kategorien Maskinvare i vinduet Egenskaper og velg alternativet med Type Bluetooth i listen Enhetsfunksjoner.
6. Klikk på Egenskaper-knappen på skjermen for å åpne Egenskaper-vinduet for den valgte Bluetooth-funksjonen til enheten.
7. Gå til fanen Detaljer i vinduet Egenskaper og velg alternativet Maskinvare-IDer i rullegardinmenyen Egenskap.
8. I Verdi-boksen, velg den første oppføringen, høyreklikk på den, og velg alternativet Kopier for å kopiere maskinvare-ID-verdien til enheten.
Ved å bruke trinnene nevnt nedenfor, kan du endre konfigurasjonen av maskinvare-ID-en til kontrolleren for å fikse InputMapper kunne ikke åpne DS4-eksklusive problemet.
9. Søk etter Notepad på søkefeltet og klikk på appresultatet for å starte Notepad-appen på PC-en.

10. Lim inn den kopierte maskinvare-ID-verdien på Notepad-filen ved å trykke på tastene Ctrl+V samtidig.
11. Endre termen BTHENUM på ID-en til HID på Notepad-filen, velg hele teksten og trykk på tastene Ctrl+C for å kopiere den endrede maskinvare-IDen.
Trinnene nevnt nedenfor lar deg endre konfigurasjonen av PC-en ved hjelp av Registerredigering.
12. Trykk på Windows + R-tastene samtidig for å åpne dialogboksen Kjør på PC-en.
13. Skriv inn termen regedit i linjen og klikk på OK-knappen for å starte Registerredigering-vinduet på PC-en. Klikk på Ja-knappen i UAC-ledetekstvinduet for å tillate Registerredigering på PC-en.

14. Naviger til mappen Tjenester ved å bruke følgende bane.
ComputerHKEY_LOCAL_MACHINESYSTEMCurrentControlSetServices

15. Utvid nå mappen HidGuardian, og klikk deretter på mappen Parameters.
16. Høyreklikk på alternativet Berørte enheter i høyre rute i vinduet og velg alternativet Rediger for å redigere filen.
17. Lim inn den modifiserte maskinvare-ID-en til editoren ved å trykke på Ctrl + V-tastene samtidig og klikk deretter på OK-knappen for å gjøre endringene.
18. Til slutt, start PC-en på nytt for å fullføre prosessen og få endringene i den.
Metode 5: Bruk InputMapper Utility
Denne metoden lar deg installere InputMapper-verktøyet på PC-en på nytt. Følg trinnene nevnt her for å få ønsket verktøy på PC-en.
1. Last ned Input Mapper HidGuardian fra den offisielle nettsiden og klikk på MER INFO-knappen.

2. Velg alternativet Egendefinert i installasjonsoppsettet og klikk på Neste-knappen.
3. I vinduet Egendefinert oppsett klikker du på pil ned på InputMapper HidGuardian og velger alternativet Vil bli installert på lokal harddisk. Klikk på Neste-knappen og følg installasjonsveiviseren for å installere verktøyet på PC-en.
4. For å kjøre tjenesten, åpne installasjonsmappen til InputMapper HidGuardian på din PC. Høyreklikk på .bat-filen og velg alternativet Kjør som administrator for å åpne hver .bat-fil som administrator.
5. Sørg for å holde verktøyet åpent til du klikker på knappen Kjør DS4 Exclusively-knappen på skjermen.
***
Artikkelen diskuterer rettelsene for problemet med at InputMapper ikke kunne åpne DS4 eksklusivt. Hvis du har problemer som ligner på InputMapper, og ingen kompatible kontrollere oppdaget, må du bruke metodene ovenfor for å fikse InputMapper HidGuardian-verktøyet. Gi tilbakemelding og legg gjerne inn spørsmål om ytterligere forklaringer om dette emnet i kommentarfeltet.