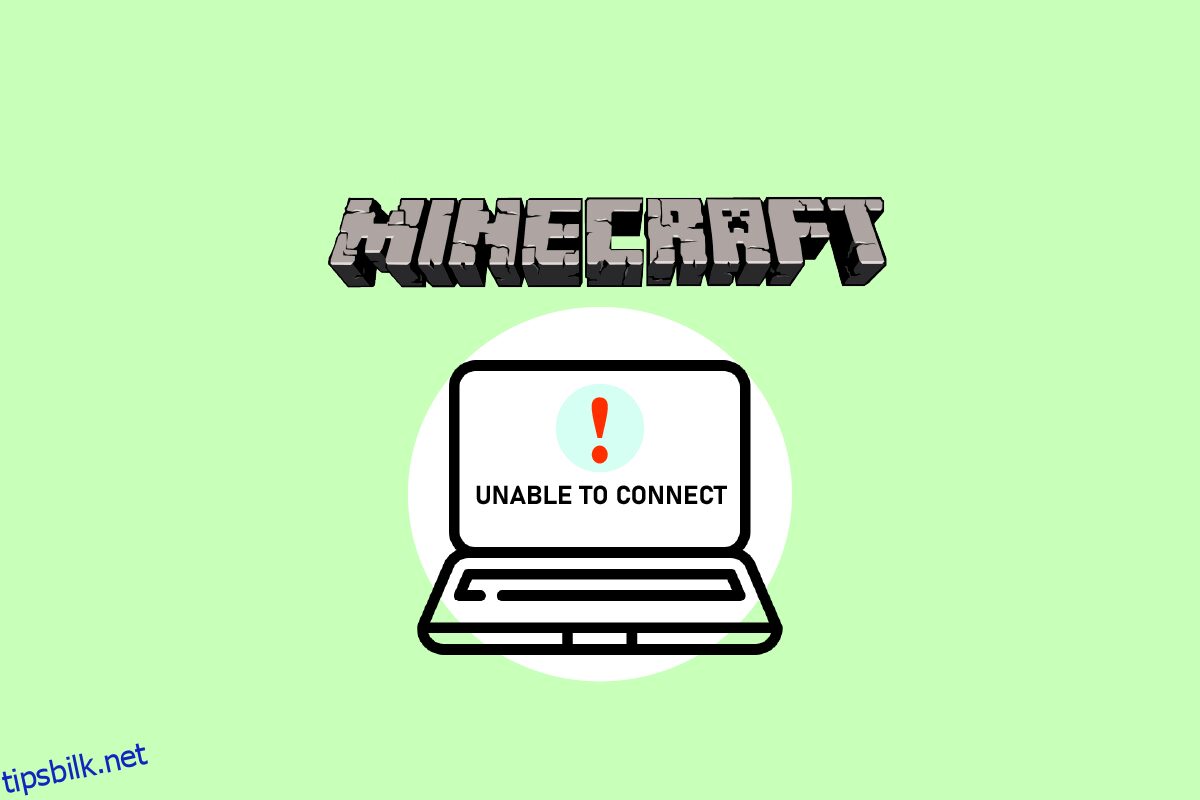Minecraft er et populært sandkassevideospill blant spillere. I spillet kan spillere designe planeten sin og konsentrere seg om å skape og overleve. Videre er det et sterkt fellesskap som lar flere mennesker koble sammen og samtale på samme planet. Når du prøver å bli med i vennenes verdener, men får varselet om at du ikke kan koble til verden Minecraft, blir det ganske ubehagelig. Når du prøver å bli med på en server, har flere brukere mottatt meldingen om at de ikke kan koble til verden Minecraft. Enten klarer ikke brukeren å koble seg til omverdenen ved en enkelt anledning eller så oppstår problemet regelmessig. I denne artikkelen vil vi dekke alle mulige årsaker til at dette problemet oppstår, samt løsningene som kan brukes for å løse det. Også, ettersom svarene er sortert etter vanskelighetsgrad og effektivitet, start fra toppen og jobb deg nedover.
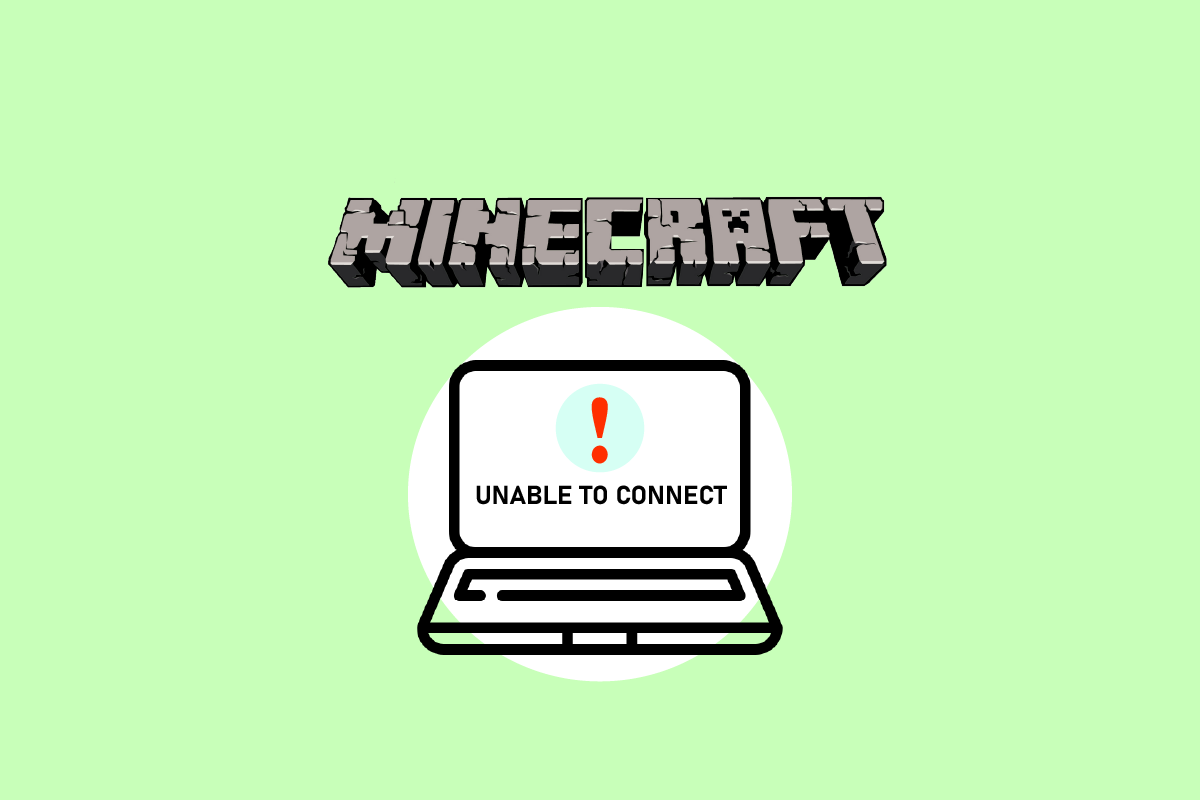
Innholdsfortegnelse
Slik fikser du ikke å kunne koble til World Minecraft i Windows 10
Vi slo fast at problemet med å ikke kunne koble til World Minecraft skyldes mange årsaker, alt fra nettverksproblemer til feil Minecraft-konfigurasjoner etter å ha mottatt mange rapporter fra brukere. Her er noen muligheter for hvorfor du støter på dette problemet:
-
Brannmur: På Windows er brannmuren kjent for å blokkere ulike apper og tjenester som ikke er nødvendige. Hvis brannmuren din er feil konfigurert, vil spillet ikke kunne koble til serverne og dermed laste verden.
-
Falsk positiv: Det er rapportert at visse antivirusprogramvare flagger validerte programmer som en fare. Dette kan være situasjonen hvis du spiller Minecraft på PC-en.
-
Et problem med vennelisten: Vi observerte atferd i spillet der spillere hadde problemer med vennelisten. Det så ut til å være forurenset siden de var i stand til å koble andres verdener, men ikke deres egen. Du kan legge til vennen din på nytt her.
-
Tillatelser: Xbox-plattformer (inkludert Xbox-programvaren for Windows) tilbyr en funksjon som lar deg slå av flerspillertilkoblinger. Hvis dette er aktivert, vil du ikke kunne koble til omverdenen.
-
Problemer med Internett-leverandøren (ISP): I visse tilfeller kan Internett-leverandøren din være kilden til problemet. Når vi kobler til en annen verden, kan vi komme rundt dette ved å bruke en VPN.
-
Korrupt Microsoft-konto: Microsoft-kontooppsettet på datamaskinen din kan være korrupte, selv om dette er ganske usannsynlig. Men fordi det mest grunnleggende stadiet av kontoautentisering mislykkes, vil spillet ditt ikke kunne koble til serverne.
-
Internet Explorer: Internet Explorer-innstillingene er replikert i andre Windows-programmer og -spill, som avanserte Windows-brukere kanskje allerede er klar over. Spillet vil ikke kunne koble til hvis disse innstillingene forårsaker problemer.
-
Bugs: Dette er en mulighet som må vurderes. Applikasjoner på Windows Store er fulle av feil, og oppgradering til den nyeste versjonen av spillet kan løse problemet siden Microsoft har gitt ut flere oppdateringer langs veien.
Metode 1: Legg til venn på nytt
Vi prøver først løsninger i spillet før vi går videre til teknologiske måter å løse problemet på. Hvis du fortsatt ønsker å være en del av en fremmed verden, fjern dem som venn og legg dem til på nytt. Noen spillere har dratt nytte av denne endringen.
Vennelisten i Minecraft holdes på kontoen din og ikke lokalt. Du vil ikke kunne koble til venneplaneten din hvis det er et problem eller korrupsjon i vennelisten. I forhold til fremmede i spillet, har venner forskjellige samtaler og verdensmekanismer.
1. Du trenger brukernavnet til en venn for å slette vedkommende fra vennelisten din. Etter at du har dobbeltsjekket brukernavnet, skriv inn følgende kommando og trykk Enter-tasten.
/f remove <username>
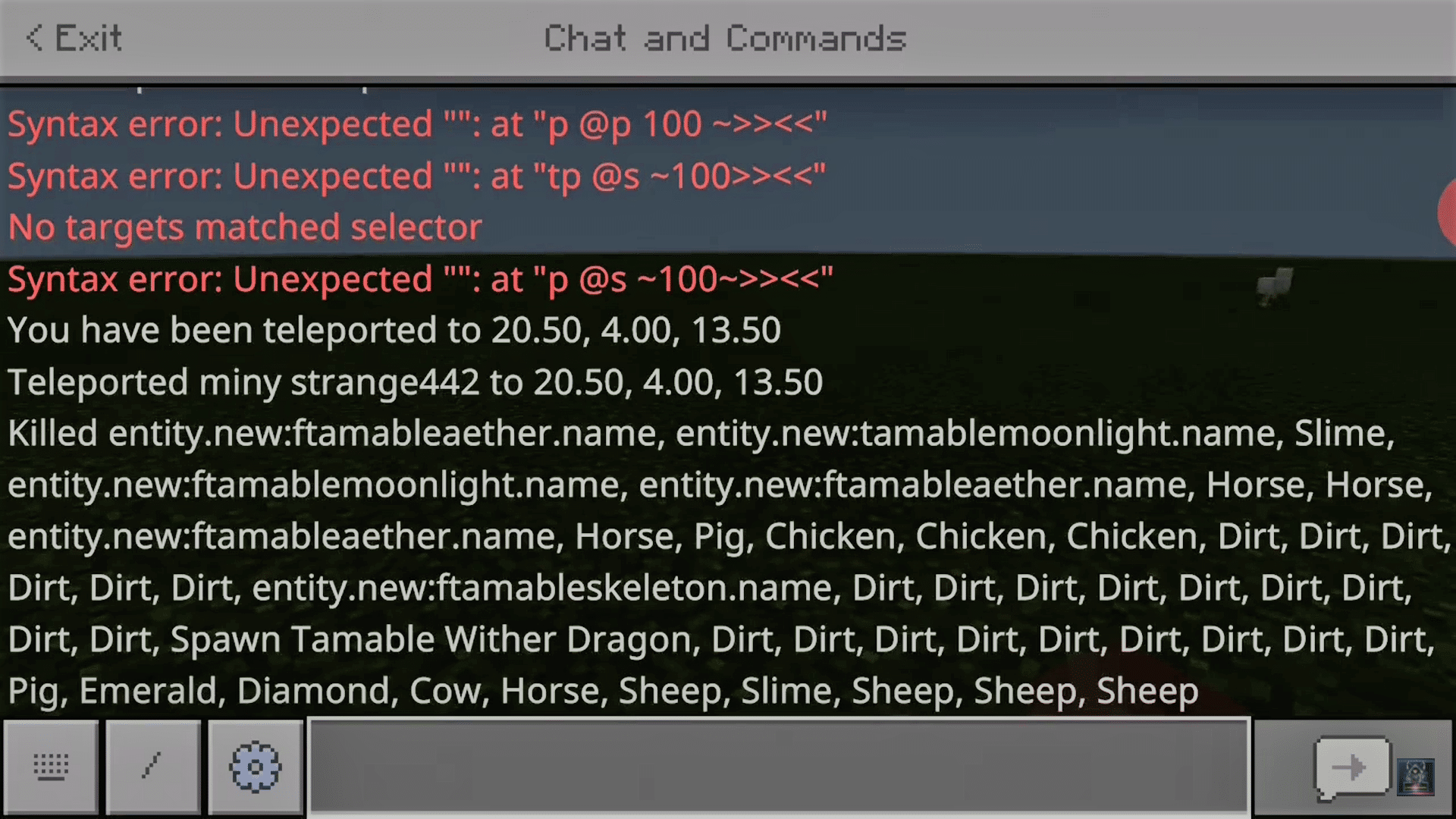
2. Etter at du har slettet en venn, kan du invitere dem på nytt enten gjennom Xbox-appen på Windows eller gjennom selve spillet.
Merk: Før du prøver denne tilnærmingen, bør du prøve å besøke andre fremmedes verdener. Hvis du kan, betyr det at vennelisten din har et problem, og du kan fortsette.
Metode 2: Aktiver flerspillermodus
Spillet i Windows-versjonen er en annen typisk årsak til at Minecraft ikke kan koble seg til verdensproblemer i Minecraft. Når du laster ned Minecraft fra Microsoft Store, administrerer Xbox-kontoen din alt av personvern og flerspilleralternativer. Minecraft bør kun lastes ned gjennom Microsoft Store for den optimale spillopplevelsen. Flerspiller- og personverninnstillingene i spillet kontrolleres av Xbox-kontoen din. I tillegg kan flerspilleralternativer aktiveres eller deaktiveres på Xbox. Hvis dette alternativet er deaktivert, vil du ikke kunne koble til noen verden i Minecraft på grunn av manglende autorisasjon. Følg disse instruksjonene for å reparere flerspillerinnstillingen i Minecraft.
1. Gå til det offisielle Xbox-nettstedet ved hjelp av nettleseren din.
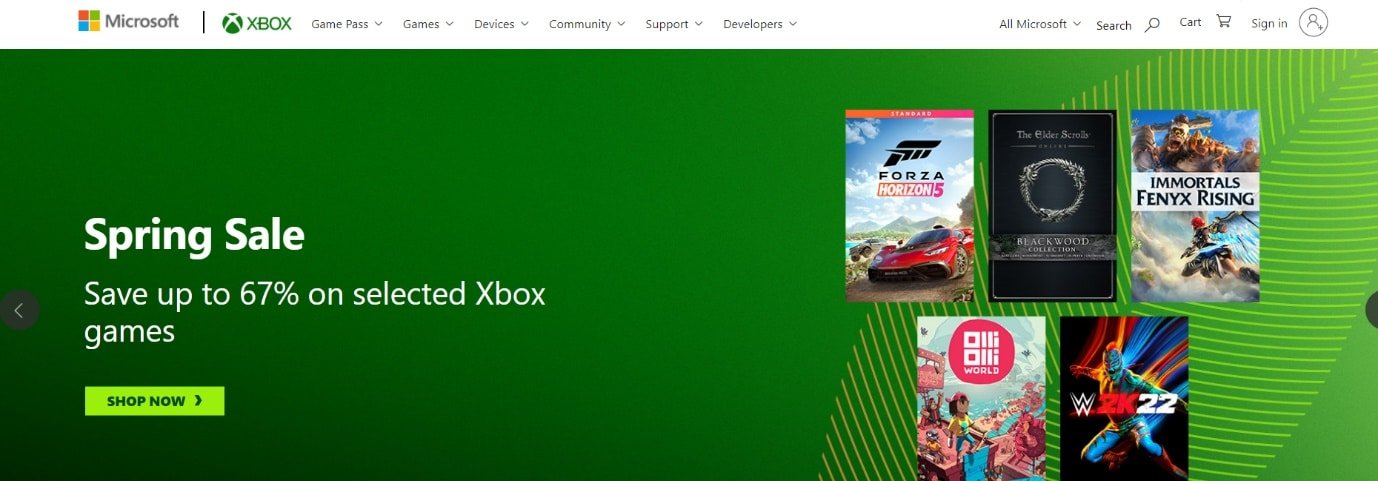
2. Logg på Microsoft-kontoen din med legitimasjonen din.
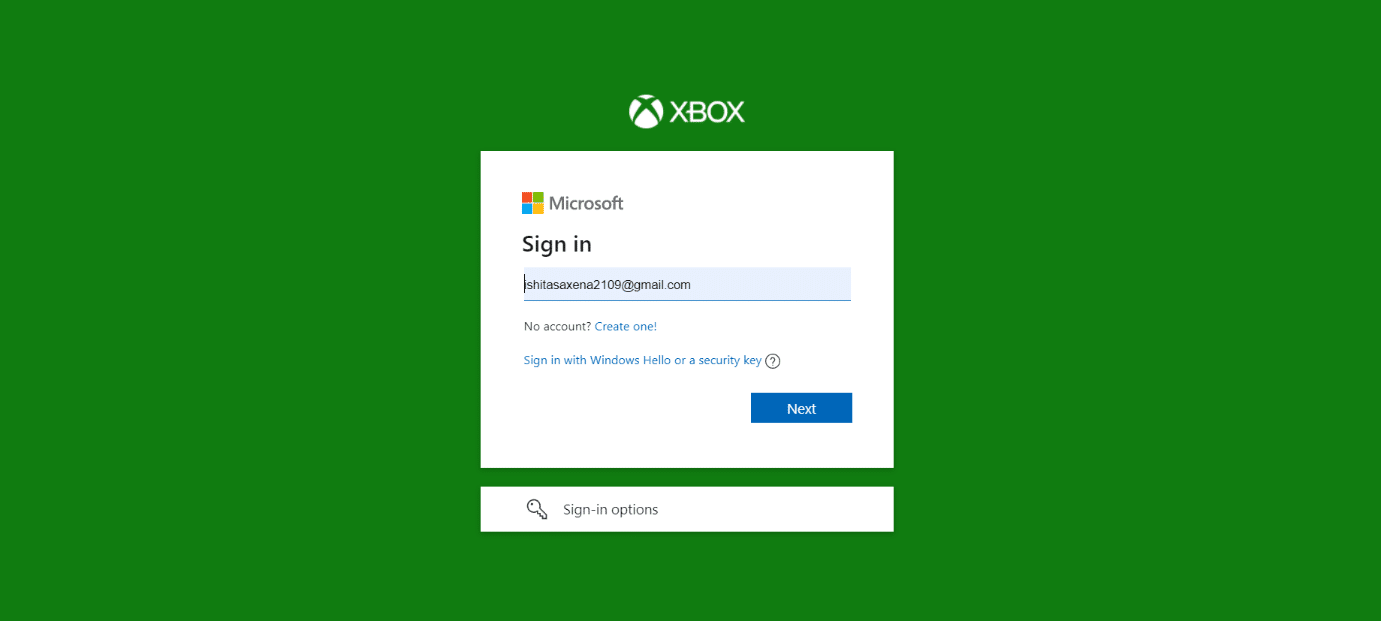
3. Klikk på Kontoadministrator.
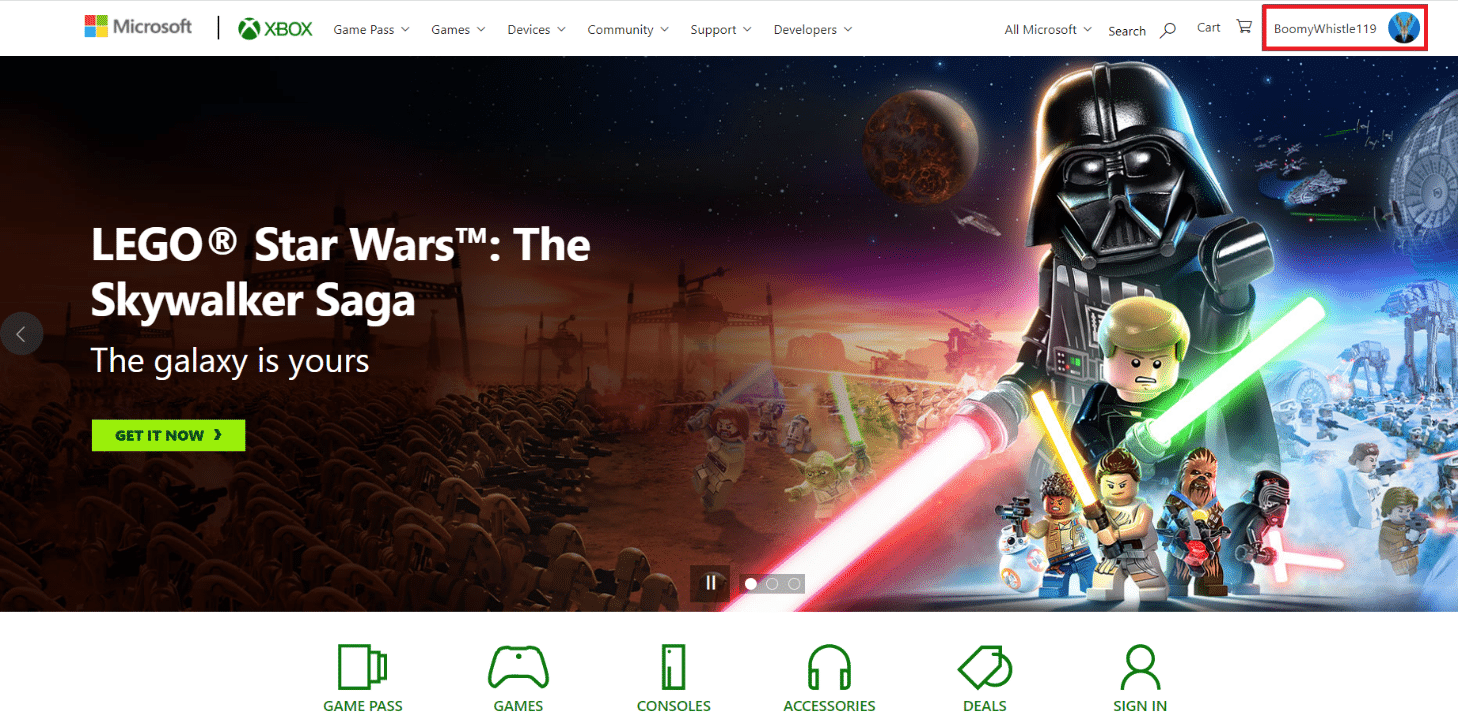
4. Klikk på ikonet med tre prikker og klikk deretter på Xbox-innstillinger.
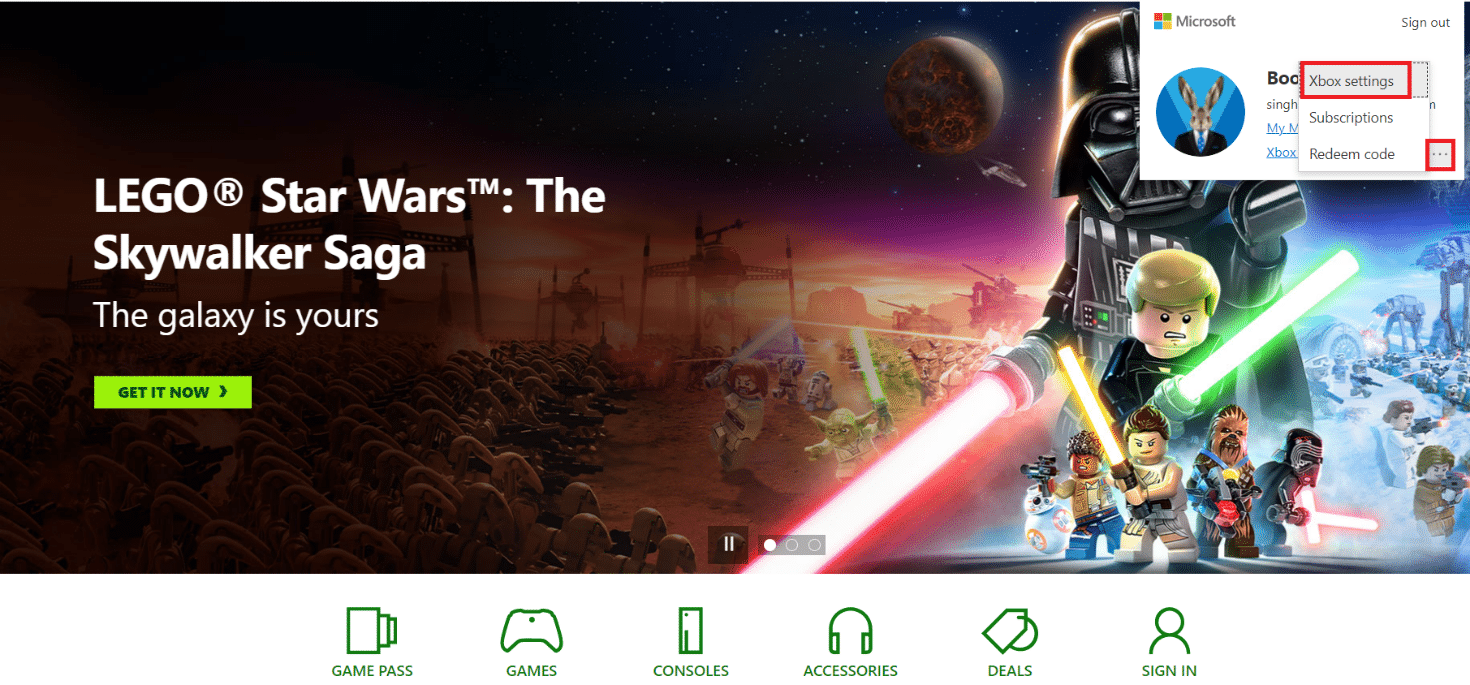
5. Klikk på Personvern og nettsikkerhet.
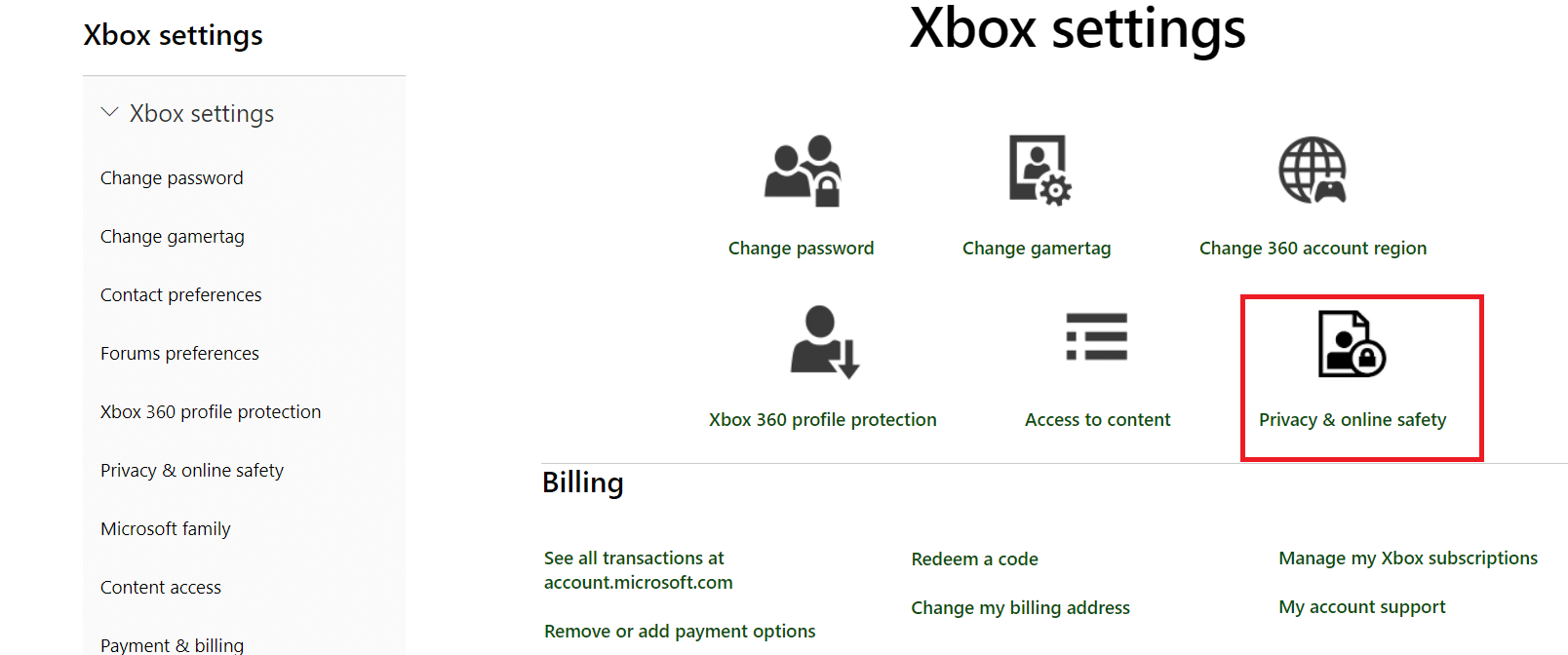
6. Velg nå Xbox One/Windows 10 Online Safety-fanen.
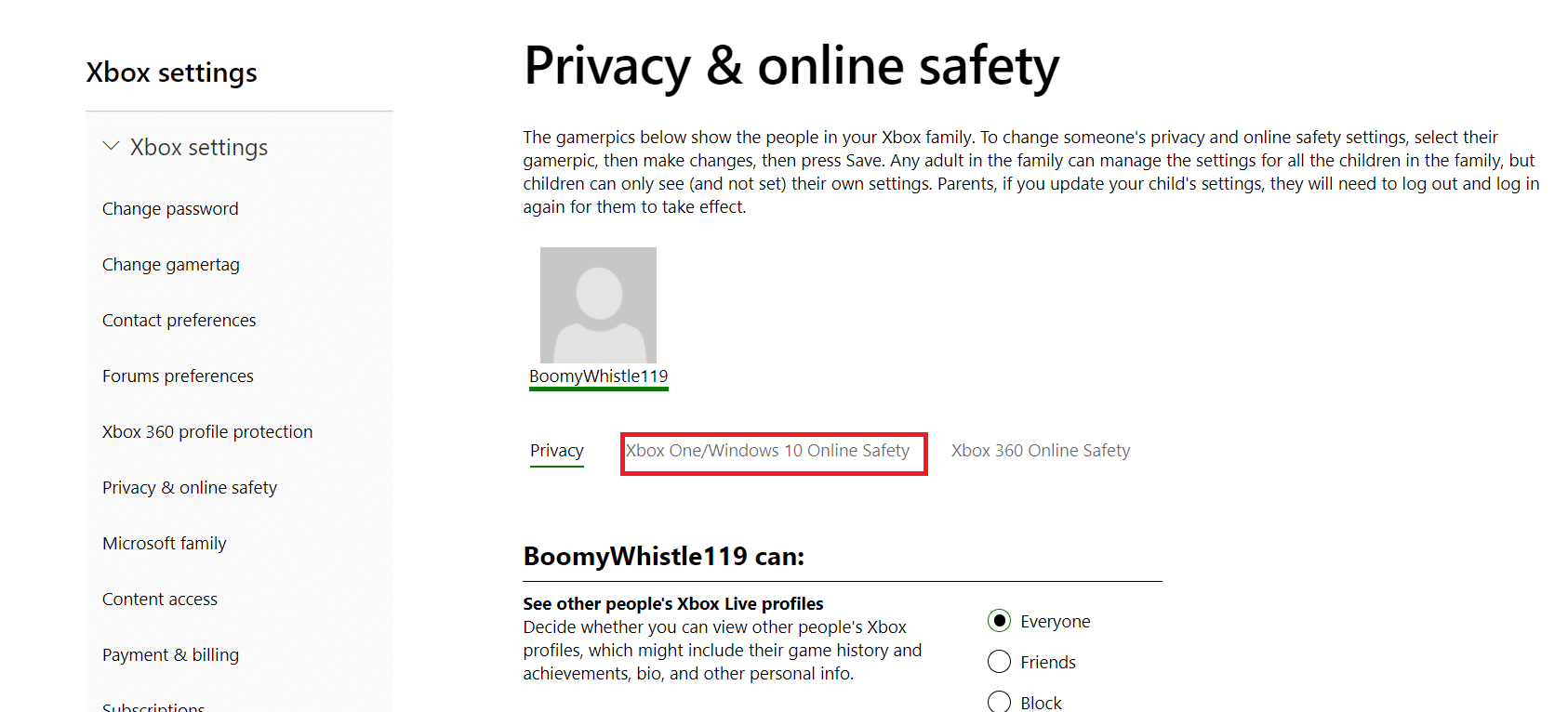
7. Rull ned og klikk på tillat-knappen for Du kan bli med i flerspillerspill.
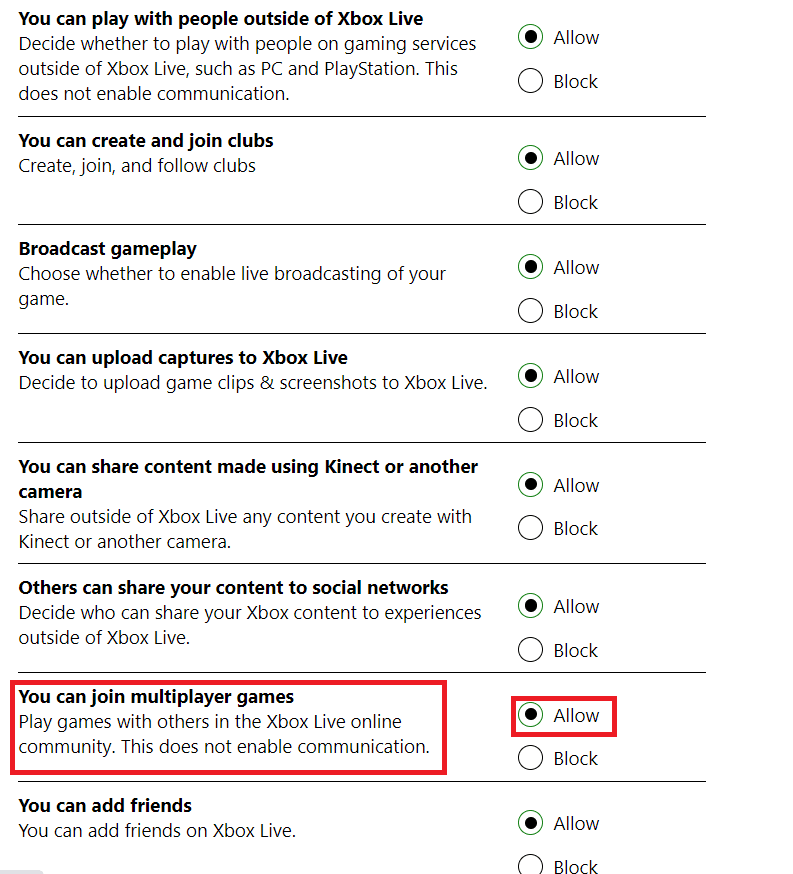
8. Klikk på send og deretter avslutt.
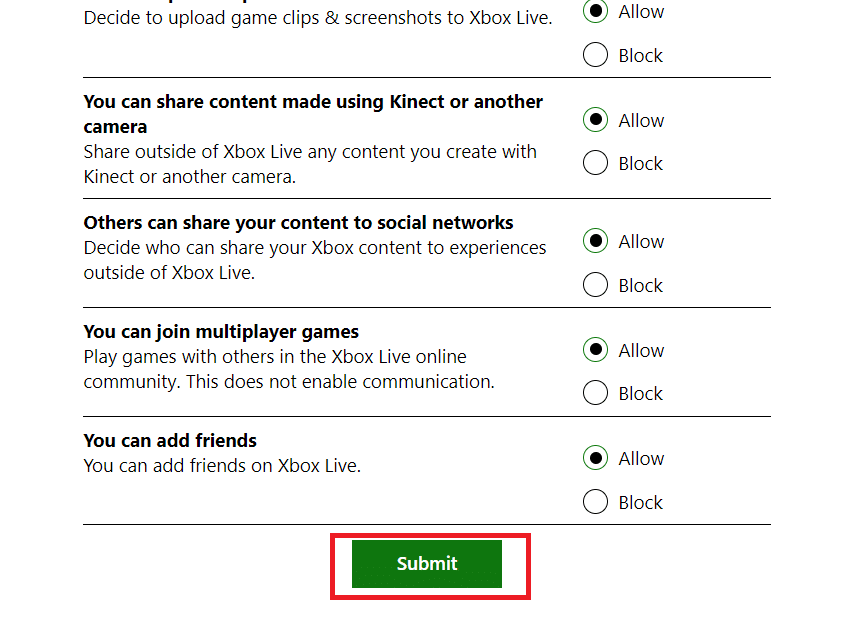
6. Logg på Minecraft igjen etter å ha startet datamaskinen på nytt.
Sjekk om problemet med å ikke kunne koble til Minecraft-verdenen er løst.
Metode 3: Oppdater Windows og Minecraft
Du må oppgradere Windows og Minecraft til de nyeste versjonene før vi prøver andre alternativer. Dette var et problem som påvirket flere versjoner av Windows, ifølge Microsofts ingeniører, og potensielle oppdateringer ble gitt for både Windows og Minecraft. Vi sjekker Windows- og Microsoft Store-innstillingene dine for å sikre at de begge er oppdatert til den nyeste versjonen i denne løsningen. Les vår guide om hvordan du laster ned og installerer den siste oppdateringen for Windows 10 for å gjøre det.
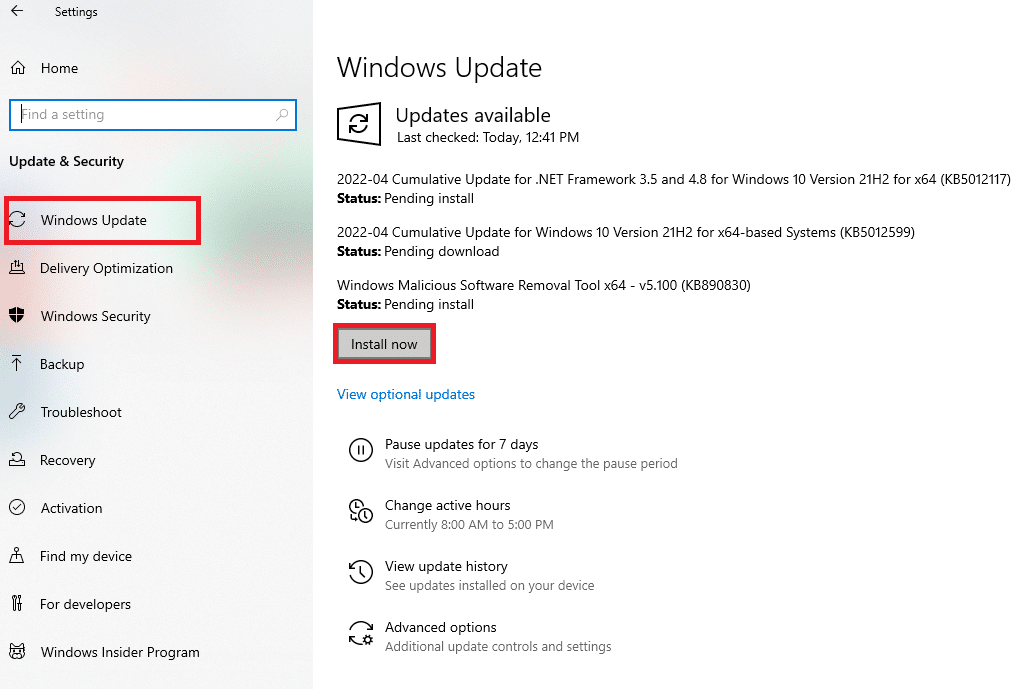
Vi fortsetter med å installere oppdateringene for Minecraft nå som vi har fullført Windows-oppdateringene. Vi kommer til å anta at du lastet ned spillet gjennom Microsoft Store.
1. Søk etter Microsoft Store i søkefeltet i Windows og klikk på Åpne.
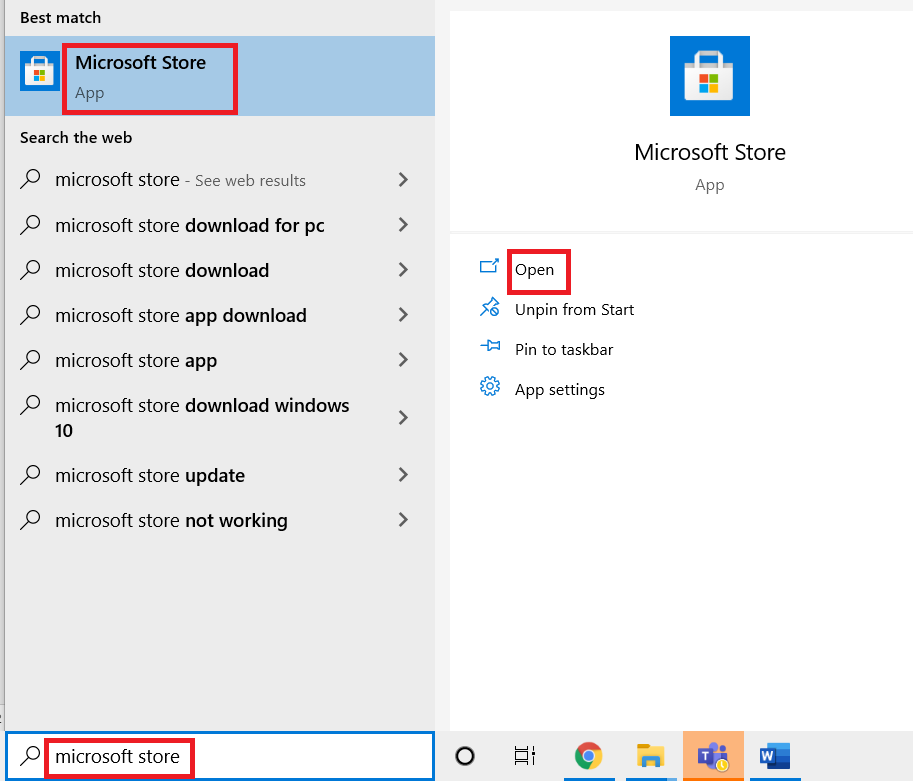
2. Klikk på bibliotekikonet nederst til venstre på skjermen.
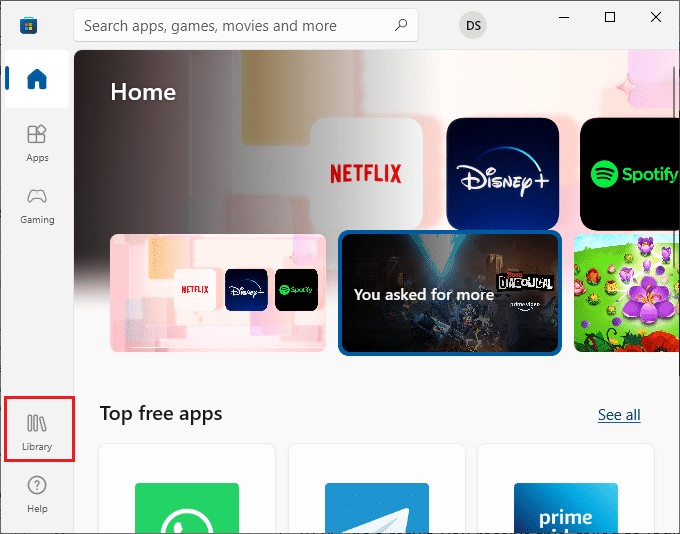
3. Klikk på Få oppdateringer.
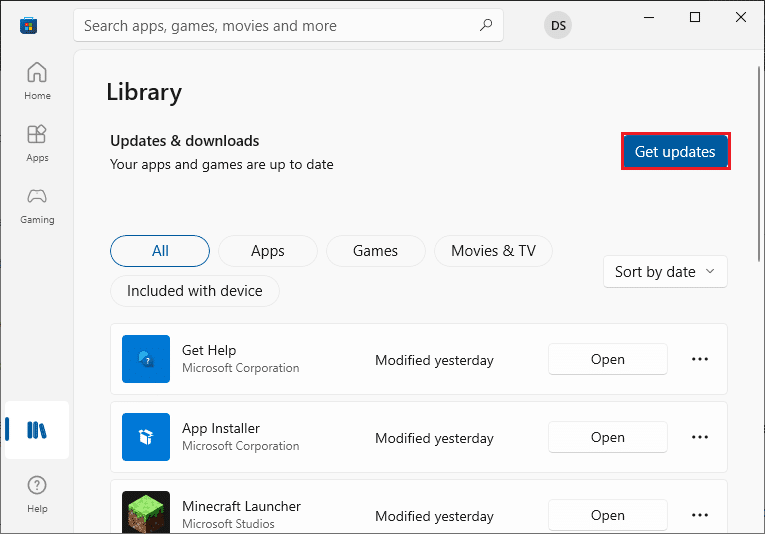
4. Klikk på Oppdater alle.
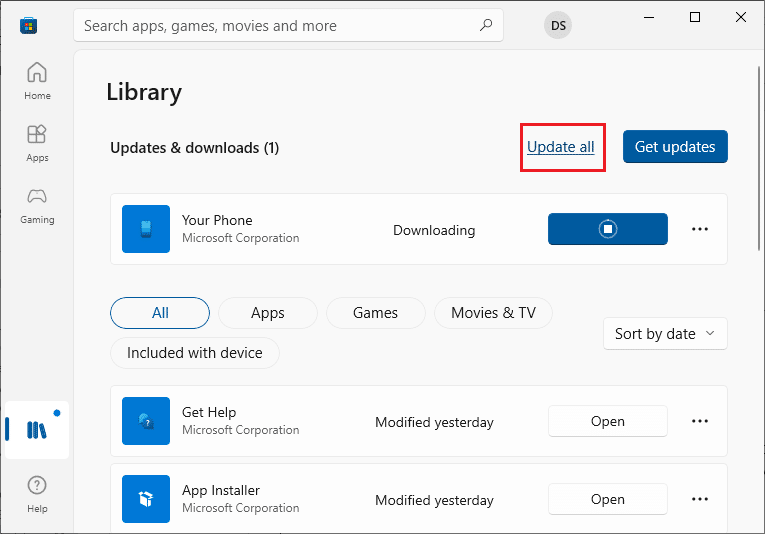
5. Vent til oppdateringene lastes ned til din Windows 10-PC, og sørg for at du får beskjed om at appene og spillene dine er oppdatert.
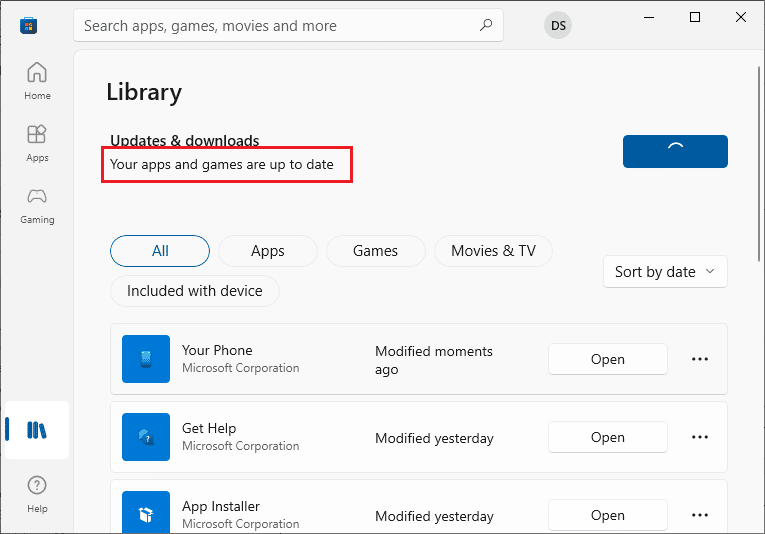
6. Start datamaskinen på nytt og start Minecraft etter at den har blitt oppdatert. Sjekk for å se om problemet med å ikke kunne koble til verden Minecraft er løst.
Metode 4: Oppdater nettverksdriveren
En defekt eller utdatert nettverksdriver kan potensielt føre til at Minecraft ikke kan koble seg til verden. Som et resultat må du oppdatere nettverksdriveren. Les vår guide om hvordan du oppdaterer nettverksadapterdrivere på Windows 10.
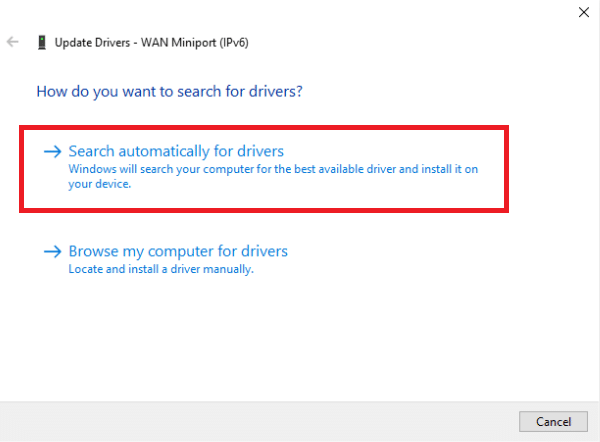
Metode 5: Deaktiver Windows-brannmur (anbefales ikke)
Windows-brannmuren filtrerer all trafikken din før den går gjennom ved å utføre flere kontroller. Brannmuren har ansvaret for å holde styr på dine online aktiviteter. Brannmuren er imidlertid kjent for å feilfiltrere juridiske data og screene dem. Problemet Minecraft som ikke kan koble til verden kan oppstå hvis Minecraft ikke er tillatt via brannmuren. Du kan få tilgang til internett, men du kan ikke koble sammen verdener. Sjekk brannmurinnstillingene for å sikre at Minecraft kjørbare filen javaw.exe er tillatt. For å fullføre operasjonen, deaktiver brannmuren. Les vår guide om hvordan du deaktiverer Windows 10-brannmuren.
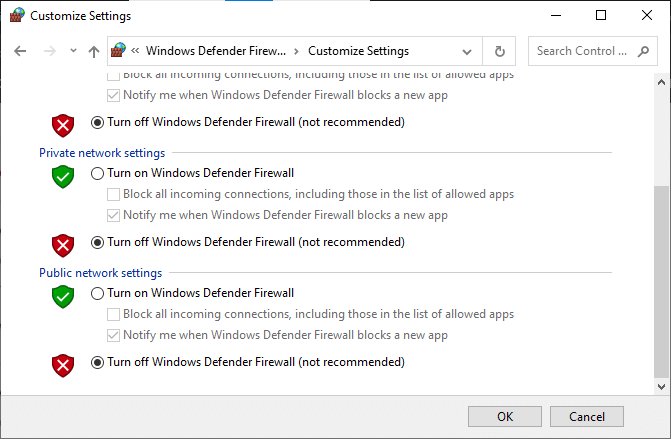
Etter at du har slått av Windows Defender-brannmuren, følg punktene nedenfor.
-
Hvis du bruker en annen pakkeanalysator eller spillforsterker, sørg for at du også slår den av. Disse spillforsterkende programmene har også blitt rapportert å bremse internetttrafikken din.
- Før du fortsetter, sørg for at du starter PC-en helt på nytt etter at du har gjort justeringene.
- For å unngå ytterligere problemer, prøv å kjøre Minecraft som administrator ved å høyreklikke på det og velge alternativet Kjør som administrator.
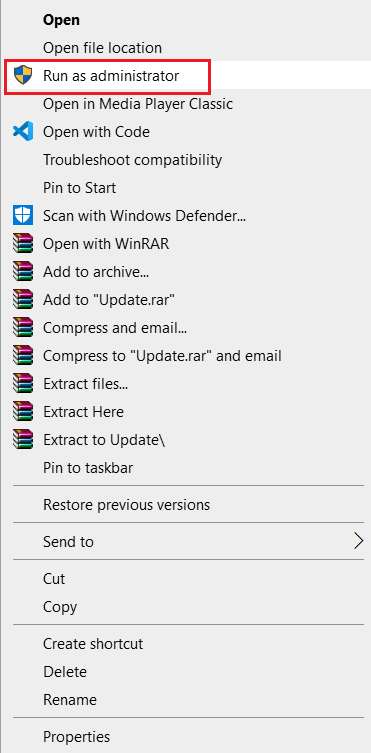
Metode 6: Bruk VPN Server
Å bruke en VPN på datamaskinen din er et annet alternativ å vurdere før du går videre til alternativer. Feilen Kan ikke koble til verden kan være forårsaket av internettproblemer. Disse omstendighetene kan svekke tilkoblingen til vennenes verden fordi servere er overfylte eller plasseringen din har spesielle begrensninger som kan forstyrre tilkoblingen, og så videre. Når du bruker en VPN, kan du forfalske Internett-leverandøren din og få tilgang til spillet ved å late som du er i et annet land. Dette vil hjelpe deg å gå over alle hindringene og løse problemet med at Internett-leverandøren din blokkerer spillet.
Det er imidlertid en hake; med mindre du har VPN-tilgang, som de fleste organisasjoner eller firmaer gir til sine ansatte, kan det hende du må laste ned et VPN-program fra internett. På grunn av det geografiske skiftet kan Minecraft-programmet kreve at du autentiserer kontoen din igjen når du har konfigurert VPN-en. Etter det, sjekk for å se om problemet med at Minecraft ikke kan koble til verden er løst, og du kan koble til venneverdenen din. Les vår guide om hvordan du setter opp en VPN på Windows 10 for å gjøre det.

Metode 7: Opprett ny brukerkonto
Brukerprofiler er kjent for å bli korrupte, og apper støter ofte på vanskeligheter og klarer ikke å reagere på omstendigheter som den aktuelle. Du kan prøve å lage en ny brukerkonto og sjekke om Minecraft fungerer der. Hvis den gjør det, ble brukerkontoen din ødelagt, og du kan fortsette å flytte alle dataene dine til den nye kontoen mens du sletter den gamle.
Merk: Før du fortsetter, ta en sikkerhetskopi av alle datafilene dine til et trygt sted.
1. Trykk Windows + I-tastene sammen for å åpne Innstillinger.
2. Klikk på Kontoer.

3. Nå, på venstre side av vinduet, velg alternativet Familie og andre brukere.

4. Velg Legg til noen andre til denne PC-en.
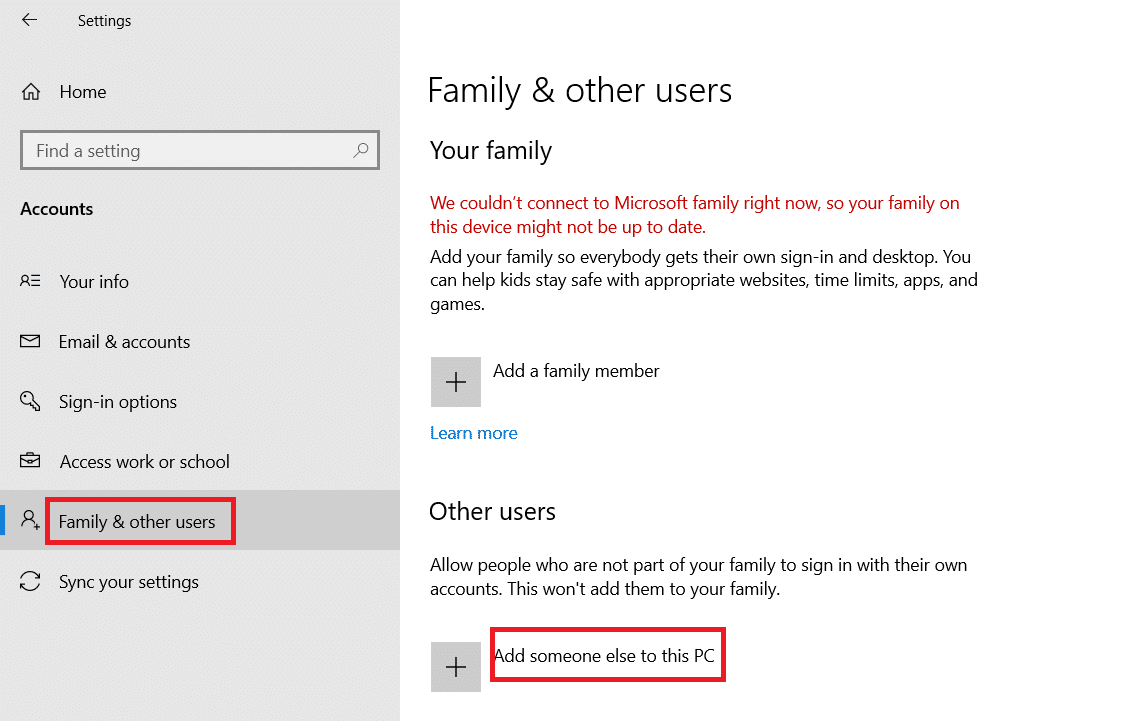
5. Klikk på Jeg har ikke denne personen påloggingsinformasjon i det nye vinduet som vises.
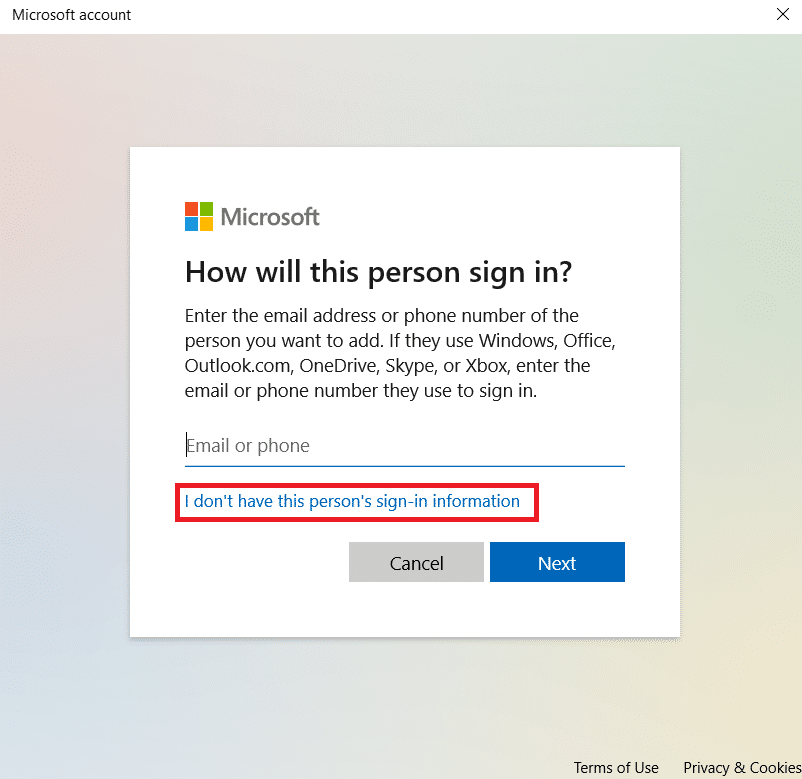
6. Velg Legg til en bruker uten Microsoft.
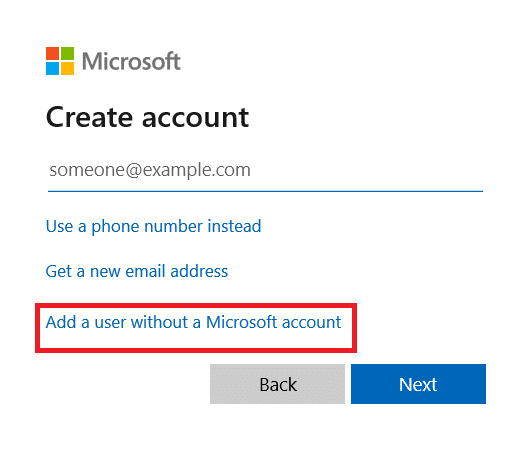
7. Fyll inn all nødvendig informasjon og velg et enkelt passord som du vil huske.
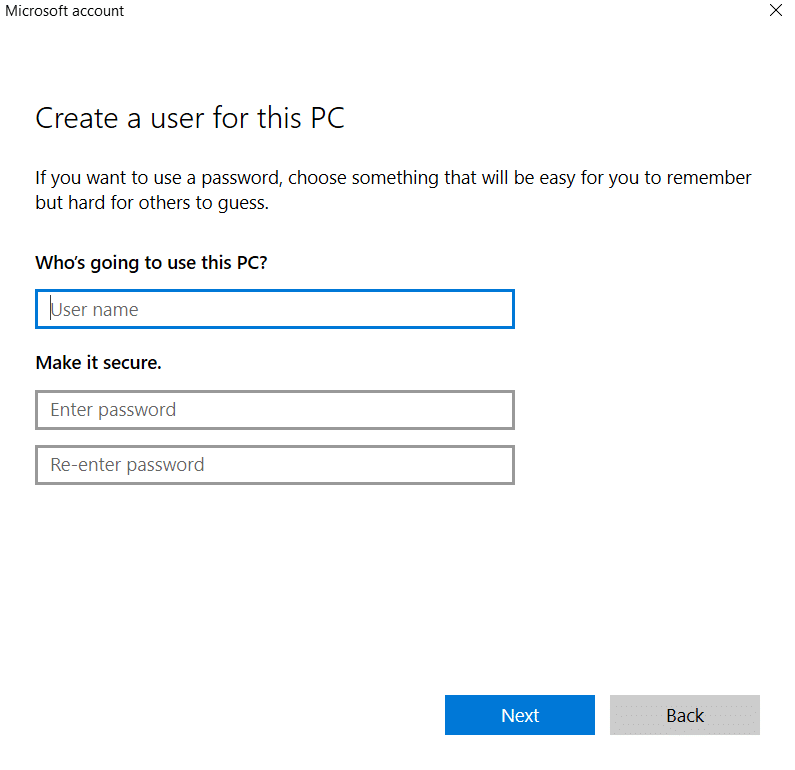
8. Sjekk at denne nye lokale kontoen er operativ og inkluderer alle funksjonene du trenger.
9. Din lokale konto er nå etablert.
10. Logg inn på kontoen din og start et Minecraft-spill. Sjekk om det fungerer riktig der.
Metode 8: Tilbakestill Internet Explorer-innstillingene
Fordi du bruker Microsoft Store-versjonen av Minecraft, er det trygt å anta at den følger Windows internettregler og preferanser. Internet Explorer brukes av Windows for å etablere disse alternativene. Vi går til internettinnstillingene og tilbakestiller Internet Explorer-innstillingene i denne metoden før vi sjekker om problemet med å ikke kunne koble til World Minecraft er løst.
1. Trykk Windows + R-tastene sammen for å starte dialogboksen Kjør.
2. Skriv inetcpl.cpl og trykk Enter-tasten for å åpne Internett-egenskaper.
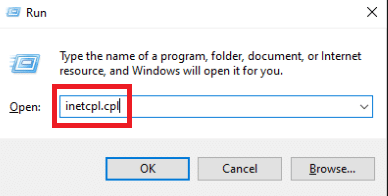
3. Når du er i Internett-egenskaper, går du til kategorien Avansert og velger Tilbakestill under Tilbakestill Internet Explorer-innstillinger.
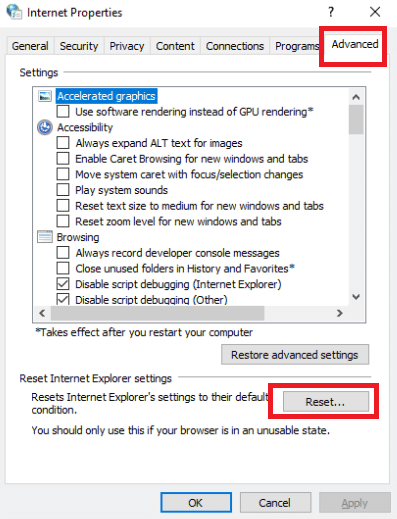
4. Etter å ha gjort endringer, start PC-en på nytt og start Minecraft på nytt.
Sjekk om problemet med å ikke kunne koble til verdens minecraft er løst.
Metode 9: Installer Minecraft Java Edition
Hvis metodene ovenfor ikke fungerer og Minecraft ikke kan koble til verdensproblemet vedvarer, må du installere Minecraft Java Edition. Det er nå to tilgjengelige datamaskinoppsett. For å begynne, gå til Microsoft Store og last ned Java Edition. For det andre har du muligheten til å bruke Minecraft frittstående Java Edition. Flertallet av brukerne uttalte at Java-utgaven dekket deres behov feilfritt. Prosedyren for å avinstallere gjeldende versjon av Minecraft og installere Java-versjonen er skissert nedenfor.
1. Åpne dialogboksen Kjør.
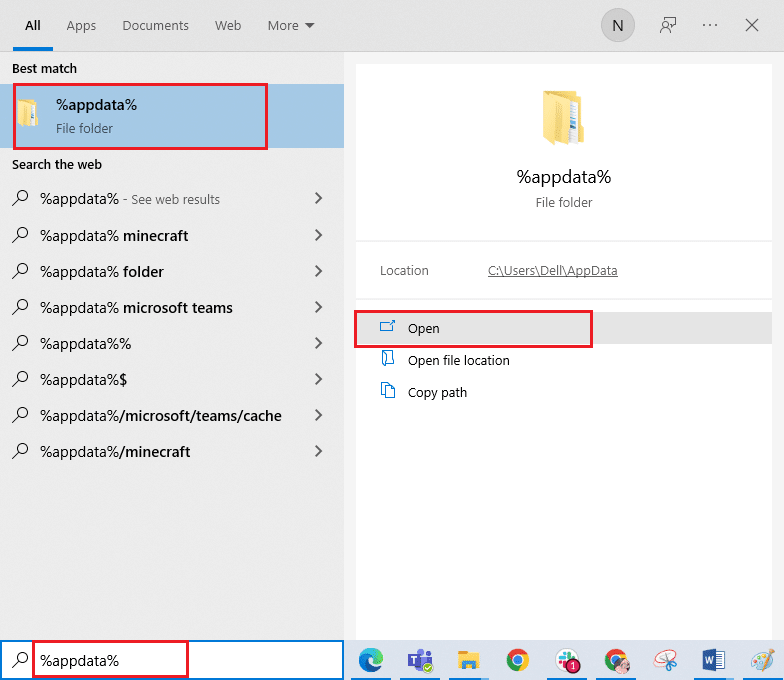
2. Slett Minecraft-mappen.
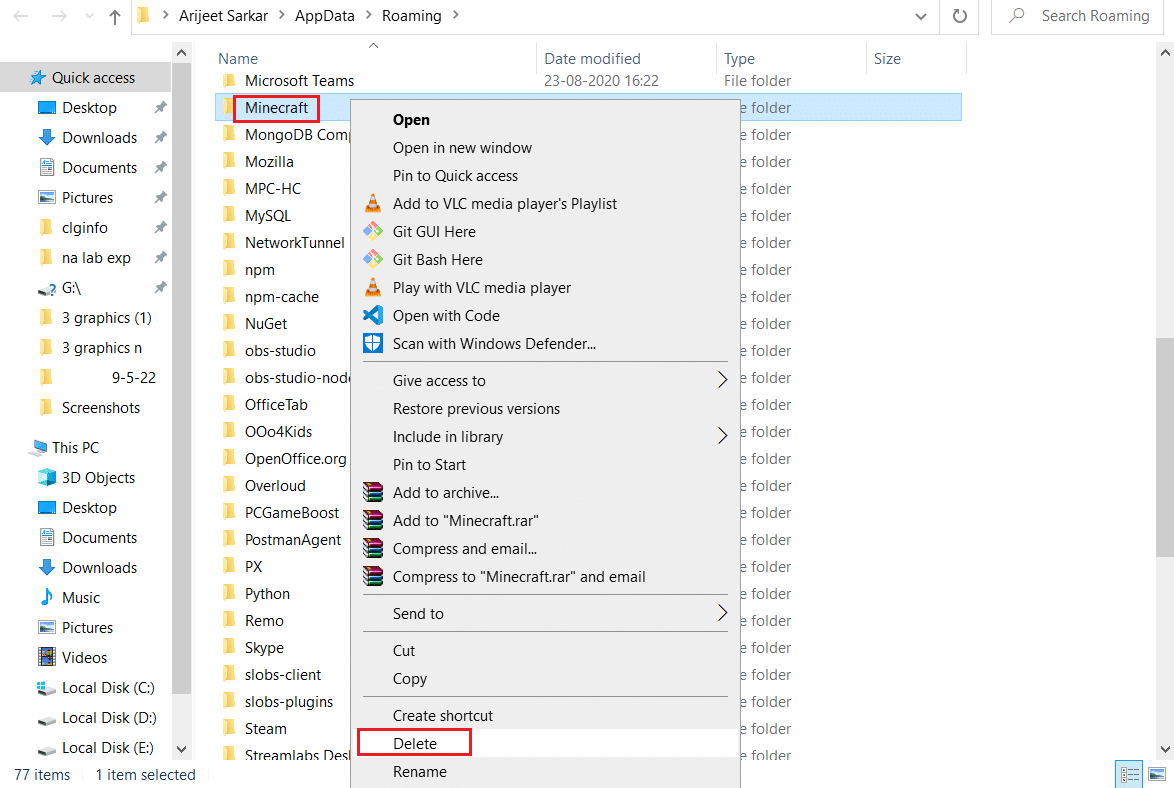
3. Trykk på Windows-tasten, skriv inn %localappdata% og klikk på Åpne.
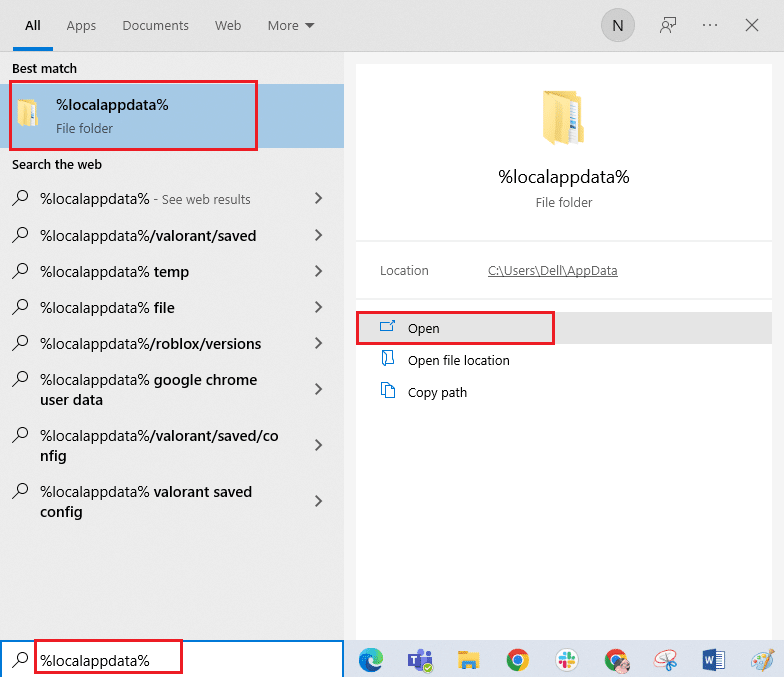
4. På samme måte sletter du Minecraft-mappen igjen.
5. Start dialogboksen Kjør og skriv appwiz.cpl og trykk Enter-tasten for å åpne Programmer og funksjoner.
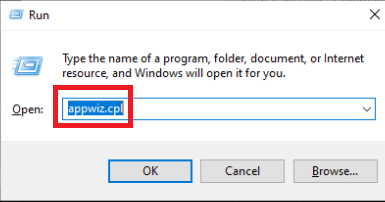
6. Rull ned og høyreklikk på Minecraft, og velg Avinstaller fra menyen som vises.
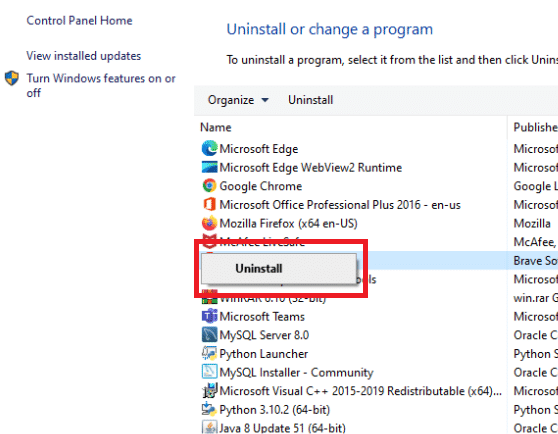
7. Start deretter PC-en på nytt etter at du har avinstallert den.
8. Gå nå til det offisielle Minecraft-nettstedet og last ned den kjørbare filen et tilgjengelig sted.
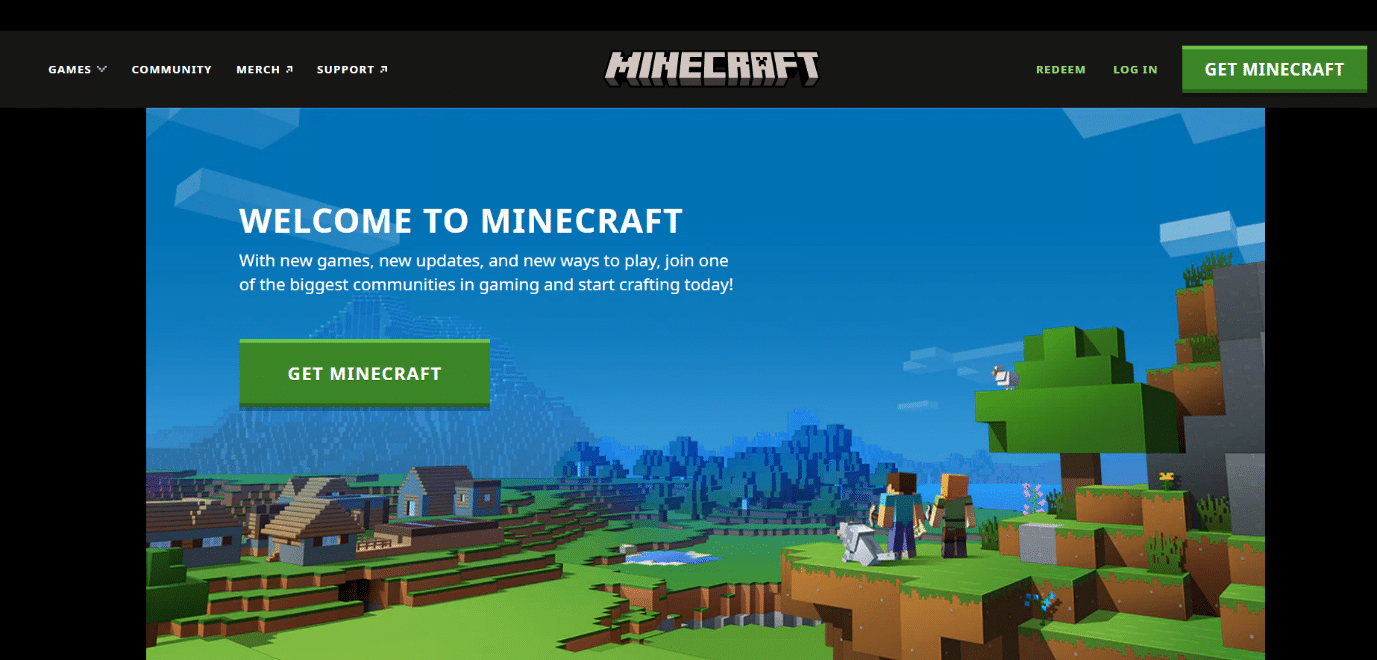
9. Etter installasjonen starter du PC-en på nytt for å se om problemet med å ikke kunne koble til World Minecraft er løst.
***
Vi håper du fant denne informasjonen nyttig og at du klarte å løse hvordan du ikke kunne koble til verden Minecraft i Windows 10. Gi oss beskjed om hvilken teknikk som var mest fordelaktig for deg. Sørg for å bruke skjemaet nedenfor hvis du har spørsmål eller kommentarer.