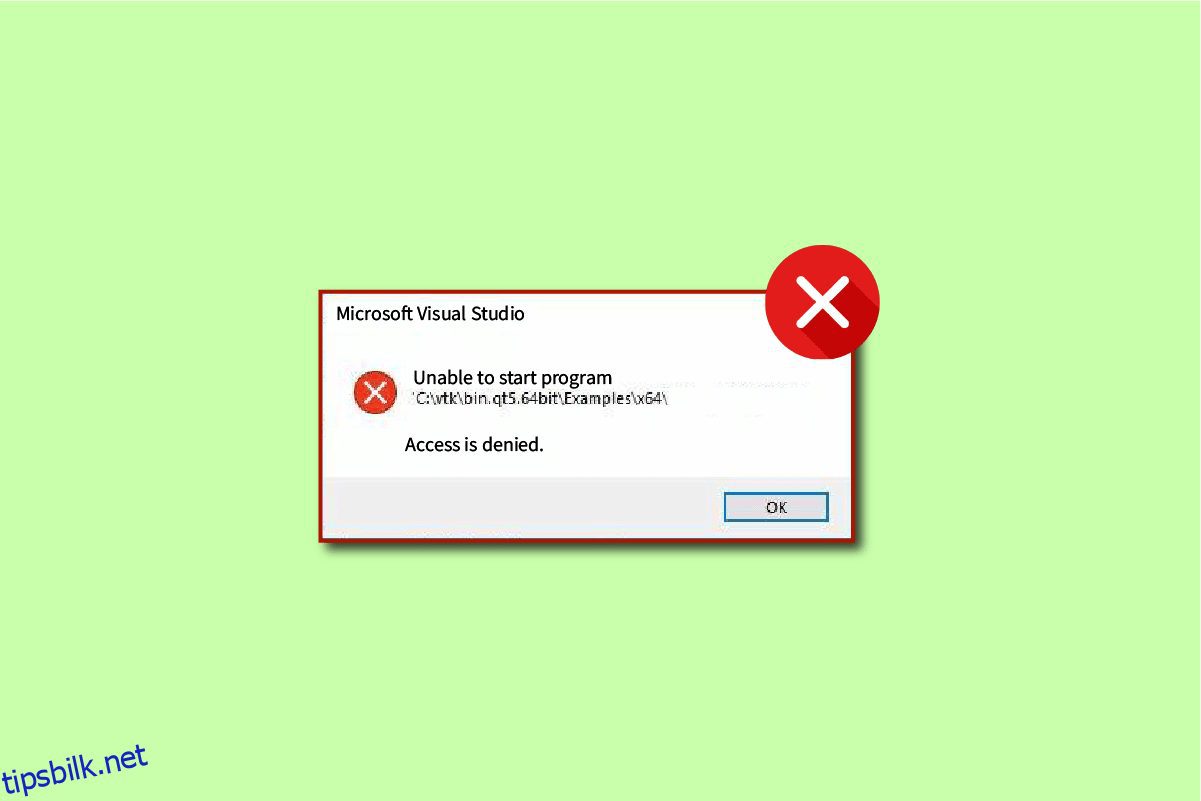Mange brukere rapporterte ute av stand til å starte programmet Visual Studio tilgang nektes feil; denne feilen kan oppstå under feilsøking av et program. Brukere rapporterte feilen ikke kunne starte program C++ mens de prøvde å kjøre programmene deres på Visual Studio C++ 2017 og Visual Studio C++ 2015. Hvis du er blant dem og ser etter en løsning, er du på rett sted. Les denne artikkelen for å fikse problemet med å ikke starte programmet Visual Studio C++.
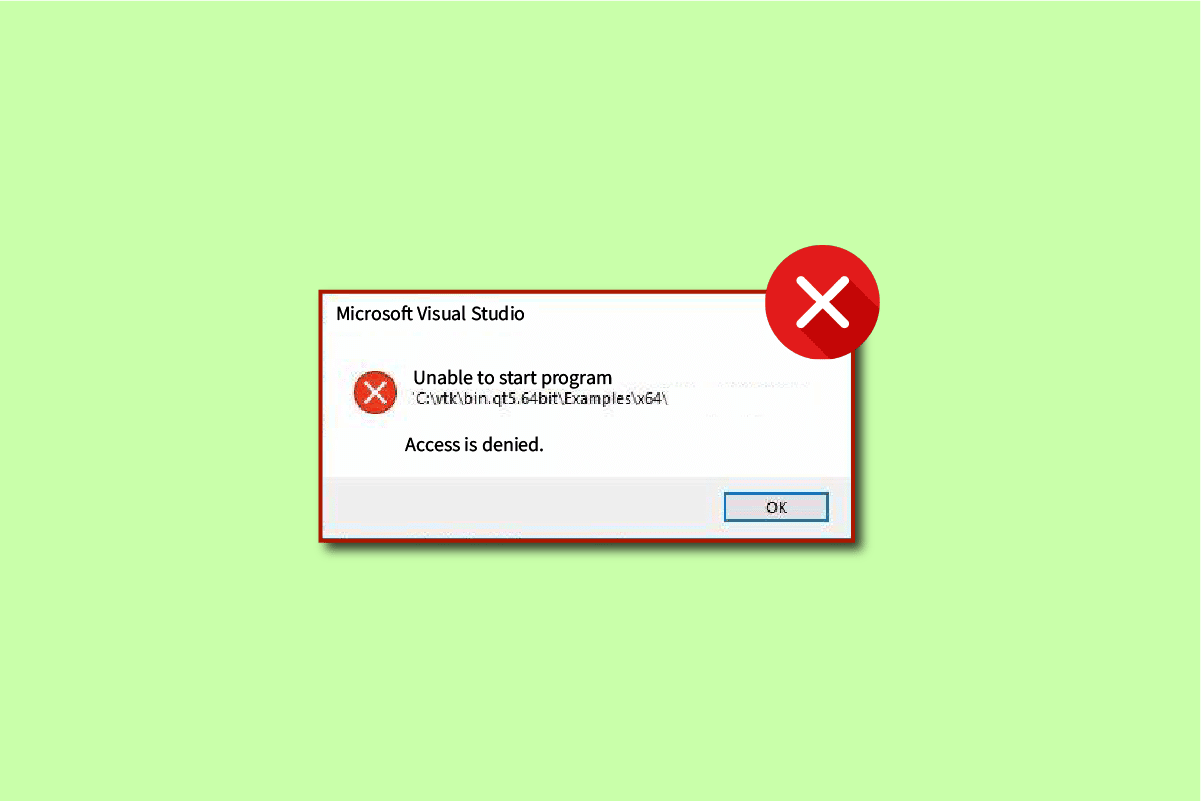
Innholdsfortegnelse
Hvordan fikse Kan ikke starte programmet Visual Studio-tilgang nektes
Visual Studio er en kompilator for programmeringsspråk. Visual Studio ble først utviklet av Microsoft i 1993 og var en av de første kompilatorene for programmeringsspråk. Microsoft Visual Studio kompilerer for tiden for programmeringsspråkene C, C++ og C++/CX. Microsoft Visual Studio består av verktøyene som hjelper en programmerer med å utvikle og feilsøke kodene for C++. Brukere kan feilsøke Windows API, DirectX og .NET.
Microsoft Visual Studio er et viktig verktøy som hjelper utviklere og programmerere med å skrive kode for sine prosjekter. Visual Studio er utstyrt med en liste over avanserte verktøy som gir brukerne et enkelt grensesnitt å kode. Noen nøkkelfunksjoner i Microsoft Visual Studio er gitt nedenfor:
-
Squiggles: Squiggles-verktøyet gir et varsel til programmereren hvis det er et potensielt problem i koden deres. Dette verktøyet hjelper en programmerer umiddelbart å løse problemene i koden deres.
-
Code Cleanup: Code Cleanup-verktøyet gir en programmerer mulighet til å slette hele koden ved hjelp av et enkelt klikk.
-
Refaktorering: Refaktoreringsverktøy er en av nøkkelfunksjonene til Visual Studio; dette verktøyet hjelper brukeren med ulike operasjoner som intelligent omdøping av variabler og uttrekk av koden til nye linjer.
-
IntelliSense: IntelliSense er et viktig verktøy i Microsoft Visual Studio; IntelliSense gir all informasjon om koden direkte i editoren.
-
Visual Studio Search: Dette er en av de mest nyttige funksjonene for en programmerer på Visual Studio. Visual Studio-søket lar en programmerer tilby alle nødvendige verktøy på ett sted i Visual Studio.
-
Live Share: En av de avanserte funksjonene i Visual Studio, Live Share, gir en programmerer mulighet til å dele kodene sine med andre brukere i sanntid. Visual Studio lar også programmererne velge programmeringsspråket de ønsker.
-
Anropshierarki: Når en programmerer prøver å endre en kodemetode, viser verktøyet Anropshierarki hvordan man kaller en valgt metode.
-
CodeLens: CodeLens-verktøyet hjelper deg med forskjellige funksjoner som kodereferanser, kodeendringer, arbeidselementer, enhetstester, koblede feil og kodegjennomganger uten at programmereren trenger å gå ut av editoren.
-
Gå til definisjon: Gå til definisjon-verktøyet lar programmereren få direkte tilgang til funksjonens plassering.
-
Peek-definisjon: Peek-definisjonen er en nøkkelfunksjon i Microsoft Visual Studio; dette verktøyet viser en programmerer metoden eller en typedefinisjon uten å måtte åpne en separat fil.
Årsaker til at programmet ikke kan starte Visual Studio Access er nektet feil
Det kan være flere årsaker til at du ikke kan starte programmet. Visual Studio-tilgang nektes feil i Visual Studio. Noen av de mulige årsakene til feilen er nevnt nedenfor:
- En av de mulige årsakene til at programmet ikke kan starte Visual Studio C++-problemet kan være et tredjeparts antivirus. Dette er fordi et antivirus kan ha låst en installasjonsfil for Visual Studio.
- Programmereren som prøver å installere installasjonsfilene har ikke administrativ tillatelse til å installere filen.
- Det kan være registerproblemer med Microsoft Visual Studio.
- Kjøre installasjonsprogrammet fra en annen stasjon enn stasjonen der Windows kjører.
- Tilstedeværelsen av korrupte systemfiler kan også forårsake denne feilen.
- Windows-brannmuren kan forstyrre oppstarten av et prosjekt.
Følgende veiledning vil gi deg metoden for å fikse ikke kan starte programmet Visual Studio tilgang nektes feil.
Brukere har lagt merke til at mens de forsøkte å feilsøke en kode ved hjelp av Visual Studio, har de mottatt en melding om tilgang nektet, noe som resulterer i mislykket feilsøking av koden. Denne feilen oppstod da en programmerer forsøkte å få tilgang til en av installasjonsfilene, og på grunn av et problem ble den forespurte tilgangen nektet av Visual Studios.
Metode 1: Flytt installasjonsprogrammet til C: Drive
Dette problemet kan oppstå når du kjører installasjonsprogrammet fra en annen stasjon enn stasjonen der Windows kjører (vanligvis C:-stasjon). I et slikt tilfelle kan du flytte installasjonsfilen til C:-stasjonen.
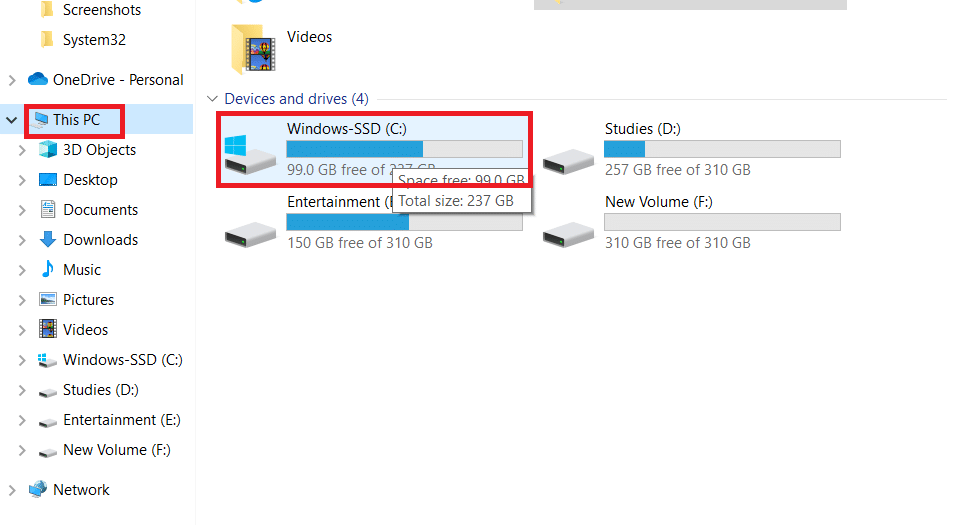
Metode 2: Sett oppstartsprosjekt
Du kan også møte dette problemet med å ikke starte programmet Visual Studio tilgang nektes hvis du har feil satt startprosjektet du vil feilsøke. Følg trinnene nedenfor for å løse problemet:
1. Høyreklikk på prosjektet du vil feilsøke.
2. Velg Angi som oppstartsprosjekt.
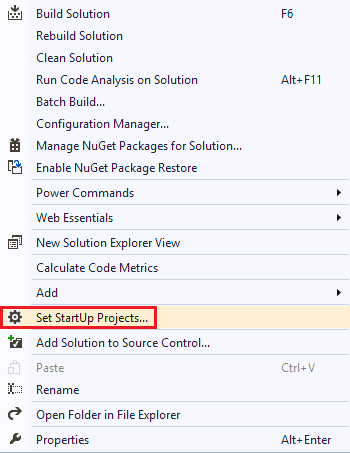
Metode 3: Logg på som administrator
Mangel på administratorrettigheter kan også forårsake denne feilen under forsøk på å installere en fil. Følg trinnene nedenfor for å logge på som administrator:
1. Trykk på Windows-tasten, skriv kommandoprompt og klikk på Kjør som administrator.

2. Skriv inn den gitte kommandoen og trykk Enter-tasten for å aktivere administratorrettigheter.
net user administrator /active: yes
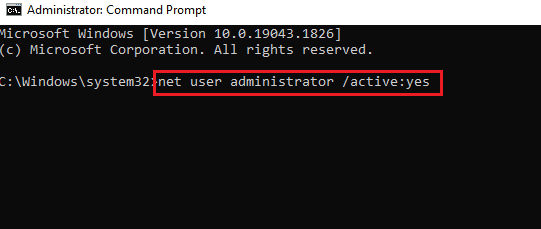
3. Lukk ledetekstvinduet og start VS-prosjektet på nytt.
Merk: Skriv inn net user administrator /active: no kommando for å deaktivere administratorrettighetene.
Metode 4: Reparer systemfiler
Det kan være problemer med systemet eller installerte filer, som kan løses ved hjelp av de innebygde verktøyene. Les guiden vår om hvordan du reparerer systemfiler på Windows 10, og følg trinnene som instruert for å reparere alle de korrupte filene på datamaskinen din.
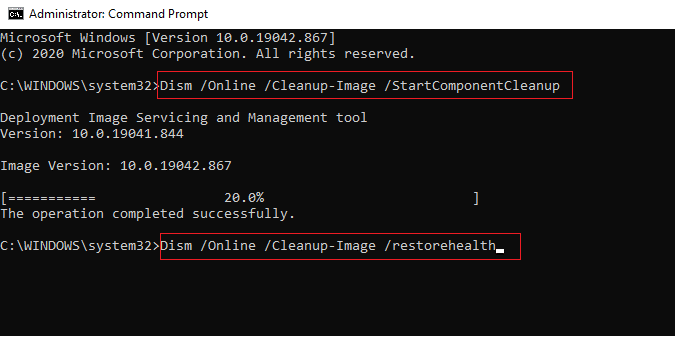
Vent til kommandoene blir utført og sjekk om problemet er løst.
Metode 5: Gjenopprett registernøkler
Du kan prøve å gjenopprette registernøkler for å løse Visual Studio-feilen; sjekk ut hvordan du sikkerhetskopierer og gjenoppretter registret på Windows-veiledningen for å lære mer om Windows-registernøkler og hvordan du gjenoppretter dem.
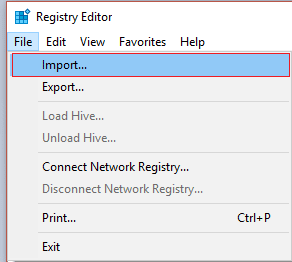
Metode 6: Legg til ekskludering i Windows-brannmur
Du kan legge til en ekskludering i Windows-brannmuren for å løse problemer med å starte programmet Visual Studio tilgang nektes. Følg trinnene nedenfor:
1. I Start-menyen skriver du inn og søker etter Virus- og trusselbeskyttelse. Klikk på Åpne.
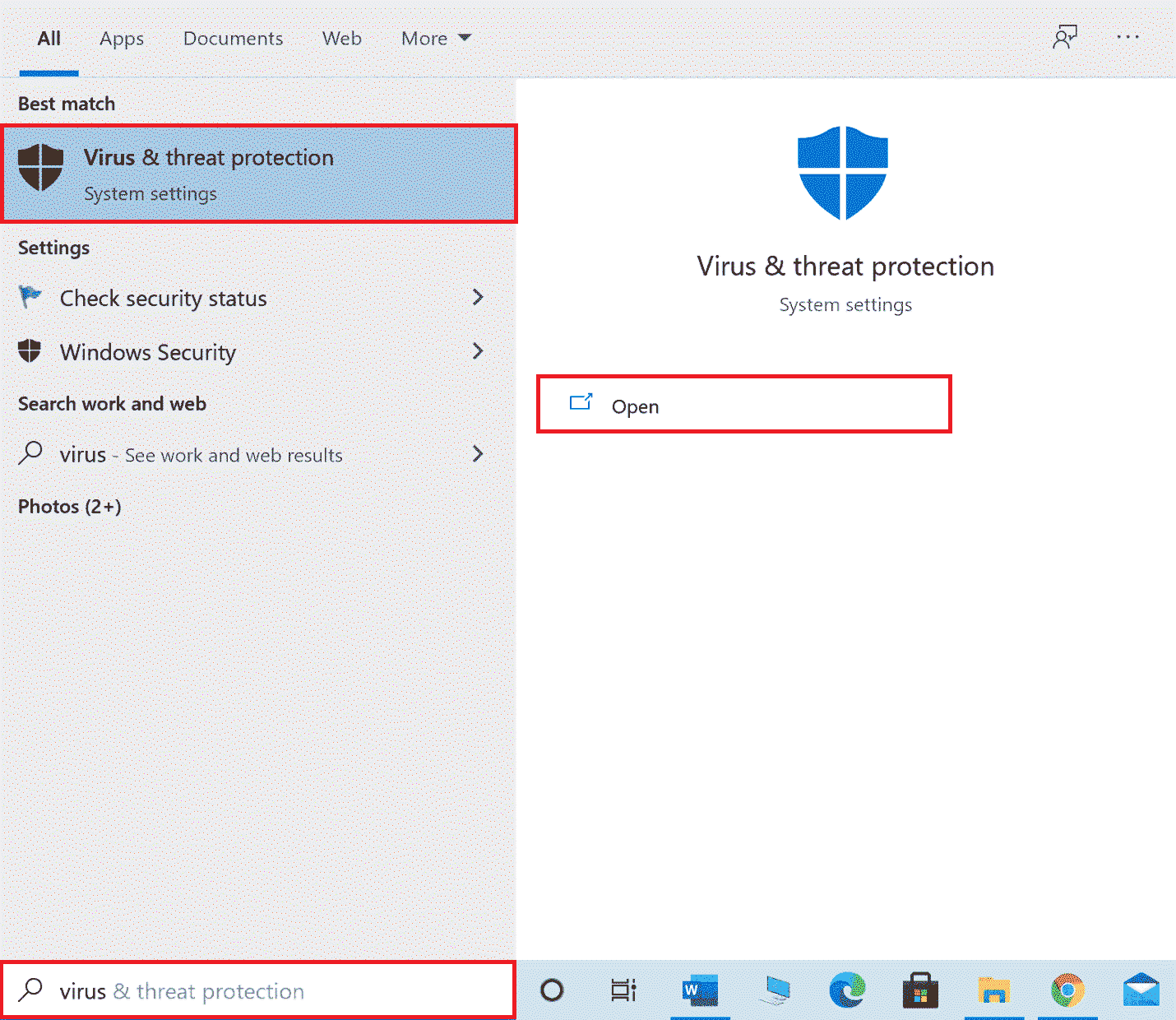
2. Klikk på Administrer innstillinger.
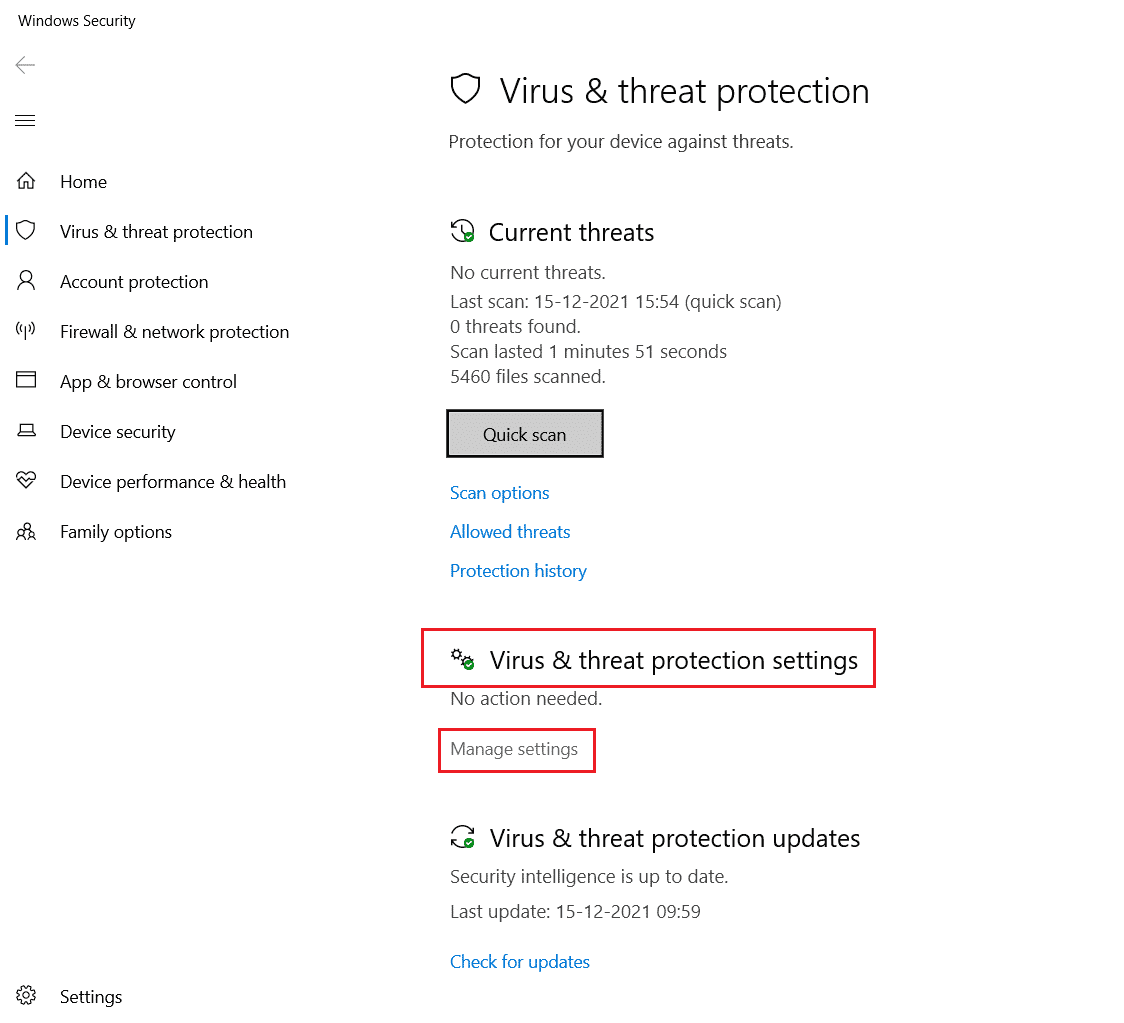
3. Klikk på Legg til eller fjern ekskluderinger.
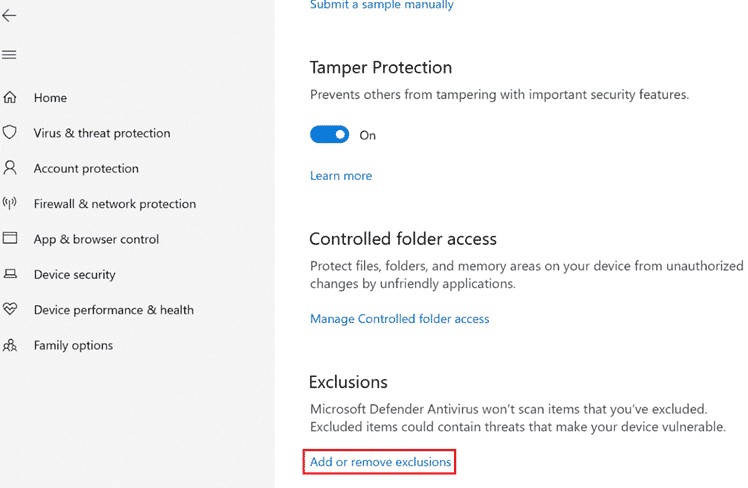
4. I kategorien Ekskludering klikker du på Legg til en ekskludering og velger Fil.
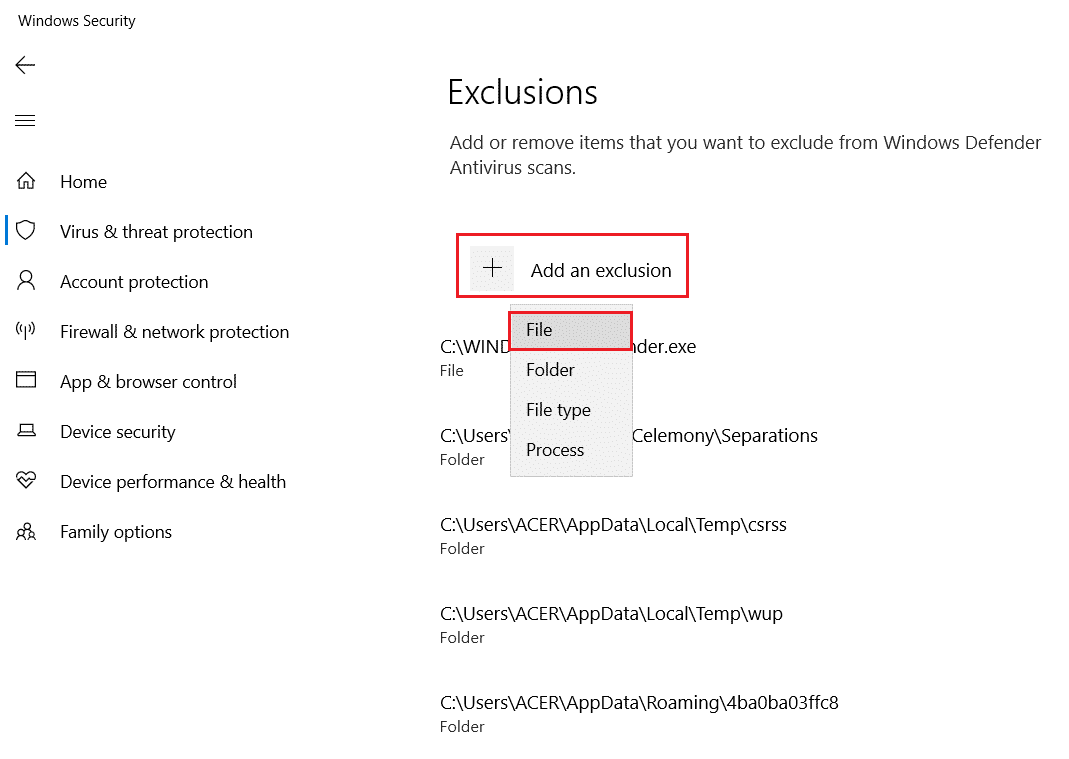
5. Naviger nå til filkatalogen der du har lagret programmet og velg den opprinnelige filen.
Vent til verktøyet lastes inn og sjekk om du har løst problemet.
Metode 7: Legg til ekskludering i antivirusprogram (hvis aktuelt)
Hvis antivirusprogrammet ditt forårsaker feil i Visual Studio, kan du prøve å legge til en ekskludering i antivirusprogrammet for å løse dette problemet.
Merk: Vi har vist fremgangsmåten for Avast Free Antivirus som et eksempel.
1. Åpne Avast Antivirus.
2. Klikk på menyalternativet øverst til høyre.

3. Velg Innstillinger fra rullegardinlisten.
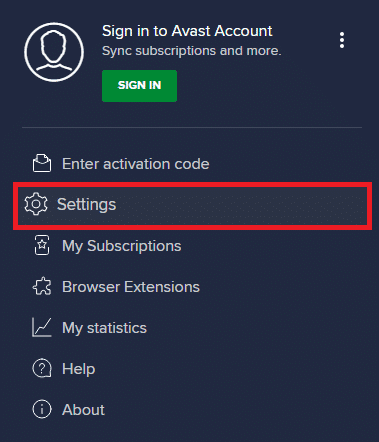
4. I kategorien Generelt går du til Blokkerte og tillatte apper.
5. Under Liste over tillatte apper klikker du på TILLAT APP.
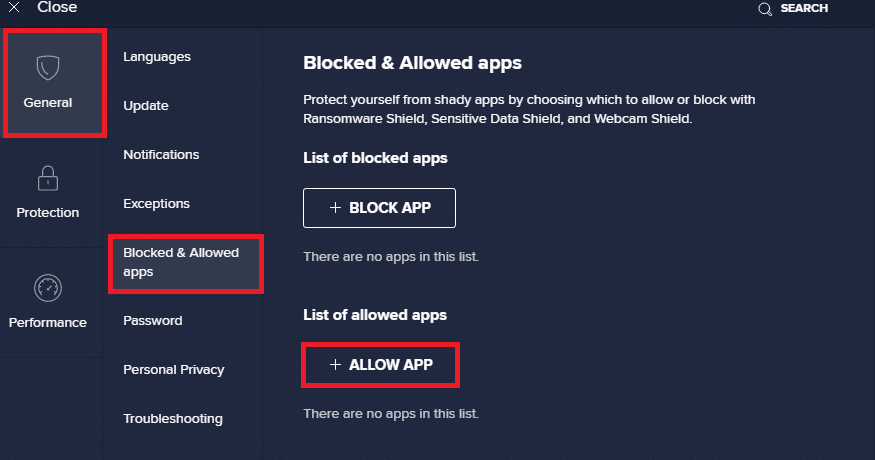
6. Klikk nå på ADD, tilsvarende Visual Studio-banen, for å legge den til hvitelisten.
Merk: Vi har vist at App Installer legges til som en ekskludering nedenfor.
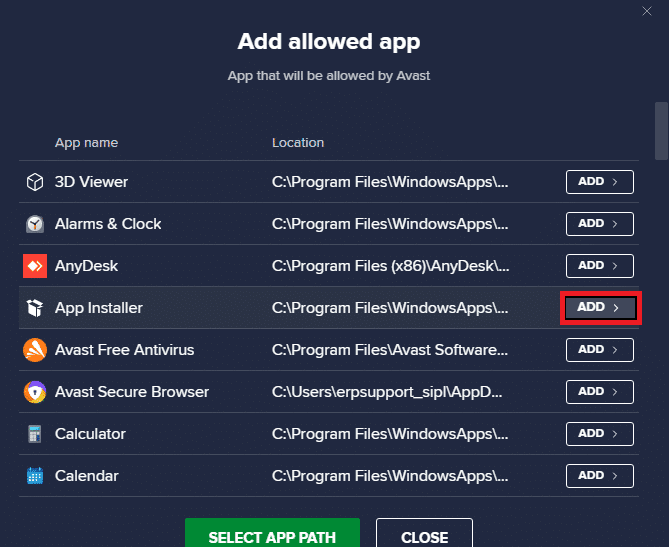
Metode 8: Deaktiver Windows Defender-brannmur (anbefales ikke)
Du kan også prøve å deaktivere Windows Defender-brannmuren for å løse problemet fra datamaskinen. Les vår Slik deaktiverer du Windows 10-brannmurveiledningen for å deaktivere Windows Defender-brannmuren på din PC trygt.
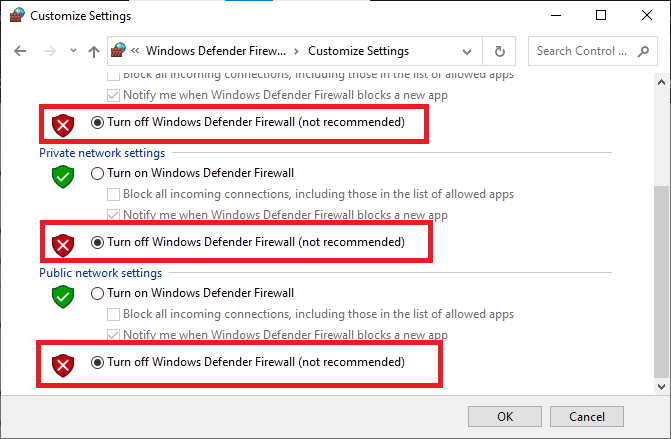
Når problemet er løst, må du sørge for å aktivere Windows-brannmuren på nytt. En enhet uten en sikkerhetspakke er alltid utsatt for malware-angrep.
Metode 9: Deaktiver antivirusprogram (hvis aktuelt)
Det er vanlig at Visual Studio-feil oppstår på grunn av antivirusproblemer; Det kan være lurt å deaktivere antivirusprogrammer på datamaskinen. Sjekk hvordan du deaktiverer antivirus midlertidig på Windows 10-veiledningen for å deaktivere et antivirusprogram på systemet ditt.
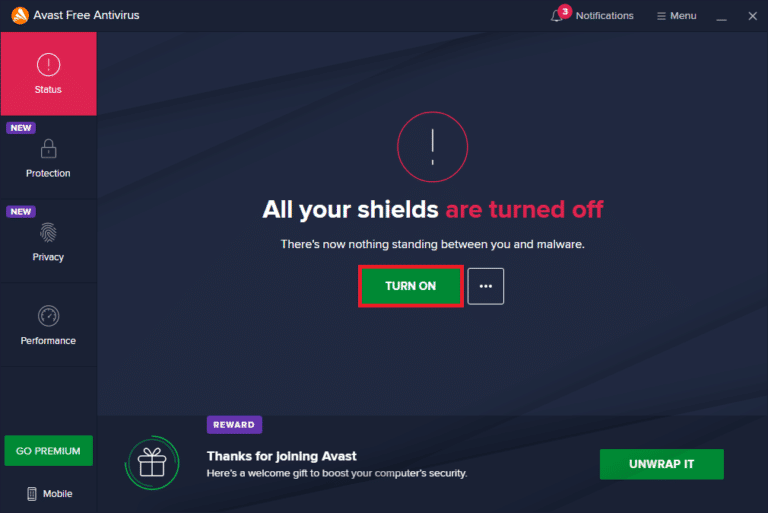
Metode 10: Juster innstillinger for brukerkontokontroll
I denne metoden kan du deaktivere alle UAC-meldinger på PC-en. Du vil med andre ord ikke motta noen UAC-forespørsel om aktivitet på PC-en. Dette lar deg installere hvilken som helst installasjonsfil uten å svare på nedlastingsbegrensningene satt av administratoren. Følg trinnene nedenfor for å justere UAC-innstillinger og fikse kan ikke starte programmet Visual Studio tilgang nektes feil.
1. Trykk på Windows-tasten og skriv inn Kontrollpanel, og klikk deretter på Åpne.
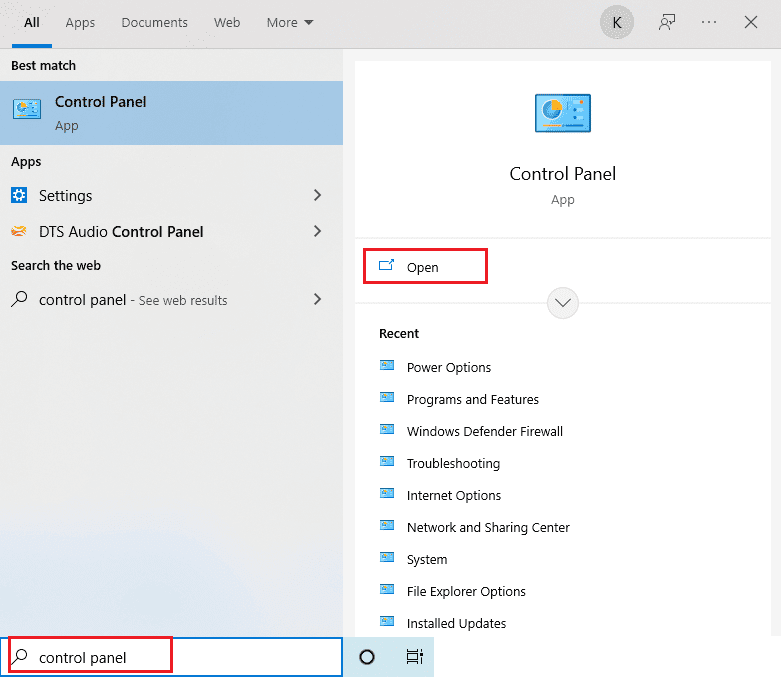
2. Angi Vis etter som kategori, og velg deretter alternativet System og sikkerhet i den tilgjengelige menyen.
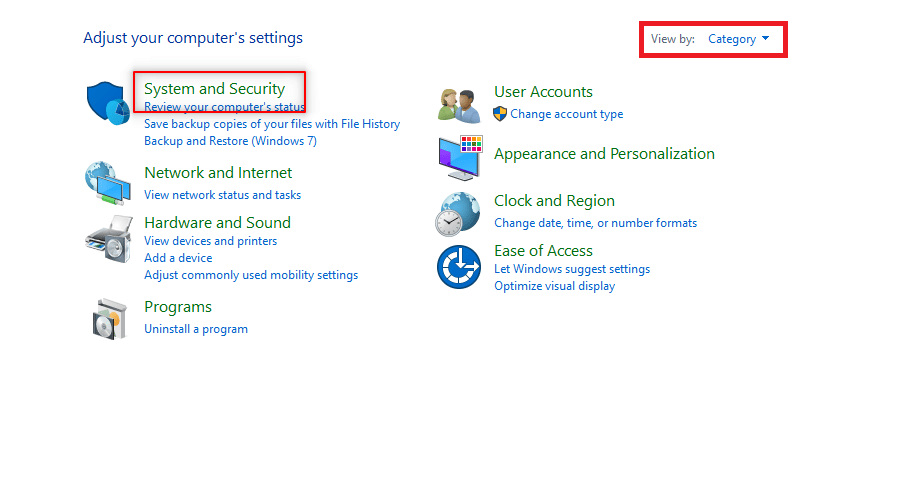
3. Klikk på Sikkerhet og vedlikehold.
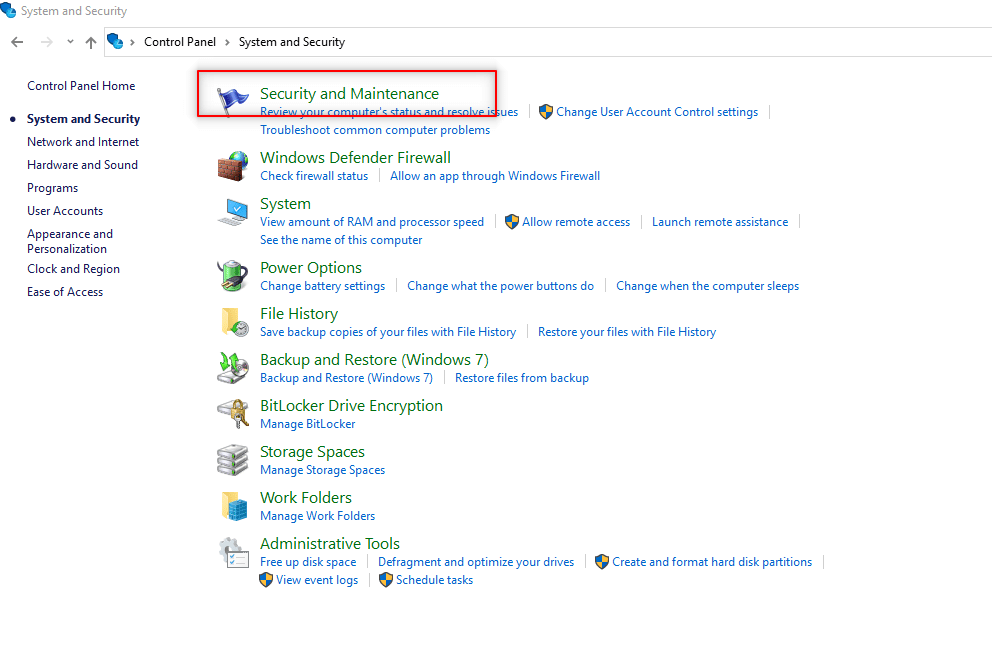
4. Klikk deretter på Endre innstillinger for brukerkontokontroll.
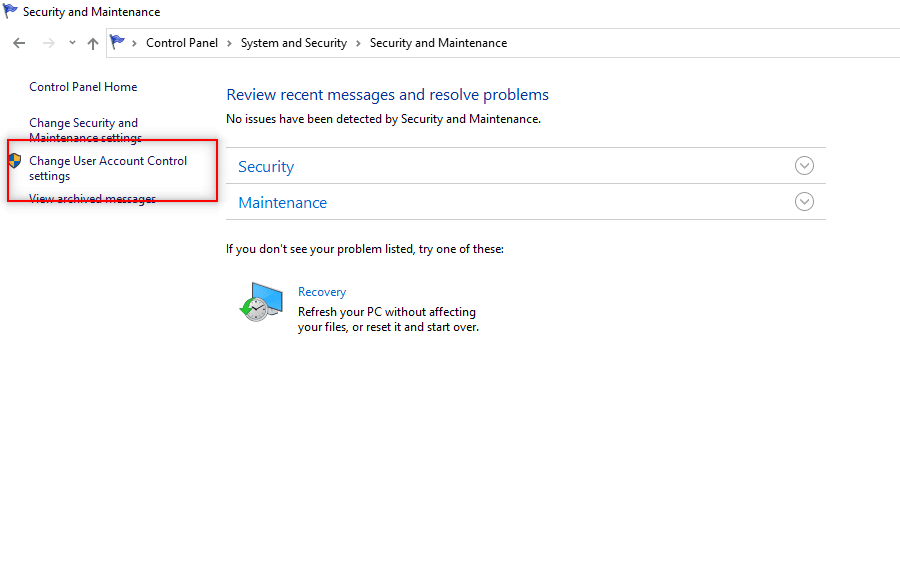
5. Dra glidebryteren til bunnen til alternativet Aldri varsle og klikk på OK.
Merk: Skriv inn systempassordet hvis du blir bedt om det. Denne innstillingen vil endre PC-en og aldri be om administratortillatelse før du tilbakestiller preferansen ved hjelp av velgeren.
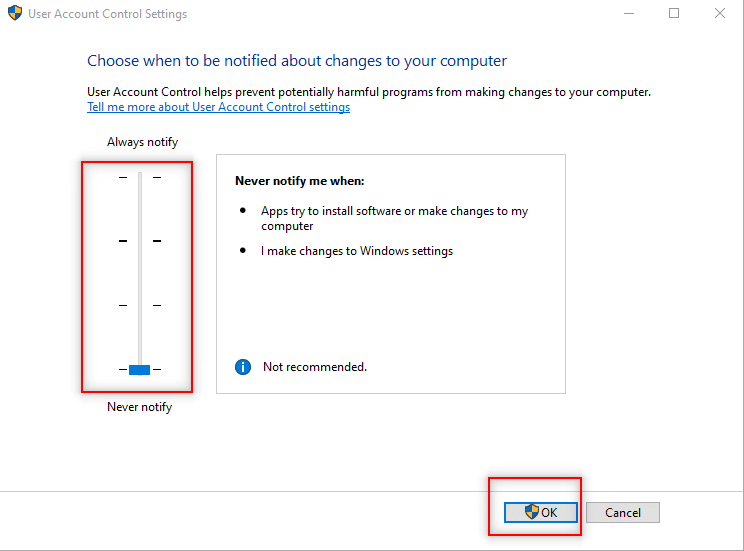
Metode 11: Bytt brukerkonto til administratorprofil
Du kan løse dette problemet ved å bytte brukerprofilen til administratorprofilen. Følg trinnene nedenfor:
1. Trykk Windows + R-tastene samtidig for å åpne dialogboksen Kjør.
2. Skriv netplwiz og klikk på OK for å åpne vinduet Brukerkontoer.
Merk: netplwiz er en kommandolinje som fjerner sikkerhetspassordet som er angitt for PC-en.
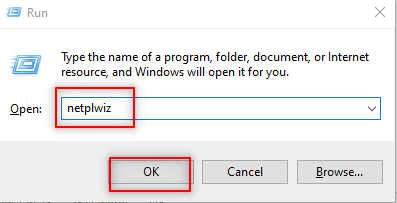
3. I kategorien Brukere velger du kontoen din.
4. Klikk på Egenskaper.
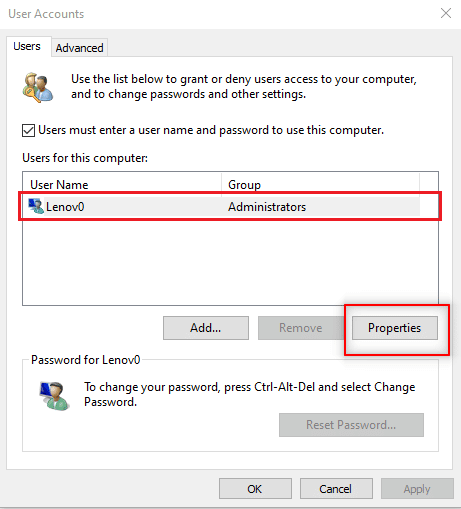
5. Gå til fanen Gruppemedlemskap og velg Administrator for å gjøre dette til en administratorkonto.
6. Klikk på Bruk > OK.
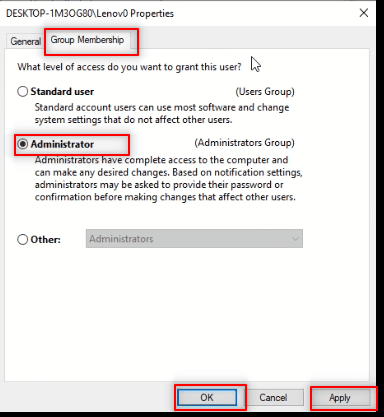
Metode 12: Tilbakestill Visual Studio-innstillinger
Hvis ingen av metodene ovenfor fungerte for deg, kan du tilbakestille alle VS-innstillingene til standard. Følg trinnene nedenfor for å løse problemer med å ikke starte programmet Visual Studio C++.
1. Åpne Visual Studio-programmet på PC-en.
2. Klikk på Verktøy i menylinjen.
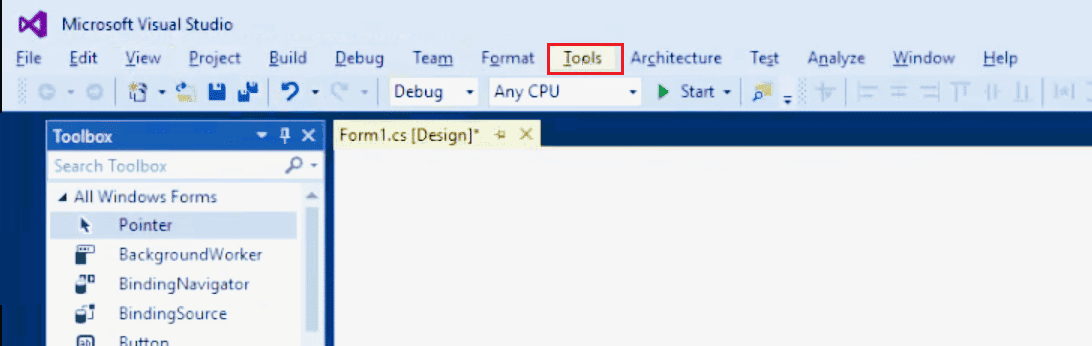
3. Velg Importer og eksporter innstillinger…
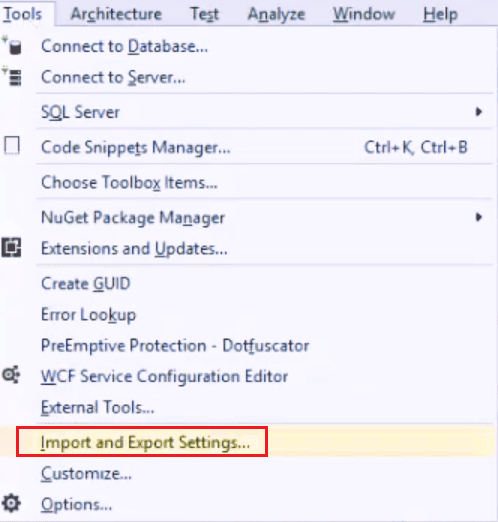
4. Velg Tilbakestill alle innstillinger i veiviseren for import- og eksportinnstillinger og klikk på Neste >.
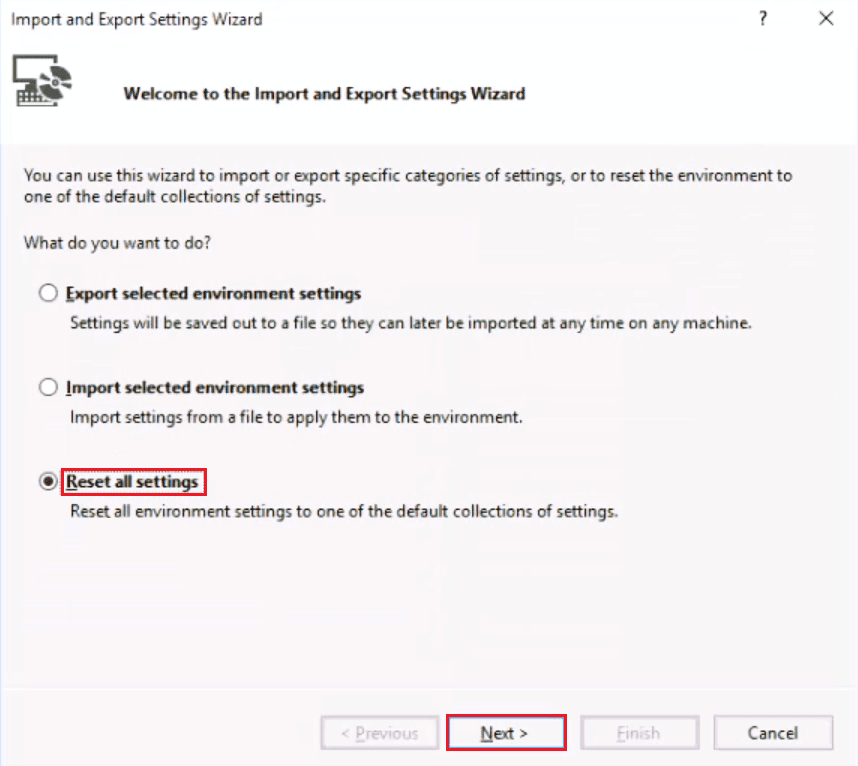
5. Velg Ja, lagre mine nåværende innstillinger og klikk på Neste >.
Merk: du kan også velge Nei, bare tilbakestill innstillingene, overskrive mine nåværende innstillinger.
6. Klikk deretter på Fullfør.
7. Når innstillingene er tilbakestilt, klikker du på Lukk for å lukke veiviseren.
***
Vi håper denne veiledningen var nyttig og at du var i stand til å fikse at du ikke kunne starte programmet Visual Studio tilgang er nektet problem på datamaskinen din. Kommenter ned og fortell oss hvilken metode som fungerte for deg. Hvis du har spørsmål, spørsmål eller forslag, del dem gjerne med oss. Fortell oss også hva du vil lære videre.