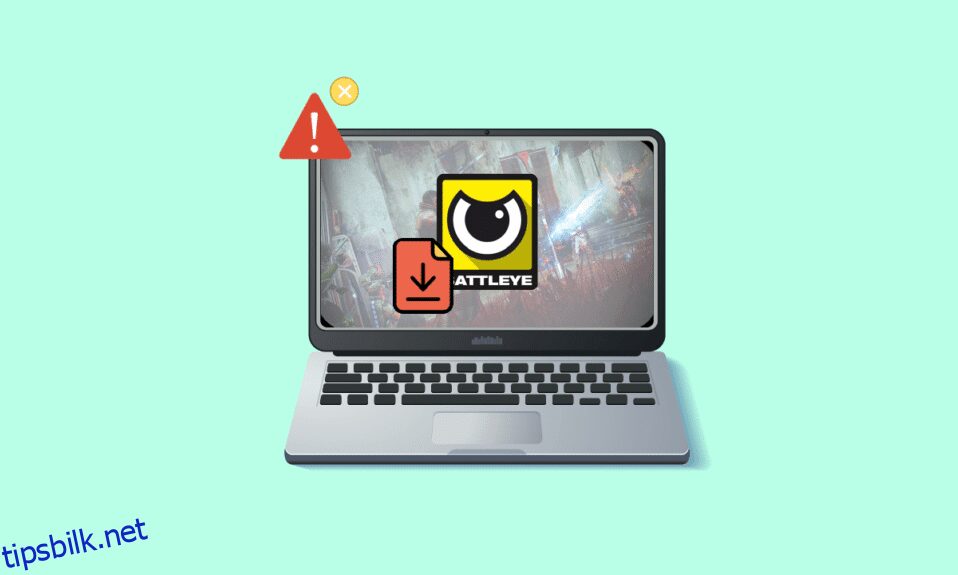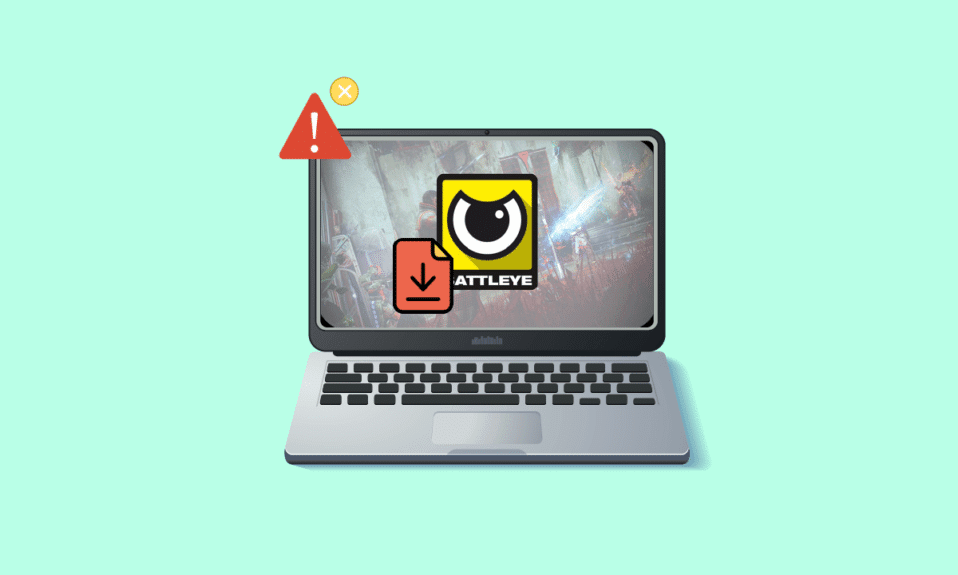
BattlEye oppdager om spillere bruker jukseprogramvare under spillene for å nyte noen av fordelene. Denne klientprogramvaren forhindrer at ethvert spill (som bruker jukseprogramvare) åpnes. Likevel mislykkes denne anti-jukseprogramvaren noen ganger og forårsaker feil ved installasjon av BattlEye-tjenesten på din Windows 10-PC. Dette er et irriterende problem som ødelegger spillopplevelsen din. Denne feilmeldingen oppstår for spill som inkluderer BattlEye-pakken og skjer for det meste når du prøver å starte spillet. Som et resultat av dette krasjer eller fryser spillet noen ganger. Ikke bekymre deg! Du er ikke alene. Denne artikkelen vil hjelpe deg med å fikse feilmeldingen BattlEye-tjenesteinstallasjonen mislyktes. Så fortsett å lese!

Innholdsfortegnelse
Hvordan fikse Kunne ikke installere BattlEye Service i Windows 10
Det er mange årsaker til denne BattlEye launcher-feilen i Windows 10. Likevel er noen viktige årsaker listet opp nedenfor:
- Spillet mangler administratortilgang.
- Installasjonsmappe for korrupte data i spillet.
- Tillatelser for å få tilgang til noen spillfunksjoner mangler.
- Antivirusprogrammet blokkerer noen funksjoner i spillet eller selve spillet.
- Windows Defender-brannmur blokkerer programmet.
- Utdatert spill, Steam-app, operativsystem og PC-drivere.
- Korrupte spilldata.
- Ustabil internettforbindelse.
Gå nå til neste seksjon for å lære feilsøkingsmetodene for å løse BattlEye launcher-feilen på Windows 10 PC. Vi har samlet en liste over metoder som vil hjelpe deg å fikse denne feilmeldingen på din Windows 10-PC. Følg dem i samme rekkefølge for å oppnå perfekte resultater.
Grunnleggende feilsøkingstrinn
Følgende er noen foreløpige trinn for å fikse problemet.
1. Hvis det er noen midlertidige korrupte filer på datamaskinen din, kan du løse dem ved å starte PC-en på nytt. Så start PC-en på nytt og sjekk om dette fungerer eller ikke.

2. Noen brukere har rapportert at en ustabil internettforbindelse også fører til denne feilen. Du kan kjøre en hastighetstest for å vite det optimale nivået av nettverkshastighet som kreves for riktig tilkobling.

3. Hvis signalstyrken er veldig lav, fjerner du alle hindringer mellom ruteren og PC-en. Fjern også for mange enheter koblet til samme nettverk.
4. Kjøp alltid et modem eller en ruter som er bekreftet av din Internett-leverandør (ISP), og de er fri for konflikter. Ikke bruk gamle, ødelagte eller skadede kabler. Bytt ut kablene om nødvendig.
5. Hvis det er noen problemer med Internett-tilkobling, sjekk vår guide Slik feilsøker du nettverkstilkoblingsproblemer på Windows 10 for å feilsøke det samme.

6. Flere brukere har bekreftet at denne feilen kan løses ved å lukke alle bakgrunnsoppgavene som kjører på din PC. For å implementere oppgaven, følg veiledningen vår om Hvordan avslutte oppgaven i Windows 10 og fortsett som instruert.

Her er de mulige feilsøkingsmetodene for å fikse BattlEye-tjenesteinstallasjonsproblemet.
Metode 1: Start spillet manuelt
Denne enkle løsningen hjelper deg med å spare tid på å fikse feil ved installering av BattlEye-tjenestefeil på din Windows 10-PC. Hvis du har problemer i Steam, omgår denne metoden lanseringen av spillet via Steam og åpner det direkte. Følg trinnene for spillet ditt.
Merk: Noen ganger kan du ikke få tilgang til alle online-tilkoblingsfunksjonene til Steam når du starter spillet manuelt. Så du må starte Steam først og deretter starte spillet manuelt eller omvendt.
1. Trykk Windows + E-tastene sammen for å åpne Filutforsker.
2. Naviger til katalogen der spillet er installert på din PC. Følgende er et eksempel på banen til spillmappen.
Merk: Her er Rogue Company tatt som et eksempel.
C:Program Files (x86)SteamsteamappscommonRogue Company

3. Dobbeltklikk nå på .exe-filen for å starte spillet.

Hvis du har problemer med å finne spillkatalogen, kan du lese guiden vår om Hvor er Steam-spill installert? for å finne katalogen.
Metode 2: Kjør spillet som administrator
Denne enkleste løsningen for å hjelpe deg med å fikse denne feilen er å starte spillet med administratorrettigheter. Her er noen få trinn for å kjøre spillet som administrator.
Merk: Her er Rogue Company tatt som et eksempel. Følg trinnene som tilsvarer spillet.
1. Høyreklikk på spillsnarveien på skrivebordet.
2. Velg egenskaper.

3. Gå til kategorien Kompatibilitet i Egenskaper-vinduet.
4. Merk av for Kjør dette programmet som administrator.

5. Til slutt klikker du på Bruk > OK for å lagre endringene.
Metode 3: Kjør Steam som administrator
Operativsystemet ditt blokkerer noen få funksjoner i spillet ditt når du ikke har fått fullstendige administratorrettigheter. Få brukere har foreslått at dette problemet kan løses når du kjører Steam som administrator. Så, her er noen få trinn for å kjøre Steam som administrator for å fikse feilet med å installere BattlEye-tjenesteproblemet.
1. Høyreklikk på Steam-snarveien på skrivebordet.
2. Klikk nå på Egenskaper.

3. Bytt til kategorien Kompatibilitet i Egenskaper-vinduet.
4. Merk av for Kjør dette programmet som administrator.
5. Til slutt klikker du på Bruk > OK for å lagre endringene.

6. Start nå Steam-klienten på nytt.
Metode 4: Oppdater Steam-klienten og spillfiler
Hvis du bruker en utdatert Steam-applikasjon, kan du ikke få tilgang til spillene uten problemer. Sørg derfor alltid for at du bruker en oppdatert versjon av Steam og spillet før du starter det. Følg trinnene nedenfor.
Alternativ I: Oppdater Steam
1. Trykk på Windows-tasten og skriv Steam, og klikk deretter på Åpne.

2. Klikk nå på Steam i øverste venstre hjørne av skjermen, etterfulgt av Se etter Steam-klientoppdateringer… som uthevet nedenfor.

3A. Hvis det er noen nye oppdateringer tilgjengelig, vent til oppdateringen er fullført.
3B. Hvis Steam-klienten allerede er oppdatert, vil den vise Steam-klienten din er oppdatert. Oppdater deretter spillet ved å følge trinnene nedenfor.

4. Start Steam på nytt.
Alternativ II: Oppdater spillet
For å oppdatere spillet ditt, følg trinnene nedenfor.
1. Start Steam-klienten og naviger til LIBRARY.

2. Klikk nå på HJEM og søk etter spillet ditt.

3. Høyreklikk deretter på spillet og velg alternativet Egenskaper….

4. Bytt nå til OPPDATERINGER-fanen.

5. Hvis du har valgt Hold alltid dette spillet oppdatert under AUTOMATISKE OPPDATERINGER, ville spillet ditt blitt oppdatert automatisk.
Metode 5: Bekreft integriteten til spill
Denne løsningen vil fikse det mislykkede BattlEye-tjenesteinstallasjonsproblemet som oppstår på grunn av korrupte filer i Steam. Alle korrupte filer i spillet ditt kan repareres ved å verifisere integriteten til spillfilene.
Les vår guide om hvordan du verifiserer integriteten til spillfiler på Steam for å gjøre det samme.

Metode 6: Slett BattlEye-mappen
Hvis løsningene ovenfor ikke løser problemet med tjenesten som ikke ble installert, kan du prøve å slette BattlEye-mappen fra PC-en. Når du har slettet denne mappen, vil Steam-klienten installere modulen på nytt på datamaskinen din og kan hjelpe deg med å fikse problemet.
1. Naviger til Filutforsker ved å trykke Windows + E-tastene samtidig.
2. Naviger til spillkatalogen.
Merk: Her er Rogue Company valgt som eksempel.
C:Program Files (x86)SteamsteamappscommonRogue Company

3. Finn deretter BattlEye-mappen og høyreklikk på den.
4. Velg til slutt alternativet Slett for å fjerne mappen.

5. Åpne nå Steam-klienten og installer filene på nytt.
Metode 7: Oppdater Windows
Hvis noen nye Microsoft-oppdateringer venter på å bli installert på din PC, kan noen få feil og problemer ikke løses på datamaskinen. Som foreslått av mange brukere, vil oppdatering av Windows 10-datamaskiner hjelpe deg med å løse problemet med installasjonen av BattlEye-tjenesten. Følg guiden vår Slik laster du ned og installerer siste oppdatering for Windows 10 for å oppdatere din Windows 10-datamaskin.

Metode 8: Oppdater grafikkdrivere
Grafiske drivere er viktige komponenter for datamaskinen din hvis du er en gamer. Hvis driverne er utdaterte eller defekte, sørg for at du oppdaterer dem. Du kan søke etter de nyeste utgivelsene av drivere fra de offisielle nettstedene, eller du kan oppdatere dem manuelt. Følg guiden vår, 4 måter å oppdatere grafikkdrivere i Windows 10, for å oppdatere driveren og sjekke om du har løst problemet.

Metode 9: Tilbakestill driveroppdateringer
Noen ganger kan gjeldende versjon av GPU-drivere forårsake oppstartskonflikter. I dette tilfellet må du gjenopprette tidligere versjoner av installerte drivere. Denne prosessen kalles tilbakeføring av drivere, og du kan enkelt rulle tilbake datamaskindriverne til deres tidligere tilstand ved å følge vår guide Hvordan tilbakestille drivere på Windows 10.

Metode 10: Installer grafikkdrivere på nytt
Hvis du fortsatt møter denne feilen etter å ha oppdatert de grafiske driverne, må du installere enhetsdrivere på nytt for å fikse eventuelle inkompatibilitetsproblemer. Det er flere måter å installere drivere på datamaskinen på nytt. Likevel kan du enkelt installere grafiske drivere på nytt som instruert i vår guide Hvordan installere drivere på nytt på Windows 10.

Etter å ha installert GPU-drivere på nytt, sjekk om du kan få tilgang til spillet uten feil.
Metode 11: Reparer systemfiler
Hvis det er noen manglende eller skadede filer på din Windows 10 PC, vil du møte BattlEye launcher-feilen. Likevel reparerer du disse korrupte filene ved å bruke innebygde verktøy, nemlig System File Checker og Deployment Image Servicing and Management. Les guiden vår om hvordan du reparerer systemfiler på Windows 10 og følg trinnene som instruert for å reparere alle dine korrupte filer.

Vent på at verifiseringen er 100 % fullført, og sjekk om du har fikset denne feilen.
Metode 12: Kjør Malware Scan
Flere Microsoft-eksperter foreslår at skanning av en PC vil hjelpe deg å holde datamaskinen fri for trusler. Hvis det er noen virus eller skadelig programvare på PC-en din, kan du ikke bruke eksterne og interne maskinvareenheter. Dermed kan du møte feilen med å installere BattlEye-tjenesten på din Windows 10-datamaskin. Derfor anbefales du å skanne datamaskinen din som instruert i vår guide. Hvordan kjører jeg en virusskanning på datamaskinen min? Hvis du vil fjerne skadelig programvare fra datamaskinen din, kan du også sjekke guiden vår Slik fjerner du skadelig programvare fra PC-en din i Windows 10.

Metode 13: Endre Windows Defender-brannmurinnstillinger
På grunn av en overreaktiv eller overbeskyttende antiviruspakke i din Windows 10-PC, vil du også oppleve et problem med å installere BattlEye-tjenesten. Dette forhindrer koblingen mellom spillstarteren og serveren. Så for å fikse dette problemet, kan du godkjenne spillet i brannmurinnstillingene eller deaktivere problemet midlertidig.
Alternativ I: Whitelist BattlEye Game
For å tillate BattlEye i Windows Defender-brannmuren, følg veiledningen vår Tillat eller blokker apper gjennom Windows-brannmuren og implementer trinnene som instruert.

Alternativ II: Deaktiver Windows Defender-brannmur (anbefales ikke)
Hvis du ikke vet hvordan du deaktiverer Windows Defender-brannmuren, vil vår guide om hvordan du deaktiverer Windows 10-brannmuren hjelpe deg med å gjøre det.

Alternativ III: Opprett ny regel i brannmur
Alternativt kan du opprette en ny regel i Windows Defender-brannmuren for å fikse feilet med å installere BattlEye-tjenesteproblemet.
1. Trykk på Windows-tasten og skriv inn Windows Defender-brannmur med avansert sikkerhet, og klikk deretter på Åpne.

2. Nå, i venstre rute, klikk på Inbound Rules som vist.

3. Deretter, i høyre rute, klikker du på Ny regel… som vist.

4. Sørg nå for at du velger Program-alternativet under Hvilken type regel vil du opprette? menyen og klikk på Neste > som vist.

5. Klikk deretter på Bla gjennom…-knappen som tilsvarer Denne programbanen: som vist.

6. Naviger deretter til den angitte banen og dobbeltklikk på installasjonsfilen. Klikk deretter på Åpne-knappen.
C:Program Files (x86)Common FilesBattlEye
7. Klikk på Neste > i vinduet New Inbound Rule Wizard.

8. Velg nå alternativknappen ved siden av Tillat tilkobling og klikk på Neste > som vist.

9. Sørg for at boksene Domene, Privat og Offentlig er valgt, og klikk på Neste > som vist.

10. Legg til et navn til den nye regelen din og klikk på Fullfør.

Metode 14: Deaktiver tredjeparts antivirus (hvis aktuelt)
Noen inkompatible antivirusprogrammer installert på datamaskinen din vil føre til at BattlEye-tjenesteinstallasjonen mislyktes. For å unngå konflikter må du sørge for sikkerhetsinnstillingene til din Windows 10 PC og sjekke om de er stabile eller ikke. For å finne ut om antiviruspakken er årsaken til dette problemet, deaktiver den én gang og prøv å koble til et nettverk. Les vår guide om hvordan du deaktiverer antivirus midlertidig på Windows 10 og følg instruksjonene for å deaktivere antivirusprogrammet midlertidig på PC-en.

Hvis du har en BattlEye-startfeil etter at du har deaktivert antivirusprogrammet på datamaskinen, anbefales det å avinstallere programmet fullstendig fra PC-en. Les vår guide Tving avinstaller programmer som ikke vil avinstallere i Windows 10 for å avinstallere antivirusprogrammet på datamaskinen.
Metode 15: Installer BattlEye på nytt
Eventuelle feilkonfigurerte filer i BattlEye vil føre til denne feilen selv om du har fulgt alle de ovenfor diskuterte metodene og oppdatert alle ventende handlinger. Så i dette tilfellet har du ingen annen mulighet enn å installere spillet på nytt. Her er noen få instruksjoner for å installere spillet ditt på Steam på nytt for å fikse et feil med BattlEye-tjenesteinstallasjonen.
Merk: Her er ROGUE COMPANY tatt som eksempel. Følg trinnene i henhold til spillet ditt.
1. Start Steam-klienten og bytt til LIBRARY-fanen.
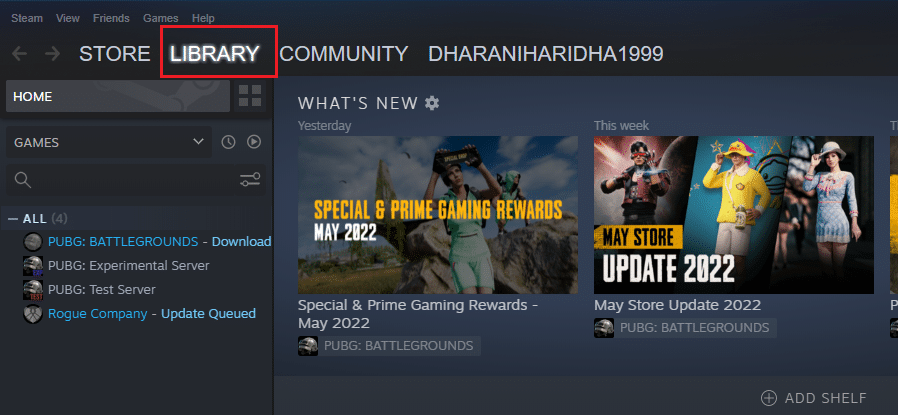
2. Høyreklikk deretter på spillet og velg Administrer-alternativet etterfulgt av Avinstaller.
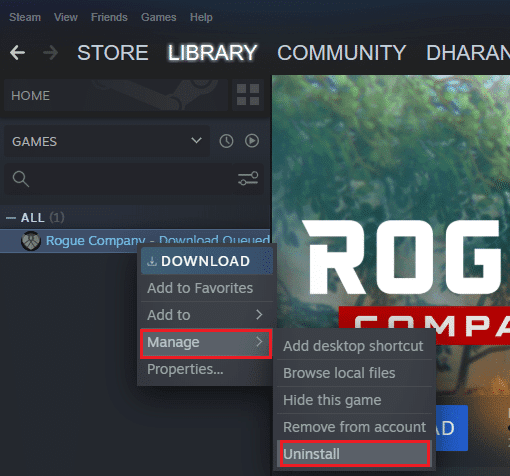
3. Bekreft nå forespørselen ved å klikke på Avinstaller igjen.
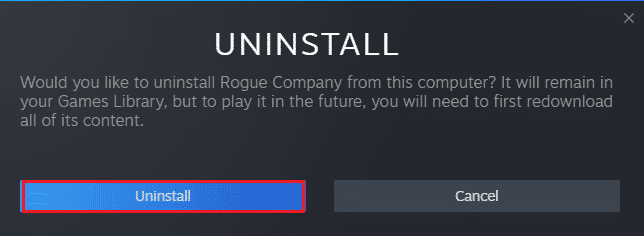
4. Vent til spillet er avinstallert, og start deretter PC-en på nytt.
5. Åpne nå Steam-klienten og gå til LIBRARY-menyen, høyreklikk på spillet ditt og klikk på Installer.
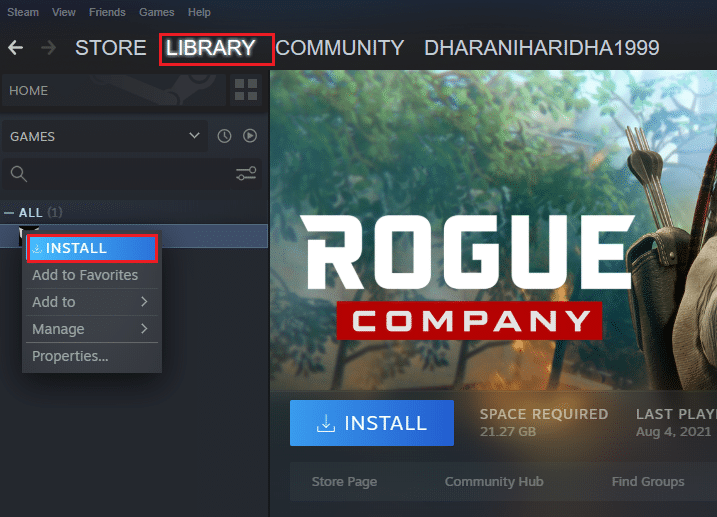
6. Fortsett til slutt med instruksjonene på skjermen for å installere spillet på PC-en.
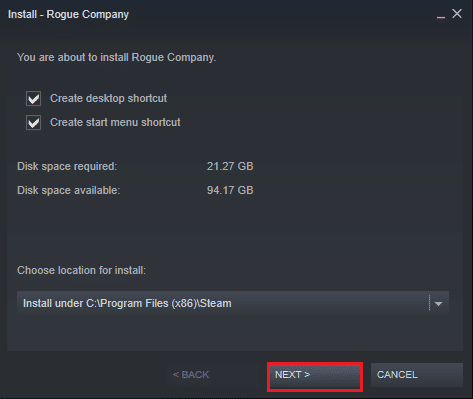
***
Vi håper at denne veiledningen var nyttig og at du kunne fikse feil ved å installere BattlEye-tjenestefeil på Windows 10. Fortell oss hvilken metode som fungerte best for deg. Også, hvis du har spørsmål/forslag angående denne artikkelen, kan du gjerne slippe dem i kommentarfeltet. Fortell oss også hva du vil lære videre.