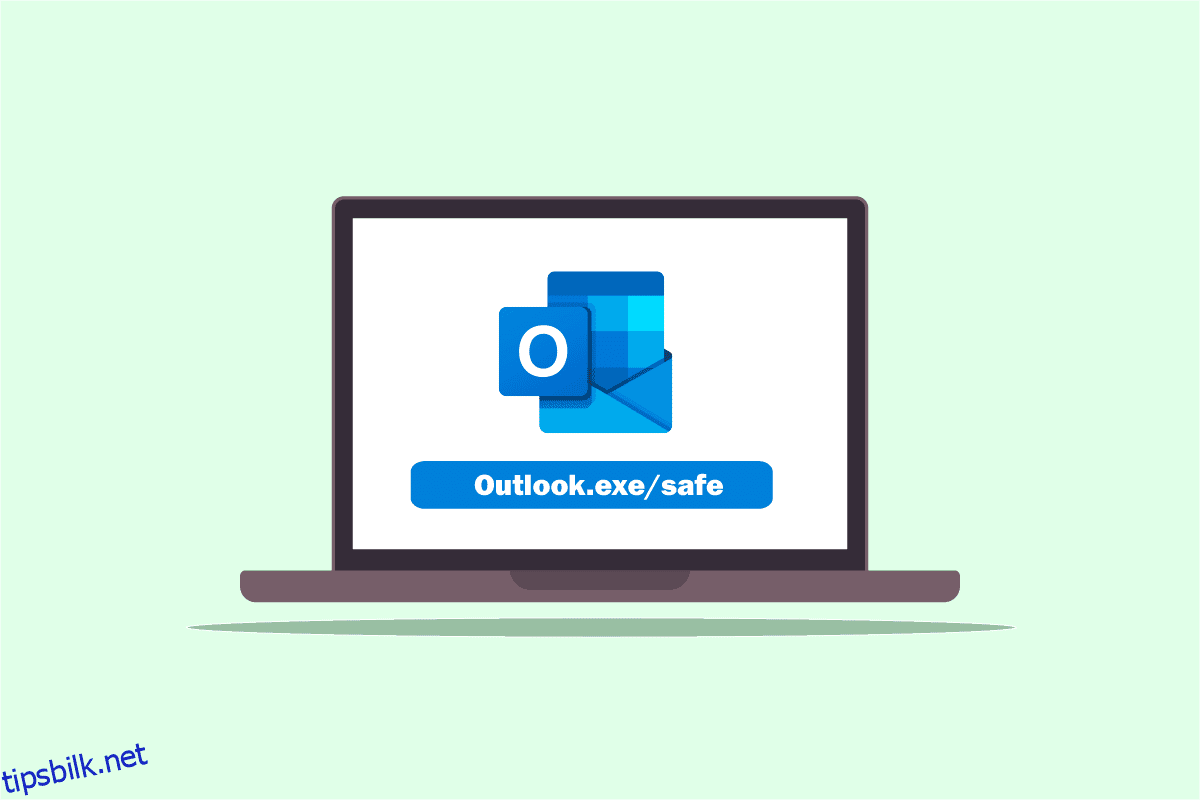Hvis du er en svært organisert person, vil du mest sannsynlig ha Outlook-appen for å organisere arbeidet ditt. Et av problemene er at Outlook bare åpnes i sikker modus eller Outlook åpnes i sikker modus, men ikke normalt. De fleste av brukerne har rapportert at problemet er spesifikt med 2016-versjonen som sier at Outlook 2016 bare åpnes i sikker modus. Hvis du har et lignende problem på din Windows 10-PC, kan du prøve å bruke artikkelen for å løse problemet. Med enklere ord er artikkelen svaret hvis du har spørsmålet om hvordan du kan stoppe Outlook-åpningen i sikker modus. Metodene beskrevet her tar sikte på å løse problemene med Outlook-appen, og du kan bruke Outlook-appen i normal modus etter å ha implementert løsningene.
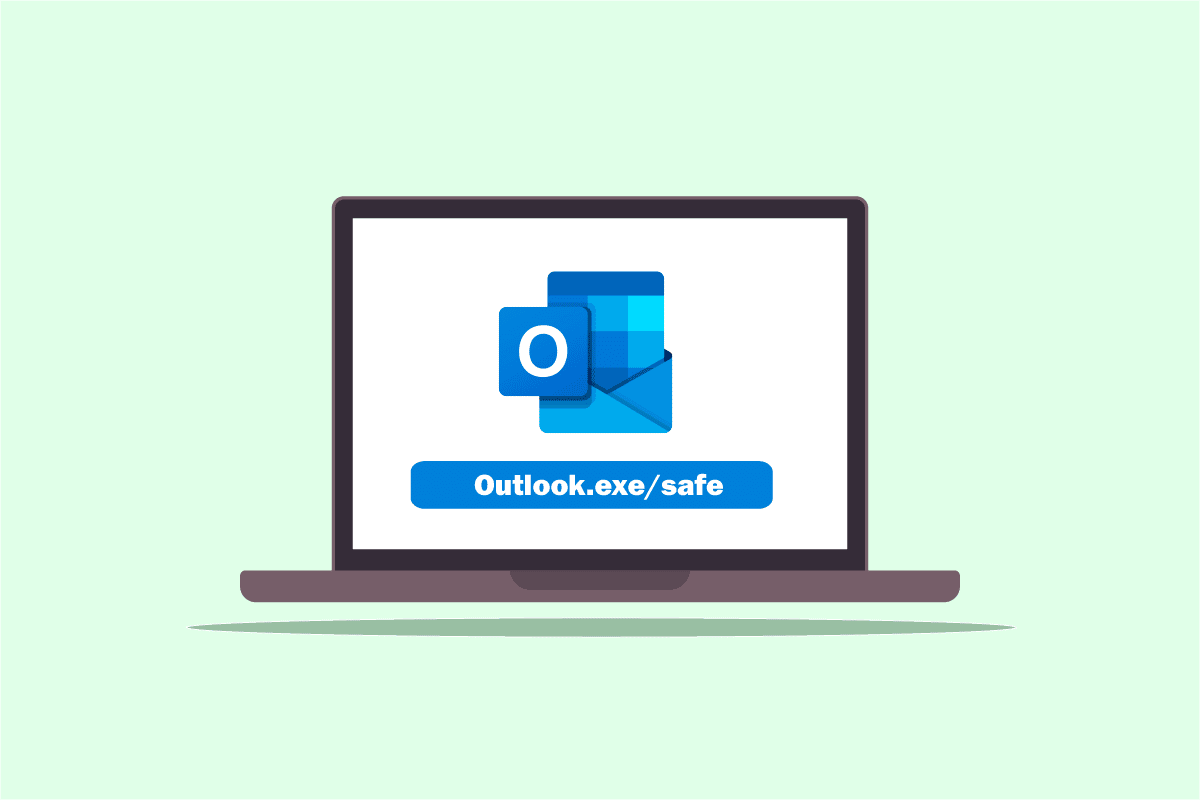
Innholdsfortegnelse
Slik fikser du Outlook åpnes bare i sikkermodus på Windows 10
De mulige årsakene til at Outlook-appen bare åpnes i sikker modus er oppført nedenfor i denne delen.
-
Problemer med oppdateringene- Oppdateringene som er installert på PC-en din kan ha vært i konflikt med Outlook-appen, og du kan kanskje ikke bruke appen i normal modus.
-
Korrupt nøkkel i Registerredigering- Hvis nøklene i Registerredigering for Microsoft Office-pakken og Outlook-appen er korrupte, kan det hende du ikke kan bruke Outlook-appen.
-
Korrupt Outlook-app – Hvis det er problemer i Outlook-appen, kan du kanskje bare bruke Outlook-appen i sikker modus.
-
Konflikt med Windows Search-tjenesten- Hvis Outlook-appen er i konflikt med Windows Search-tjenesten som kjører i bakgrunnen, kan det hende du ikke kan bruke Outlook-appen i normal modus.
Metode 1: Utfør systemgjenoppretting
Hvis Outlook bare åpnes i sikker modus, men ikke normalt, kan du prøve å utføre en systemgjenoppretting for å fikse problemet. Å rulle PC-en til en tidligere versjon i alternativene kan løse problemet. Les artikkelen om hvordan du utfører en systemgjenoppretting for å fikse problemet på PC-en.
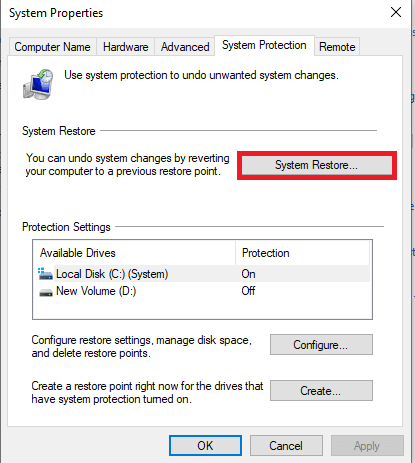
Metode 2: Deaktiver Windows Search Service
Hvis Windows Search-tjenesten er i konflikt med Outlook-appen, kan det hende du har problemet med at Outlook bare åpnes i sikker modus. Du kan prøve å deaktivere Windows Search Service for å fikse problemet ved å følge trinnene nedenfor.
1. Trykk på Windows-tasten, skriv inn Kontrollpanel og klikk på Åpne.
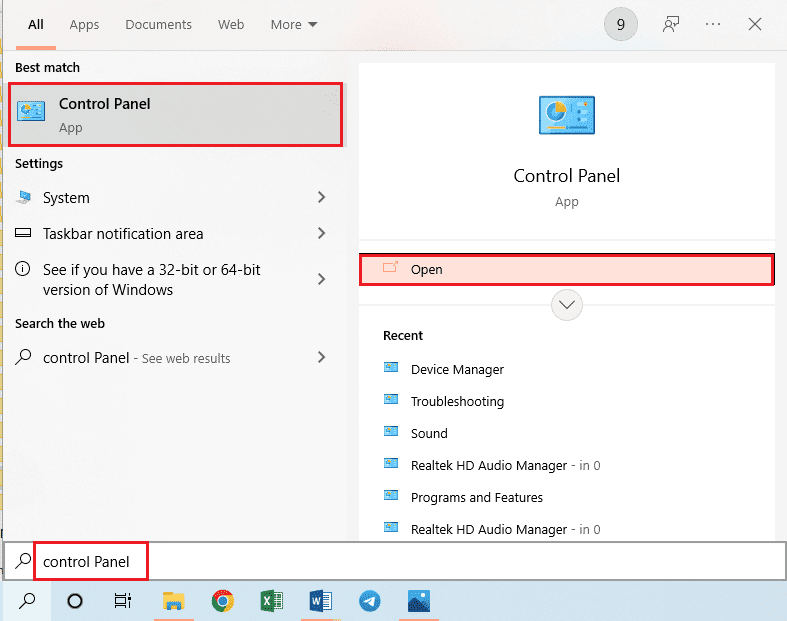
2. Velg alternativet Små ikoner i rullegardinmenyen Vis etter og klikk på alternativet Administrative verktøy i menyen.
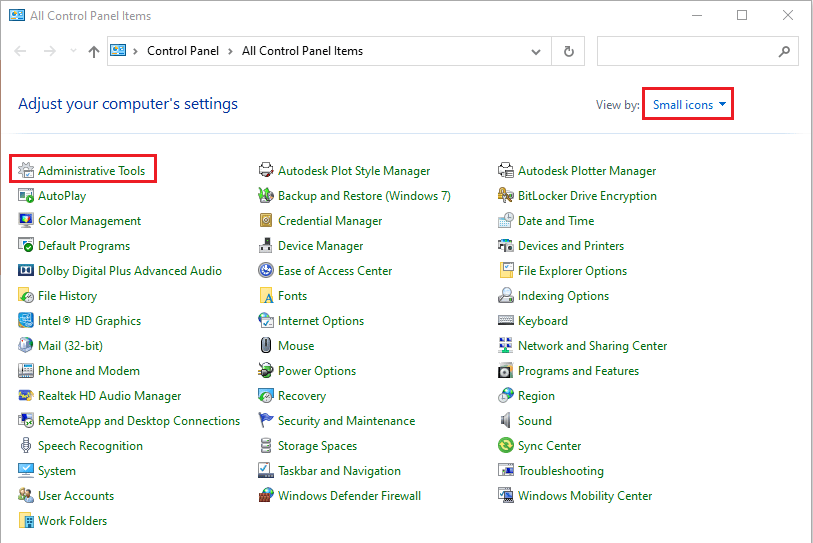
3. Dobbeltklikk på Tjenester-alternativet i vinduet Administrative verktøy for å åpne Tjeneste-vinduet.
Merk: Alternativt kan du åpne dialogboksen Kjør ved å trykke på tastene Windows+ R samtidig. Skriv services.msc i Åpne-linjen og klikk på OK-knappen for å åpne Services-vinduet.
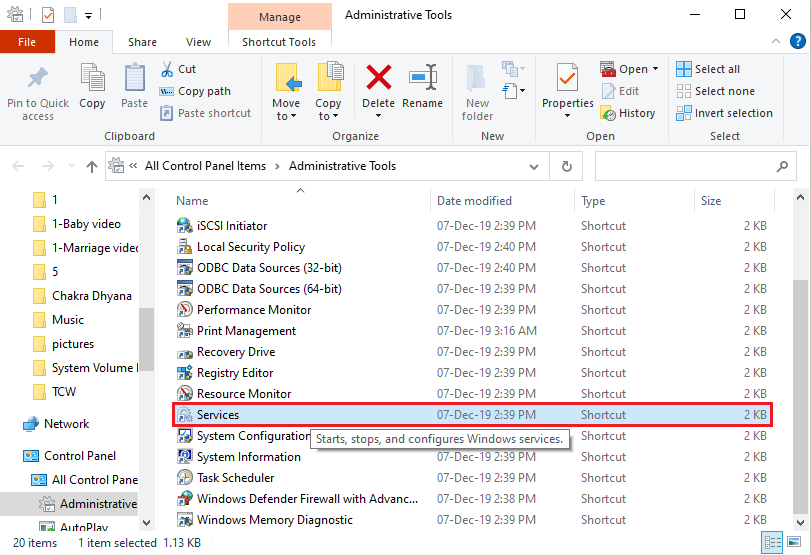
4. Velg alternativet Windows Search i listen tilgjengelig og klikk på Stopp-knappen i Stopp denne tjenesten for å deaktivere Windows Search-tjenesten.
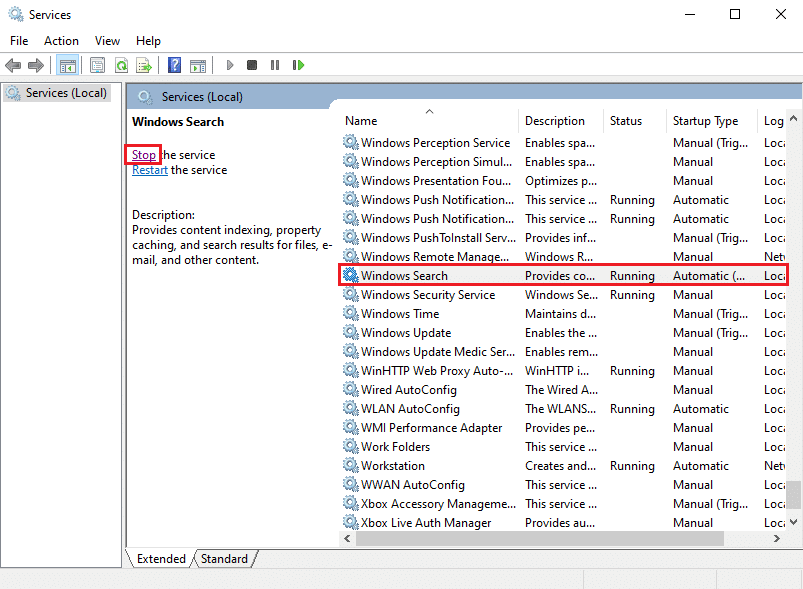
Metode 3: Bruk resetnavpane Command
Noen ganger kan det hende at konflikten med Windows Search-tjenesten ikke kan starte Outlook-appen. Derfor kan du prøve å bruke resetnavpane-kommandoen for å starte appen og fikse problemet med at Outlook bare åpnes i sikker modus.
1. Trykk Windows + R-tastene samtidig for å åpne dialogboksen Kjør.
2. Skriv outlook.exe /resetnavpane og klikk på OK-knappen for å starte Outlook-appen.
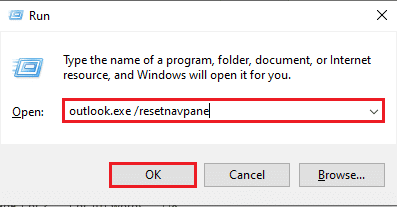
Metode 4: Administrer tillegg
Hvis det er mange tillegg på Outlook-appen din, kan det hende du står overfor problemet med at Outlook bare åpnes i sikker modus. Du må administrere tilleggene ved å beholde de viktige og fjerne merket for resten for å fikse problemet.
1. Trykk på Windows-tasten, skriv inn Outlook og klikk på Åpne.
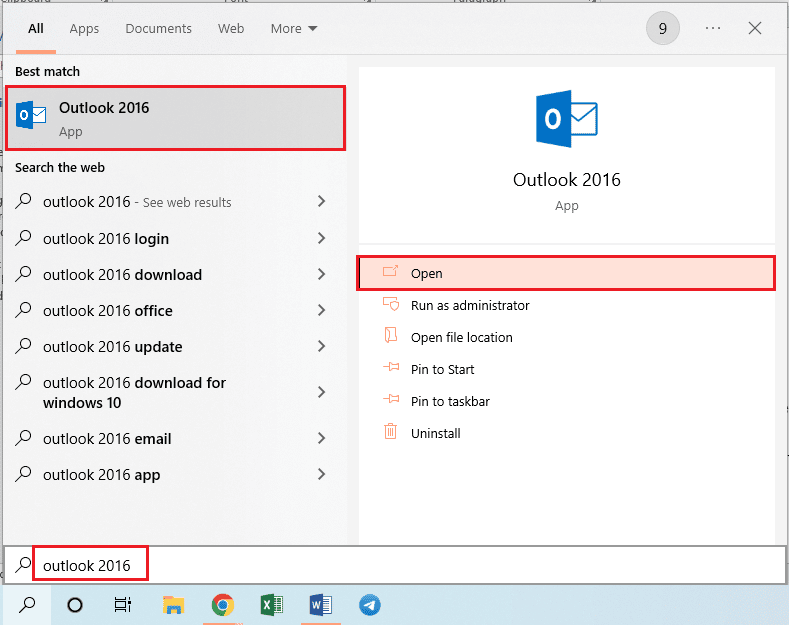
2. Klikk på Fil-fanen i den øverste linjen i Outlook-appen.
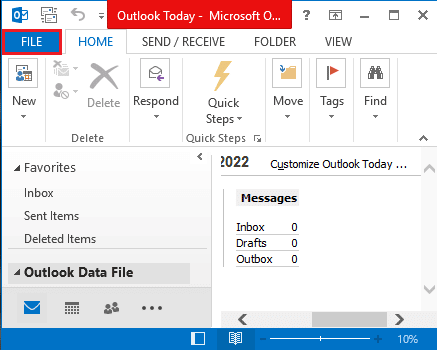
3. Klikk på Alternativer-fanen i venstre rute i vinduet for å åpne Alternativer-vinduet for Outlook.
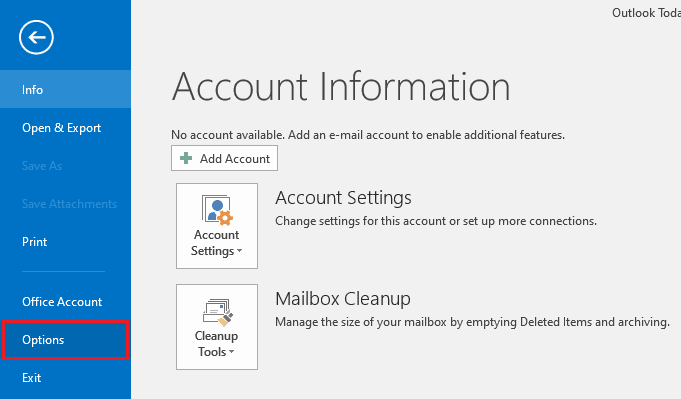
4. Klikk på fanen Tillegg i venstre rute i vinduet, velg alternativet COM-tillegg i rullegardinmenyen i Administrer-alternativet, og klikk på Gå…-knappen ved siden av alternativet.
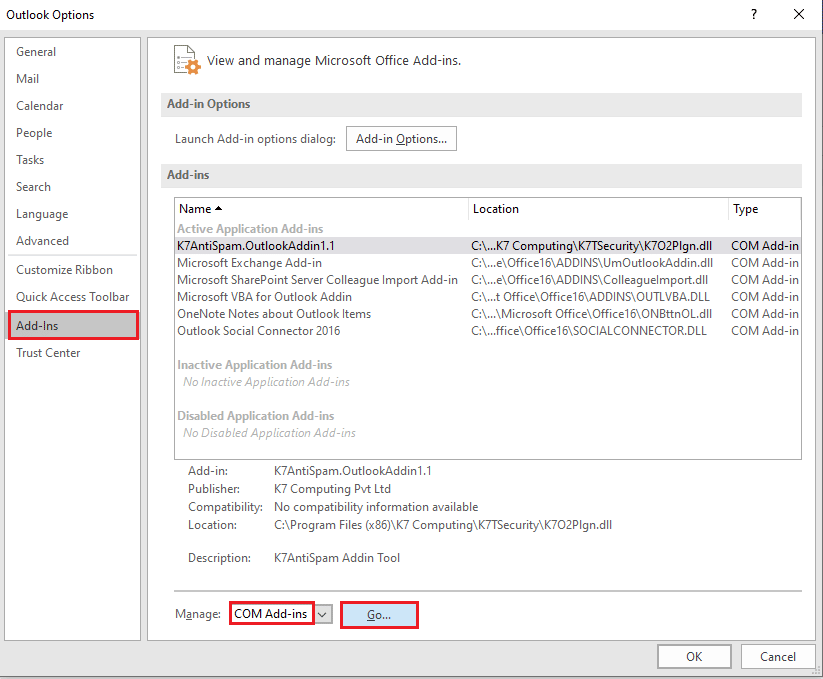
5. I vinduet COM-tillegg fjerner du markeringen av alle unødvendige tillegg i Outlook-appen og klikker på OK-knappen for å administrere tilleggene.
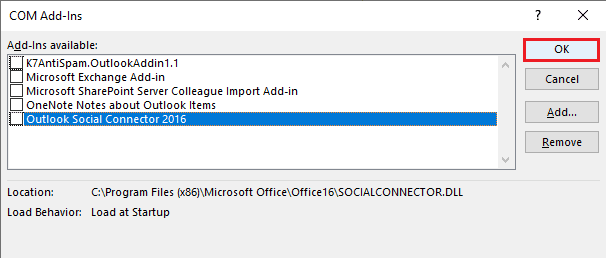
6. Lukk Outlook-appen ved å klikke på Lukk-knappen og starte Outlook-appen på nytt fra søkefeltet.
Metode 5: Endre oppdateringer
Hvis problemet med at Outlook åpner i sikker modus, men ikke normalt, skyldes oppdateringene som er installert på PC-en din, kan du prøve metodene som er forklart i avsnittet for å løse problemet.
Alternativ I: Installer KB3115019 Update
KB115019-oppdateringen vil bidra til å løse problemet med Outlook som bare åpnes i sikker modus på PC-en. Følg trinnene i denne delen for å installere oppdateringen for å fikse problemet.
1. Trykk på Windows-tasten, skriv inn Google Chrome og klikk på Åpne.
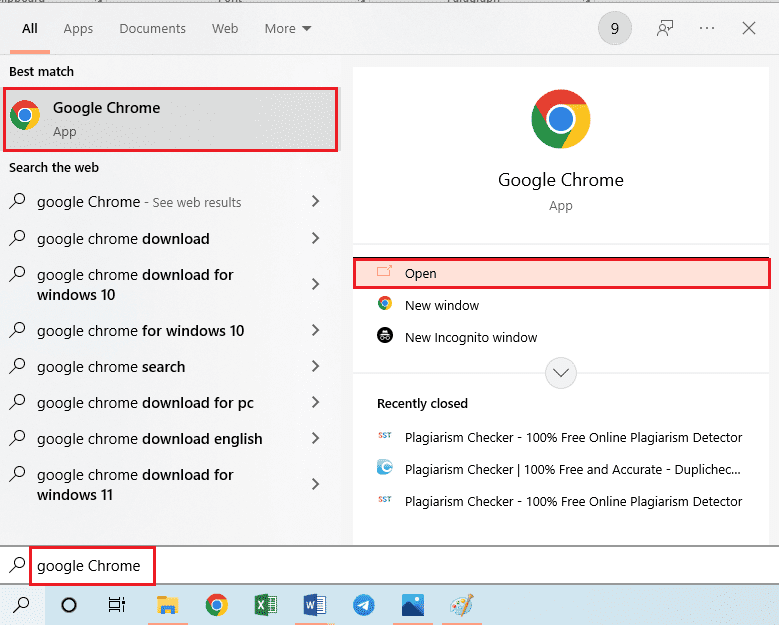
2. Åpne det offisielle nettstedet til Microsoft-siden for KB3115019-oppdateringen.
3. Klikk på Last ned-knappen for å installere oppdateringen på PC-en.
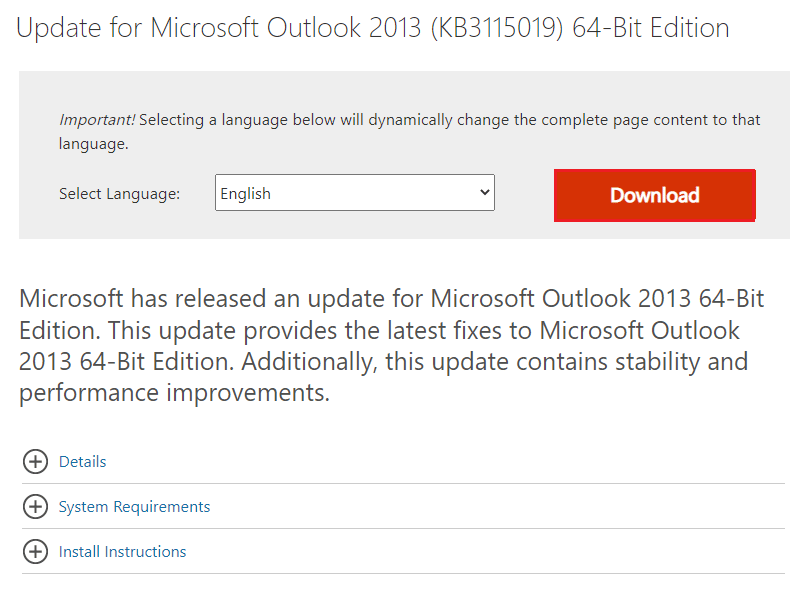
4. Start PC-en på nytt ved å trykke på Windows-tasten, klikke på av/på-knappen og klikke på Start på nytt.
Alternativ II: Avinstaller KB3114409 Update
Hvis KB3114409-oppdateringen er i konflikt med Outlook-appen, kan det hende du har problemet med at Outlook bare åpnes i sikker modus. Du må avinstallere oppdateringen ved å bruke trinnene nedenfor for å fikse problemet.
1. Start kontrollpanelet fra søkefeltet i Windows.
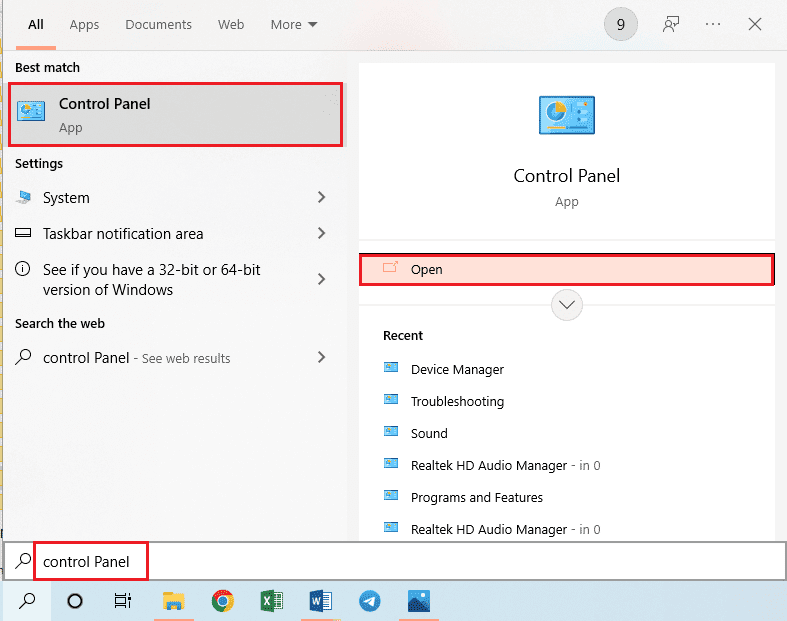
2. Angi Vis etter > Kategori, og klikk deretter på alternativet Avinstaller et program i delen Programmer.
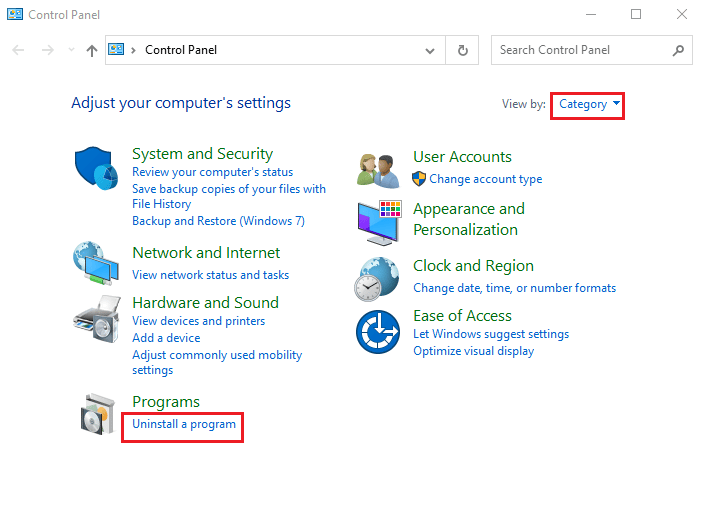
3. Klikk på alternativet Vis installerte oppdateringer i venstre rute i vinduet Avinstaller et program.

4. Velg KB3114409-oppdateringen og klikk på Avinstaller-knappen i topplinjen.
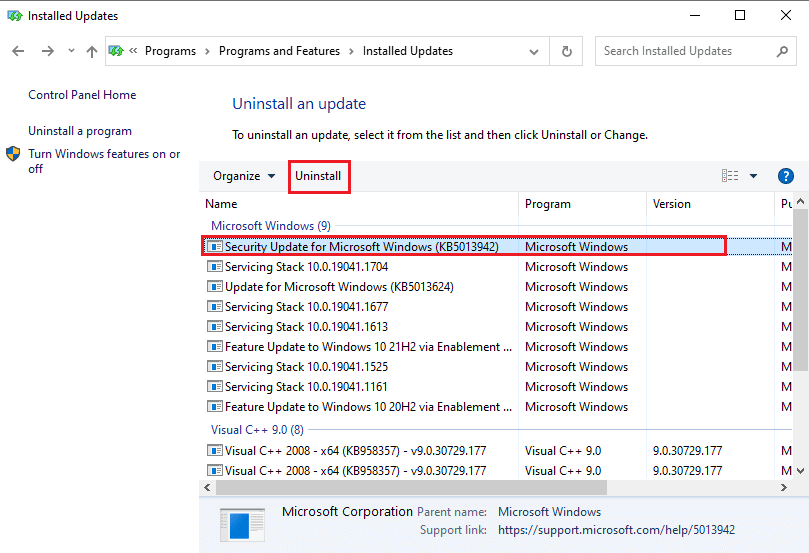
5. I vinduet Avinstaller en oppdateringsbekreftelse klikker du på Ja-knappen for å avinstallere KB3114409-oppdateringen.
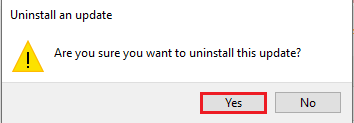
Metode 6: Kjør SCANPST for å reparere Outlook
SCANPST er et program for å skanne og reparere feilene i applikasjonene i Microsoft Office-pakken. Du kan bruke SCANPST for å fikse problemet med Outlook som bare åpnes i sikker modus.
1. Trykk Windows + E-tastene sammen for å starte Filutforsker.
2. Naviger til Office16-mappen ved å gå til den angitte plasseringsbanen.
C:Program Files (x86)Microsoft OfficeOffice16
Merk: Du må navigere til mappen med den nyeste Microsoft Office-versjonen på din PC.
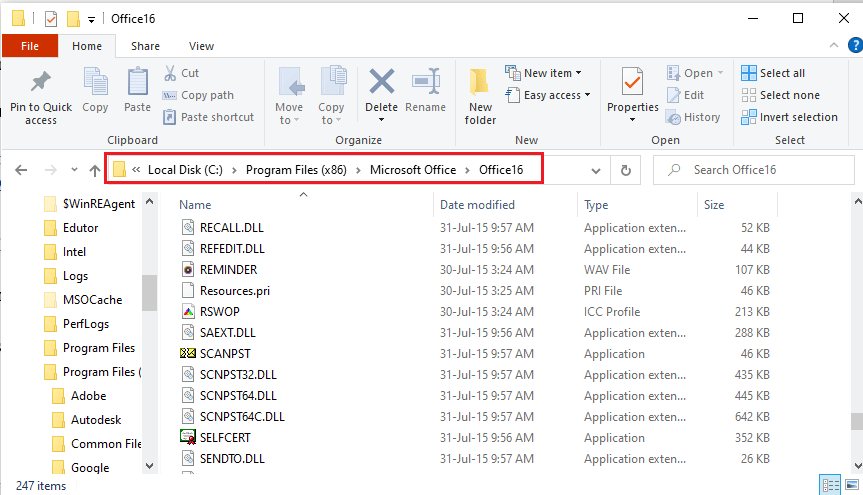
3. Dobbeltklikk på filen SCANPST.exe i listen for å kjøre SCANPST-filen.
Merk: SCANPST.exe-filen vil være et program og vil bli angitt i filtypen.
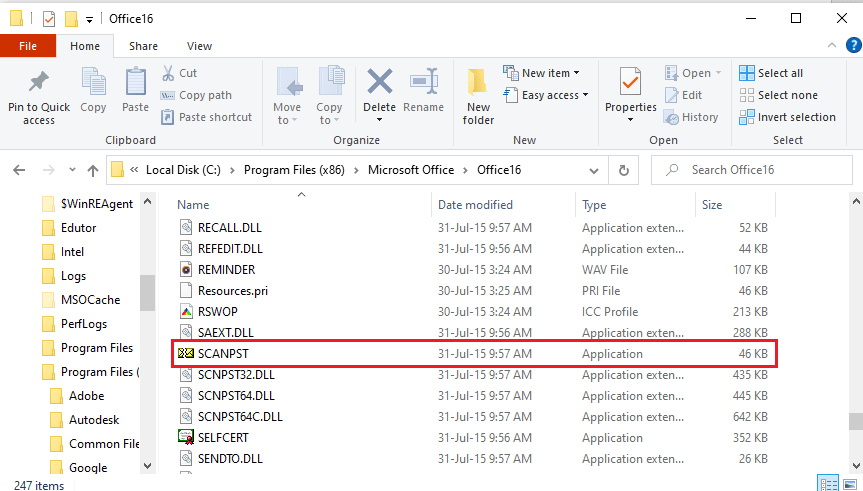
4. Klikk på Bla gjennom…-knappen på skjermbildet Reparasjon av innboks i Microsoft utboks.
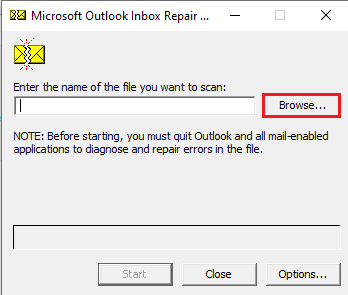
5. I vinduet Velg fil som skal skannes, åpne mappen Outlook-filer ved å følge plasseringsbanen som Dokumenter > Outlook-filer, velg Outlook-filen og klikk på Åpne-knappen.
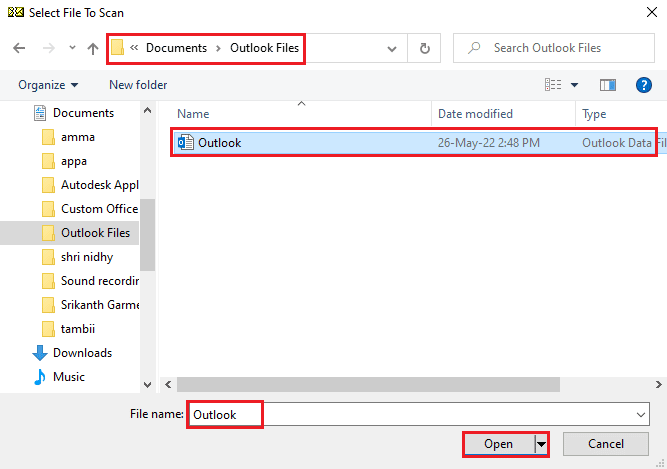
6. Klikk på Start-knappen på skjermbildet Reparasjon av innboks i Microsoft Utboks og vent til skanningen er fullført.
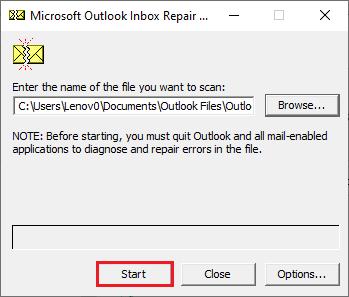
7. Klikk deretter på Reparer-knappen på skjermbildet Reparasjon av innboks i Microsoft utboks for å reparere Outlook-appen.

8. Klikk til slutt på OK-knappen i vinduet Reparasjon fullført for å fullføre reparasjonen.
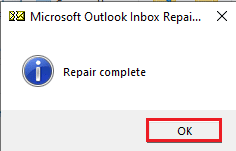
Metode 7: Gjenopprett tidligere Outlook-versjon (hvis aktuelt)
Hvis du nylig har oppdatert Outlook-appen og har lagt merke til at den oppdaterte versjonen av appen for å gi Outlook bare åpnes i sikkermodus-problemet, kan du prøve å gjenopprette de tidligere versjonene av appen for å fikse problemet.
1. Start filutforskeren.
2. Naviger til Office16-mappen ved å følge plasseringsbanen som Denne PCen > Lokal disk (C:) > Programfiler (x86) > Microsoft Office > Office16.
Merk: Du må navigere til mappen med den nyeste Microsoft Office-versjonen på din PC.
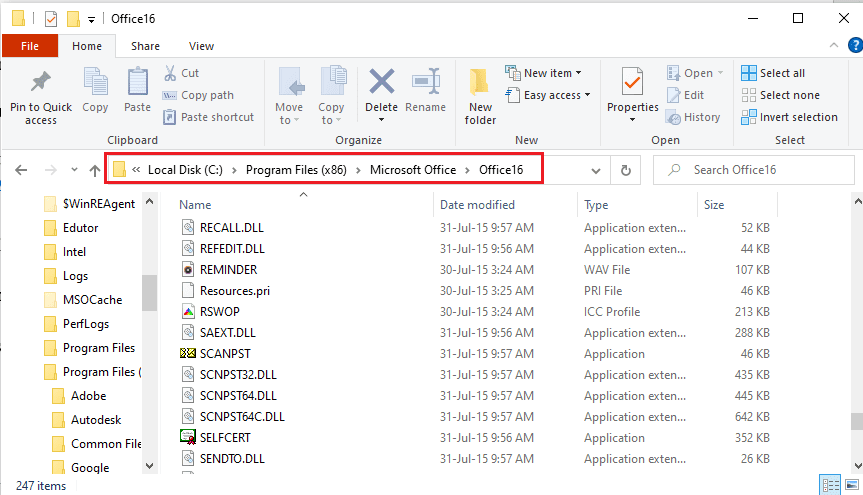
3. Høyreklikk på OUTLOOK.exe-filen og klikk på Egenskaper-alternativet i listen som vises.
Merk: OUTLOOK.exe-filen vil være et program og vil bli angitt i filtypen.
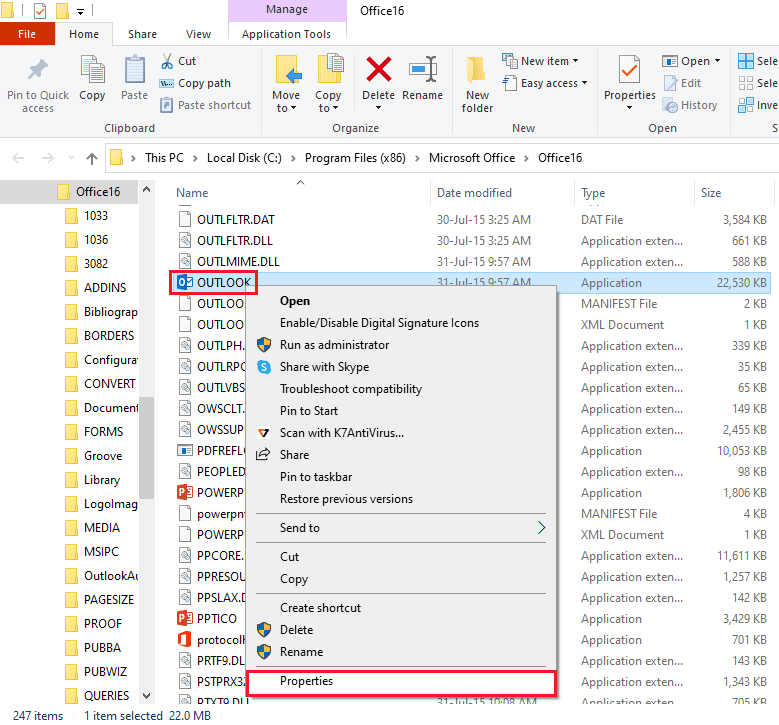
4. I vinduet Egenskaper for OUTLOOK klikker du på fanen Tidligere versjoner for å se de tidligere versjonene av Outlook-appen.
Merk: Hvis det er noen tidligere versjoner tilgjengelig på appen, velg den i filversjonene, klikk på Gjenopprett-knappen, og klikk deretter på Bruk- og OK-knappene for å gjenopprette den forrige versjonen.
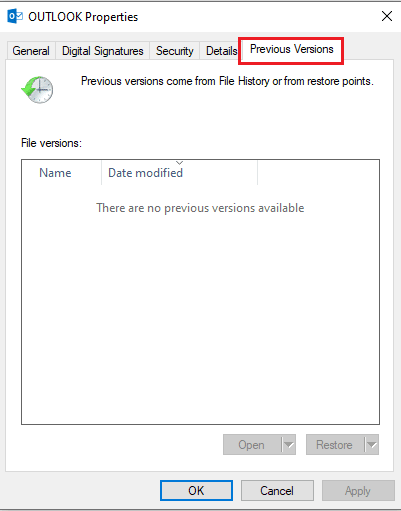
Metode 8: Legg til eller tilbakestill Outlook-profil
Hvis Outlook-profilkontoen er skadet, kan det hende du ikke kan bruke kontoen til å bruke Outlook-appen. Du kan prøve å opprette en ny Outlook-konto og tilbakestille profilen for å fikse problemet med Outlook som bare åpnes i sikker modus.
1. Åpne Kontrollpanel fra søkefeltet i Windows.
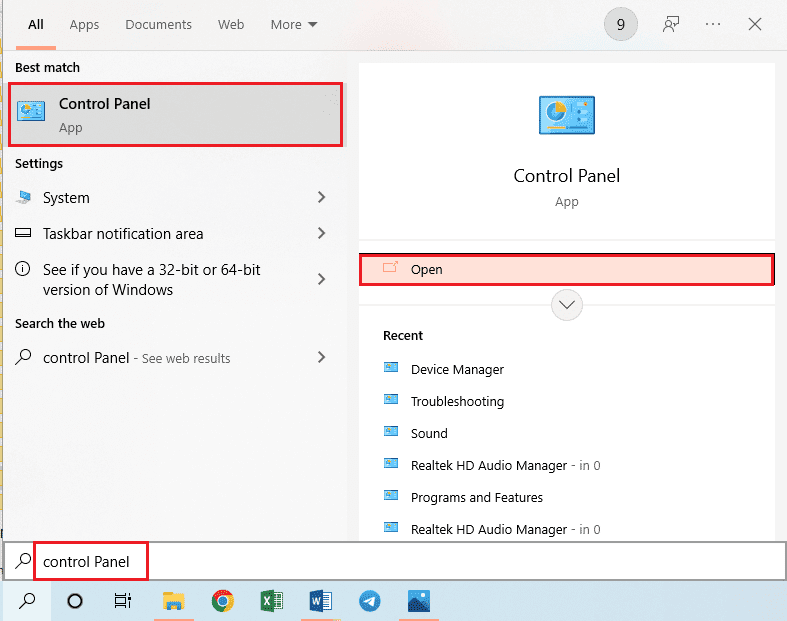
2. Angi Vis etter > Små ikoner, og klikk deretter på alternativet Mail (32-bit) i vinduet.
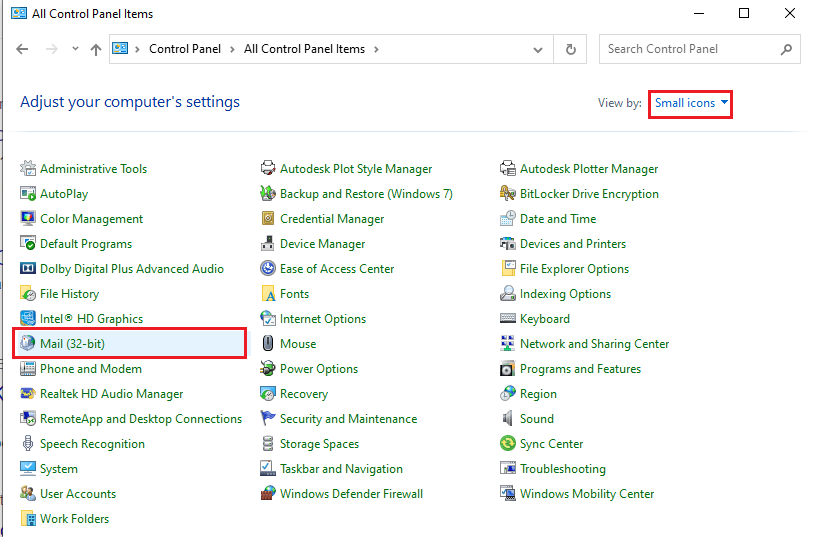
3. Klikk på knappen Vis profiler… i delen Profiler i vinduet Mail Setup-Outlook.
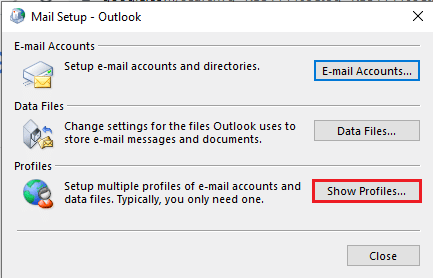
4. Klikk deretter på Legg til…-knappen i Mail-vinduet for å opprette en ny profil.
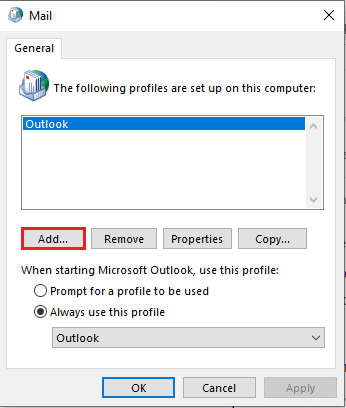
5. Skriv inn et navn for profilen i Profilnavn-linjen og klikk på OK-knappen i Ny profil-vinduet.
Merk: For forklarende formål opprettes kontoen med navnet t i Outlook-appen.
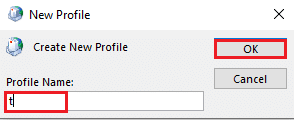
6. Skriv inn detaljene for å sette opp kontoen i vinduet Legg til konto og konfigurer den nye Outlook-kontoen.
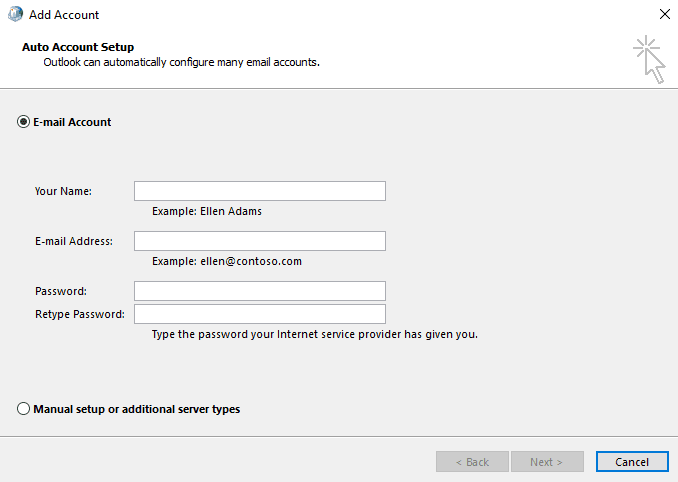
7. I Mail-vinduet, velg alternativet Bruk alltid denne profilen, velg den nye kontoen i rullegardinmenyen, og klikk på knappene Bruk og deretter på OK for å tilbakestille Outlook-profilen.
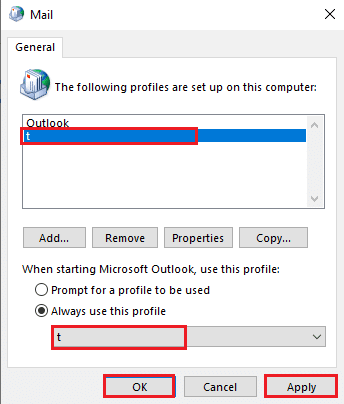
Metode 9: Endre registerredigeringsnøkler
Hvis nøklene i Registerredigering er korrupte, kan det hende du ikke kan bruke Outlook-appen i normal modus. Du kan prøve å fikse nøklene i Registerredigering for å fikse problemet i Outlook-appen.
Alternativ I: Deaktiver maskinvareakselerasjon
Hvis maskinvareakselerasjonsfunksjonen er aktivert i Outlook-appen, kan det hende du står overfor problemet med at Outlook bare åpnes i sikker modus. Du må deaktivere funksjonen i Registerredigering for å løse problemet.
1. Trykk på Windows-tasten, skriv inn Registerredigering og klikk på Åpne.

2. Naviger til Common-mappen ved å følge banen nevnt her som Computer > HKEY_CURRENT_USER > SOFTWARE > Microsoft > Office > 16.0 > Common.
Merk: I stedet for 16.0-mappen må du velge mappen med den nyeste versjonen av Microsoft Office-pakken.
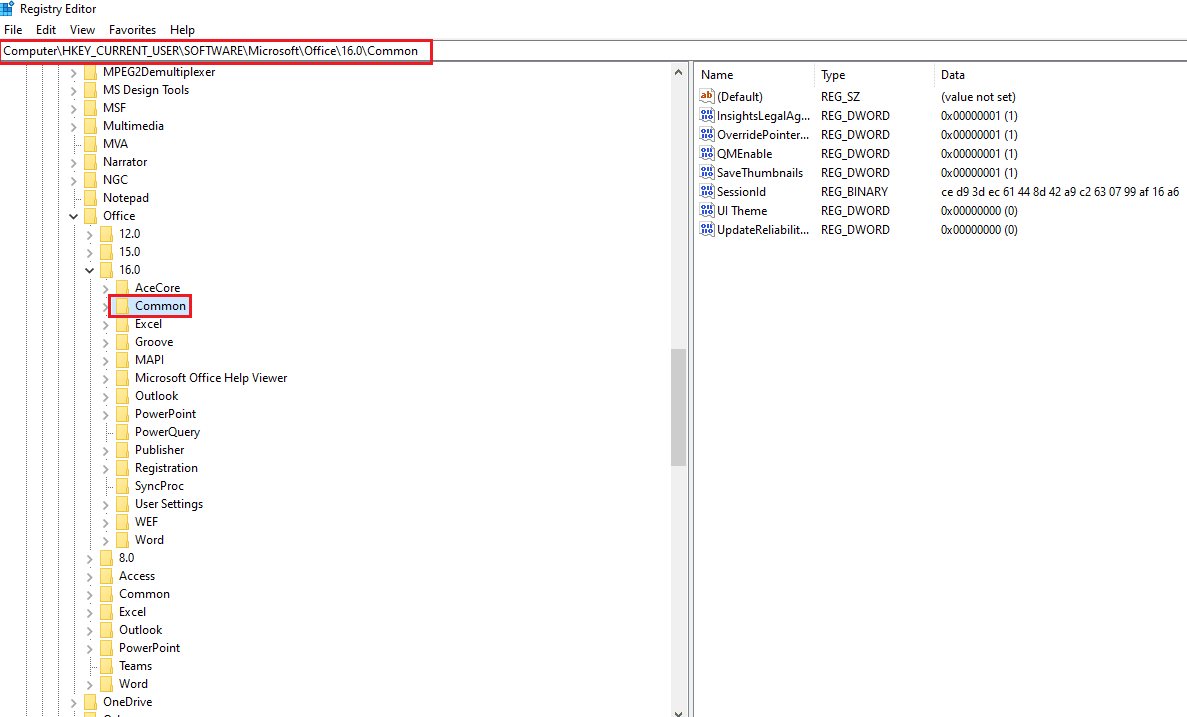
3. Velg Felles-mappen, høyreklikk på en tom plass i høyre rute i vinduet, flytt markøren over alternativet Ny, og klikk på Alternativtasten i menyen ved siden av.
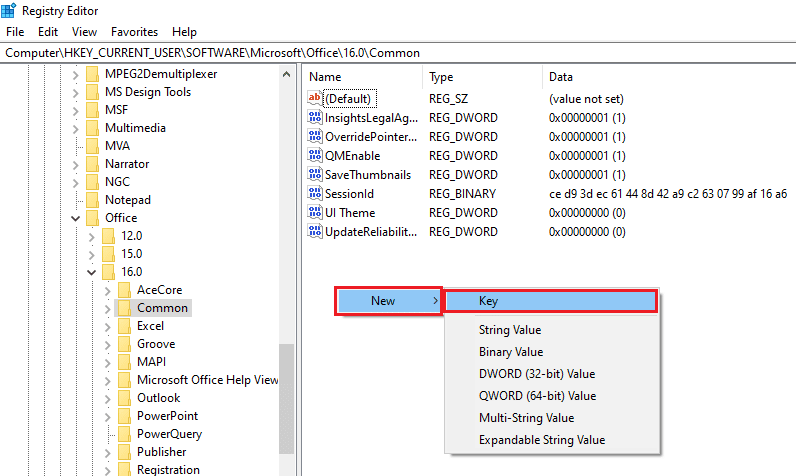
4. Navngi den nye nøkkelen som er opprettet som grafikk, og trykk på Enter-tasten for å opprette nøkkelen.
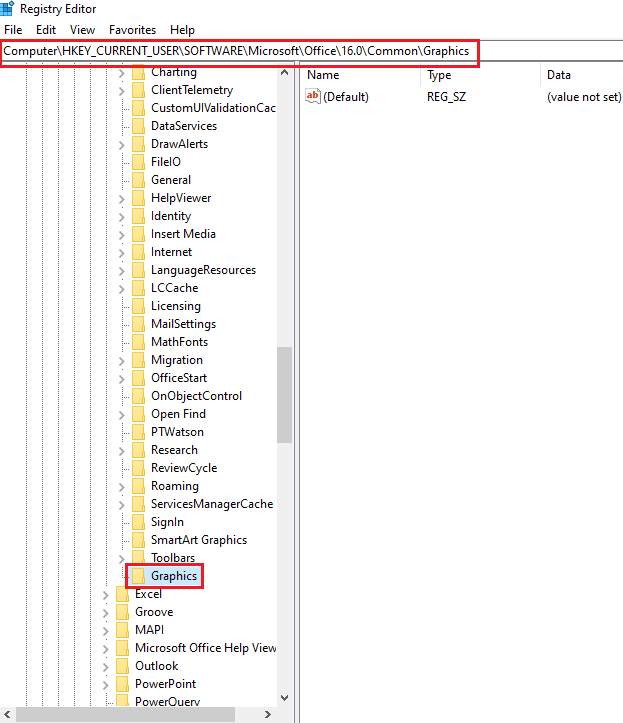
5. Høyreklikk på en tom plass i høyre rute i vinduet, flytt markøren over alternativet Ny og klikk på alternativet DWORD (32-bit) verdi i menyen ved siden av.
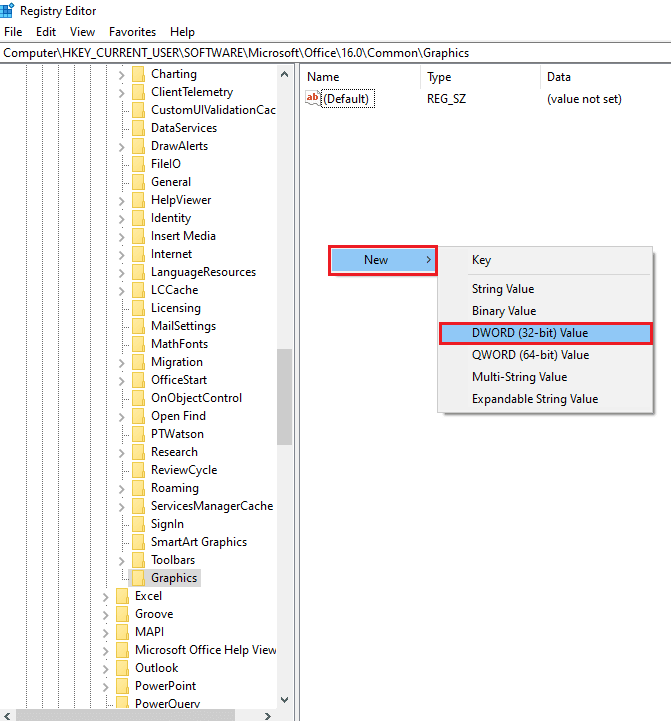
6. Skriv inn navnet på DWORD-en som DisableHardwareAcceleration og trykk Enter-tasten for å opprette DWORD-verdien.
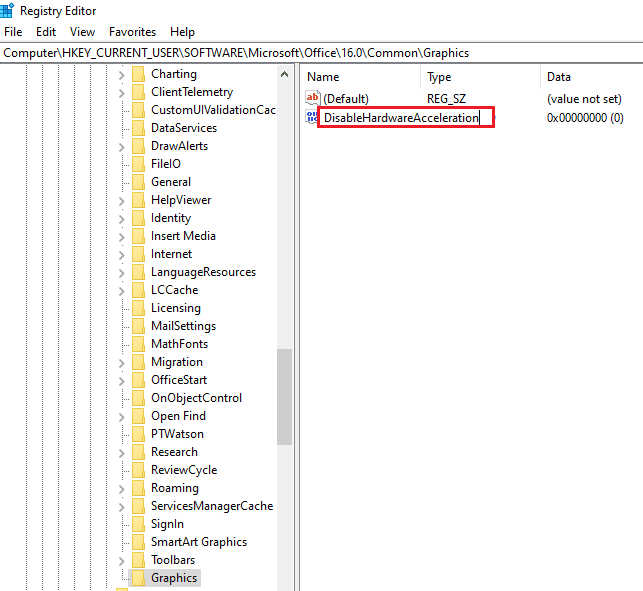
7. Dobbeltklikk på DWORD-en, skriv inn verdien 1 i verdidatalinjen og klikk på OK-knappen for å deaktivere maskinvareakselerasjonen for Outlook-appen.
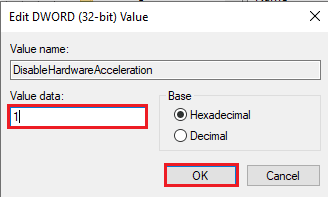
Alternativ II: Tilbakestill sikkerhetsnøkkel for sikker modus
Nøkkelen for sikker modus eller sikkerhetsfunksjonen i Outlook-appen kan gi Outlook bare åpnet i sikker modus, men vanligvis ikke problemer. Du må tilbakestille sikkerhetsnøkkelen for sikker modus i Registerredigering for å løse problemet i Outlook-appen.
1. start Registerredigering fra søkefeltet i Windows.
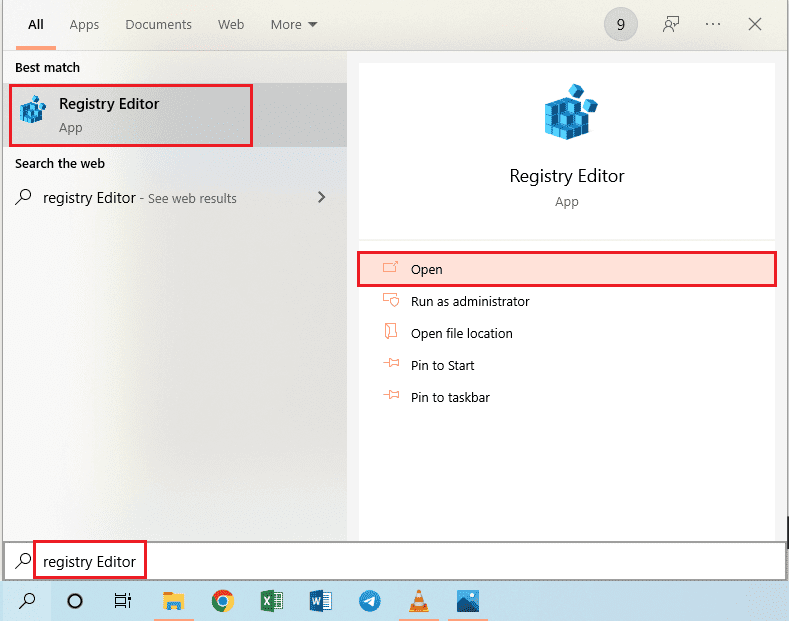
2. Naviger til Outlook-mappen ved å følge banen nevnt her som Computer > HKEY_CURRENT_USER > SOFTWARE > Microsoft > Office > 16.0 > Outlook.
Merk: I stedet for 16.0-mappen må du velge mappen med den nyeste versjonen av Microsoft Office-pakken.
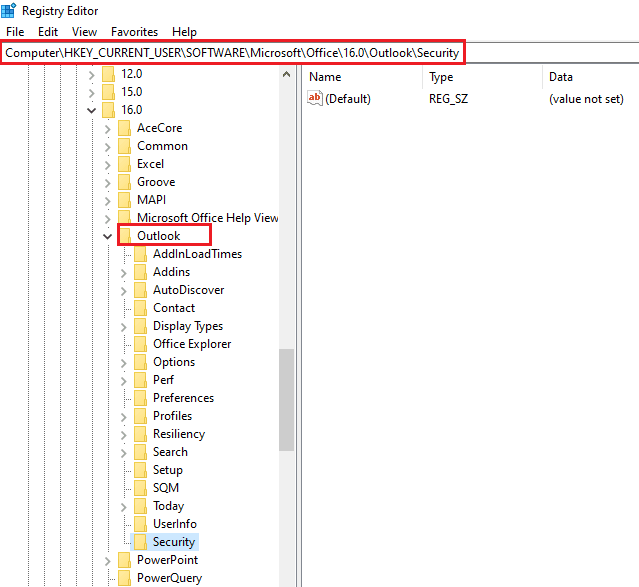
3. Velg Outlook-mappen, høyreklikk på en tom plass i høyre rute i vinduet, flytt markøren over alternativet Ny, og klikk på Alternativtasten i menyen ved siden av.
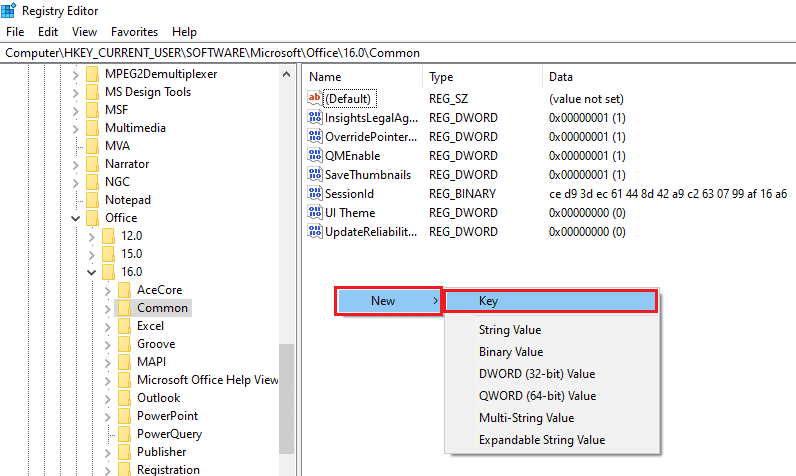
4. Gi den nye nøkkelen et navn som Sikkerhet og trykk Enter-tasten for å opprette nøkkelen.
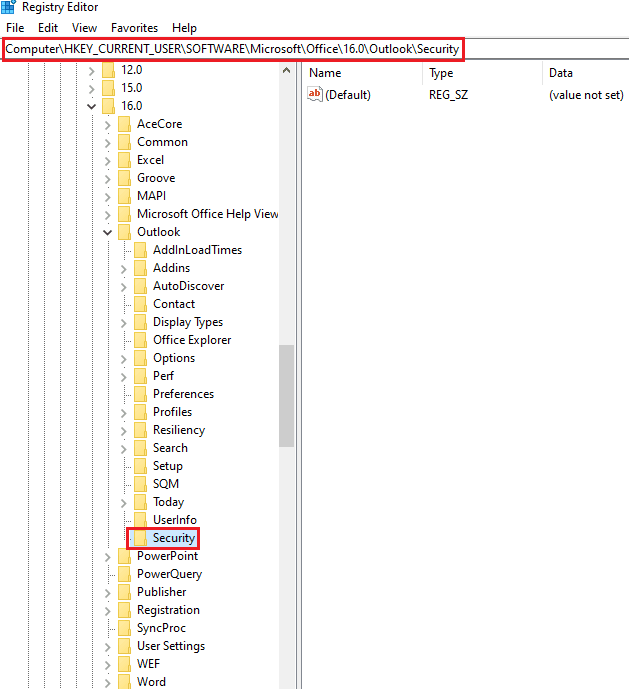
5. Høyreklikk på en tom plass i høyre rute i vinduet, flytt markøren over alternativet Ny og klikk på alternativet DWORD (32-bit) verdi i menyen ved siden av.
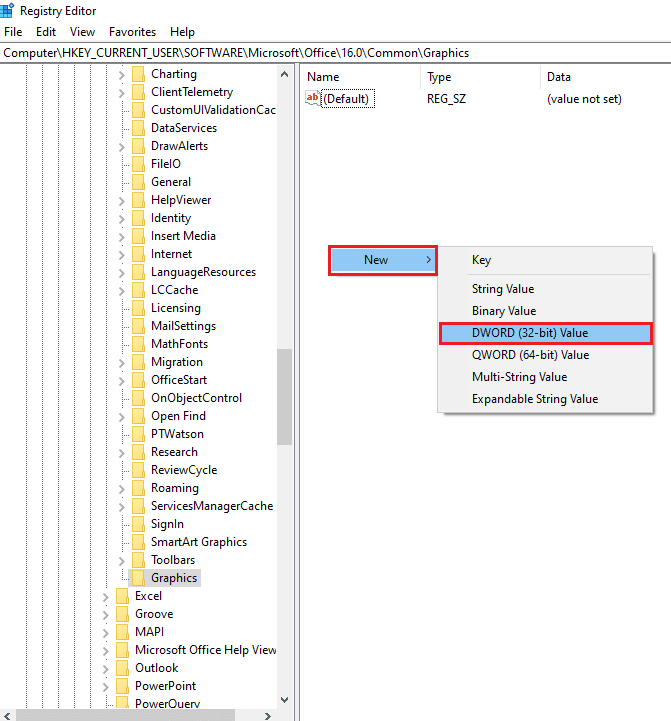
6. Skriv inn navnet på DWORD-en som DisableSafeMode og trykk Enter-tasten for å opprette DWORD-verdien.
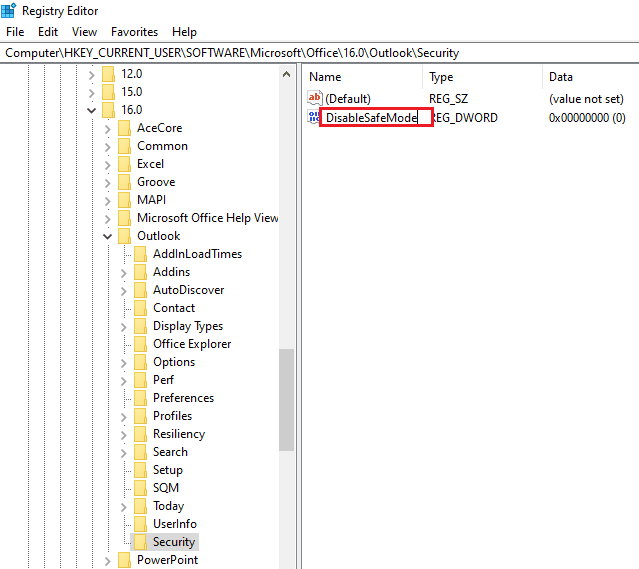
7. Høyreklikk på DisableSafeMode DWORD og klikk på alternativet Endre… i menyen.
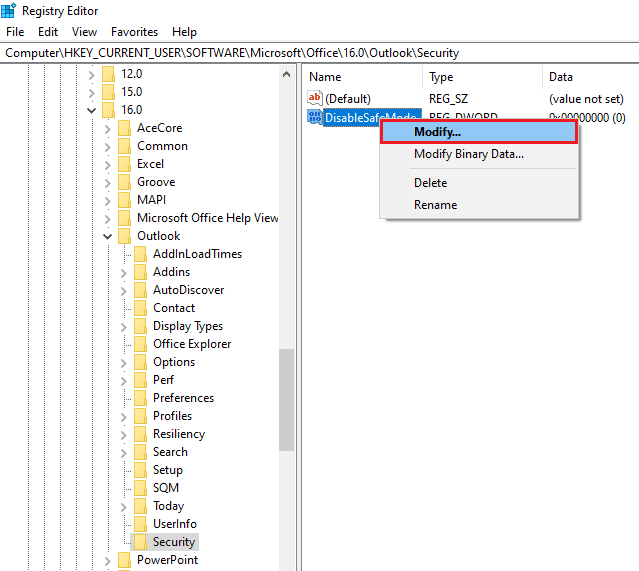
8. Skriv inn verdien 1 i verdidatalinjen og klikk på OK-knappen for å tilbakestille sikkerhetsfunksjonen for sikker modus for Outlook-appen.
Merk: Du kan også dobbeltklikke på DWORD, angi verdien 1 i verdidatalinjen og klikke på OK-knappen for å tilbakestille sikkermodus for Outlook-appen.
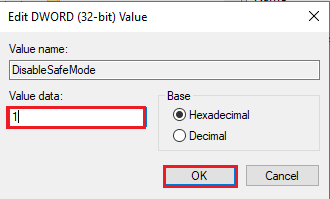
***
Metodene for å fikse problemet med Outlook åpnes bare i sikker modus er diskutert i artikkelen. Hvis du står overfor problemer som at Outlook åpnes i sikker modus, men ikke normalt, eller hvis versjonen Outlook 2016 bare åpnes i sikker modus, kan du bruke denne artikkelen som et svar på spørsmålet om hvordan du stopper Outlook-åpning i sikker modus. Hvis du har noen forslag eller spørsmål om emnet som er diskutert, legg dem igjen i kommentarfeltet nedenfor for at vi kan løse flere problemer.