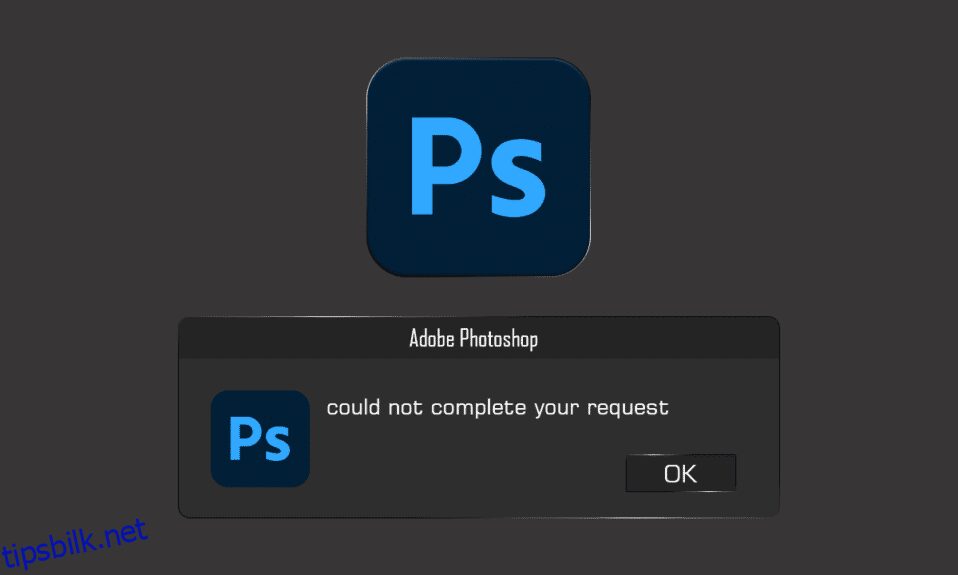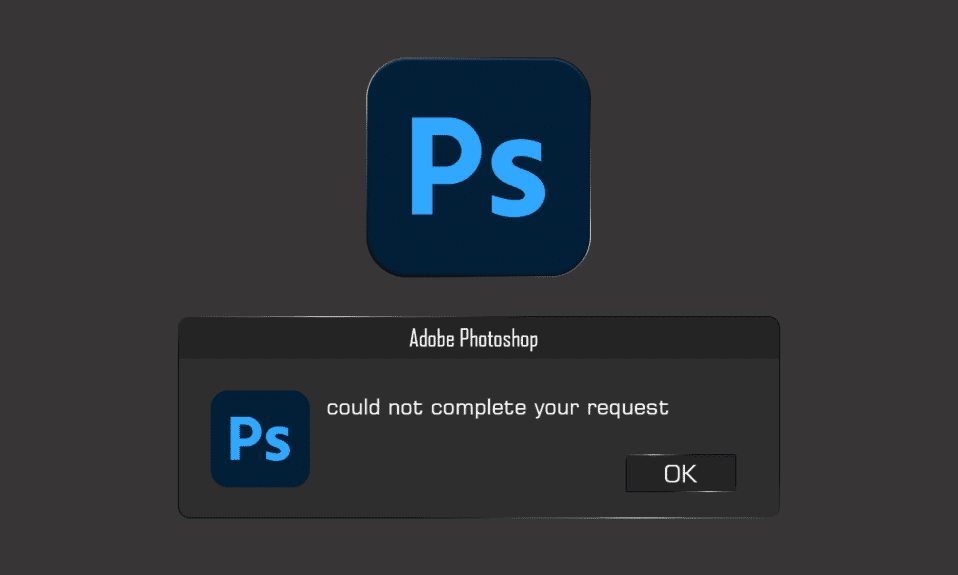
Adobe Photoshop er et kraftig og funksjonsrikt bilderedigeringsverktøy som mange fagfolk og entusiaster bruker. Dette har vært det beste bilderedigeringsverktøyet for alle som ønsker å tilpasse bildene på deres måte. Når du jobber med ditt neste kreative forsøk, kan du imidlertid bli irritert over at Photoshop ikke kunne fullføre forespørselen din. I sjeldne tilfeller kan feilmeldingen være begrenset til én enkelt bildefil, mens ytterligere bildefiler lastes inn uten problemer. En av de mest skjerpende aspektene ved denne feilen er at den er helt generisk og gir ingen informasjon til brukeren. Uansett vil denne artikkelen gi deg årsakene og løsningene for denne feilen. Fortsett å lese artikkelen til slutten for å løse Adobe Photoshop kunne ikke fullføre forespørselen din på grunn av en programfeil.

Innholdsfortegnelse
Hvordan fikse Photoshop kunne ikke fullføre forespørselsfeilen
Fordi feilmeldingen er uforutsigbar, har følgende årsaker vanligvis skylden:
- Den mest typiske kilden til feilmeldingen kan være dine Photoshop-preferanser. Photoshop kunne ikke fullføre forespørselen Problemet kan oppstå fra Photoshop-valgene dine.
- Bildefiltypen kan også være kilden til feilmeldingen. Når feilmeldingen vises på en enkelt bildefil, er dette lett å oppdage. Bildefilen kan også være ødelagt, noe som forårsaker denne feilen.
- Feilmeldingen kan også være forårsaket av en låst biblioteksmappe.
- Generator-plugin-modulen i Innstillinger-vinduet kan også utløse feilmeldingen i noen tilfeller.
Metode 1: Sørg for PC-systemkrav for Photoshop
Før du prøver flere feilsøkingsteknikker, sørg for at maskinen oppfyller Photoshop-systemkravene. For å finne ut mer om datamaskinens spesifikasjoner:
Minimum
Anbefalt
Grafikkort
1,5 GB GPU-minne og GPU med DirectX12-støtte
4 GB GPU-minne for 4k-skjermer og større og GPU med DirectX12-støtte
RAM
8 GB
16 GB eller mer
Overvåk oppløsning
1280 x 800 skjerm med 100 % UI-skalering
1920 x 1080 skjerm eller mer ved 100 % UI-skalering
Ledig diskplass
4 GB ledig diskplass og ekstra plass kreves for installasjon
16 GB ledig diskplass og rask intern SSD for applikasjon
Følg trinnene nedenfor for å sjekke om PC-en din oppfyller Photoshop-kravene ovenfor:
1. Trykk på Windows + I-tastene samtidig for å starte Innstillinger.
2. Klikk på System.

3. Klikk deretter på alternativet Om fra venstre rute.

Enhets- og Windows-spesifikasjonene vises. Her må du kontrollere at PC-en din oppfyller Photoshops minimumskrav eller anbefalte krav for bruk.
Metode 2: Endre bildefilutvidelse
Hvis feilmeldingen bare oppstår for en enkelt bildefil, endre filtypen til .jpeg eller .png for å løse problemet. Dette er ganske generelle formater, og de fleste fotografier er lagret i dem. Følg trinnene nedenfor for å endre utvidelsen til ønsket bildefil:
Merk: Du kan også bruke Adobe Photoshop Export-alternativet hvis manuell endring av utvidelsen ikke løser forespørselen din på grunn av en programfeil. Før du klikker på Lagre, sørg for at filformatet er enten .jpeg eller .png.
1. Høyreklikk på ønsket bilde som viser en feil og klikk på Åpne med maling, som vist nedenfor.

2. Klikk på Fil-alternativet øverst til venstre.

3. Klikk nå på Lagre som og velg filtypen fra den utvidede listen etter dine preferanser.

4. Til slutt velger du filplasseringen og klikker på Lagre.
Metode 3: Deaktiver GPU-akselerasjon
Feilen Photoshop kunne ikke fullføre forespørselen din på grunn av en programvarefeil kan også løses ved å deaktivere GPU-akselerasjon. Det er i hovedsak å deaktivere maskinvareakselerasjon for Photoshop, dette alternativet kan gjøre Photoshop-funksjonen din og gjengi fotografier litt tregere enn vanlig, men de fleste brukere har lagt merke til at det fikser problemet med at forespørselen ikke kunne fullføres på grunn av et programfeilproblem.
1. Start Adobe Photoshop på PC-en.
2. Trykk på Ctrl + K-tastene samtidig for å åpne Innstillinger-vinduet i Adobe Photoshop.

3. Fjern merket for alternativet Bruk grafikkprosessor i kategorien Ytelse.

4. Start Adobe Photoshop på nytt på PC-en for å sjekke om ikke kunne fullføre forespørselen din på grunn av en programfeil er løst eller ikke.
Metode 4: Deaktiver Generator Plugin
Det neste trinnet for å løse problemet er å deaktivere generator-plugin-modulen i Innstillinger-boksen. For noen få personer ser dette ut til å ha løst problemet. Slik gjøres det:
1. Start Adobe Photoshop på PC-en.
2. Trykk Ctrl + K-tastene sammen for å åpne Innstillinger-vinduet i Adobe Photoshop.
3. I kategorien Plugins, fjern merket for Aktiver generator-alternativet under Generator-delen.

4. Klikk OK for å lagre endringene som er gjort.

5. Start Photoshop på nytt for å se om problemet er løst.
Metode 5: Lås opp biblioteksmappe (på macOS)
I macOS lagres Preferansedataene i Photoshop Library-mappen. Photoshop kunne ikke fullføre forespørselen feilen kan også være forårsaket av en låst bibliotekmappe. Du må låse opp bibliotekmappen i dette tilfellet. Dette er en enkel prosedyre. Slik gjør du:
1. Skriv inn /Library i søkeboksen og trykk på fn + Retur for å komme til mappeplasseringen.
2. Høyreklikk på mappen Bibliotek.
3. Klikk på alternativet Få informasjon fra hurtigmenyen.
4. Under Generelt, fjern merket for Låst.

Metode 6: Angi riktige hurtigbuffernivåer
Du kan ha lagt en unødvendig belastning på grafikkprosessoren din hvis du endret hurtigbuffernivåene i Photoshop, spesielt hvis hurtigbufferen er satt til 1. Å tilbakestille dem til de vanlige innstillingene noen ganger kan hjelpe deg med å løse nevnte problem.
1. Start Adobe Photoshop på PC-en.
2. Trykk på Ctrl + K-tastene samtidig for å åpne Innstillinger-vinduet i Adobe Photoshop.

4. Klikk på Ytelse-fanen fra venstre rute.

5. Under Historikk og hurtigbuffer-delen setter du hurtigbuffernivåene til 4 ved å bruke rullegardinfeltet.

6. Klikk OK fra øverste høyre hjørne for å lagre endringene.

7. Start Photoshop-applikasjonen på nytt på PC-en for å se om Photoshop ikke kunne fullføre forespørselsfeilen.
Metode 7: Oppdater Adobe Photoshop
Photoshop-utviklingsteamet sender regelmessig nye oppdateringer med rettelser for identifiserte feil i tidligere versjoner. For å løse problemet som er omtalt i denne artikkelen, kan du også oppdatere Photoshop-applikasjonen til den nyeste versjonen på PC-en. For å oppdatere Photoshop, følg ganske enkelt de kommende trinnene.
1. Åpne Adobe Photoshop-applikasjonen på PC-en.
2. Klikk på alternativet Hjelp > Oppdateringer… fra topplinjen.

3A. Hvis du bruker den oppdaterte versjonen, vil du bli promotert med detaljene om den gjeldende Photoshop-versjonen.
3B. Hvis en ny oppdatering er tilgjengelig, klikk på Oppdater-alternativet for å oppdatere Photoshop-applikasjonen til den nyeste versjonen. Følg popup-instruksjonene for å fullføre prosedyren.
Metode 8: Tilbakestill Photoshop-innstillinger
Tilbakestilling av innstillingene kan løse problemet med at Photoshop ikke kunne fullføre forespørselsfeilen. Følg trinnene nedenfor for å tilbakestille preferansene på Photoshop.
1. Trykk Windows + R-tastene sammen for å starte dialogboksen Kjør.
2. Skriv inn %appdata% i feltet for å åpne AppData-katalogen.

3. Naviger til denne banen i filutforskeren: Roaming/Adobe/Adobe Photoshop CSx/Adobe Photoshop Settings/.

4. Flytt nå filene Adobe Photoshop CS6 Prefs.psp og Adobe Photoshop CS6 X64 Prefs.psp til skrivebordet.
5. Start deretter Adobe Photoshop på nytt for å se om problemet er løst.
***
Vi håper du fant denne artikkelen nyttig og at du klarte å løse problemet med at Photoshop ikke kunne fullføre forespørselsfeilen fullstendig. Fortell oss hvilken metode som var mest fordelaktig for deg. Vennligst bruk kommentarfeltet nedenfor for å legge igjen spørsmål eller kommentarer angående denne artikkelen.