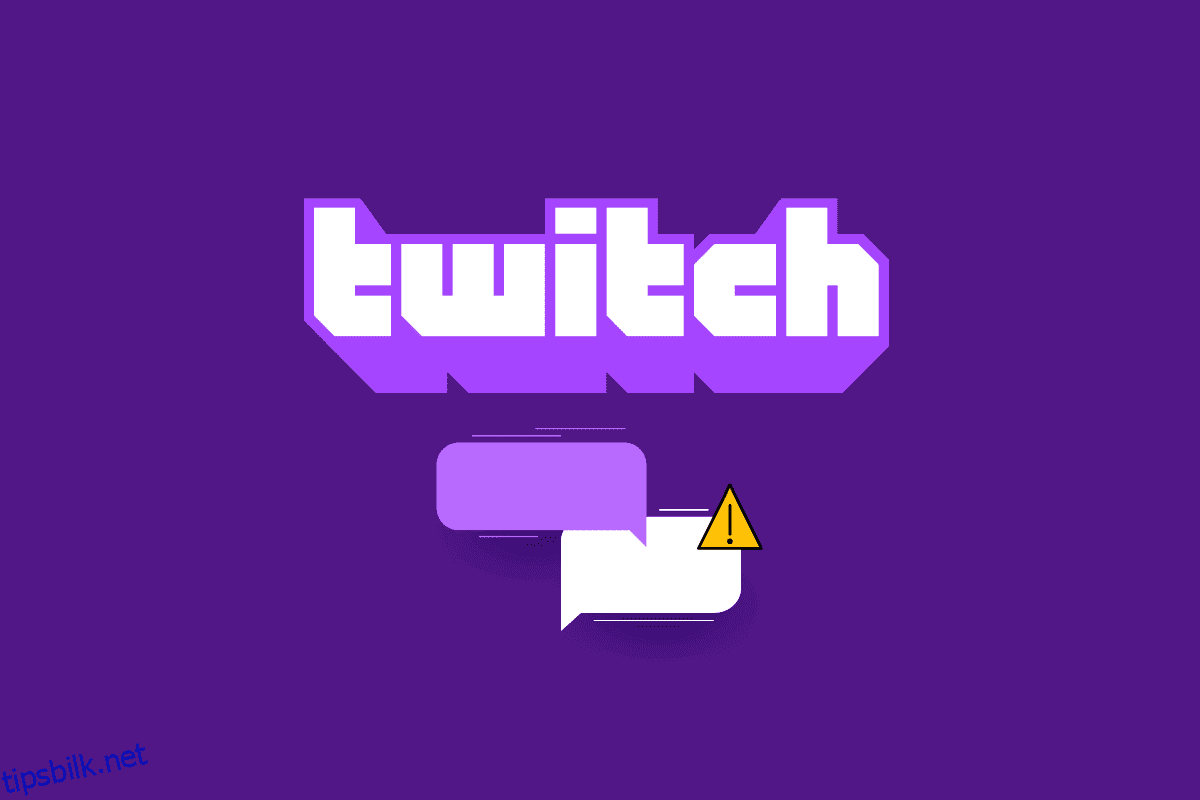Rett etter lanseringen av Twitch-nettstedet har det fortsatt å få mange brukere og følgere på grunn av mangfoldet av medieinnhold i samfunnet. En av funksjonene som bidro til den enorme suksessen til nettstedet er chat-funksjonen. Men hva om du møter en feil som sier at Twitch chat ikke fungerer mens du streamer favorittkanalen din? Twitch-chatten kan være nede, og det kan hende du ikke kan bruke chattefunksjonene til å chatte med dine følgere eller venner på kanalen. Du kan enkelt fikse problemet med Twitch som ikke kan koble til chat hvis du er godt klar over årsaken til dette problemet. Disse kan skyldes midlertidige feil i nettleseren eller strømmeenheten. Denne artikkelen diskuterer metodene for å fikse Twitch chat down-problemet på din Windows-PC.
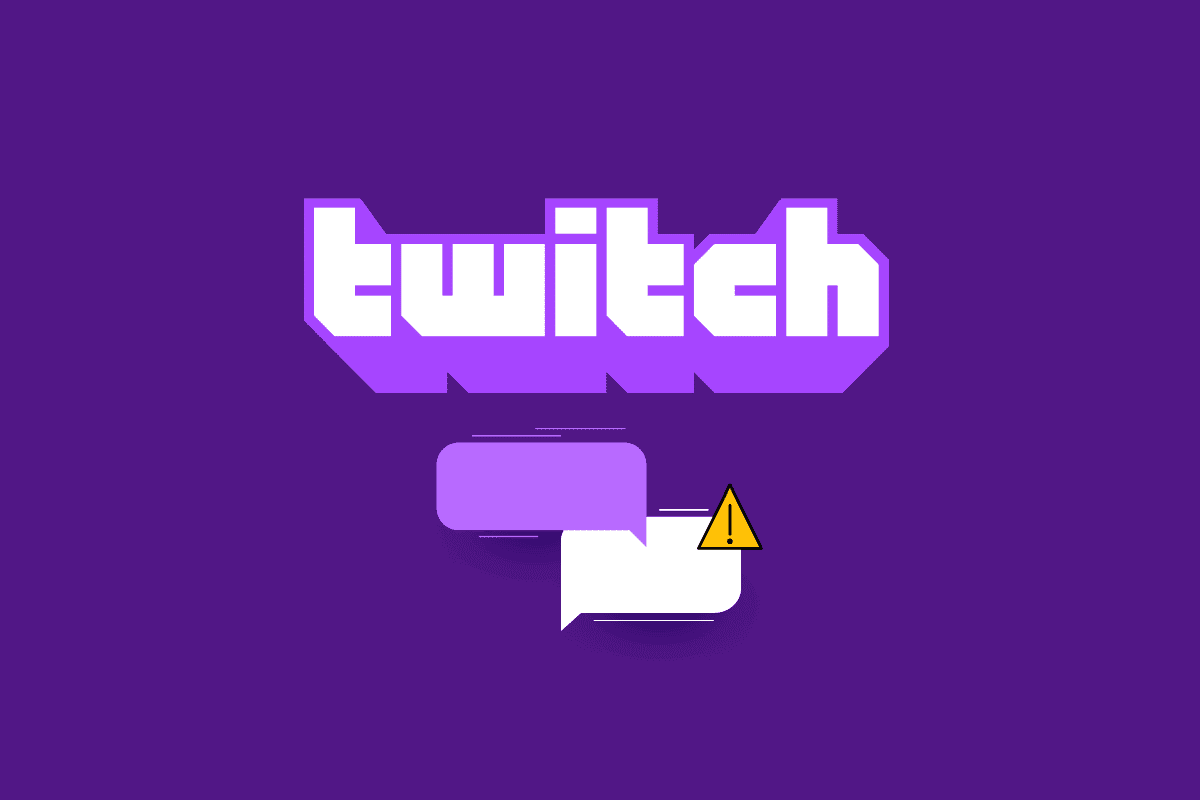
Innholdsfortegnelse
Hvordan fikse Twitch Kan ikke koble til chat
Årsakene til at Stream Chat-funksjonen kanskje ikke fungerer på Twitch-nettstedet er beskrevet nedenfor i denne delen.
-
Problemer med Internett-tilkobling – Hastigheten til Internett-tilkoblingen som Windows-PCen er koblet til kan være svak for å støtte Twitch-nettstedet.
-
Nettleserrelaterte problemer – Det kan være problemer med nettleseren du bruker, for eksempel nettutvidelser eller cache. IRC-kanalen kan bli avbrutt av slike verktøy og tjenester.
-
Et problem med proxy- og VPN-tjeneste- VPN-tjenesten og proxy på PC-en din kan behandle Twitch-nettstedet som en trussel, og du kan kanskje ikke bruke nettstedet,
-
Page Script Execution Error- Sideskriptet er nødvendig for å hente IRC-sesjonen til Twitch-nettstedet. Hvis det er en feil ved utføring av sideskriptet til nettstedet, kan du møte denne feilen.
I denne delen vil du komme gjennom noen vanlige feilsøkingsmetoder som vil hjelpe deg med å fikse at Twitch chat ikke fungerer. Følg dem i samme rekkefølge for å oppnå perfekte resultater.
Metode 1: Grunnleggende feilsøkingsmetoder
For å fikse feilen med chatten på Twitch-plattformen, kan du prøve å implementere de grunnleggende feilsøkingsmetodene som er oppført her.
1A. Oppdater nettsiden
Som en første metode for å fikse problemet med Twitch som ikke kan koble til chat, kan du oppdatere nettsiden du har åpnet Twitch-nettstedet på. For å gjøre det, kan du enten klikke på ikonet for å laste inn på nytt øverst til venstre på nettsiden, eller trykke på Ctrl+R-tastene samtidig for å laste inn siden på nytt.
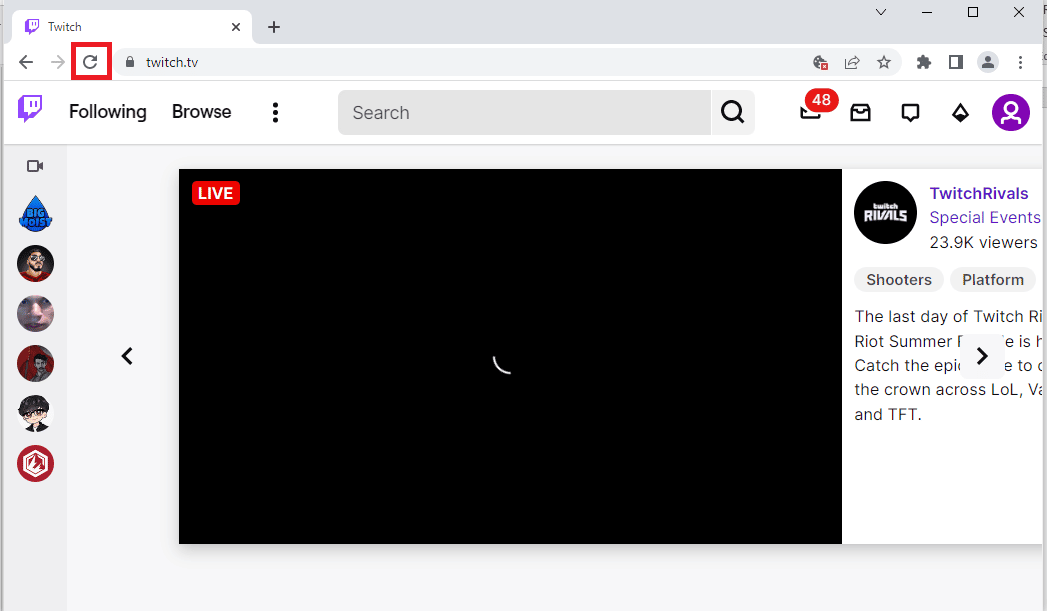
1B. Sjekk Internett-tilkobling
Den neste metoden er å sjekke om hastigheten på Internett-tilkoblingen din er tilstrekkelig nok til å støtte Twitch-nettstedet. Siden Twitch-nettstedet har mye medieinnhold, må du bruke en Internett-tilkobling som har en minimumshastighet på 5 Mbps.
1. Start Google Chrome-appen ved å bruke søkefeltet i Windows nederst til venstre.

2. Åpne Fartstest nettsted og klikk på GO-knappen for å sjekke hastigheten på Internett-tilkoblingen.
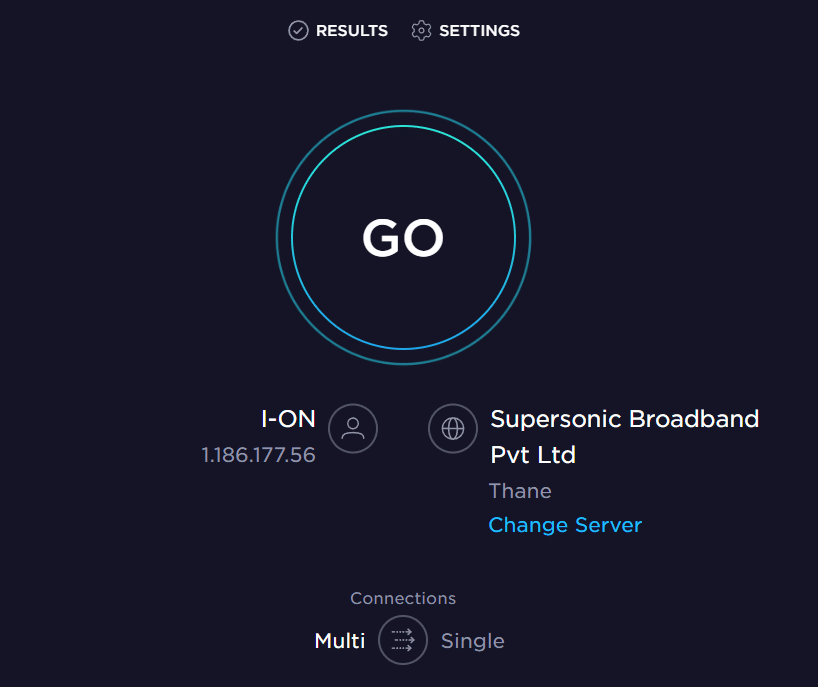
Hvis hastigheten på Internett-tilkoblingen er lavere enn minimumshastigheten, kan du enten:
- Endre planen for Wi-Fi-nettverksplanen, eller
- Koble din Windows-PC til et annet Wi-Fi-nettverk ved hjelp av ACTION CENTER.
1C. Start ruteren på nytt
Et alternativ for å fikse Twitch chat down-problemet er å løse feilene på Wi-Fi-ruteren og fjerne problemene på Internett-tilkoblingen, du kan starte ruteren på nytt.
1. Finn strømknappen på baksiden av ruteren/modemet.
2. Trykk én gang på knappen for å slå den av.

3. Koble nå fra ruteren/modemets strømkabel og vent til strømmen er fullstendig tappet fra kondensatorene.
4. Koble deretter til strømkabelen igjen og slå den på etter et minutt.
5. Vent til nettverkstilkoblingen er gjenopprettet og prøv å logge på igjen.
1D. Bytt nettleser
Den neste metoden du kan prøve å løse feilen Twitch som ikke kan koble til chat, er å bruke en alternativ nettleser på din Windows-PC. Du kan bruke søkefeltet i Windows til å bruke en hvilken som helst annen nettleser som Mozilla Firefox eller Microsoft Edge.
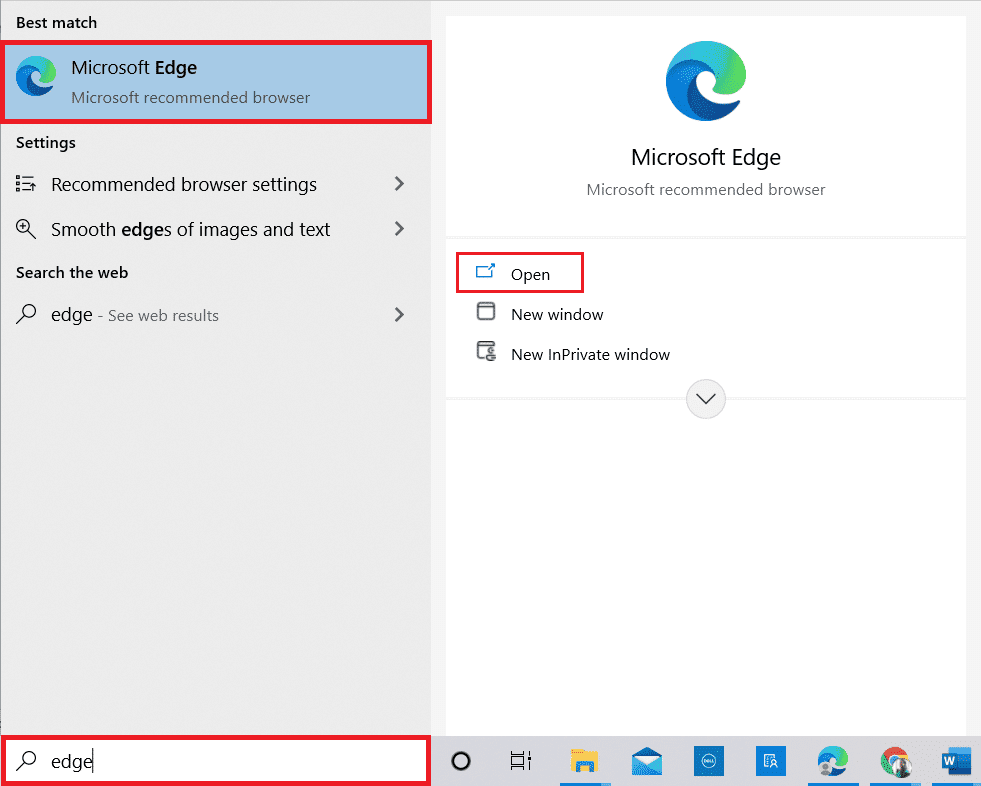
1E. Prøv inkognitomodus (i Google Chrome)
En metode for å fikse at Twitch-chatten ikke fungerer-feil mens du bruker Google Chrome-nettleseren, er å bruke inkognitomodus på nettleseren. Dette vil deaktivere alle nettutvidelsene og tømme historikken på appen og hjelpe til med strømming på Twitch-nettstedet uten noen feil. Bruk linken som er gitt her for å lære hvordan du åpner inkognitomodus i Google Chrome-appen.
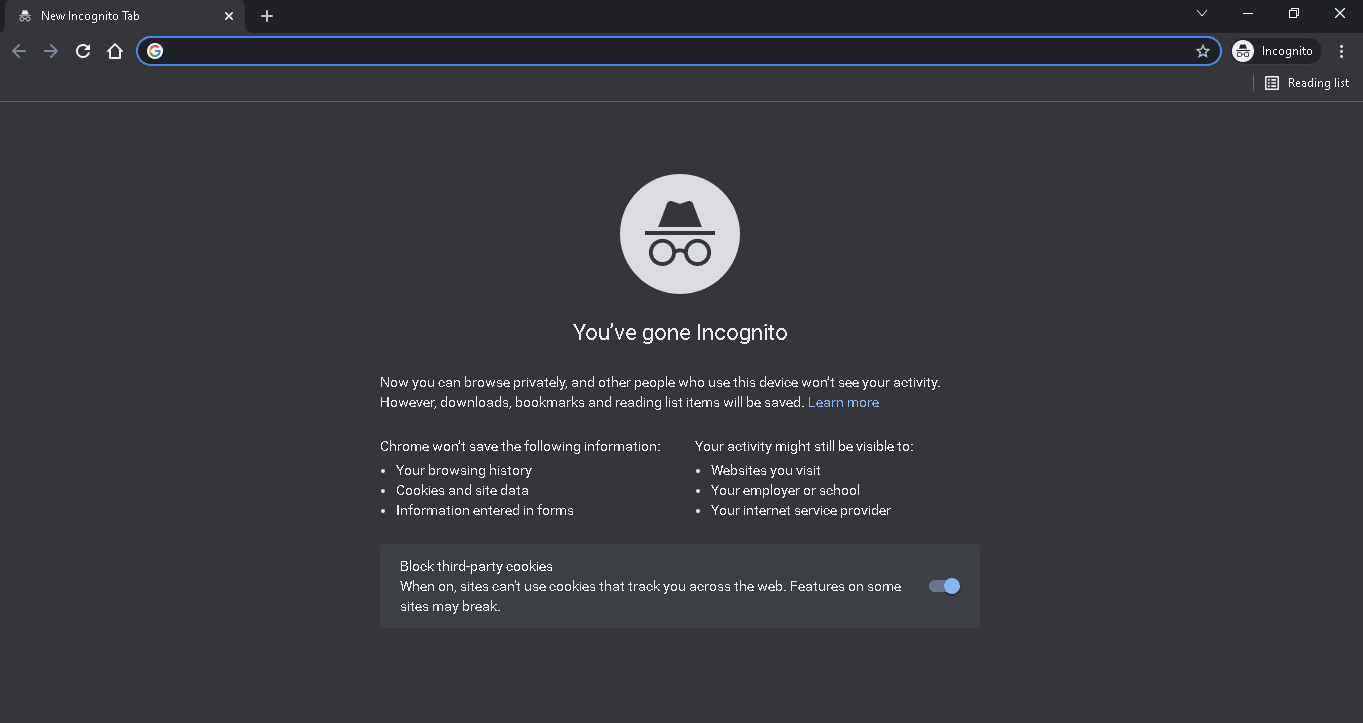
1F. Sjekk Twitch-servere
En annen vanlig årsak til at feilen ved bruk av chatten kan oppstå på Twitch-plattformen er servervedlikehold. Du kan se statusen til Twitch-serverne på standard nettleser og sjekk om problemet er med Twitch-plattformen.
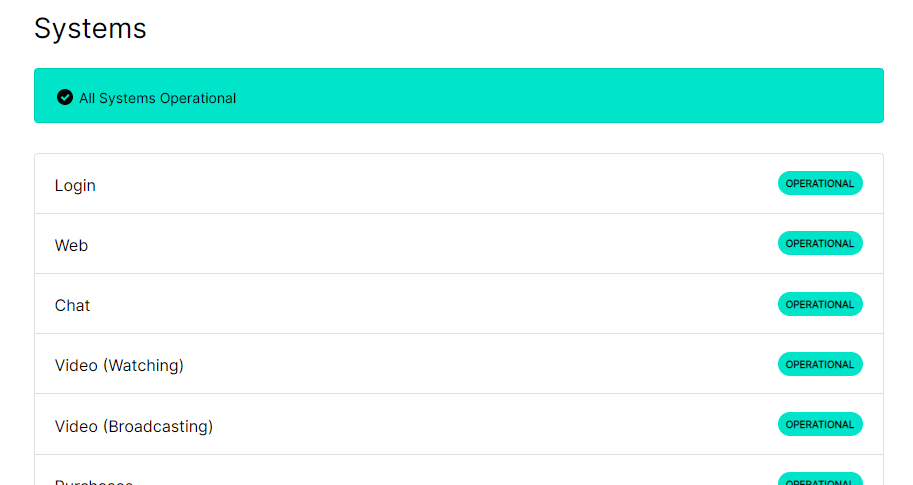
1G. Logg inn på nytt på Twitch-kontoen
Du kan prøve å logge ut av Twitch-kontoen din og logge på på nytt for å fikse feilen.
1. Åpne Google Chrome-appen fra søkefeltet i Windows.
2. Besøk Rykke nettsted, klikk på profilikonet øverst til høyre og klikk på Logg ut-alternativet.
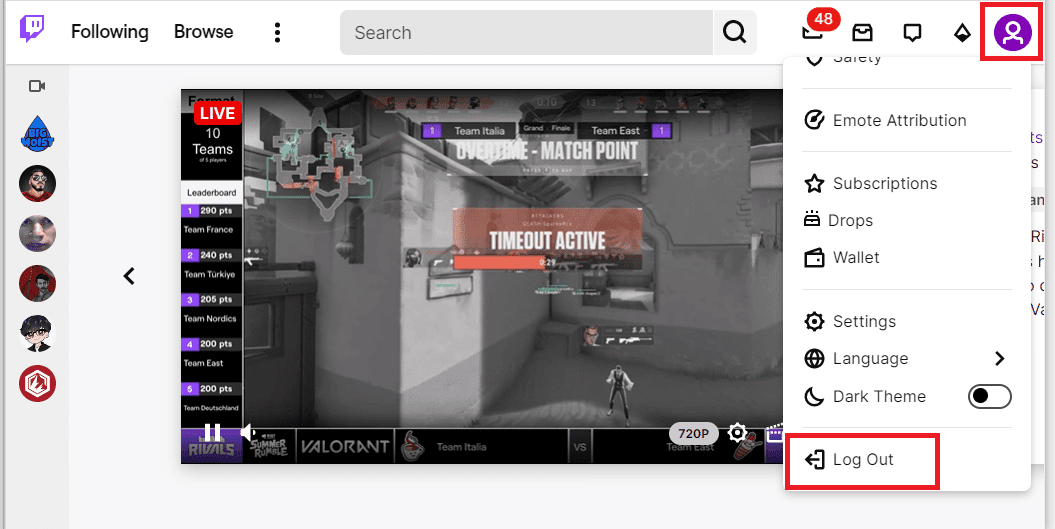
3. Start Google Chrome-appen på nytt ved å bruke søkefeltet og åpne Rykke nettsted.
4. Klikk på Logg inn-knappen øverst til høyre.
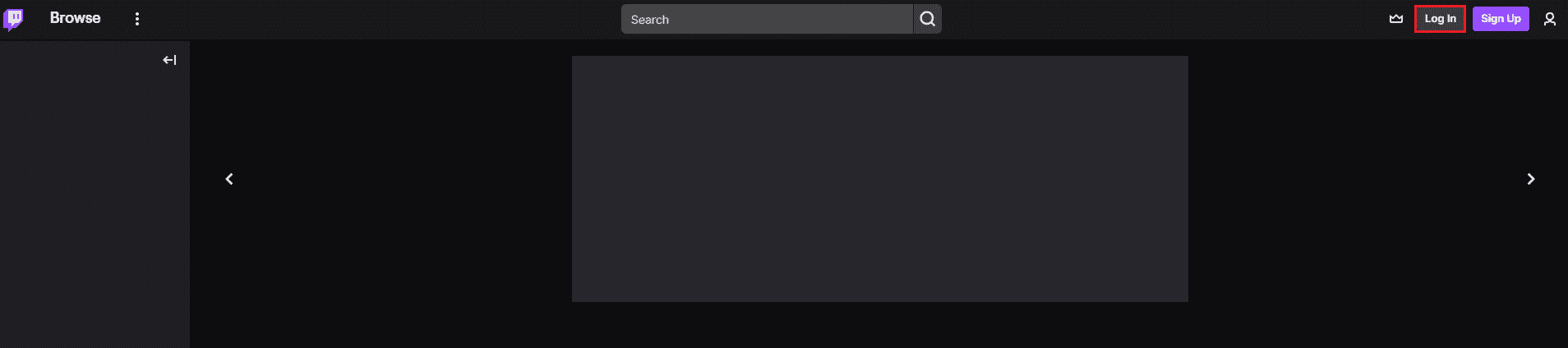
5. I Logg på-fanen, skriv inn Twitch-kontolegitimasjonen og klikk på Logg inn-knappen.
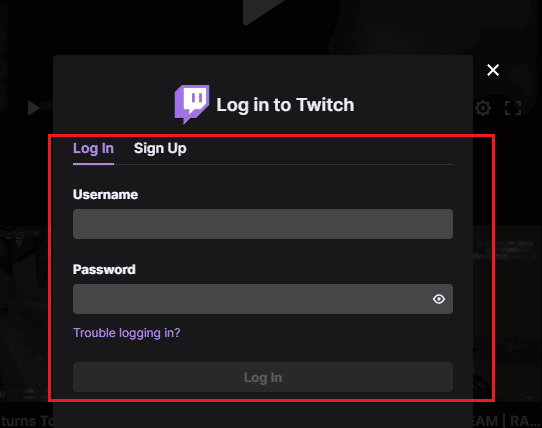
1H. Tillat informasjonskapsler i Twitch
For å fikse feilen Twitch som ikke kan koble til chat, må du tillate informasjonskapslene på Twitch-plattformen eller Google Chrome-appen.
1. Åpne Google Chrome-appen.
2. Naviger til Rykke nettstedet og klikk på låsealternativet ved siden av URL-adressen.
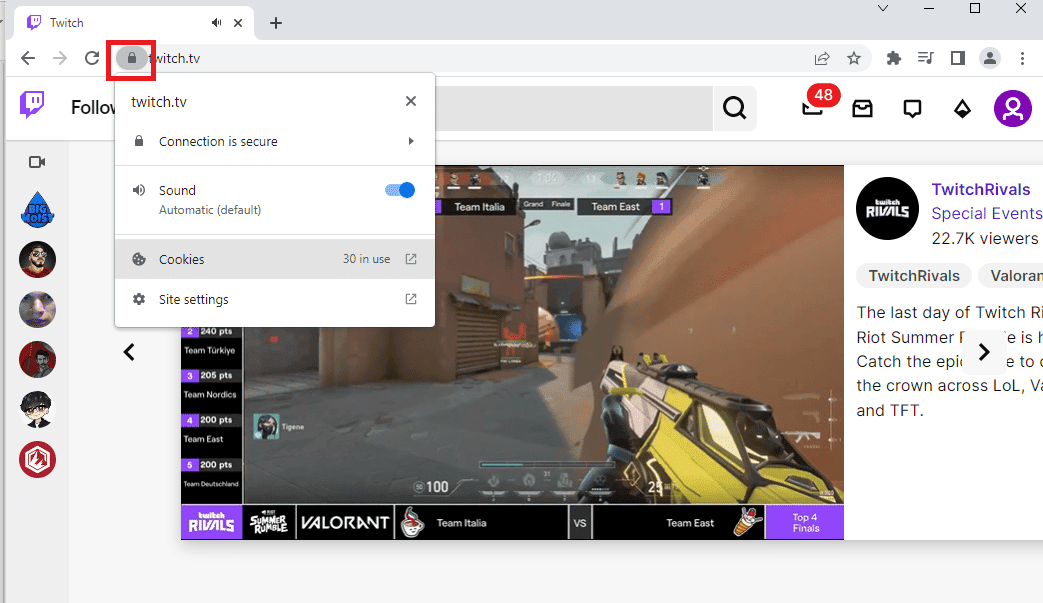
3. Klikk på alternativet Informasjonskapsler for å vise vinduet Informasjonskapsler i bruk.
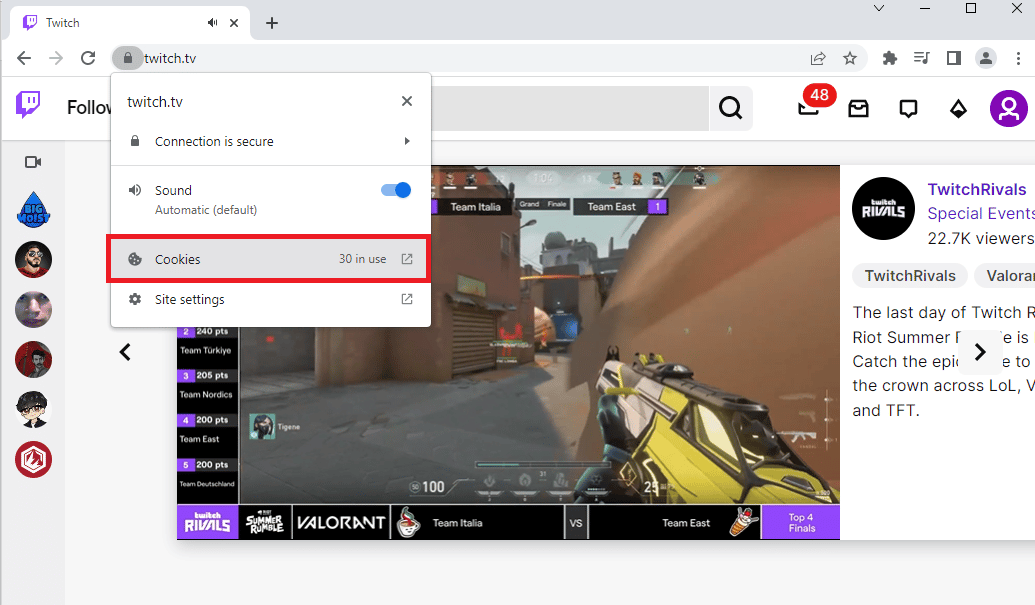
4. Gå til kategorien Blokkert, velg informasjonskapslene individuelt, og klikk på Tillat-knappen.
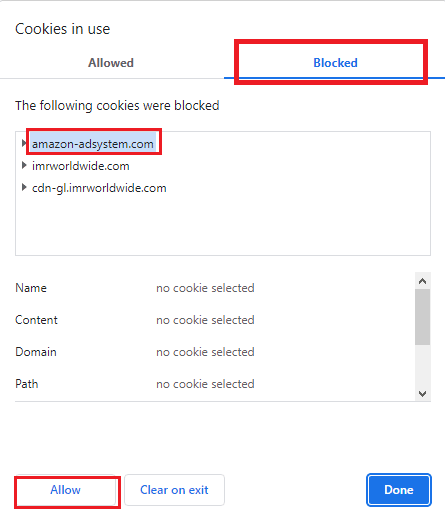
5. Klikk på Ferdig-knappen etter at alle informasjonskapslene er aktivert.
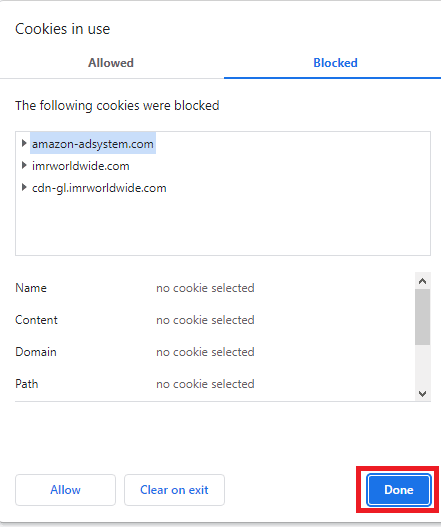
6. Klikk på Last inn på nytt-knappen for å laste inn Twitch-nettstedet på nytt etter at endringene er gjort.
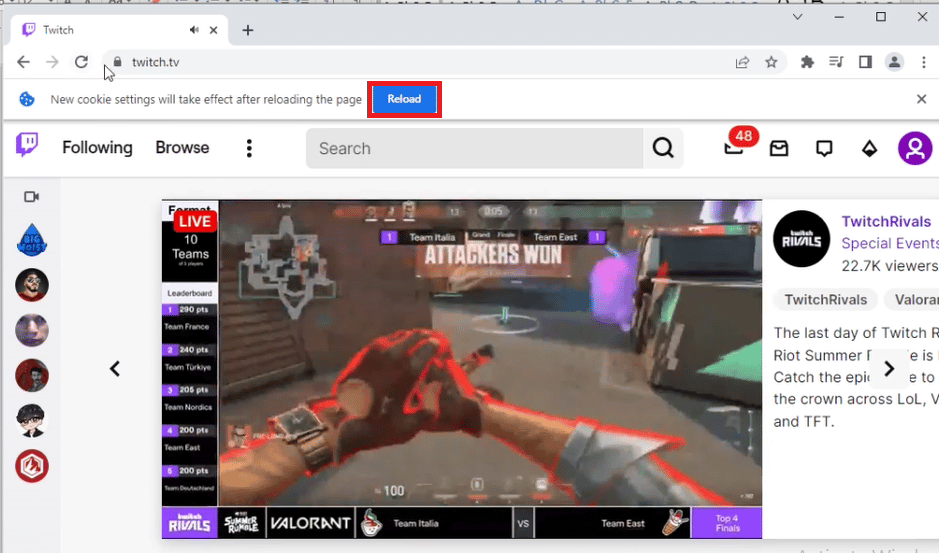
1I. Deaktiver nettleserutvidelser
Du kan deaktivere nettutvidelsene på Google Chrome-appen for å fikse Twitch chat down-feilen på Twitch-nettstedet.
1. Start Google Chrome og klikk på de tre vertikale prikkene som gjort i forrige metode.
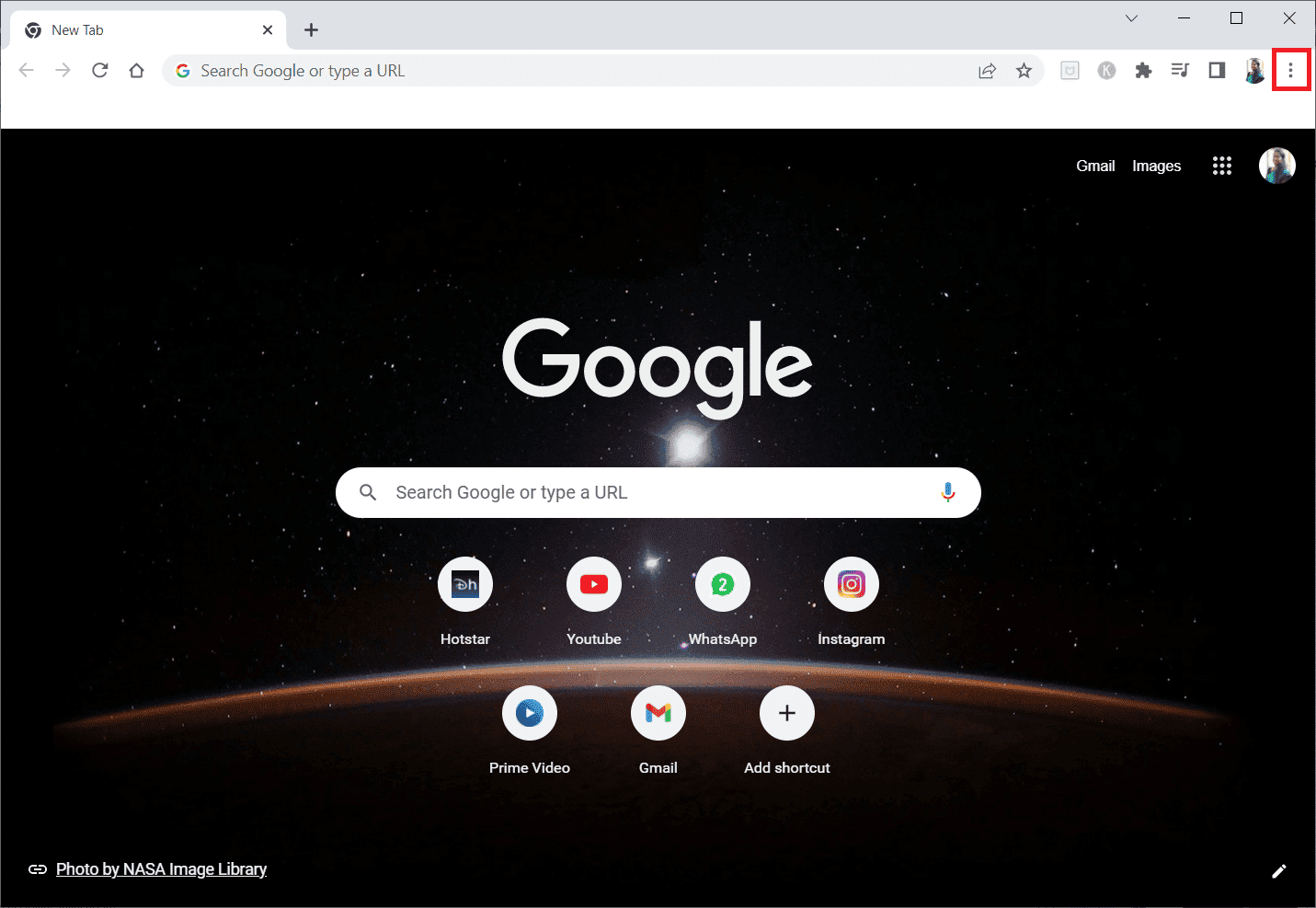
2. Klikk på Flere verktøy og velg deretter Utvidelser.
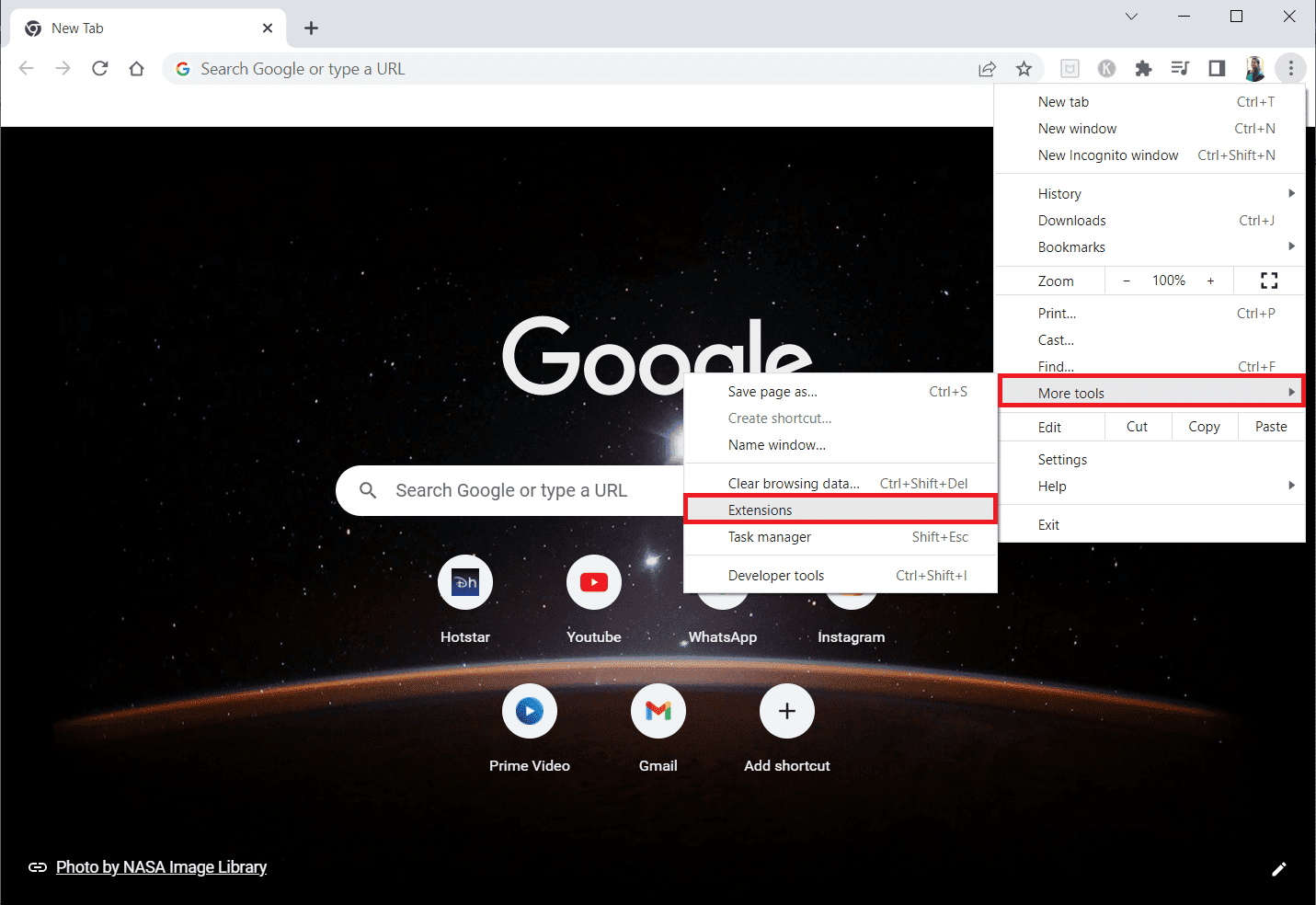
3. Slå av bryteren for ubrukte utvidelser. Her er Google Meet Grid View tatt som eksempel.
Merk: Hvis nettutvidelsen ikke er nødvendig, kan du slette dem ved å klikke på Fjern-knappen.
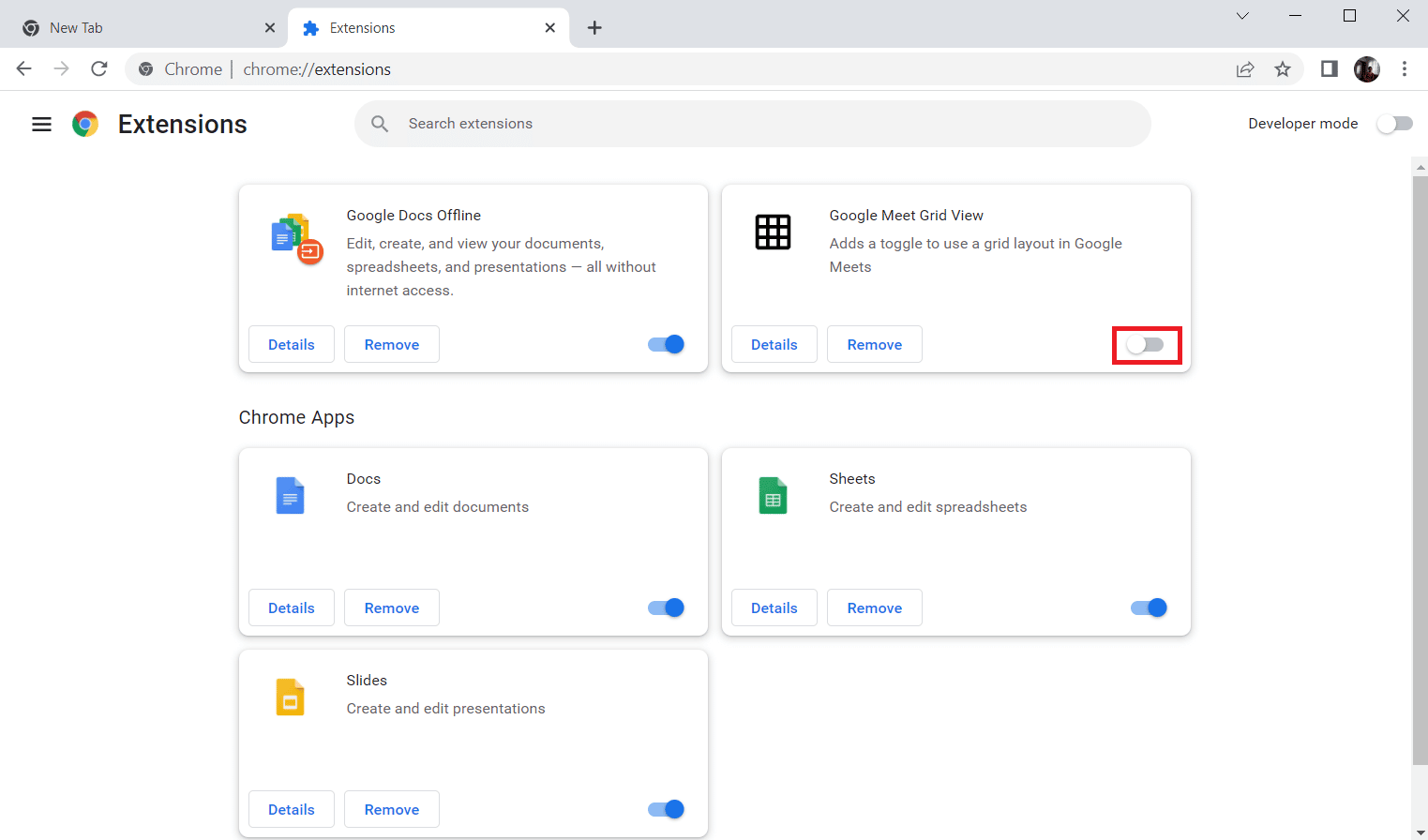
1J. Tøm nettleserbuffer og informasjonskapsler
Et annet alternativ for å fikse Twitch som ikke kan koble til chat-feilen, er å tømme alle bufrede data og informasjonskapsler i Google Chrome-nettleseren. Dette vil redusere forsinkelsestiden ved lasting av Twitch-nettsiden. Bruk koblingen her for å vite hvordan du sletter nettleserens bufrede data og informasjonskapsler.
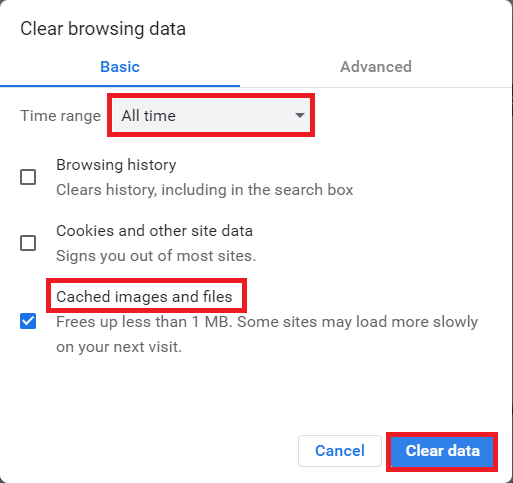
1K. Deaktiver VPN og proxy-servere
En annen mulig årsak til at Twitch-chatten ikke fungerer feil på Twitch-nettstedet kan skyldes VPN-tjenesten eller proxyen du bruker på PC-en din. For å fikse dette problemet, kan du implementere trinnene gitt i lenken her for å deaktivere VPN og proxy-server på Windows 10 på din PC.
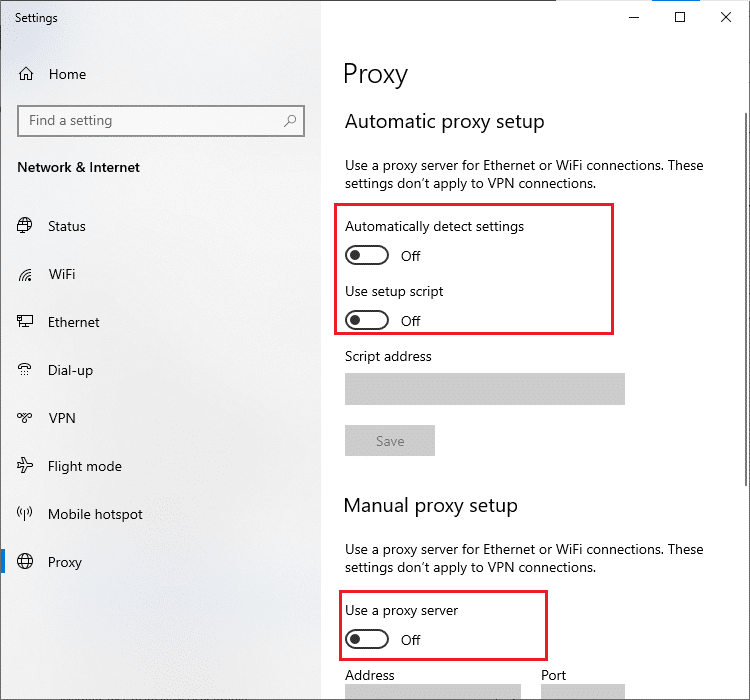
1L. Endre DNS-innstilling
Noen ganger kan DNS eller domenenavnsystemet til din Windows-PC være årsaken til denne feilen. Du kan bruke lenken som er gitt her for å endre DNS-innstillingen på PC-en for å fikse problemet.
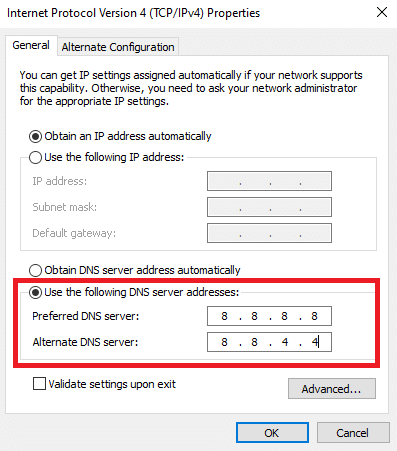
1M. Tilbakestill DNS Cache
Et annet alternativ for å fikse feilen er å tilbakestille DNS-bufferen på din Windows-PC til standardinnstillingene. Ved å bruke lenken som er gitt her, kan du vite metoden for å tilbakestille DNS-cachen på PC-en.
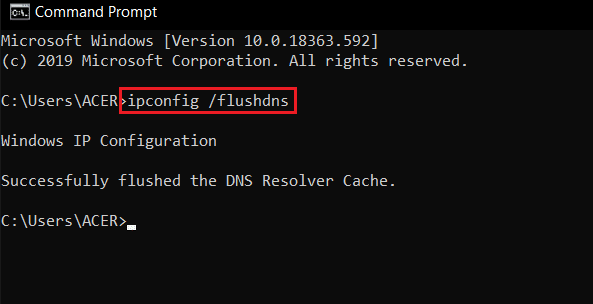
Metode 2: Skjul og utvide chatpanelet på nytt
En annen grunnleggende løsning for å løse problemet med Twitch som ikke kan koble til chat, er å fikse feilen i chattevinduet. Du kan prøve å skjule og utvide chatpanelet på Twitch-nettstedet på nytt.
1. Åpne Rykke nettstedet og stream kanalen du vil se.
2. Klikk på Skjul-knappen på STREAM CHAT-panelet.
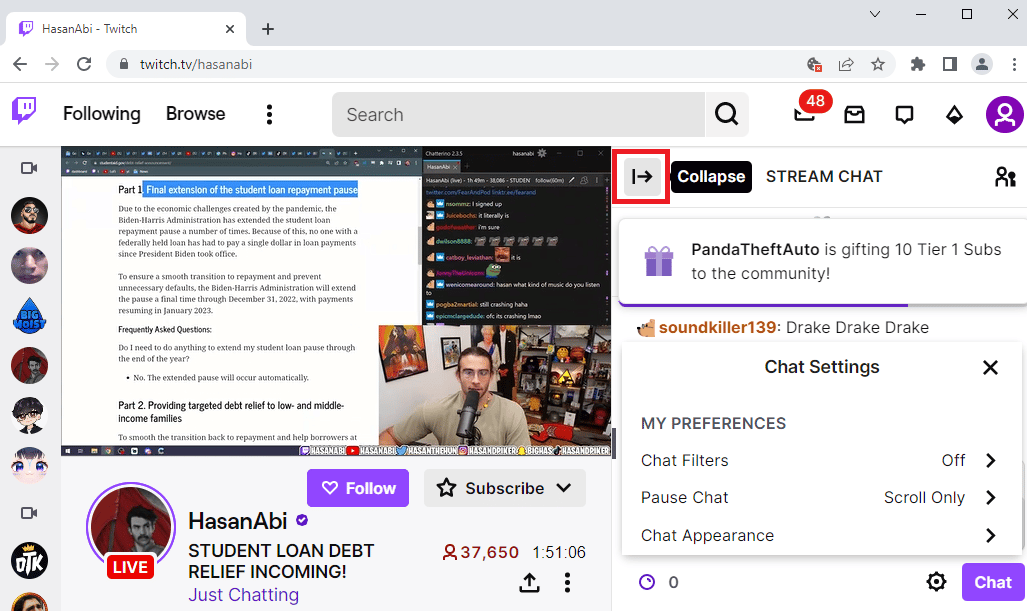
3. Klikk på Utvid-knappen for å utvide chat-panelet på Twitch-nettstedet på nytt.
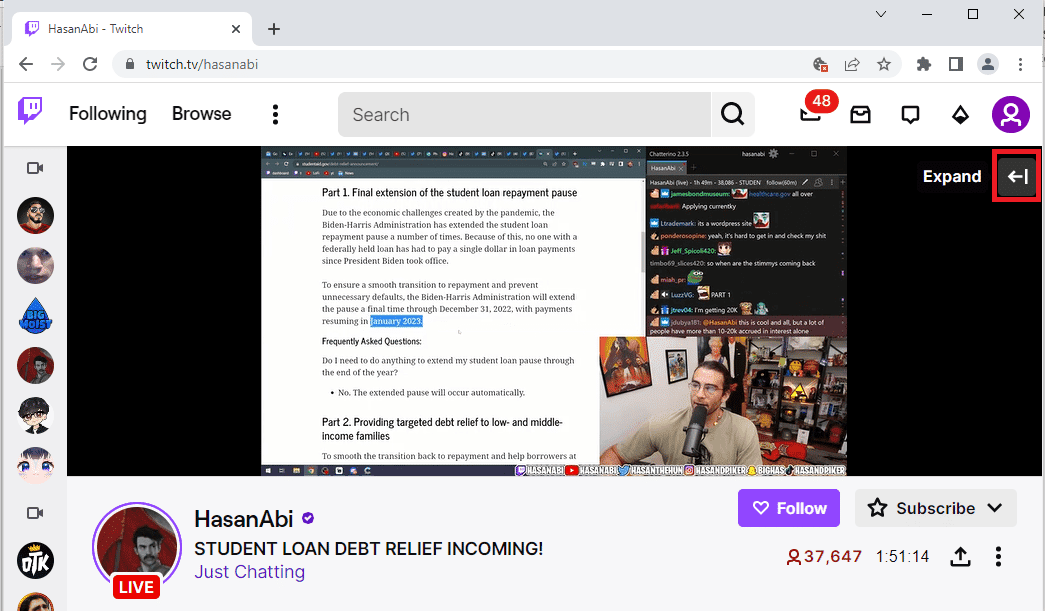
Metode 3: Bruk Popout Chat-funksjonen
Hvis du ikke kan bruke chattepanelet på kanalen på Twitch-nettstedet ditt, kan du bruke Popout-chatvinduet.
1. Naviger til Rykke nettstedet og strømme en hvilken som helst kanal på nettstedet.
2. Klikk på Chat Settings-alternativet i STREAM CHAT-panelet.
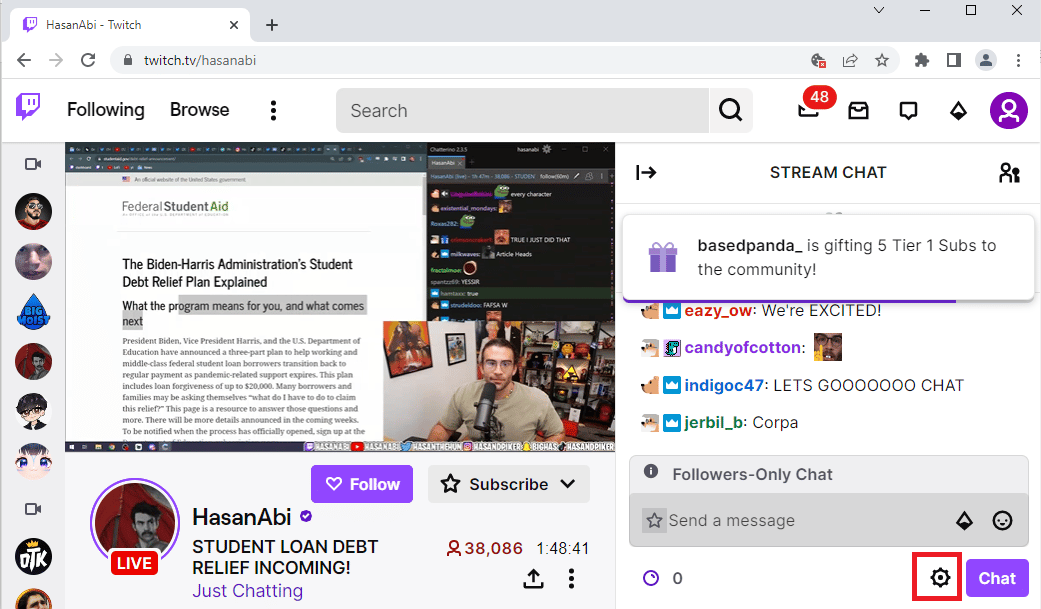
3. Klikk på Popout Chat-alternativet i listen som vises.
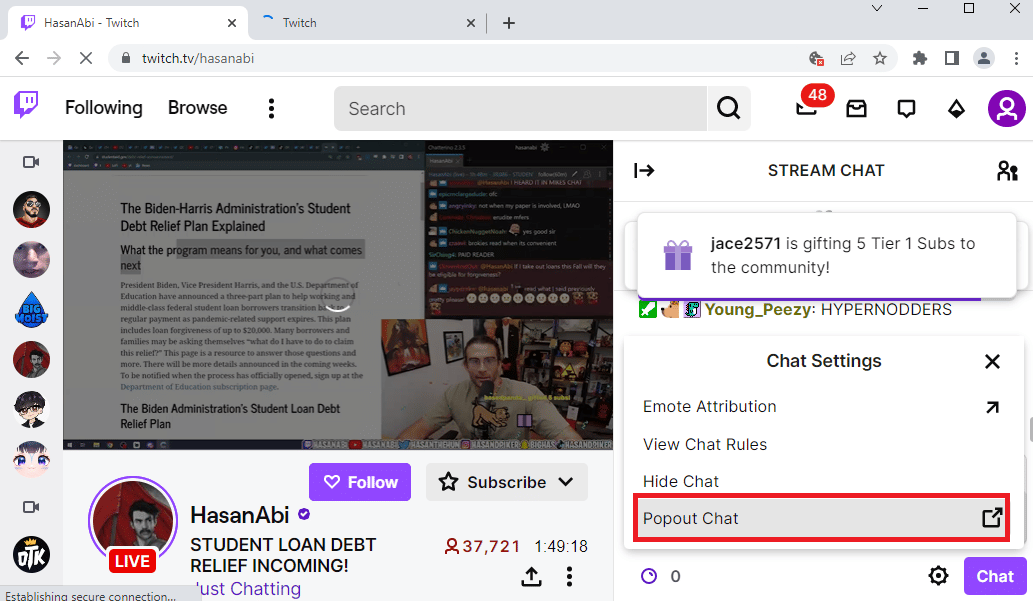
4. Du kan se STREAM CHAT sprette opp til neste vindu i nettleseren.
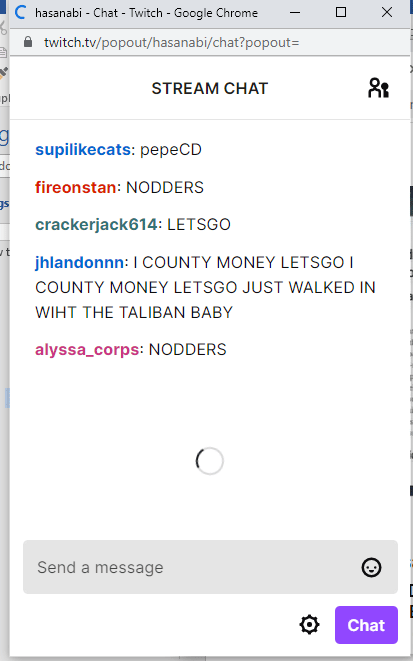
Metode 4: Deaktiver GIF-emotes
En annen mulig årsak til Twitch chat down-feilen kan være de animerte eller GIF-emoene i chatten. Siden dette er medieinnhold som krever mer grafikk, kan chatten bli hengt. Du kan deaktivere GIF-emosjonene helt for å fikse Twitch-feilen som ikke kan koble til chat.
1. Åpne nettleseren Google Chrome.
2. Gå til Rykke nettsiden og strømme hvilken som helst kanal.
3. Klikk på Chat Settings-alternativet nederst til høyre i chattevinduet.
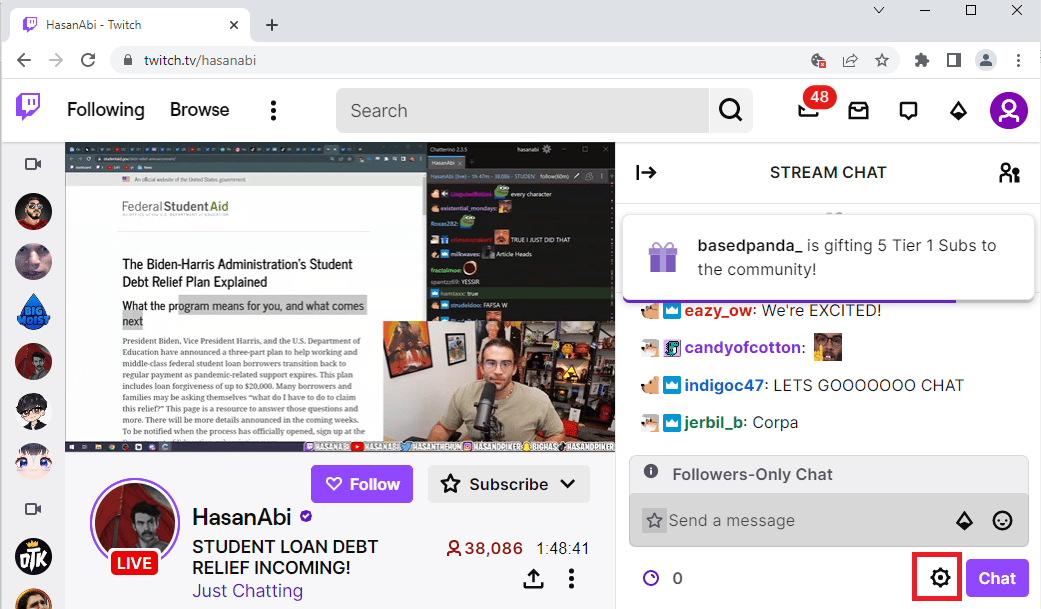
4. Klikk på alternativet Chat-utseende i popup-listen.
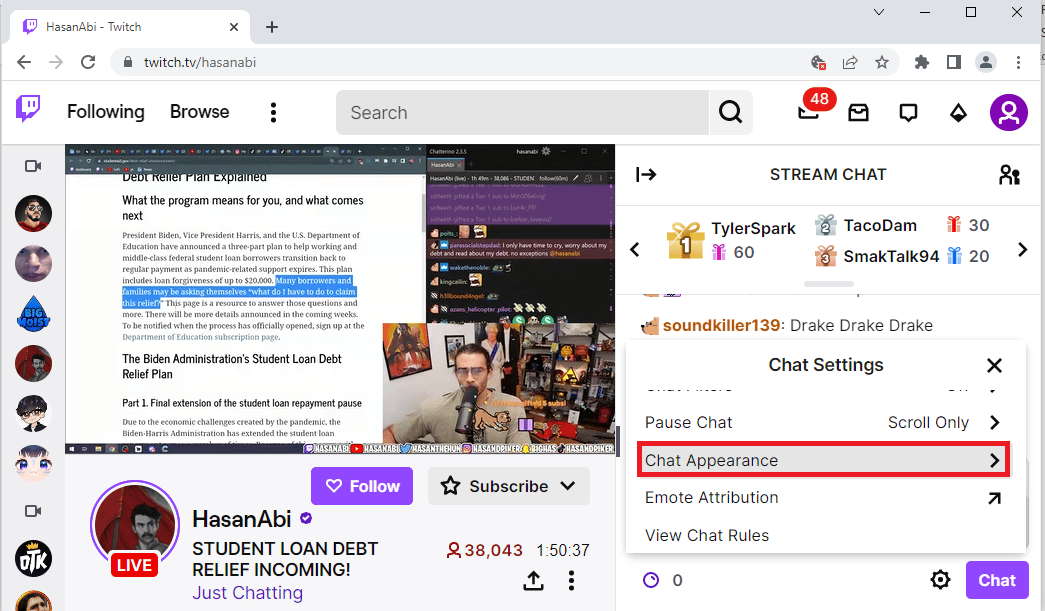
5. Slå av alternativet Emote Animations for å deaktivere GIF-emosjonene.
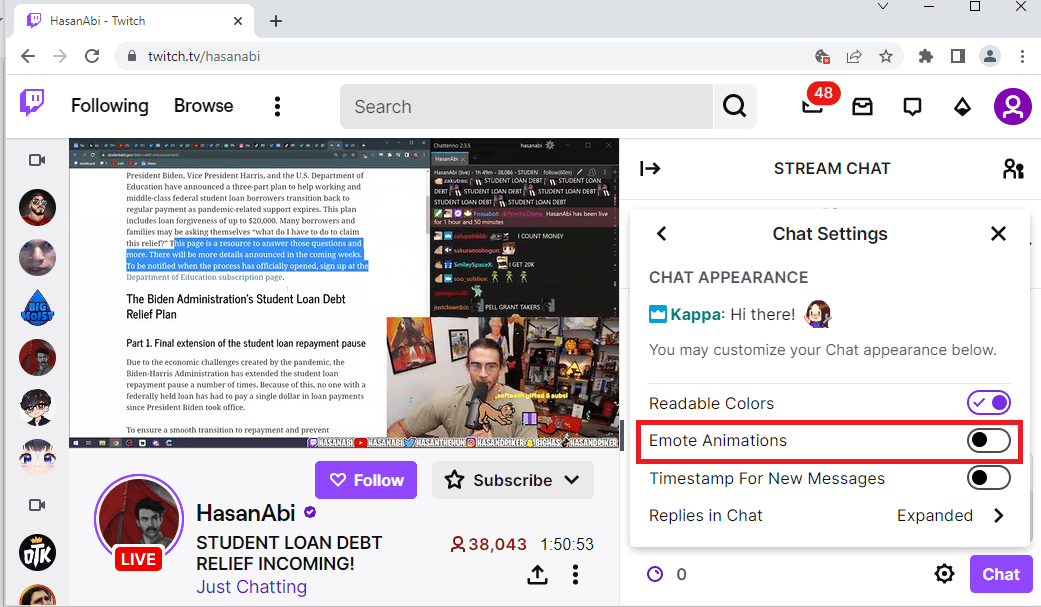
Metode 5: Hviteliste Twitch-nettstedet
Hvis Twitch-chatten ikke fungerer feilen er forårsaket mens du streamer nettstedet på nettleseren, kan du sjekke innstillingene for nettutvidelsen, AdBlock. Mens du bruker AdBlock-utvidelsen, kan Twitch-nettstedet bli lagt til listen over avviste. Du kan fikse denne feilen ved å følge en av de to metodene:
Alternativ I: Deaktiver AdBlock Web Extension
Du kan deaktivere AdBlock-nettutvidelsen midlertidig ved å følge trinnene for å deaktivere nettutvidelsene som forklart tidligere.
Alternativ II: Legg til Twitch-nettstedet til hvitelisten
Du kan legge til Twitch-nettstedet til hvitelisten på AdBlock-utvidelsen.
1. Besøk Rykke nettsted og klikk på utvidelsesalternativet øverst i linjen.
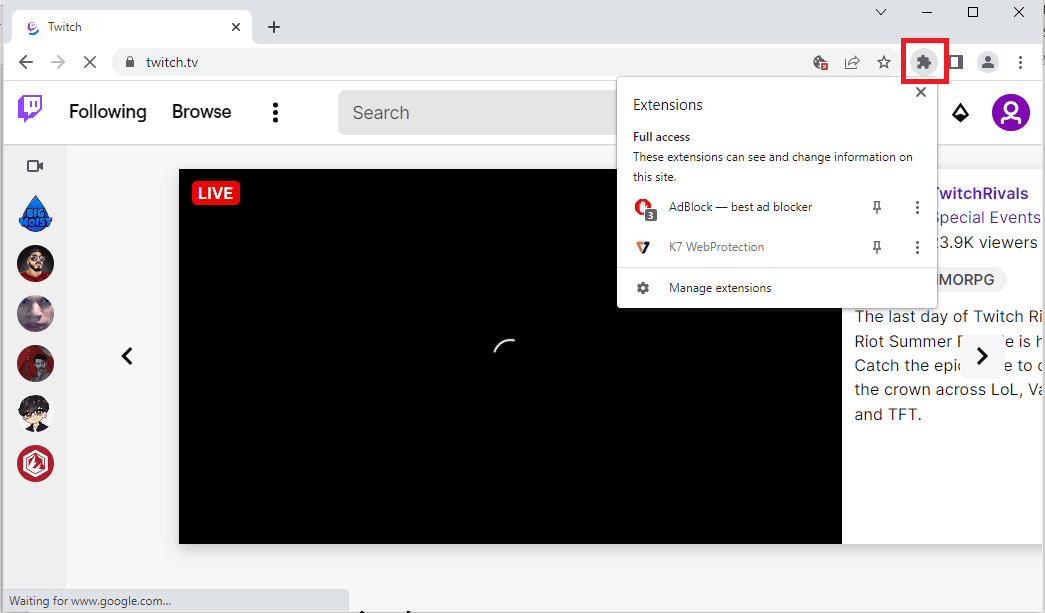
2. Klikk på AdBlock – best ad blocker-utvidelsen.
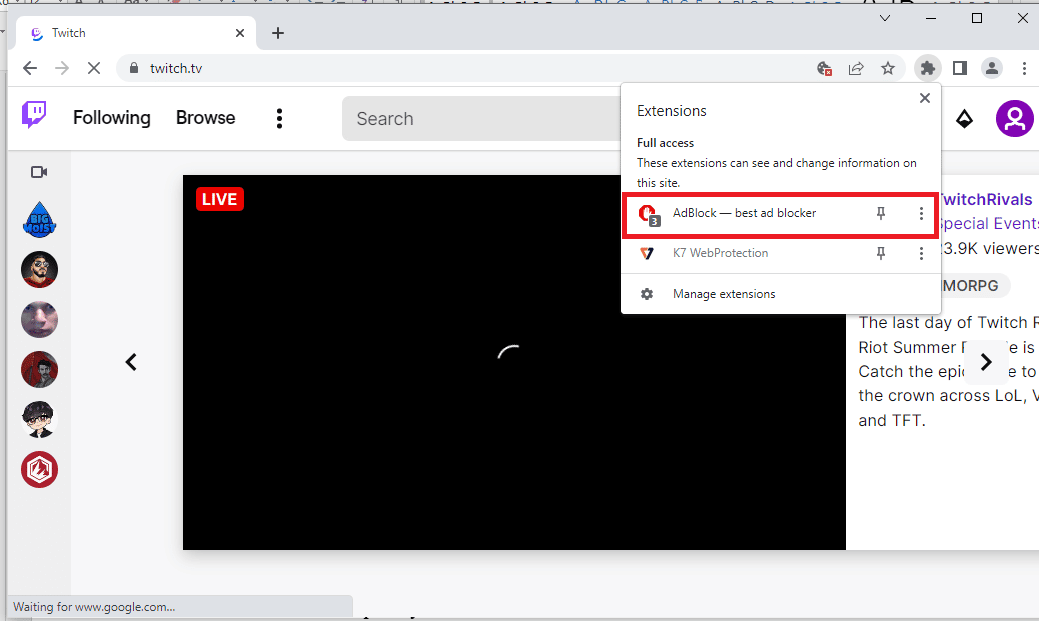
3. Klikk på Alltid-knappen på Pause på dette nettstedet-delen for å legge Twitch-nettstedet til godkjenningslisten.
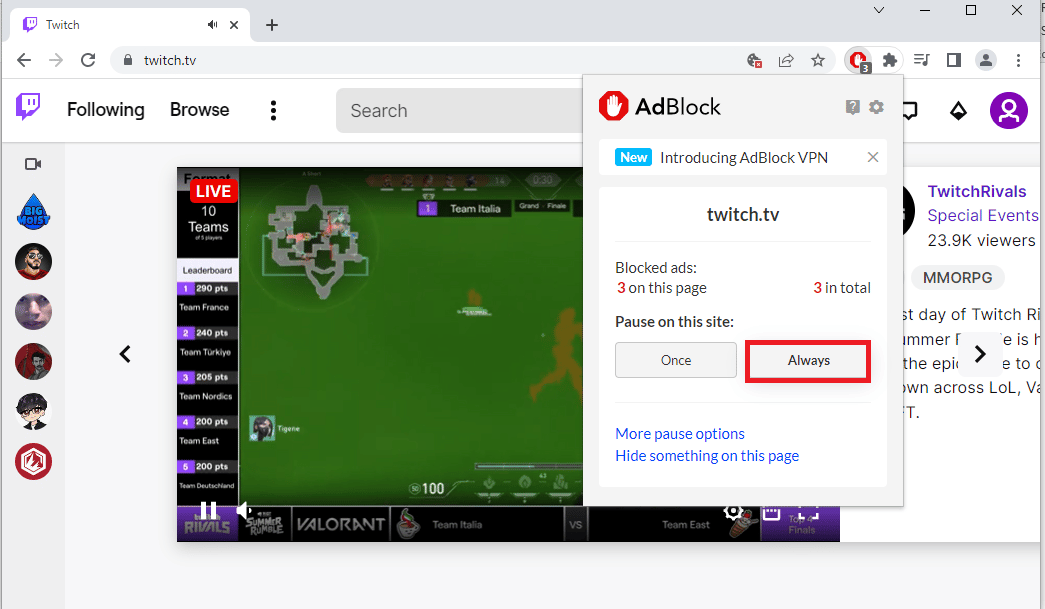
Metode 6: Bruk Twitch-appen
Hvis du står overfor Twitch som ikke kan koble til chat-problemet mens du bruker nettstedet, kan du alternativt bruke den dedikerte Twitch Windows-appen. Dette vil tillate alle funksjonene, og du kan enkelt fikse feilen.
1. Start Google Chrome-appen.
2. Åpne den offisielle nettsiden til Rykke app og klikk på Last ned-knappen.
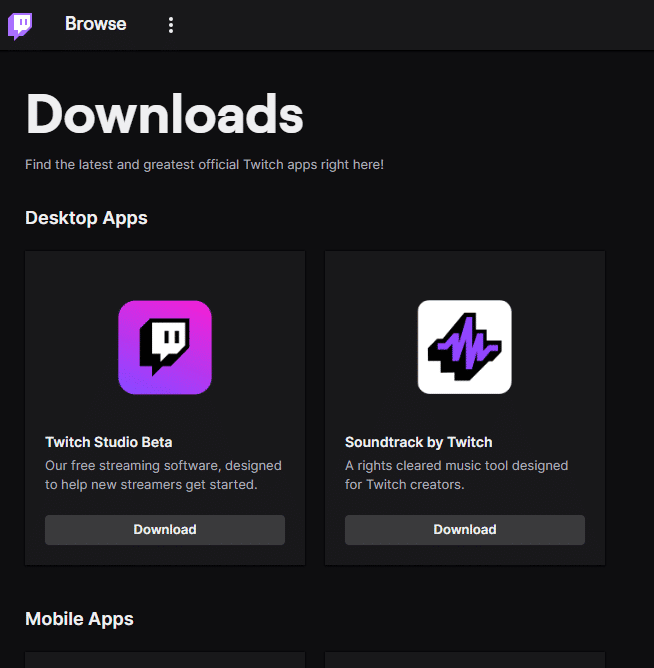
3. Dobbeltklikk på den nedlastede filen for å kjøre den kjørbare Twitch-filen.
4. Klikk på Installer-knappen og klikk på Ja-knappen for å gi administratorrettigheter.
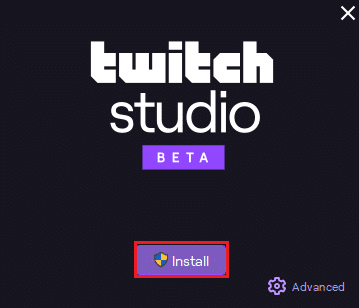
5. Klikk på Neste-knappen på instruksjonene på skjermen og klikk på Fullfør-knappen i det siste vinduet.
Metode 7: Kontakt Twitch Support
Som en siste utvei for å vite hvordan du løser problemet, kan du kontakt supportteamet til Twitch-fellesskapet. Bruk koblingen på standard nettleser, oppgi de nødvendige opplysningene i feltene og adresser feilen til dem. Du bør motta en svar-e-post innen en uke som beskriver løsningene og årsakene til feilen.
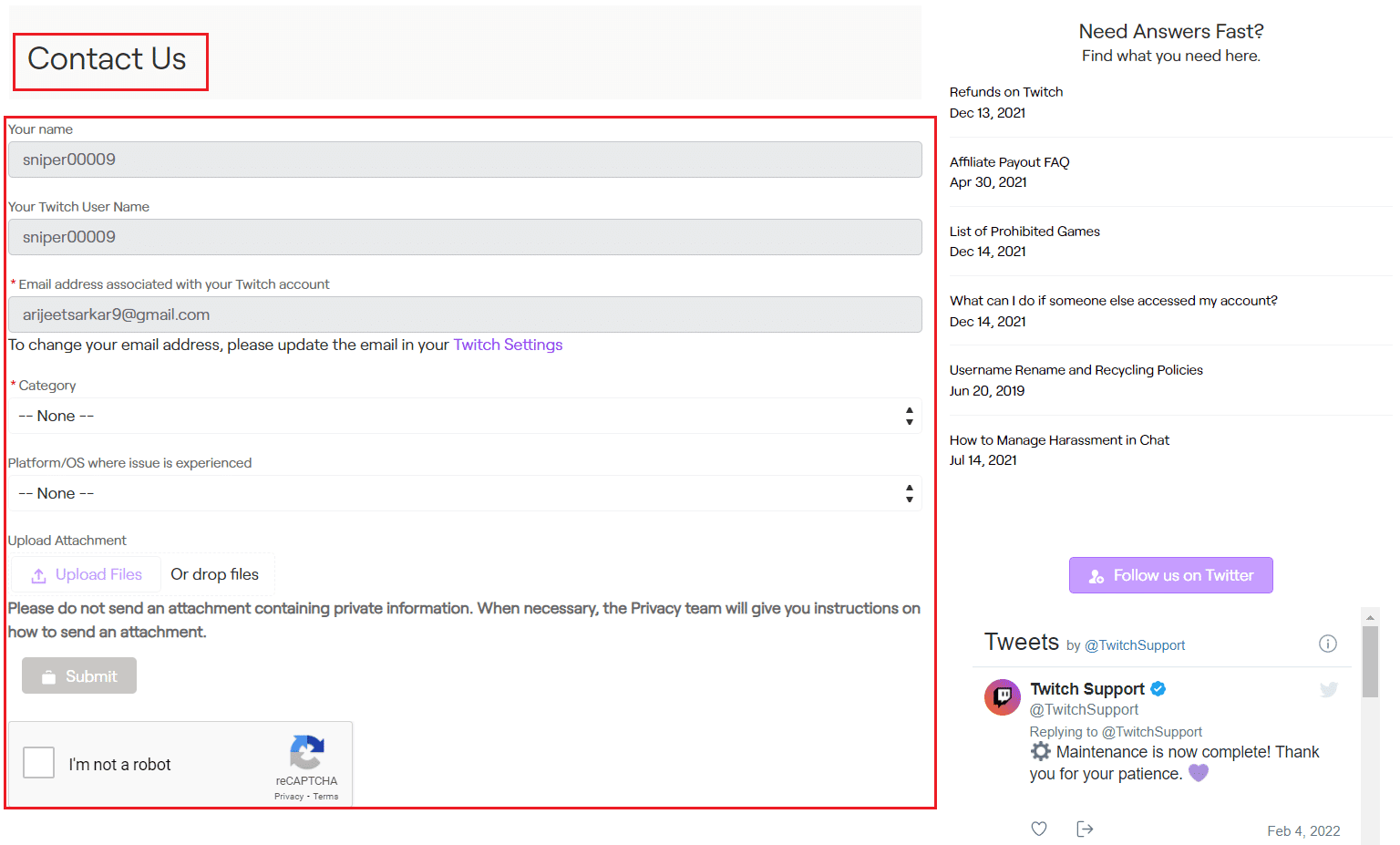
***
Metodene for å fikse Twitch som ikke kan koble til chat-problemet er beskrevet i artikkelen. Gi oss beskjed om hvilke av disse metodene som fungerte for å fikse Twitch chat down-problemet i kommentarfeltet. Kom gjerne med forslag og spørsmål om det samme i kommentarfeltet også.