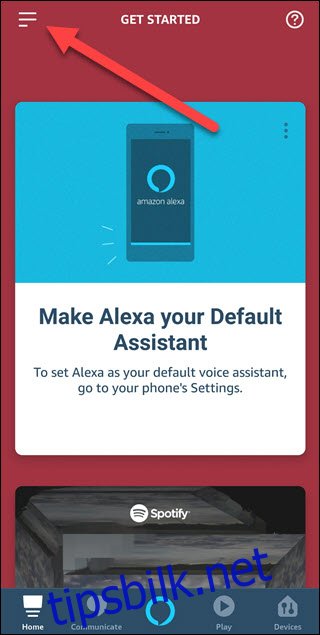Å våkne kan være vanskelig, men Alexa kan gjøre det lettere. Alexa vil ikke gjøre deg mindre søvnig eller dra deg ut av sengen, men det kan gjøre morgenrutinen mye mer effektiv.
Innholdsfortegnelse
Rutiner for vær, trafikk, lys og slumring
Hvis du er som mange mennesker, våkner du (etter hvert), prøver å få med deg noen nyheter, sjekker e-posten din, kle deg på deg, finner ut vær- og trafikkforhold og får kaffe (kanskje til og med frokost!) før du drar på jobb . Det er mye som skal gjøres, og det hjelper sannsynligvis ikke at du trykker på slumreknappen tre eller fire ganger – selv om du sverget i går var siste gang du noen gang ville gjøre det igjen.
Hva om du i det minste kunne gjøre morgenene mer produktive? I stedet for å måtte trekke frem telefonen for å sjekke nyheter, deretter været og deretter trafikken, kan du ha en rutine som tar deg av alt dette. Hvis du har smarthome-teknologi, kan du til og med vurdere å innføre rutiner for å få opp lysene, slå på kaffetrakteren og varme opp (eller kjøle ned) huset. Med noen få forsinkede rutiner kan du til og med få opp lys sakte, som en soloppgangsklokke.
Hvis du vil ta ting et skritt videre, kan du legge til Echo-knapper i rutinene dine og gi deg et fysisk objekt å slenge på som vil slumre Alexa, som gamle vekkerklokker. Vi viser deg hvordan du setter sammen noen morgenrutiner for å gjøre det lettere å komme seg ut av sengen – eller i det minste spare deg selv litt tid om morgenen.
Å sette sammen rutinen
Å lage morgenrutiner vil følge lignende trinn som alle andre rutiner du har laget. Åpne Alexa-appen, og trykk deretter på hamburgermenyen.
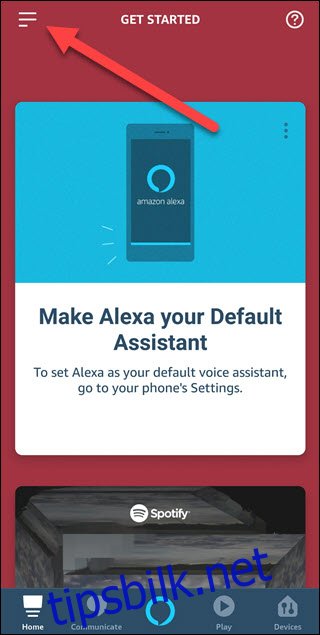
Trykk på «Rutiner».
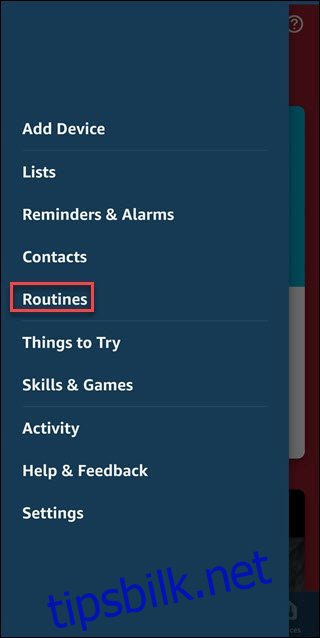
Trykk på pluss-knappen (+) i øvre høyre hjørne for å lage en ny rutine.
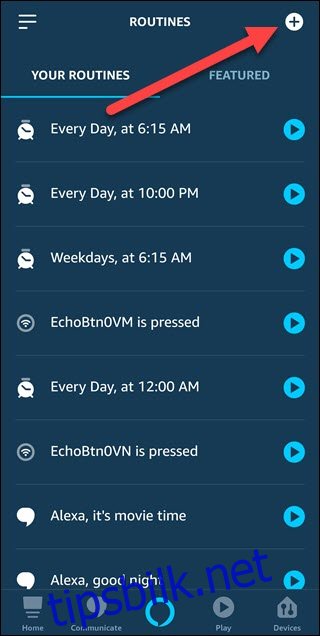
Trykk på pluss-symbolet til høyre for «Når dette skjer.»
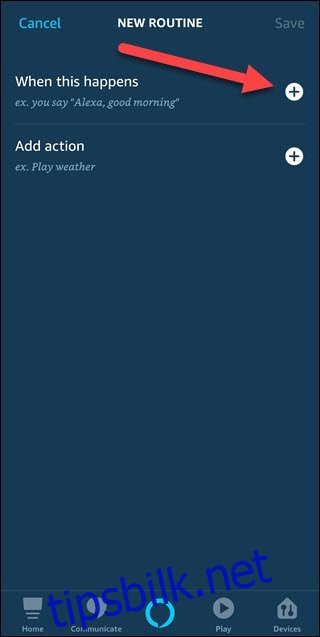
Trykk på «Tidsplan».
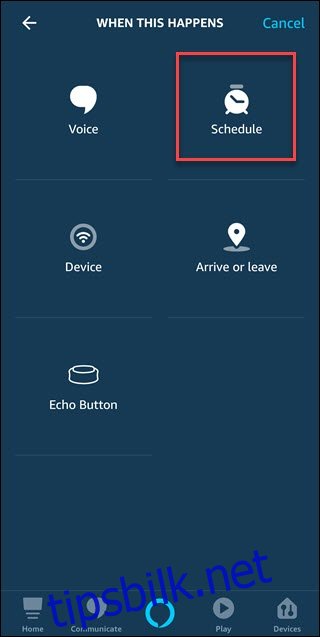
Trykk på «Velg» til høyre for «Til tid.»
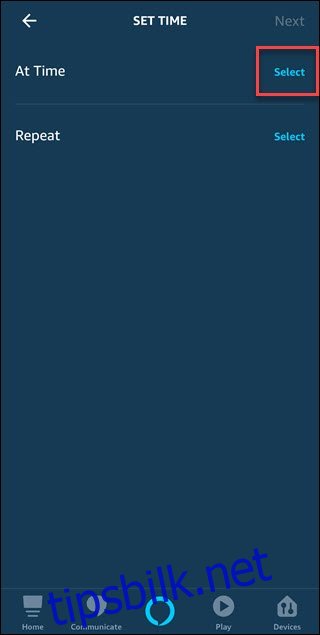
Velg ønsket starttidspunkt. I dette tilfellet, selv om vi ønsker å våkne helt klokken 06:30, kommer vi til å velge 06:00 slik at vi kan få opp lysene sakte. Trykk på «Velg» til høyre for «Gjenta.»
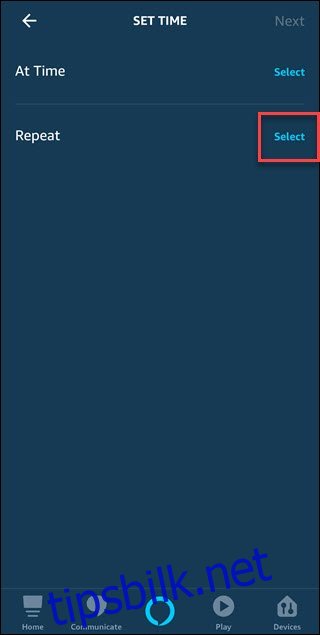
Velg dagene du vil at rutinen skal brenne. Hvis du jobber mandag til fredag, kan du velge ukedager. Trykk deretter på «Ferdig».
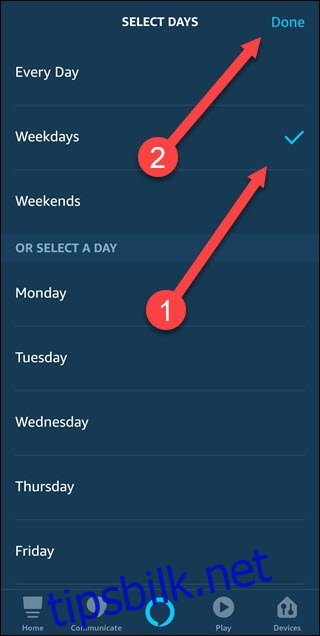
Trykk på «Neste» i øvre høyre hjørne.
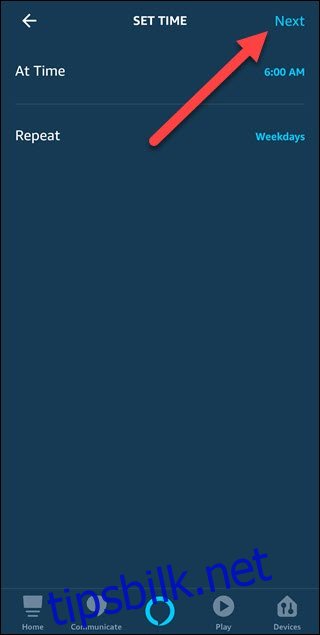
Trykk på pluss-symbolet til høyre for «Legg til handling».
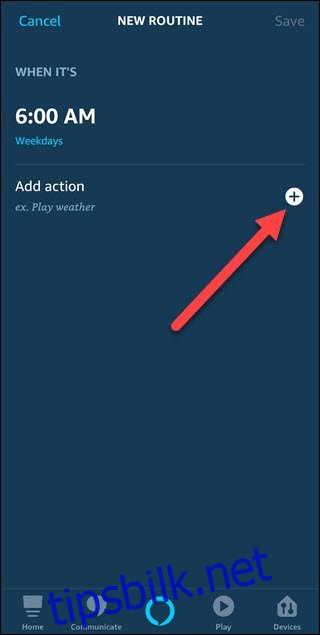
Trykk på «Smart Home» for å kontrollere smarthome-enheter. Vi skal demonstrere hvordan du slår på smarte lys som Philips Hue eller LIFX-pærer.
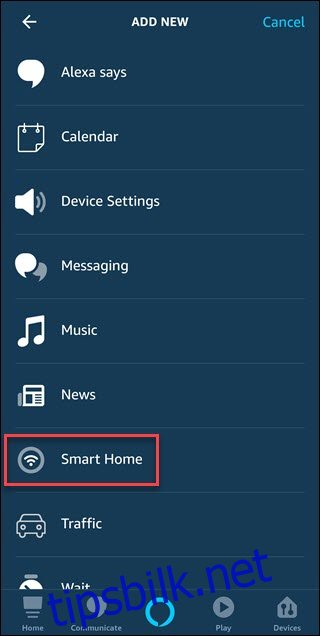
Trykk på «Kontrollenhet» for å slå på en enkelt lyspære eller trykk på «Kontrollgruppe» for å slå på en gruppe lys du har satt opp på soverommet ditt.
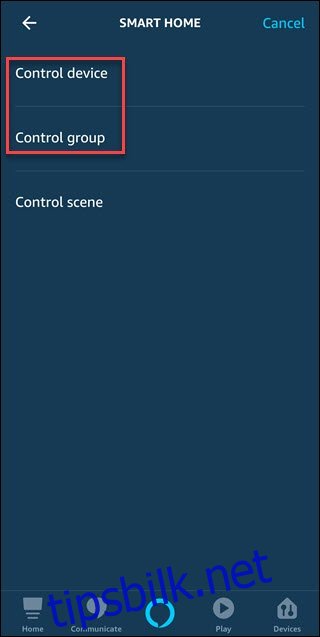
Trykk på navnet på smartlyset eller gruppen du vil slå på.
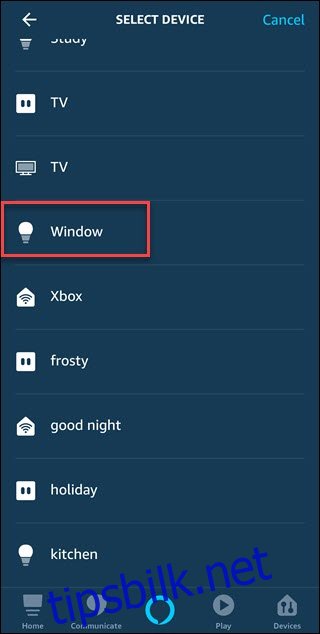
Trykk på «Lysstyrke» og senk glidebryteren til 5 %. Dette slår på lyset ditt med 5 % lysstyrke først, og vi vil gradvis øke lysstyrken derfra. Trykk deretter på «Neste» i øvre høyre hjørne.
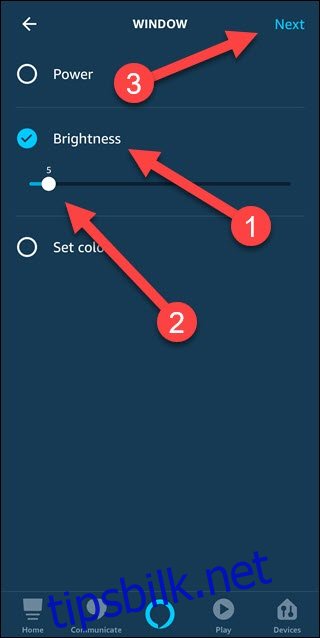
Trykk på «Legg til handling».
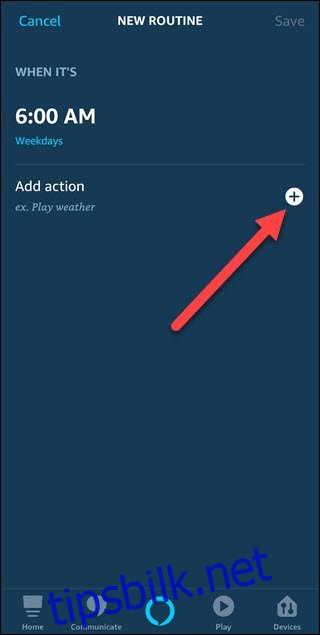
Trykk på «Vent».
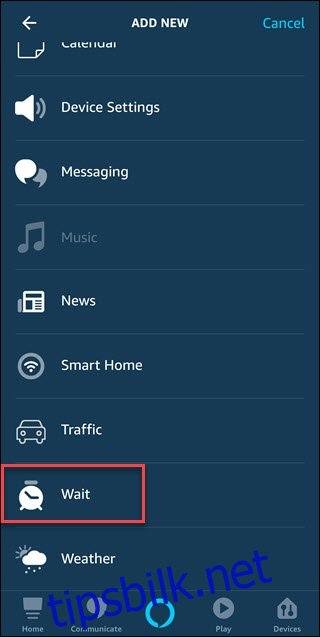
Endre varigheten til seks minutter og trykk deretter på «Neste». Alexa vil vente så mange minutter før den utfører neste handling du konfigurerer.
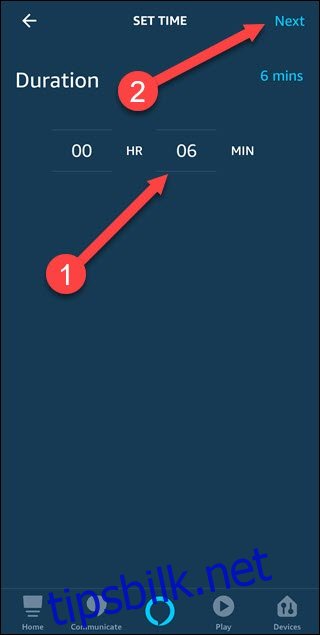
Gjenta disse trinnene for å legge til de samme smartlys- og ventehandlingene, og øke smartlysets lysstyrke i trinn på 20 % hver gang til du når 06:30 og 100 % lysstyrke.
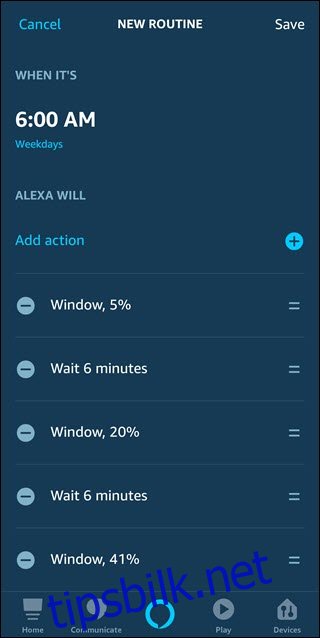
Trykk på «Legg til handling».
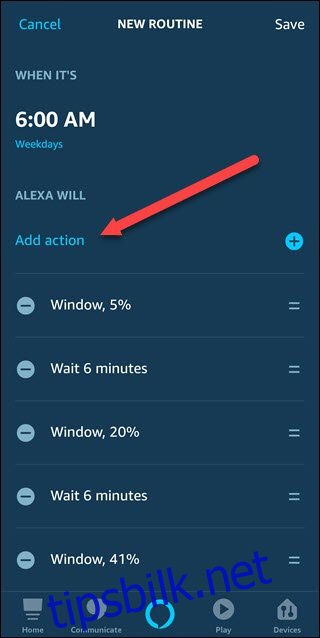
Trykk på «Alexa Says.» Denne kategorien inkluderer også handlinger som å synge en sang eller fortelle meg en morsom fakta. Vi skal bruke en morgenhilsen.
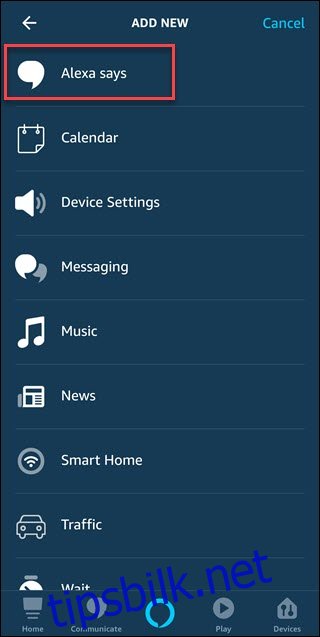
Trykk på «God morgen». Denne handlingen får Alexa til å hilse på deg om morgenen, og Amazon sier at den burde tilby et morsomt faktum – men vi har aldri hørt en ennå.
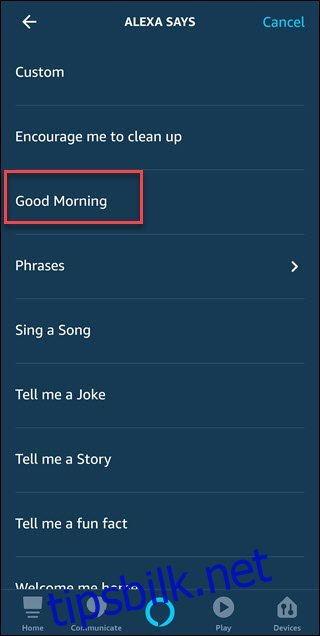
Trykk på «Neste» i øvre høyre hjørne.
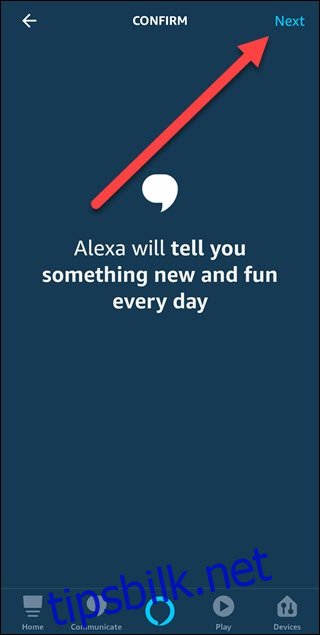
Trykk på «Legg til handling».
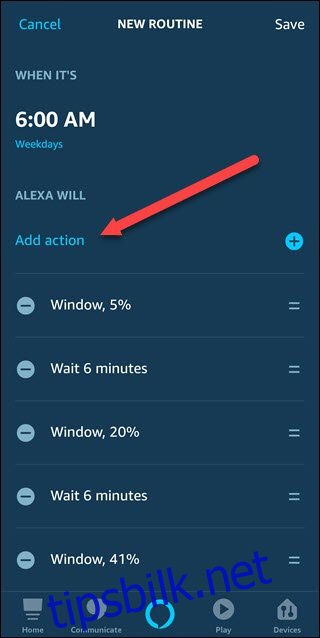
Trykk på «Vær» for å høre en værmelding for ditt lokale område.
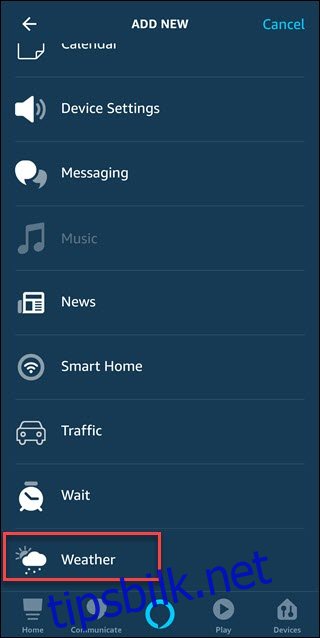
Trykk på «Neste» i øvre høyre hjørne.
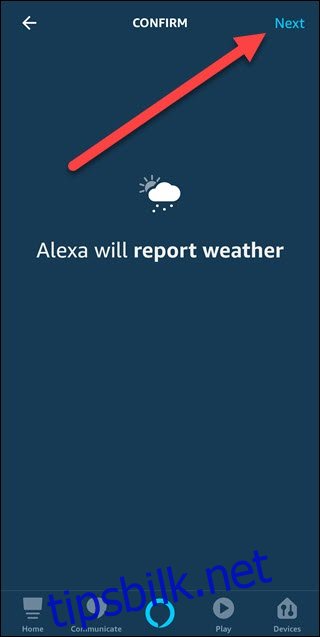
Trykk på «Legg til handling».
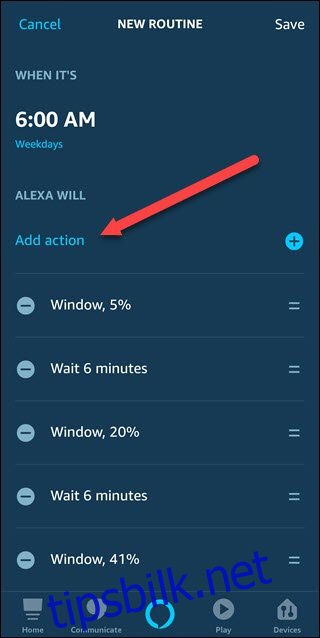
Trykk på «Trafikk». Hvis du ikke har angitt trafikkalternativer ennå, bør du også gjøre det.
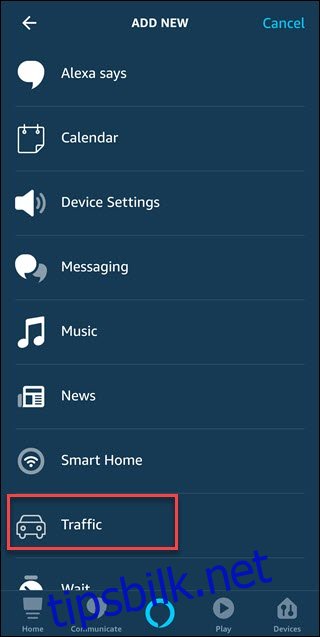
Trykk på «Neste» i øvre høyre hjørne.
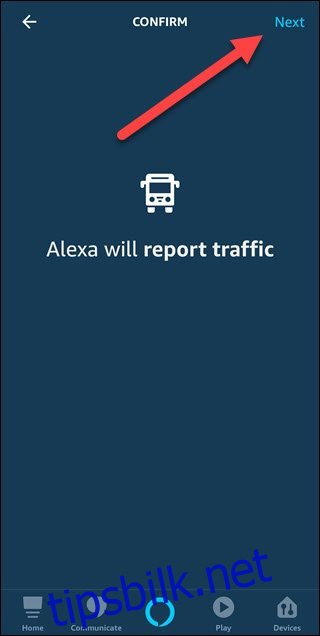
Trykk på «Legg til handling».
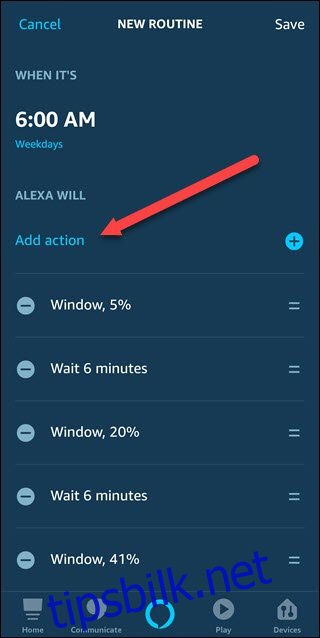
Trykk på «Musikk» for å la Alexa spille musikk fra en tjeneste som Pandora eller Amazon Music.
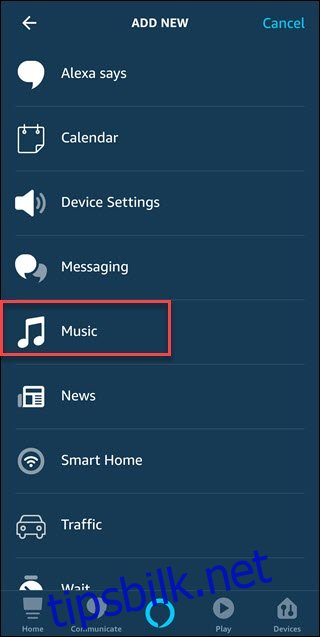
Skriv inn navnet på en sang eller spilleliste du foretrekker, og trykk deretter på «Velg leverandør» og velg en leverandør som Spotify eller Amazon Music. Trykk deretter på timeralternativet for å angi en tidsbegrensning (hvis du velger en spilleliste). Alexa vil slutte å spille musikk etter hvilke tidsbegrensninger du velger. Ellers vil den spille til slutten av spillelisten, eller du slår den av.
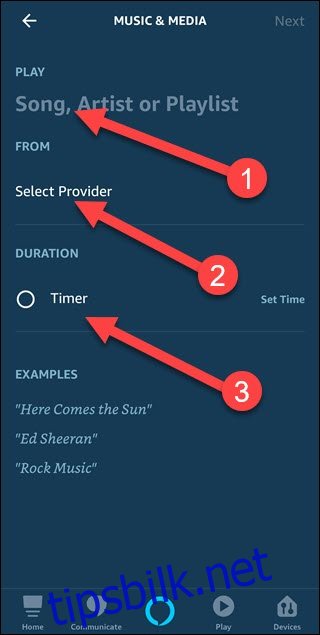
Trykk på «Neste» i øvre høyre hjørne.
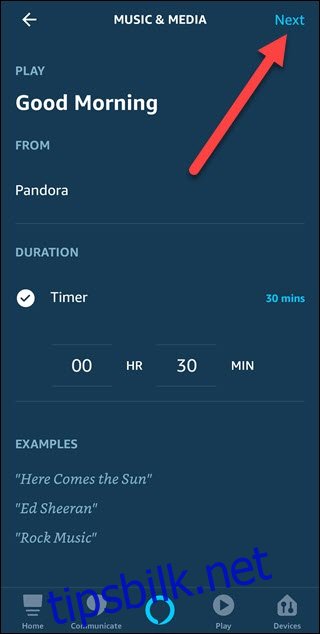
Sjekk at alle rutinehandlingene dine er riktig ordnet, de vil kjøre etter hverandre. Hvis noe er på feil sted, trykk og hold på de to linjene på høyre side av handlingen og dra det opp eller ned. Når alt er riktig, trykk på «Lagre» for å fullføre rutineopprettingen.
Og nå har du en rutine som hever lysene sakte, gir deg vær, trafikkinformasjon og spiller musikk for å starte dagen. Du kan endre individuelle detaljer, legge til andre smarthjemalternativer eller spille nyheter i stedet for vær. Men hva med når du trenger å slumre? Hvis du har en Amazon Echo Button, kan du lage en rutine som gjør den til en snooze-knapp.
Sette opp en ekko snooze-knapp
Deretter setter vi opp en snooze-knapp. Dette kan teknisk sett fungere med alle rutiner som spiller av lyd, men fungerer godt med morgenrutinene dine som sender ut nyheter eller musikk. Denne veiledningen forutsetter at du allerede har paret Echo-knappene. Hvis du ikke har det, har vi en hendig guide som tar deg gjennom prosessen.
Lag en ny rutine akkurat som før. Etter at du har trykket på pluss-symbolet til høyre for «Når dette skjer» vil du velge Ekko-knappen.
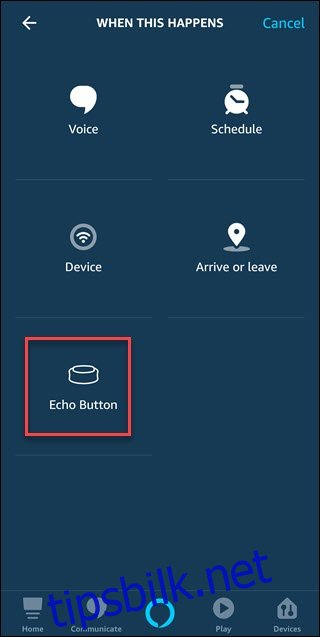
Når du blir bedt om det, trykk på den fysiske ekko-knappen du vil bruke, og trykk deretter på «Legg til.»
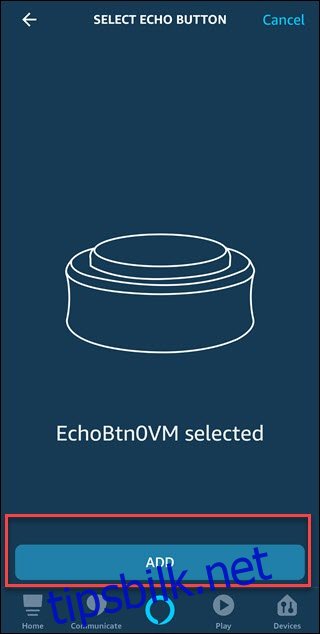
Trykk på pluss-symbolet til høyre for Legg til handling.
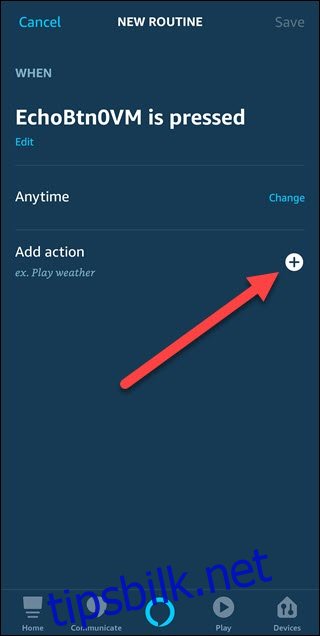
Velg «Enhetsinnstillinger.»
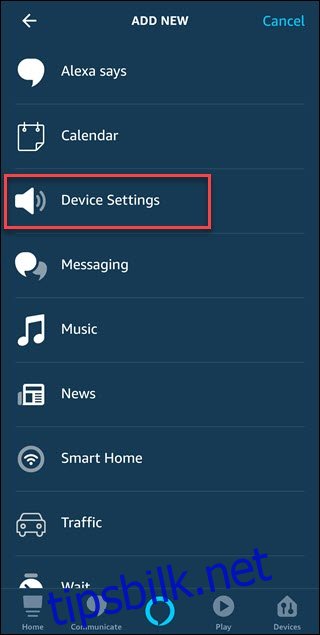
Velg «Stopp volum».
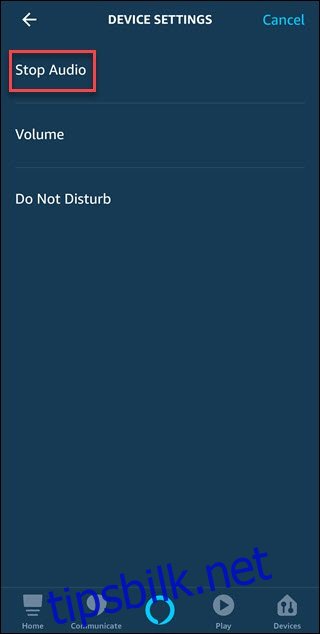
Hvis knappen er sammenkoblet med ekkoet du bruker for morgenrutiner, la «Associated Device» være avmerket. Ellers, sjekk riktig ekko. Trykk deretter på «Neste».
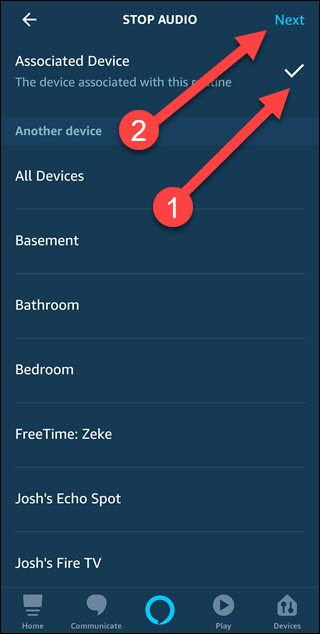
Trykk på «Neste».
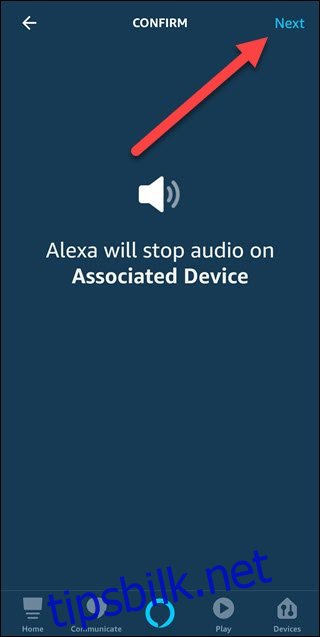
Vi trenger imidlertid musikkavspilling igjen, så vi legger til en forsinket handling for å spille musikk. Trykk på «Legg til handling».
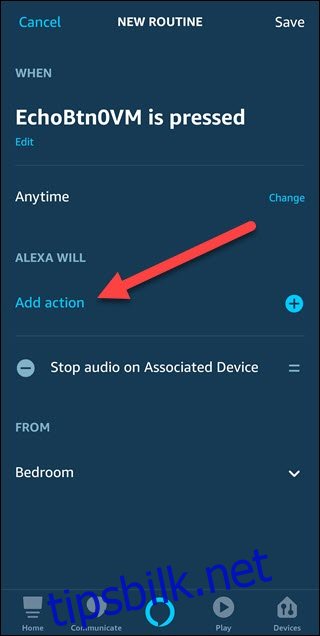
Velg alternativet «Vent».
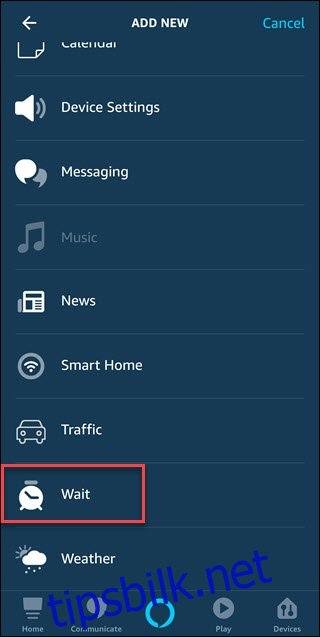
Velg et tidspunkt du vil slumre for, for eksempel 10 minutter. Trykk deretter på «Neste» i øvre høyre hjørne.
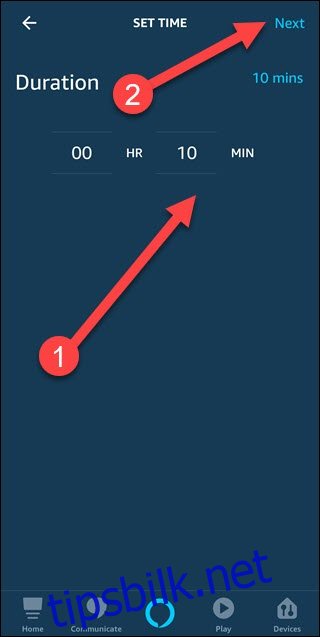
Nå som vi har en venteforsinkelse, må vi starte musikken på nytt. Trykk på «Legg til handling».
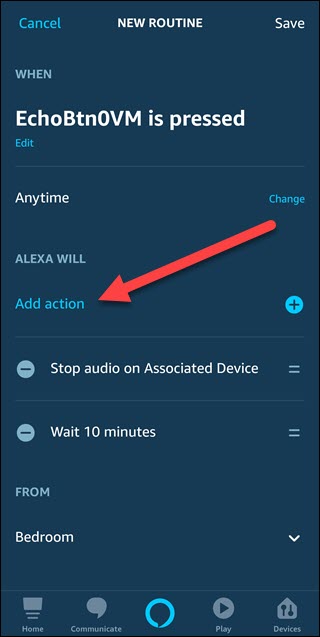
Velg alternativet «Musikk».
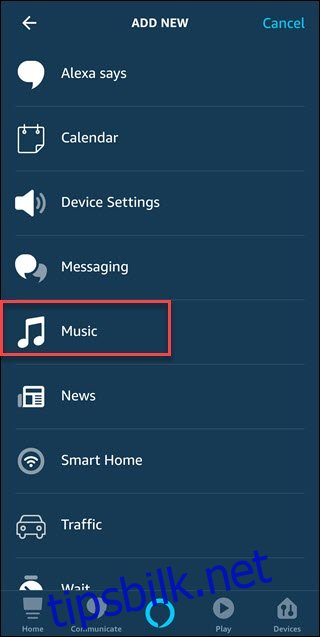
Bruk de samme musikk-, leverandør- og timeralternativene du valgte for morgenrutinen din.
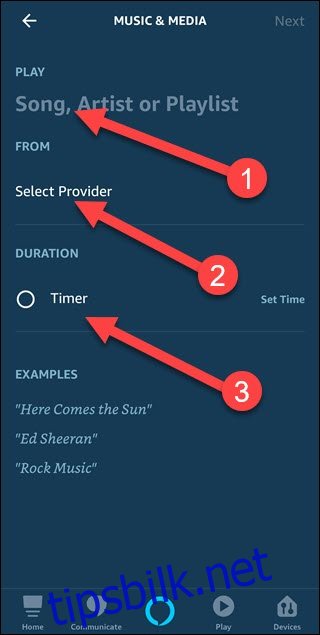
Trykk deretter på «Neste» i øvre høyre hjørne.
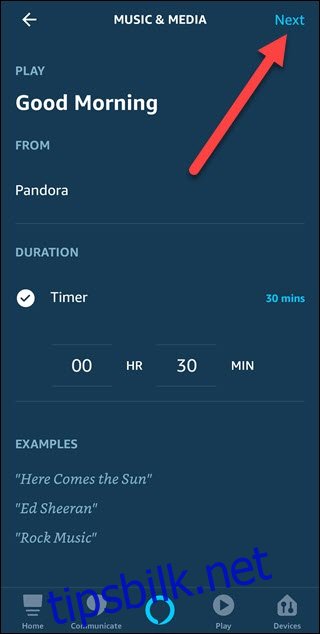
Hvis du vil begrense muligheten til å slumre om og om igjen, her er et valgfritt trinn for å bare la dette virke én gang. Trykk på «Endre»-alternativet til høyre for Når som helst.
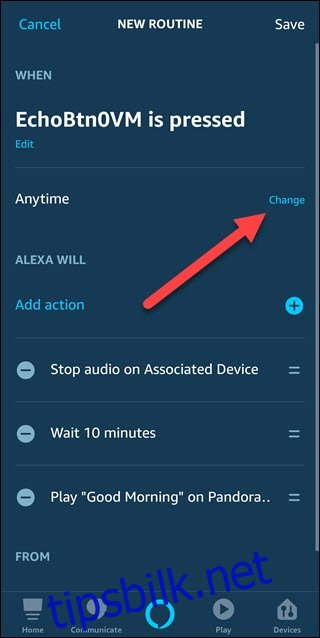
Utvid delen «Undertrykk for» og velg «1 time.» Trykk deretter på «Neste».
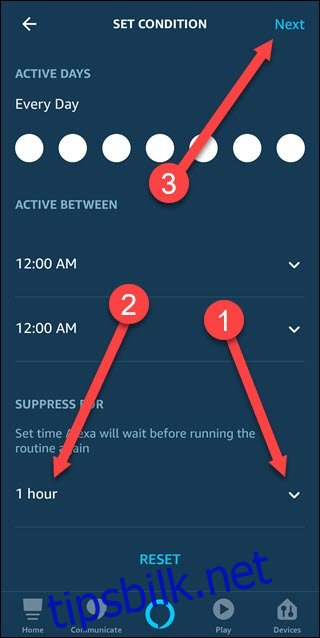
Trykk nå på «Lagre» for å fullføre opprettelsen av denne rutinen. Nå om morgenen hvis du slår slumreknappen, vil den sette musikken på pause i ti minutter og deretter starte den på nytt.
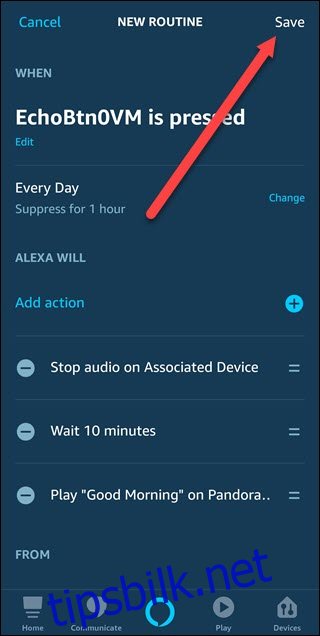
Du kan endre opp noen av disse variablene for å passe dine behov, men bruk av rutiner vil gjøre morgenene lettere – hvis ikke glade.