Windows-registeret lagrer viktig informasjon og innstillinger for nesten alle Windows-funksjoner, innfødte eller tredjepartsapper og maskinvare. Dette er stedet når du vil ta Windows-tilpasning til neste nivå.
Det er mange måter å tilpasse Windows 11 på, for eksempel å justere standardinnstillinger eller bruke tredjepartsapper. Imidlertid er Windows-registeret backend som fullt ut kontrollerer det meste i Windows.
Du kan bruke Windows-registret til å fjerne UI-elementer fullstendig, gjenopprette fjernede funksjoner, øke Windows-ytelsen og til og med installere Windows 11 på PC-er som ikke støttes. Videre gjør mange av de fantastiske tredjepartsappene vi bruker for å tilpasse Windows vanligvis endringer i registeret som til og med kan gjøres av oss manuelt.
Hvis du er klar til å ta saken i egne hender, vet jeg akkurat de riktige Windows-registerhakkene for å komme i gang.
Advarsel: En feil endring i registeret kan ha en negativ innvirkning på PC-en din, inkludert ødeleggelse av Windows og tap av data. Selv om hackene nedenfor ikke vil ha en negativ effekt, bør du sikkerhetskopiere registret for å være sikker. Du kan sikkerhetskopiere registeret manuelt eller bruk en tredjepartsapp for automatisk sikkerhetskopiering/gjenoppretting.
Innholdsfortegnelse
Få tilgang til Windows-registeret
Før jeg forteller deg registerhakkene, bør du vite hvordan du får tilgang til registeret. Det er flere måter å gjøre det på, men det enkleste ville være å søke etter begrepet «register» i Windows-søkefeltet, og appen vil dukke opp for å åpne. Alternativt kan du bruke Kjør-kommandoen regedit for å åpne Windows-registeret.
Når den er åpen, kan du angi plasseringen til en registeroppføring du vil redigere i den øverste søkelinjen for å få direkte tilgang til den. Ikke bekymre deg; Jeg vil oppgi den nøyaktige plasseringen av hver oppføring slik at du enkelt kan kopiere/lime inn.
Deaktiver Windows 11-låseskjermen
Når du starter PC-en kommer det en skjerm før du skriver inn passordet som forsvinner når du trykker på en hvilken som helst tast. Det tjener ingen annen hensikt enn å vise et vakkert bilde og litt ekstra info om det. Mange mennesker kan finne denne skjermen som et irriterende ekstra trinn for å få tilgang til PC-en din. Hvis du vil fjerne den for å få direkte tilgang til passordskjermen, kan du gjøre det ved å bruke registeret.
Åpne Windows-registeret og skriv inn plasseringen nedenfor i søkefeltet øverst og trykk Enter-tasten.
HKEY_LOCAL_MACHINESOFTWAREPoliciesMicrosoftWindows
Høyreklikk her på Windows-oppføringen og velg Ny > Nøkkel. Gi denne nye nøkkelen navnet «Personliggjøring».
Velg nå denne nye personaliseringsoppføringen og høyreklikk i det hvite rommet til høyre, og velg Ny > DWORD (32-biters) verdi. Gi denne oppføringen navnet «NoLockScreen».
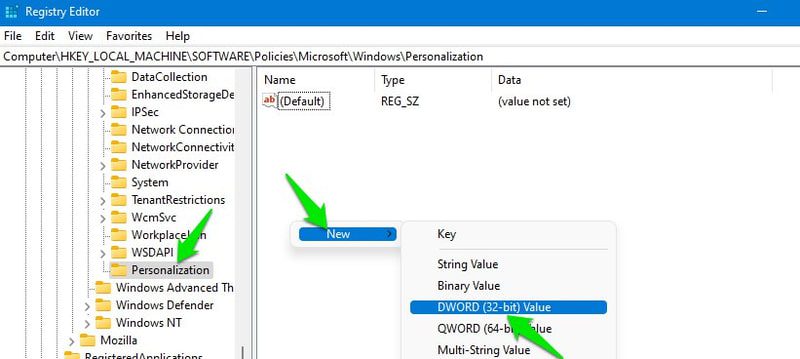
Deretter dobbeltklikker du på NoLockScreen-oppføringen og endrer verdien fra 0 til 1, og klikker OK.
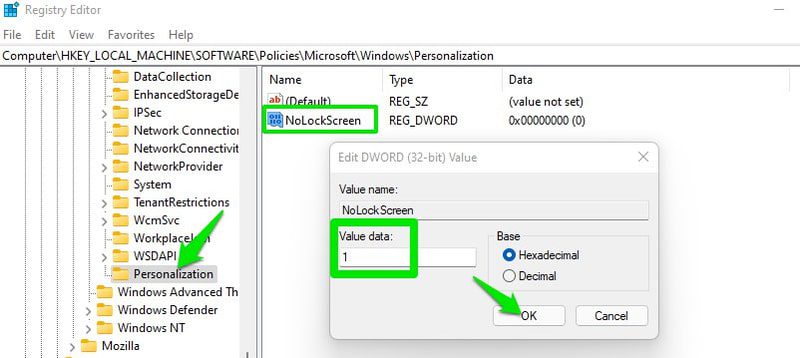
Det er det, neste gang du starter PC-en vil du direkte se passordskjermen.
Aktiver detaljerte statusmeldinger
Utførlige statusmeldinger er meldinger du ser når Windows starter eller slås av, for eksempel meldingen «Forbereder skrivebordet». I utgangspunktet forteller den deg nøyaktig hva Windows gjør for tiden som forårsaker forsinkelsen i oppstart/avslutning. Som standard er disse meldingene svært begrenset og vil ikke gi all informasjon.
Hvis du ser lange forsinkelser mens du slår av eller starter opp, kan du slå på disse detaljerte statusmeldingene for å se nøyaktig hva som forårsaker forsinkelsen og muligens fikse problemet. Dette er hvordan:
Få tilgang til stedet som er nevnt nedenfor.
HKEY_LOCAL_MACHINESOFTWAREMicrosoftWindowsCurrentVersionPoliciesSystem
Her velger du System-oppføringen og høyreklikker deretter på det hvite området i høyre panel og velger Ny > DWORD (32-biters) verdi.
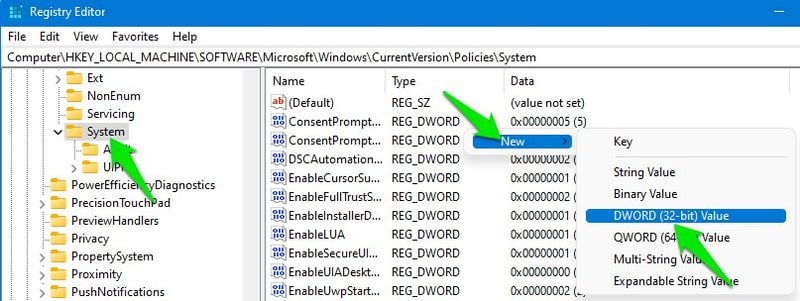
Gi denne nye oppføringen navnet «verbosestatus» og dobbeltklikk på den og endre verdien til 1.
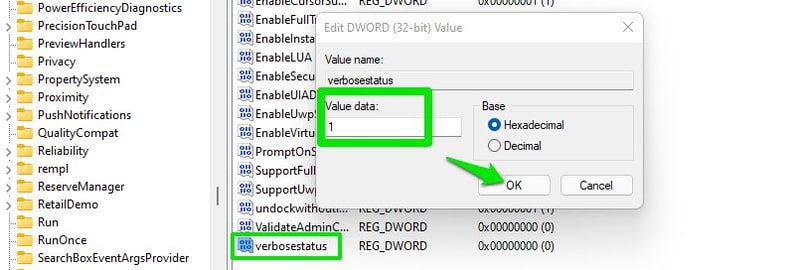
Nå vil PC-en din fortelle deg nøyaktig hvilke prosesser den starter eller lukker når du starter eller slår av PC-en.
Få den gamle kontekstmenyen
Windows 11 har en ny kontekstmeny som er liten i størrelse og har de fleste alternativene skjult bak Vis flere alternativer-knappen som i utgangspunktet åpner den klassiske kontekstmenyen. Jeg personlig liker ikke den nye kontekstmenyen, da jeg mesteparten av tiden må trykke på Vis flere alternativer-knappen uansett.
Hvorfor gjøre dette til en 2-klikks prosess når du bare kan åpne den gamle kontekstmenyen ved første forsøk? Nedenfor er et registerhack for alltid å åpne den gamle kontekstmenyen når du høyreklikker i stedet for å måtte klikke på Vis flere alternativer-knappen.
Gå til posisjonen nedenfor i registeret:
HKEY_CURRENT_USERSoftwareClassesCLSID
Høyreklikk på CLSID-oppføringen og velg Ny > Nøkkel.
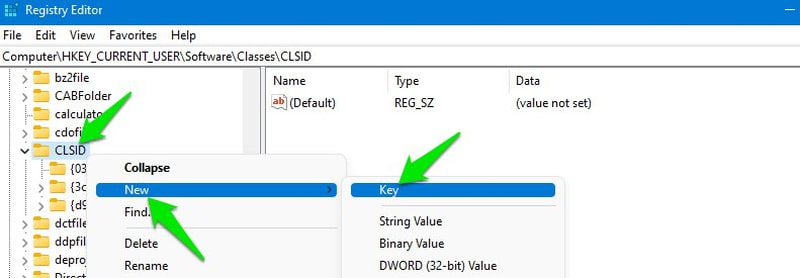
Sett denne verdien som navnet: {86ca1aa0-34aa-4e8b-a509-50c905bae2a2}
Høyreklikk igjen på denne nye oppføringen og velg Ny > Nøkkel. Gi denne nye nøkkelen navnet «InprocServer32».
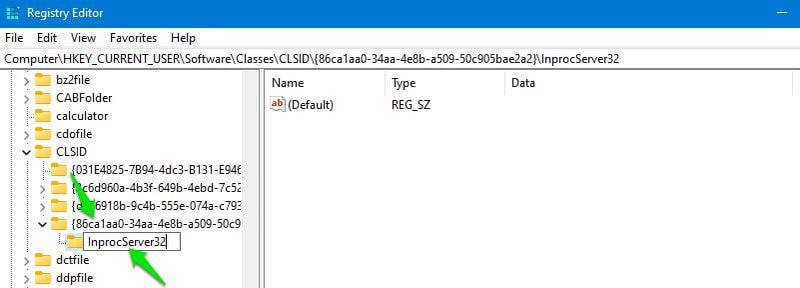
Inne i InprocServer32-oppføringen dobbeltklikker du på (Standard)-oppføringen, og uten å legge inn noen verdidata klikker du på OK. Dette trinnet er veldig viktig, og hacket vil ikke fungere uten å åpne og lukke denne oppføringen.
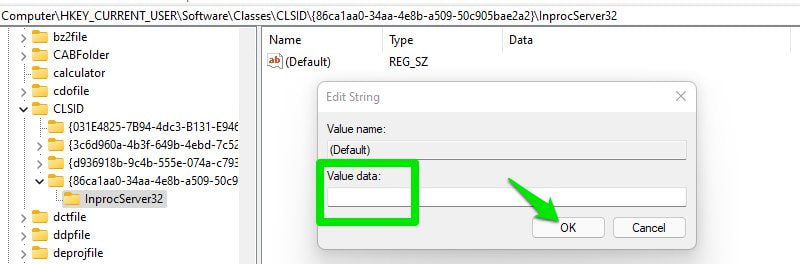
For å bruke endringene, start enten PC-en på nytt eller trykk Ctrl+Shift+Esc-tastene for å åpne Oppgavebehandling og høyreklikk her på Windows Utforsker og velg Start på nytt. Etter omstart vil bare den gamle kontekstmenyen åpnes når du høyreklikker på tom plass eller en app/fil.
Legg til apper i kontekstmenyen
Du kan også legge til en snarvei til et hvilket som helst program (.exe) i kontekstmenyen for å få tilgang til appen fra hvor som helst ved å høyreklikke på et tomt område og velge snarveien. For demonstrasjon skal jeg legge til en snarvei i Chrome-nettleseren til kontekstmenyen.
Åpne plasseringen nedenfor i registeret:
HKEY_CLASSES_ROOTDirectoryBackgroundshell
Høyreklikk på skalloppføringen og velg Ny > Nøkkel. Navngi denne nye nøkkelen som navnet på appen slik du vil se i hurtigmenyen. I dette tilfellet skal jeg kalle det «Google Chrome».
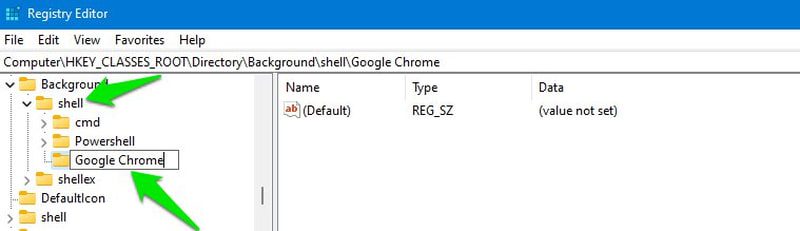
Etterpå, høyreklikk på appnavnoppføringen du opprettet og velg Ny > Nøkkel. Gi denne nøkkelen navnet «kommando».
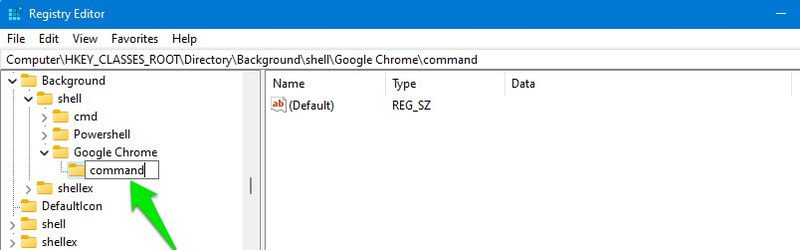
Nå må vi legge til den nøyaktige banen til den kjørbare applikasjonsfilen i denne kommandooppføringen. For å gjøre det, flytt til den nøyaktige plasseringen av appen der den er installert på PC-en din ved hjelp av Windows Utforsker. Høyreklikk appen og velg Kopier som bane.
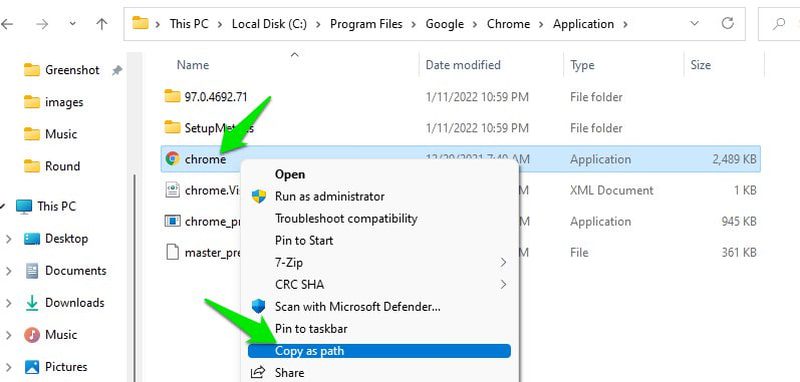
Kom tilbake til registeret igjen og dobbeltklikk på (Standard) oppføringen i kommandotasten og lim inn den kopierte banen som verdien og trykk OK.
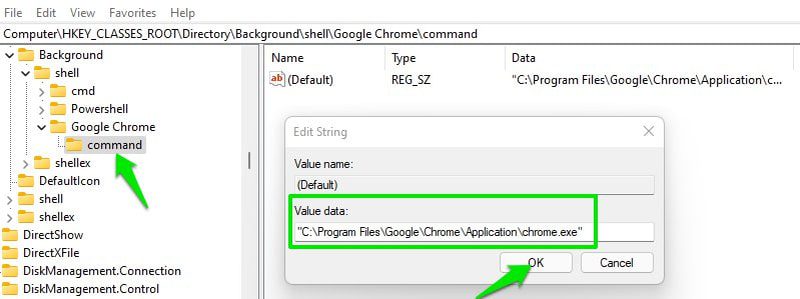
Dette vil legge til den kjørbare appen til kontekstmenyen. Men hvis du skal bruke Windows 11 standard kontekstmeny, må du fortsatt klikke på Vis flere alternativer-knappen for å få tilgang til den gamle kontekstmenyen og se appen kjørbar. Jeg vil anbefale deg å bruke hacket nevnt ovenfor for å få raskere tilgang til den gamle kontekstmenyen for å bruke dette hacket produktivt.
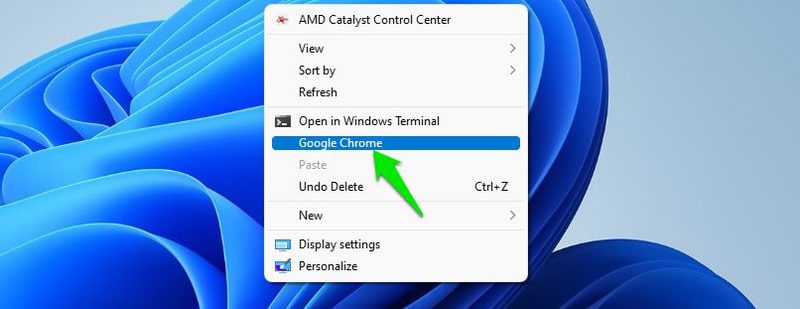
Fremskynde avstengningstiden
Når du slår av PC-en, gir Windows litt tid til å kjøre applikasjoner for å lagre dataene deres før den tvinger dem til å lukke dem. Dette sikrer at ingen ulagrede appdata går tapt og ingen appfunksjoner blir ødelagt på grunn av tvingestopp midt i arbeidet.
Men hvis raskere avslutning betyr noe for deg og du har den gode vanen å lukke alle apper og lagre data før du slår av, kan du redusere denne tidtakeren for å øke hastigheten på nedleggelsen. Dette er hvordan:
Nå den nedenfor nevnte plasseringen i registeret.
HKEY_LOCAL_MACHINESYSTEMCurrentControlSetControl
Nå mens kontrolloppføringen er valgt, se etter WaitToKillServiceTimeout-oppføringen i høyre panel.
Når den er funnet, dobbeltklikker du på den og endrer verdien fra 5000 til 1000 eller lavere. Verdien er i millisekunder, så du skrur den ned fra 5 sekunder til 1 sekund, og sparer 4 sekunder på avstengingstid.
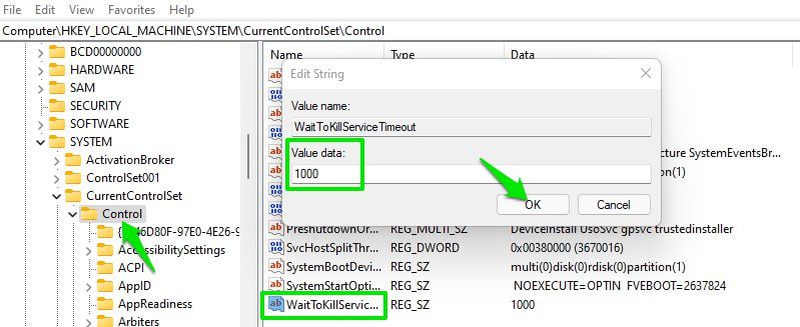
Bytt raskt til sist åpnede vindu
Hvis du har flere vinduer i en app åpnet (som nettleservinduer), og bytte tilbake til den vil åpne en rad med miniatyrbilder der du kan velge hvilket vindu du vil ha tilgang til. Dette gjør det i utgangspunktet kjedelig å bytte mellom to forskjellige apper, da du må klikke to ganger hver gang.
Heldigvis, med et raskt registerhack, kan du endre denne oppførselen, slik at når du klikker på appen med flere vinduer åpne, åpnes det sist åpnede vinduet umiddelbart. Og hvis du vil velge et annet vindu, kan du holde musepekeren over ikonet og miniatyrbilder vises for å velge et annet vindu. Slik gjør du det:
Åpne registeret og flytt til følgende plassering.
HKEY_CURRENT_USERSoftwareMicrosoftWindowsCurrentVersionExplorerAdvanced
Mens Avansert oppføring er valgt, høyreklikker du på det hvite området i høyre panel og velger Ny > DWORD (32-biters) verdi.
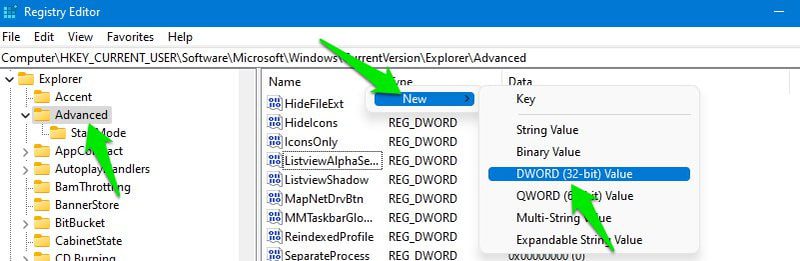
Gi denne nye oppføringen navnet «LastActiveClick» og dobbeltklikk deretter på den og sett verdien til 1.
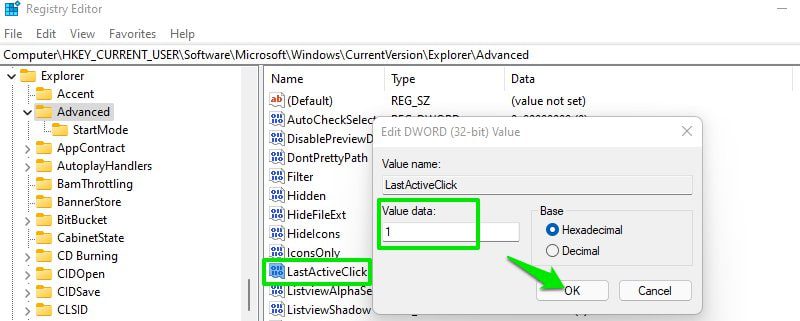
Start nå enten PC-en på nytt eller start Windows Utforsker på nytt akkurat som jeg viste i hack #3 i denne listen. Etter omstart åpnes appens sist åpnede vindu når du klikker.
Endre størrelsen på ikonene på oppgavelinjen
Dette er et pent oppgavelinjetilpasningshack som lar deg øke/redusere størrelsen på ikonene på oppgavelinjen for å gjøre dem bedre tilgjengelige etter behov. La oss gå rett til det:
Kom deg til stedet nevnt nedenfor.
HKEY_CURRENT_USERSoftwareMicrosoftWindowsCurrentVersionExplorerAdvanced
Velg Avansert-oppføringen og høyreklikk deretter på det hvite området i høyre panel og velg Ny > DWORD-verdi (32-biters).
Gi den nye oppføringen navnet «TaskbarSi» og åpne den og endre verdien til enten 0, 1 eller 2. Her betyr 0, 1 og 2 henholdsvis liten, middels og stor.
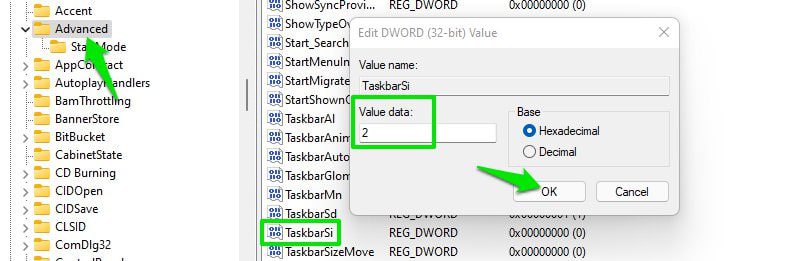
Du må starte Windows Utforsker eller PC-en på nytt for å se endringene.
Endre mellomrom mellom skrivebordsikoner
Hvis du justerer skrivebordsikonene til et rutenett for å holde dem rene, vil du få problemer med å justere mellomrommet mellom hvert ikon. Denne plassen er løst som standard og kan ikke endres fra Windows-innstillingene.
Hvis du vil legge til mange ikoner på skrivebordet, er du tvunget til å redusere størrelsen på ikonene. På den annen side, hvis du har færre ikoner og du vil ha bedre klarhet, er det beste du kan gjøre å øke ikonstørrelsen.
Alt dette kan løses ved å øke eller redusere avstanden mellom skrivebordsikonene ved å bruke registerhacket nedenfor.
Flytt til følgende plassering i Windows-registeret.
HKEY_CURRENT_USERControl PanelDesktopWindowMetrics
Mens WindowMetrics-oppføringen er valgt, vil du se mange oppføringer i høyre panel. Her kontrollerer IconSpacing- og IconVerticalSpacing-oppføringer avstanden mellom skrivebordsikonene.
IconSpacing administrerer horisontalt rom og IconVerticalSpacing bestemmer det vertikale rommet mellom ikonene. Som standard er verdien for begge satt til -1125. Du kan øke og redusere dette tallet for å henholdsvis øke og redusere plassen. Som referanse foretrekker jeg å bruke -1200 plass da jeg vanligvis bare har 20-30 ikoner på skrivebordet.
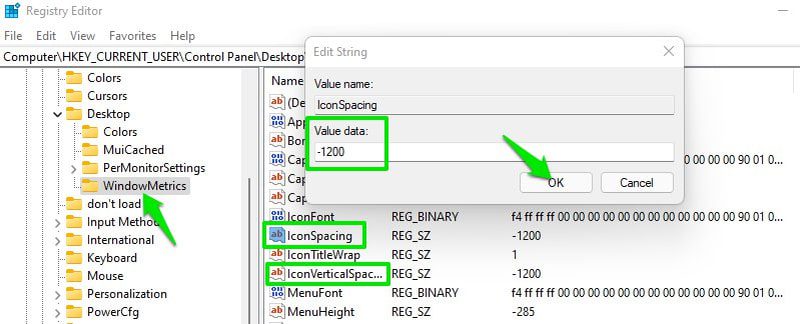
Avsluttende tanker
Bortsett fra å endre størrelse på oppgavelinjeikoner, bruker jeg alle de andre hackene jeg har listet opp ovenfor, og de jevner virkelig ut Windows 11-opplevelsen min. Hvis du har problemer med noen av hackene eller bare ikke liker noen, kan du alltid angre endringene du har gjort, og hacket vil bli fjernet. For eksempel, hvis du har laget en ny oppføring, kan du slette den eller sette verdien til 0 fra 1 for å deaktivere den.
Prøv disse beste lydbehandlings- og booster-appene for Windows 11.
Får du problemer med DS4Windows på Windows 11? Her er 6 måter å fikse det på.
