Selv om mange mennesker foretrekker å bruke tastaturet til å navigere gjennom macOS takket være alle de nyttige Mac-tastatursnarveiene, er det ingen tvil om at en musepeker ikke kan ignoreres fullstendig. Så når musepekeren plutselig forsvinner fra skjermen, kan det være ekstremt irriterende å prøve å finne ut hva som skjer. Heldigvis finnes det noen pålitelige metoder for å fikse en Mac-markør som fortsetter å forsvinne.
Innholdsfortegnelse
18 måter å fikse musepekeren på som stadig forsvinner på Mac (2022)
Først og fremst, la oss kort fordype oss i årsakene til at musepekeren forsvinner på Mac. Når vi har oppdaget de mulige årsakene, vil det være litt lettere å flytte den skjulte musepekeren på macOS-enheten.
Hvorfor forsvinner musepekeren stadig på min Mac?
Det er så mange ting som kan ligge bak problemet med manglende musepeker på Mac-en. For det første kan problemet skyldes utdaterte apper, det utslitte batteriet i tilfelle du bruker en trådløs mus, og dårlig fungerende tredjeparts skjermsparere.
For ikke å nevne, den forsvunne musepekeren kan også være et resultat av den tilfeldige programvarefeilen som dukker opp fra ingensteds eller til og med buggy-fastvaren.
Når det gjelder løsningene, kan du til tider bli kvitt problemet ved bare å ta deg av det grunnleggende. Men hvis de ikke fungerer, må du gå for litt radikale tiltak. I de fleste tilfeller kan disse hackene hjelpe deg med å få det beste ut av problemet.
Rist musepekeren for å finne
Sannsynligvis den enkleste måten å flytte den manglende musepekeren på Mac er å riste musen. Ja, du leste riktig! Noen ganger er alt du trenger å gjøre for å få tilbake den forsvunne markøren å gi musen en rask risting. Alternativt kan du også flytte fingeren raskt over styreflaten for å tvinge musepekeren til å vises på skjermen.

Tving avslutt hack
Mange ganger kan du raskt bringe tilbake den forsvunne pekeren ved å bruke dette smarte hacket med kraftavslutning. Vær oppmerksom på at det fungerer ved å bare få frem tvungen avslutningsvinduet. Så det er ikke nødvendig å avslutte noen app.
- Bare trykk på Cmd (⌘) + Alternativ (⌥) + esc på tastaturet for å få frem Force Quit-vinduet. Sjekk nå om markøren har dukket opp på skjermen.

Bytt til en annen app eller Finder for å flytte musepekeren
Hvis musepekeren ser ut til å være skjult inne i en app, kan du prøve å bytte til en annen app eller Finder (trykk på Cmd (⌘) + tabulator) for å flytte den skjulte pekeren. Når markøren vises, går du tilbake til forrige app.
Prøv høyreklikk-trikset
Når det gjelder å fikse den forsvunne musepekeren på Mac, er høyreklikk-hacket også ganske pålitelig. Så, gi det en sjanse også. Du kan enten klikke med to fingre eller bruke Cmd + venstreklikk.
Bruk Mission Control for å tvinge den manglende markøren til å vises
Det er verdt å påpeke at høyreklikkmetoden kanskje ikke alltid får frem den forsvunne markøren når du bruker fullskjermsappen. Men ikke bekymre deg, det er her den alltid pålitelige Mission Control har en rolle å spille.
Det er flere måter du kan påkalle Mission Control på din Mac:
- Trykk Ctrl + Pil opp (△)-tasten
- Sveip opp med tre/fire fingre på styreflaten
- Klikk på Mission Control-tasten (F3) som vises i den øverste raden eller Touch Bar
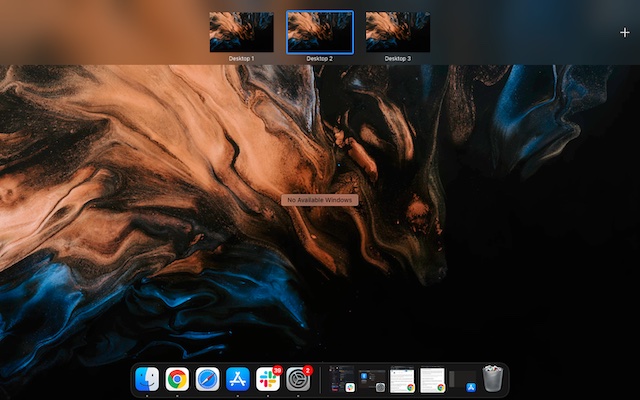
Prøv å dra musepekeren til dokken
Dock har også vært ganske effektiv for å løse det forsvunne musepekerproblemet på Mac. For å bruke dette trikset, dra bare den usynlige markøren til Dock. I det øyeblikket musepekeren har svevet over Dock, vil den dukke opp.
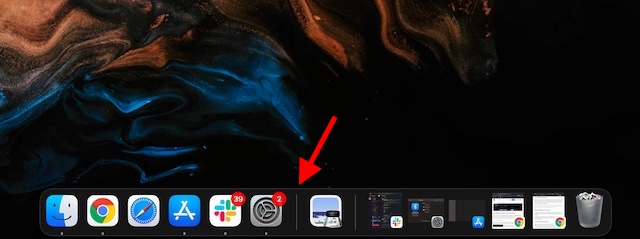
Sørg for at den trådløse musen er fulladet
Hvis du bruker en Bluetooth-mus, sørg for at den er fulladet. Den trådløse musen har en tendens til å oppføre seg dårlig når den får lite strøm eller batteriet blir utslitt. Så sørg for at batteriet ikke bare er fullstendig saftet opp også i god stand.
Koble fra/koble til musen på nytt
Hvis markøren ikke vises selv om batteriet til den trådløse musen er ladet og i solid tilstand, kobler du musen fra Mac og kobler til igjen.
- Åpne Systemvalg-appen -> Bluetooth. Hold nå pekeren over den tilkoblede musen og klikk på «X» og klikk Fjern i popup-vinduet. Nå kobler du musen til Mac-en på nytt.
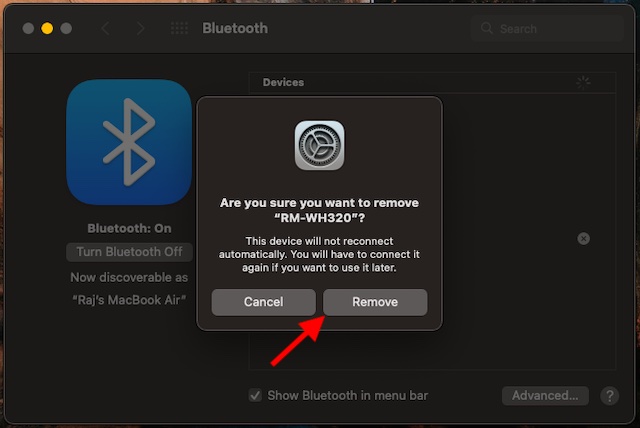
- Hvis du bruker en mus med ledning, koble den fra. Vent deretter noen sekunder og koble den til igjen.
Tilbakestill den trådløse musen
Hvis du fortsatt ikke kan flytte den skjulte musepekeren på Mac-en, prøv å tilbakestille den trådløse musen. De fleste trådløse mus som Apple Magic Mouse kommer med en bryter som lar deg tilbakestille med letthet. Hvis du ikke vet hvordan det gjøres på akkurat din mus, kan du ta hjelp av brukermanualen.
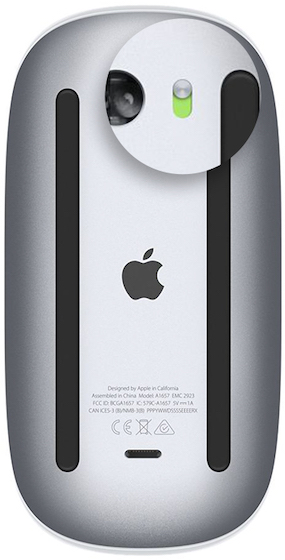 Bilde med tillatelse: Apple
Bilde med tillatelse: Apple
Sørg for at Bluetooth er aktivert
Når du bruker en trådløs mus, sørg for at Bluetooth er slått på Mac-en.
- Gå inn i Systemvalg -> Bluetooth -> Slå på Bluetooth.
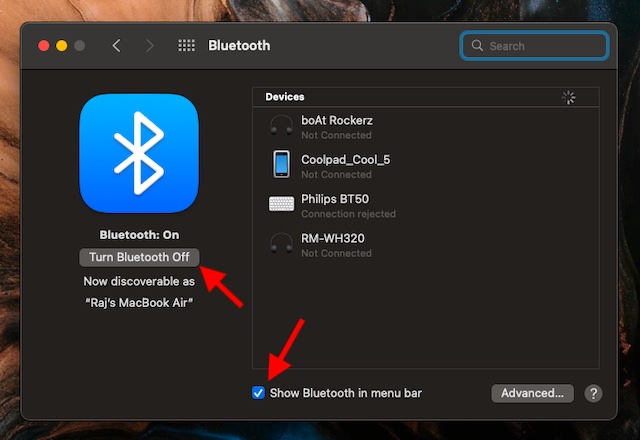
- For å enkelt kunne ta kontroll over Bluetooth-enheter, sørg for at boksen til venstre for «Vis Bluetooth i menylinjen» er merket av.
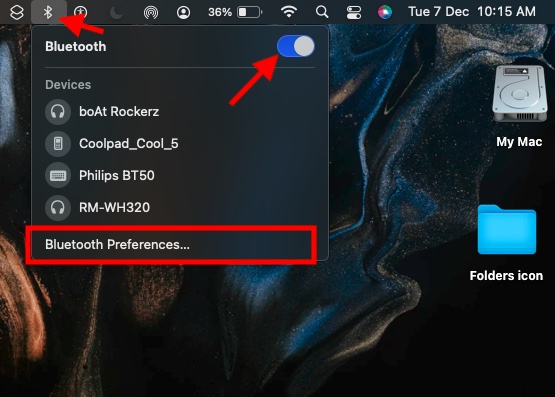
- Bare i tilfelle Bluetooth-ikonet mangler eller hvis menylinjestatusen fortsetter å indikere at Bluetooth er deaktivert, start Mac-en på nytt. Deretter slår du på Bluetooth igjen.
Hard tilbakestill Mac-en
Hvis musepekeren ennå ikke har kommet tilbake på Mac-en din, tvinger du omstart (aka hard reset) enheten. Når det gjelder å fikse vanlige macOS-problemer, har tvungen omstart en ganske god merittliste. Sørg derfor for å prøve det ut.
- Trykk og hold inne strømknappen til Mac-en slår seg av. Vent noen sekunder, og hold deretter nede strømknappen til enheten slås på.
- Når enheten har startet på nytt, sjekk ut om forbannelsen er tilbake. Hvis den har det, har du feilsøkt problemer med musepekeren på Mac-en.
Musemarkøren forsvinner når du bruker en bestemt app?
Hvis markøren fortsetter å forsvinne når du bruker en spesifikk app på Mac-en din, tvinges du til å avslutte appen og åpne den på nytt.
- Klikk på Apple-menyen øverst til venstre på skjermen og velg Force Quit. Velg nå den aktuelle appen og trykk Force Quit.

Åpne nå appen for å sjekke om markøren har returnert. Hvis problemet vedvarer, oppdater appen ettersom den utdaterte versjonen kan være feilen.
- Gå over til App Store på Mac-en og klikk deretter på Oppdateringer i venstre sidefelt. Etter det, finn appen og trykk Oppdater.
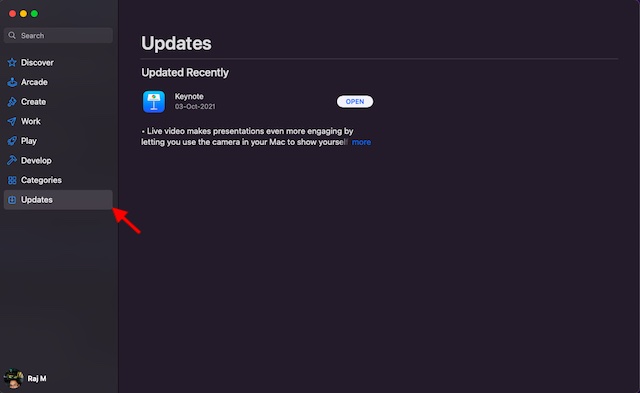
Juster markøren
Ingen løsning enda? Ikke bekymre deg. Noen ganger kan justering av markørglidebryteren hjelpe deg med å flytte den forsvunne musepekeren på Mac-en.
- Naviger til Apple-menyen øverst til venstre på skjermen -> Systemvalg -> Tilgjengelighet -> Skjerm.
- Velg nå fanen Markør/peker og dra glidebryteren for Pekerstørrelse mot venstre/høyre for å justere den.
- Pass på at boksen til venstre for «Rist musepeker for å finne» er merket av.
- Alternativt kan du også påkalle Siri og be den om å «Øke musepekeren»-størrelsen på Mac-en.
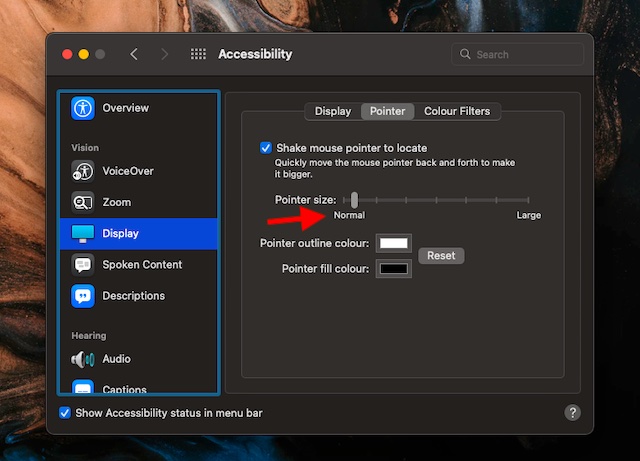
- Start deretter Mac-en på nytt (Apple-menyen -> Start på nytt) og sjekk om musepekeren er tilbake.
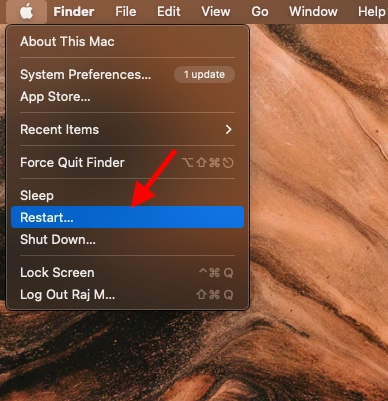
Deaktiver tastatursnarveier for å zoome
Hvis du bruker hurtigtaster for å zoome på Mac-en, prøv å slå dem av, da de kan føre til at musepekeren forsvinner.
- Åpne Systemvalg -> Tilgjengelighet -> Zoom. Sørg nå for at hurtigtastene for å zoome ikke er merket av.
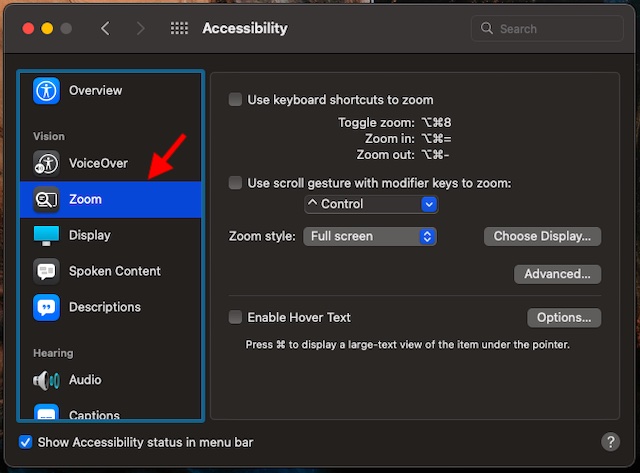
Slå av tredjeparts skjermsparere
Selv om det ikke kan nektes det faktum at tredjeparts skjermsparerapper er ganske nyttige og verdt å prøve for forbedret tilpasning, kan de til tider skape problemer og til og med forstyrre musen. Så hvis du bruker tredjeparts skjermsparere, avinstaller eller deaktiver dem helt.
Tilbakestill NVRAM/PRAM/SMC (Macer med Intel-prosessor)
Når jeg står overfor et vedvarende problem på Mac-en, sørger jeg for å tilbakestille NVRAM (Non-volatile Random-Access Memory)/PRAM (Parameter Random-Access Memory) og SMC (System Management Controller).
For de uinitierte er PRAM eller NVRAM en liten mengde minne som er designet for å lagre visse perifere data, inkludert skjermoppløsning, lydvolum, tidssone, nylig kjerne, valg av oppstartsdisk og mer. SMC er ansvarlig for flere viktige prosesser, inkludert LED-lys, kjølevifter og tastatur. Dessuten administrerer den også strømforsyningen til Mac-en din. Det er grunnen til at tilbakestilling av NVRAM/SMC hjelper deg med å fikse Mac-en som ikke oppfører seg.
Tilbakestill PRAM/NVRAM på din Intel Mac
- Slå av Mac-en. Etter det, trykk og slipp strømknappen. Deretter holder du umiddelbart nede alternativ+kommando+P+R-tastene.
- Sørg for å holde nede disse tastene i ca. 20 sekunder til Mac-en starter opp to ganger.
Tilbakestill SMC på din Intel Mac
MacBook-er med T2-brikken: Slå av Mac-en. Deretter trykker du og holder nede Ctrl+Alternativ (Alt)+Shift. Sørg for å holde nede disse tastene i 7 sekunder, og trykk deretter og hold inne strømknappen også. Etter å ha holdt inne disse tastene i 7 sekunder, slipp dem alle. Vent noen sekunder og trykk deretter på strømknappen for å slå på MacBook.
Stasjonære Mac-er med T2-brikke: Slå av Mac-en og trekk ut strømkabelen. Etter å ha ventet i 15 sekunder, koble til strømkabelen igjen.
MacBook-er med et ikke-flyttbart batteri (uten T2-brikke): Slå av Mac-en og hold deretter nede Shift+Control+Alt-tastene (Alt). Mens du fortsatt holder disse tre tastene, trykk og hold inne strømknappen også. Sørg for å holde nede disse fire tastene i 10 sekunder og slipp dem deretter. Etter det, trykk og hold inne strømknappen for å slå på Mac-en.
MacBook-er med et flyttbart batteri (uten T2-brikke: Slå av Mac-en og ta ut batteriet. Etter det holder du nede strømknappen i 5 sekunder og setter deretter inn batteriet på nytt. Trykk deretter på strømknappen igjen for å slå på Mac-en.
Stasjonære Mac-er (uten T2-brikke): Slå av Mac-en og trekk ut strømkabelen. Vent nå i 15 sekunder og koble deretter strømkabelen inn igjen. Etter å ha ventet i 5 sekunder, trykk på strømknappen for å starte Mac-en på nytt.
Oppdater tredjeparts mus/styreflate
For å forbedre ytelsen og også fikse diverse problemer, slipper produsentene fastvareoppdateringer fra tid til annen. Så sørg for å sjekke firewire-oppdateringene hvis du bruker en tredjeparts mus/styreflate. Du kan kontakte produsenten for å spørre om oppdateringen.
Oppdater programvare
Hvis markøren fortsatt ikke fungerer på din Mac, mistenker jeg at det kan være en sjelden feil bak dette problemet. I et slikt scenario er programvareoppdateringen alltid den rette veien å gå. Siden de fleste macOS-oppdateringer kommer med massevis av feilrettinger og ytelsesforbedringer, bør du kunne fikse problemet.
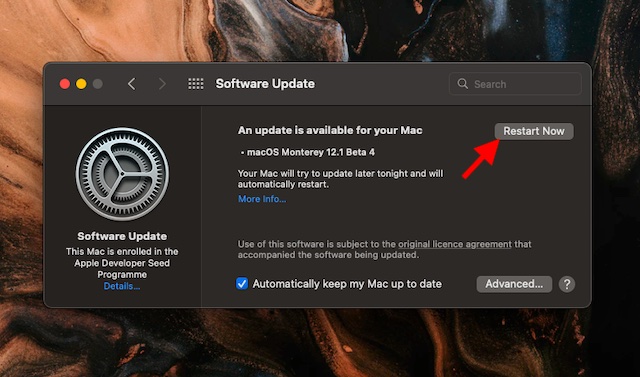
- Naviger til Apple-menyen øverst til høyre på skjermen -> Systemvalg -> Programvareoppdatering.
- Deretter venter du noen sekunder til Mac-en har sjekket etter oppdateringen. Hvis det er en oppdatering tilgjengelig, last ned og installer den uten forsinkelse.
Feilsøk problemet med manglende musepeker på macOS
Vel, det er måtene du kan fikse en manglende musepeker på din Mac. Jeg har inkludert flere løsninger for problemet, og forhåpentligvis vil en av de 18 som er nevnt her løse problemet ditt. Så klarte du å fikse musepekeren? Hvilken metode fungerte for deg? Gi oss beskjed i kommentarene.

