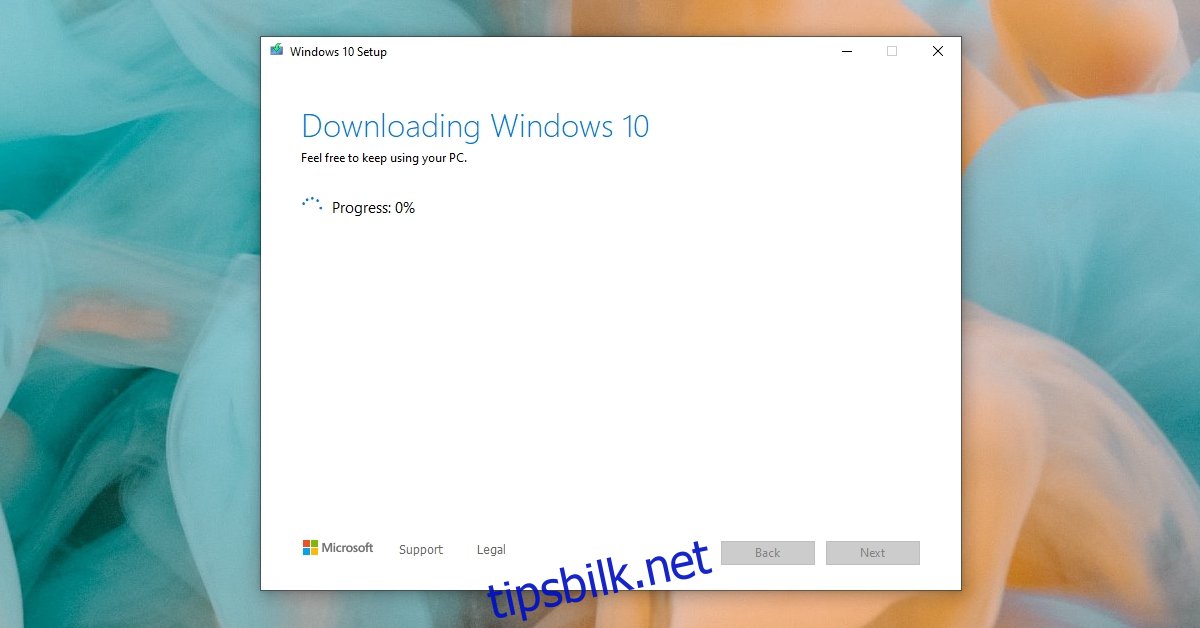Microsoft har gjort det enkelt å installere og/eller oppdatere Windows 10 med Media Creation Tool. Verktøyet kan lastes ned gratis fra Microsofts offisielle nettsted. Verktøyet vil deretter laste ned Windows 10 og brenne det til en USB. Den kan også laste ned ISO som du deretter manuelt kan brenne til en USB med et verktøy du velger.
For de fleste brukere er dette verktøyet den enkleste måten å installere Windows 10 eller oppdatere den på.
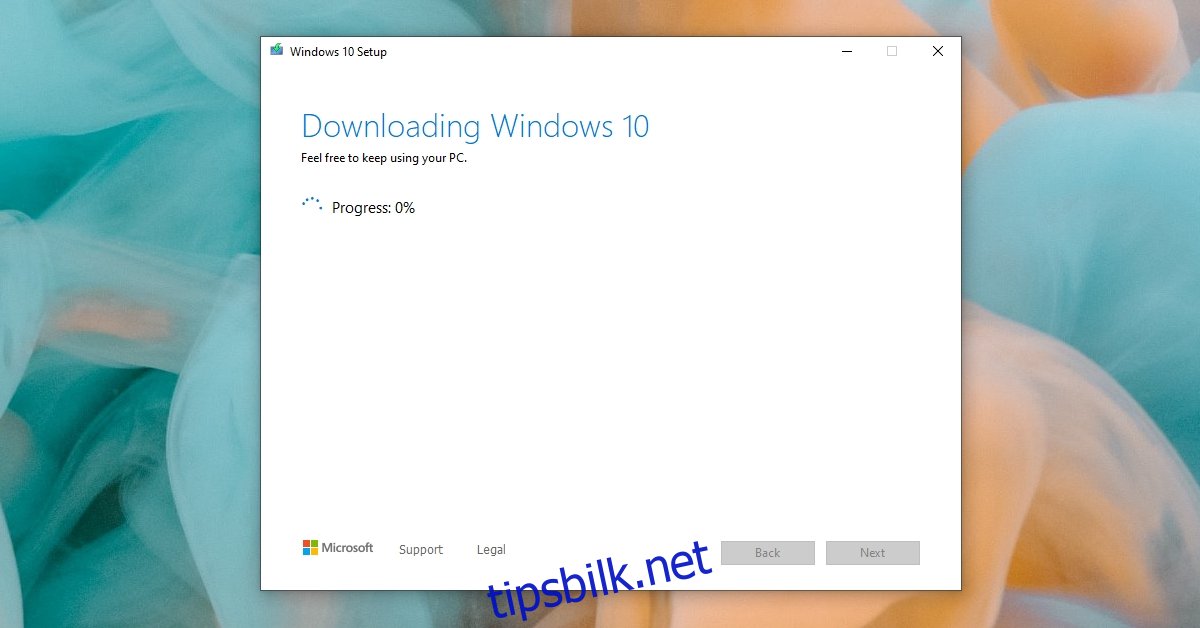
Innholdsfortegnelse
Windows Media Creation Tool fungerer ikke
Media Creation-verktøyet er enkelt å bruke; det er en liten fil som kan laste ned og brenne Windows 10 til en USB. Det kan mislykkes på flere punkter; når den laster ned Windows 10, når den forbereder å brenne til USB, når den fullfører nedlastingen, eller når den brenner til en USB.
Hvis du prøver å lage installasjonsmedier og verktøyet ikke fungerer, kan du prøve reparasjonene nedenfor.
1. Last ned Media Creation-verktøyet på nytt
Hvis Media Creation-verktøyet ikke fungerer, eller det blir sittende fast på et tidspunkt, slett det og last det ned igjen. Dette kan bety nedlasting av Windows 10 igjen, men det kan også være den enkleste måten å løse problemet på.
Du bør også sørge for at internettforbindelsen din er stabil mens verktøyet fungerer. En ustabil internettforbindelse kan forårsake problemer med verktøyet.
2. Kjør Media Creation-verktøyet med administratorrettigheter
Media Creation-verktøyet er ikke en vanlig app; det vil gjøre endringer i operativsystemet hvis det oppdaterer operativsystemet eller hvis det brenner operativsystemet til en USB. Dette er grunnen til at du bør kjøre verktøyet med administratorrettigheter.
Last ned Media Creation-verktøyet.
Høyreklikk på filen og velg Kjør som administrator.
Gi administratorrettigheter når du blir bedt om det.
Kjør verktøyet og last ned Windows 10.
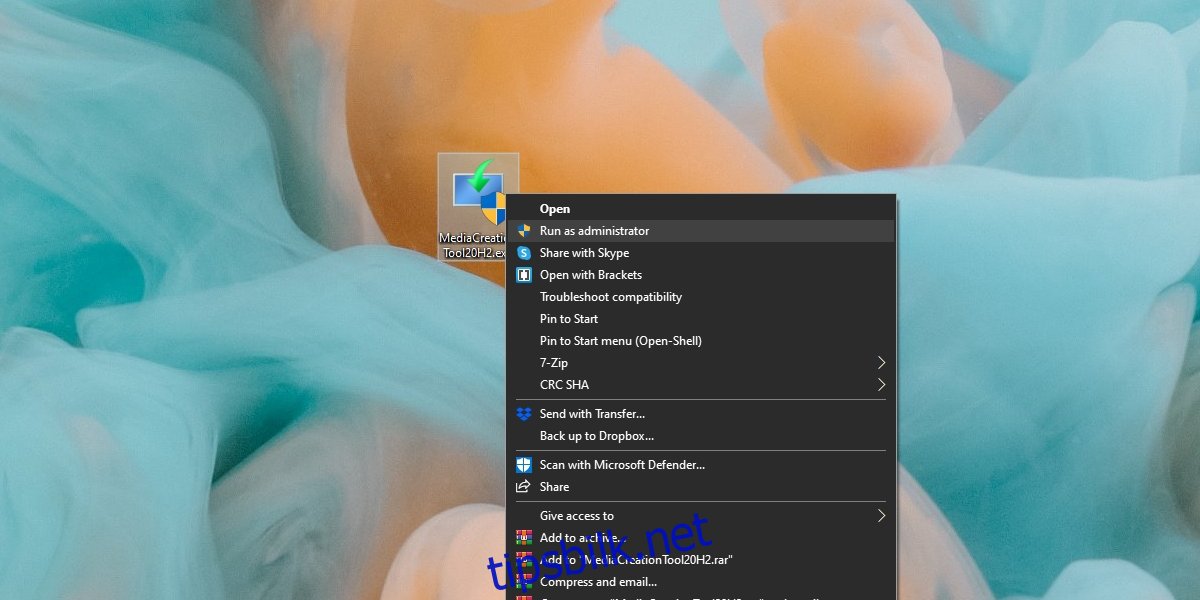
3. Sjekk lagringsplass
Windows 10 er en stor fil å laste ned. Du bør ha minst 8 GB ledig plass for å laste den ned. Hvis du bruker verktøyet til å oppgradere Windows 10 til en nyere versjon, bør du ha 20 GB ledig plass på Windows-stasjonen.
4. Rediger registret
Hvis Media Creation-verktøyet nekter å kjøre eller begynne å laste ned Windows 10, må du kanskje redigere registret for å fikse dette.
Trykk på Win+R-snarveien for å åpne kjøreboksen.
I kjøringsboksen skriver du inn regedit og trykker på Enter.
Gå til denne nøkkelen: HKEY_LOCAL_MACHINESOFTWAREMicrosoftWindowsCurrentVersionWindowsUpdateOSUpgrade.
Høyreklikk på nøkkelen og velg New>Dword (32-bit) Value.
Gi det navnet AllowOSUpgrade og dobbeltklikk på det.
Sett verdien til 1.
Start systemet på nytt og kjør Media Creation-verktøyet på nytt.
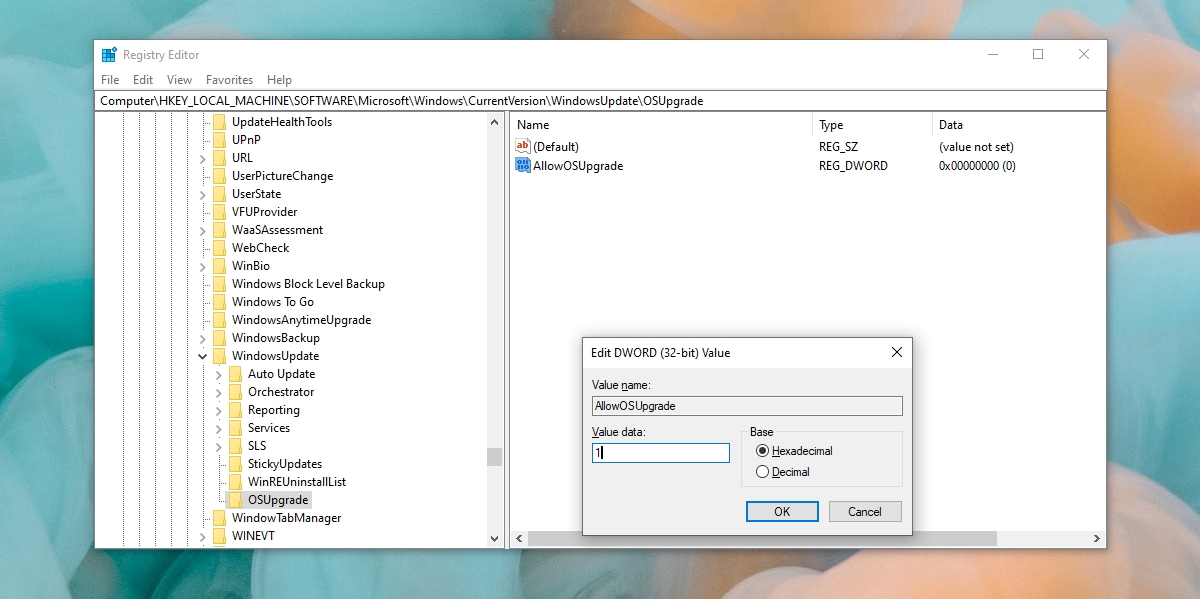
5. Last ned og brenn Windows 10 manuelt til USB
Hvis alt annet mislykkes, kan du manuelt laste ned Windows 10 ISO-filen og brenne den til en USB med et tredjepartsverktøy som Rufus.
Installer Firefox.
I Firefox, installer User Agent Switcher-tillegget.
Bruk tillegget til å endre brukeragenten til Android.
Besøk Windows 10 nedlastingsside i Firefox.
Velg utgaven og klikk på Fortsett.
Velg et språk og klikk på Fortsett.
Velg Windows 10-versjonen (32-bit eller 64-bit).
Lagre filen.
Last ned Rufus.
Koble til USB-en og velg ISO-filen.
Klikk Start for å brenne den.
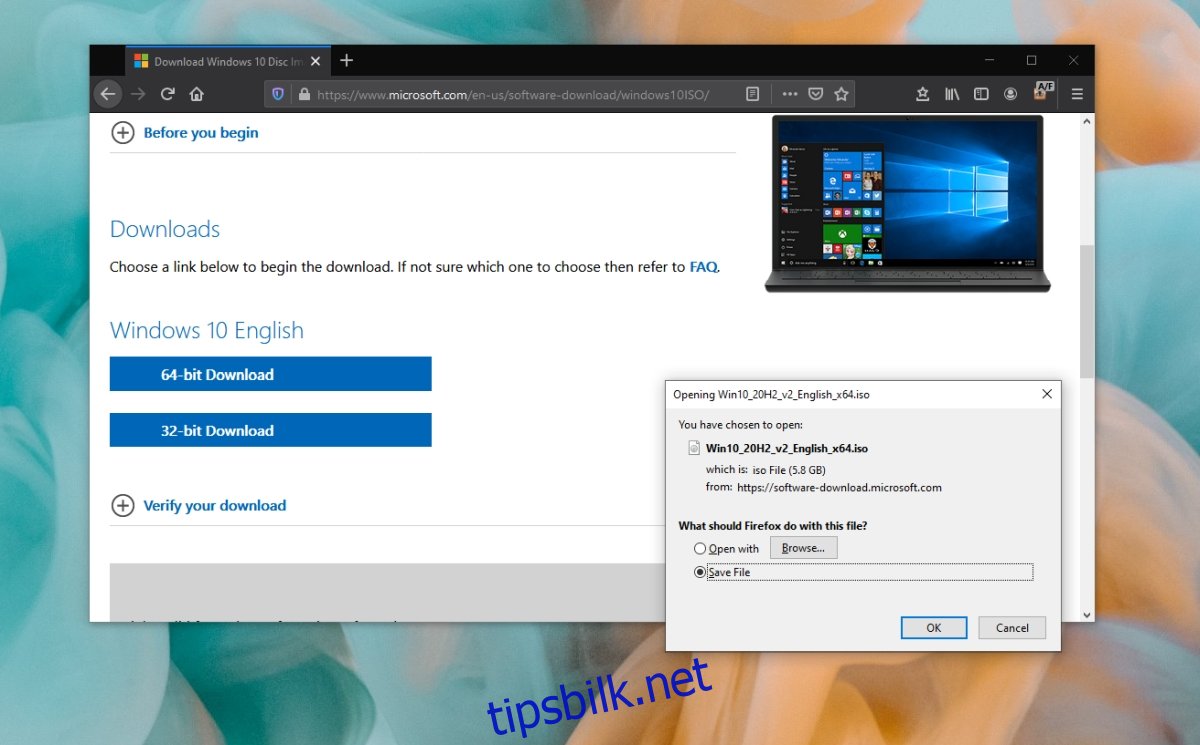
Konklusjon
Media Creation-verktøyet pleide å få problemer da Windows 10 og selve verktøyet var nye. Med årene er det langt mindre sannsynlighet for å få problemer. Hvis du har problemer med å laste ned eller brenne Windows 10, sørg for at USB-en din er stor nok til å holde filen, og at du har en stabil internettforbindelse. Kjør gjennom rettelsene ovenfor, og du vil kunne lage installasjonsmedier for Windows 10.