Bluetooth er en standardfunksjon på stasjonære datamaskiner, bærbare datamaskiner og mobile enheter samt nettbrett. OS disse enhetene kjører kan være annerledes, men Bluetooth-teknologien er mer eller mindre den samme. Enhetene kan kommunisere med hverandre, og du kan koble en telefon eller et nettbrett til en datamaskin, eller bruke Bluetooth til å sende filer og koble til eksterne enheter som tastaturer eller hodetelefoner.

Innholdsfortegnelse
Har du Bluetooth på PC-en?
Bluetooth kan slås på eller av på en enhet. Det samme gjelder for PC-er. Hvis du ikke klarer å pare Bluetooth-enheter, og du lurer på om du har Bluetooth på PC-en, er det en enkel måte å sjekke.
Sjekk Bluetooth på PC
For å sjekke Bluetooth på en Windows 10 PC, bruk en av følgende metoder.
Metode 1 – Systemstatusfeltet
Se på systemstatusfeltet og sjekk om du ser et Bluetooth-ikon. Klikk på overløpsknappen for å sjekke om ikonet er der. Hvis det er det, har du Bluetooth på systemet.
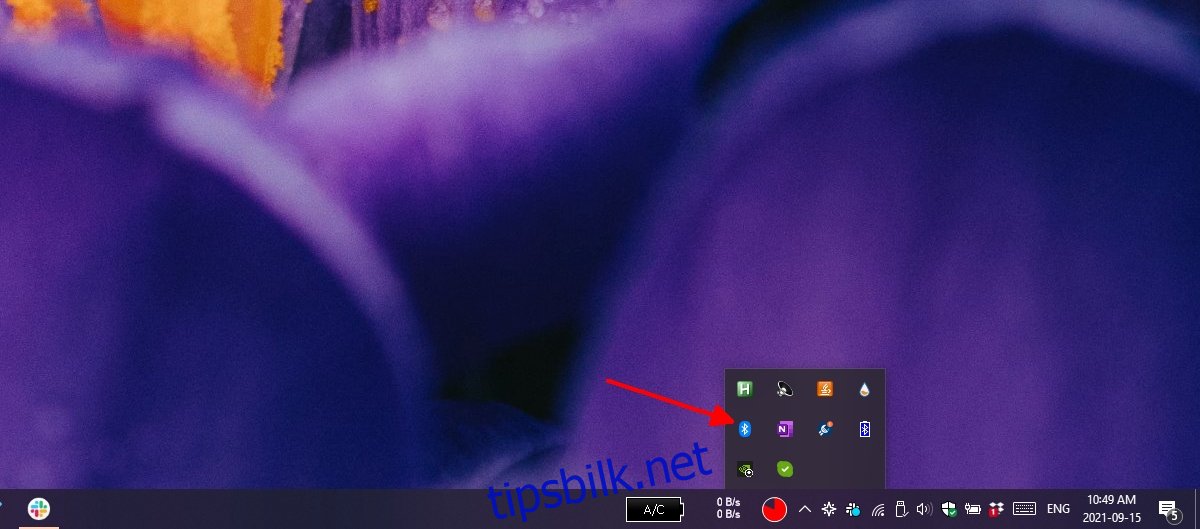
Metode 2 – Innstillinger-appen
Hvis du har Bluetooth på PC-en, vil du kunne slå den på eller av fra Innstillinger-appen.
Åpne Innstillinger-appen med Win+I-hurtigtasten.
Gå til Enheter>Bluetooth.
Sjekk om det er en bryter for å slå Bluetooth på.
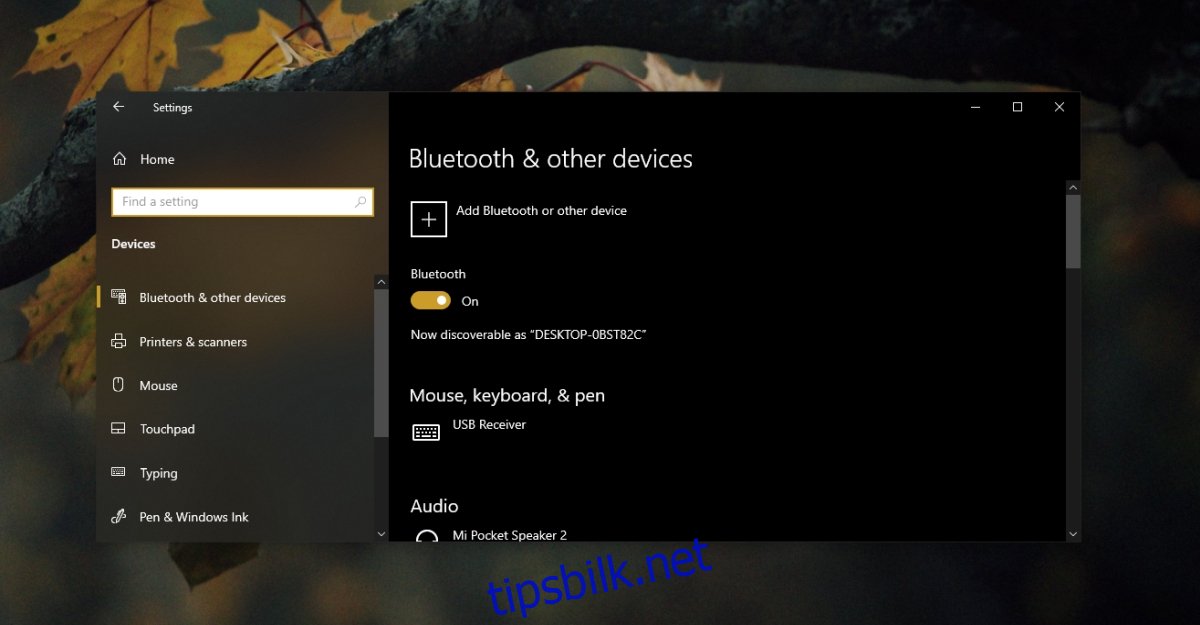
Metode 3 – Enhetsbehandling
Bluetooth vises som en gruppe enheter på systemet ditt i Enhetsbehandling.
Åpne Enhetsbehandling.
Se etter Bluetooth i treet over enhetsgrupper.

Slå på Bluetooth
Hvis du ikke ser Bluetooth på systemet ditt som bruker noen av eller alle de ovennevnte systemene, er det mulig at Bluetooth er tilstede, men slått av fra BIOS. Dette har en tendens til å skje på Dell-systemer, men kan også skje på systemer fra andre produsenter.
Start datamaskinen på nytt.
Start opp til BIOS før Windows 10 starter opp.
Se etter alternativer for maskinvarekonfigurasjon i BIOS.
Hvis Bluetooth er oppført der, slå det på.
Start systemet på nytt og start opp til Windows 10.
Åpne Enhetsbehandling.
Klikk på knappen Søk etter maskinvareendringer.
Windows 10 vil oppdage og installere Bluetooth-drivere.
Installer Bluetooth-drivere manuelt
Det er mulig at Bluetooth er slått på på systemet ditt, men Windows 10 har aldri installert drivere for det. Du kan installere dem manuelt.
Besøk nettstedet for produsenten av bærbare/stasjonære datamaskiner.
Skriv inn enhetens modellnummer.
Last ned Bluetooth-driveren.
Kjør filen og Bluetooth-drivere vil bli installert.
Start systemet på nytt.
Åpne Innstillinger-appen med Win+I-hurtigtasten.
Gå til Enheter>Bluetooth.
Slå på Bluetooth.
Konklusjon
Det er vanskelig å finne en bærbar eller stasjonær datamaskin som ikke har Bluetooth. Hvis du er usikker på systemet ditt, vil kontrollene ovenfor bekrefte at det er til stede. Ofte har problemer med manglende Bluetooth på et system å gjøre med at drivere ikke er installert.

