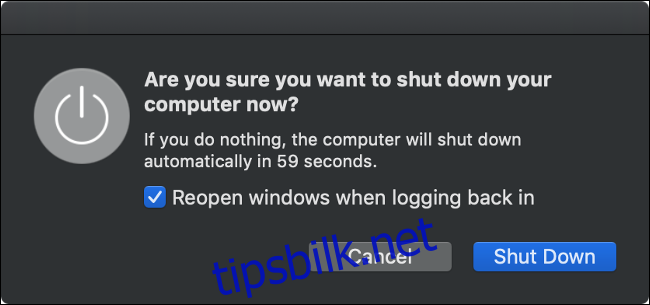Mac-er er som alle andre datamaskiner. Noen ganger vil de ikke starte opp, og noen ganger vil de ikke slå seg av. Hvis Mac-en din nekter å slå seg av, kan du se hvordan du slår den av uansett – og forhåpentligvis løser problemet permanent.
Innholdsfortegnelse
Slik slår du av Mac-en
Å slå av Macen er så enkelt som å klikke på Apple-logoen på menylinjen øverst på skjermen, og deretter velge «Slå av …» etterfulgt av «Slå av» i boksen som vises. Hvis du føler deg spesielt utålmodig, kan du holde nede Alternativ-knappen på tastaturet mens du klikker på menyalternativet for å forhindre at bekreftelsesboksen vises i det hele tatt.
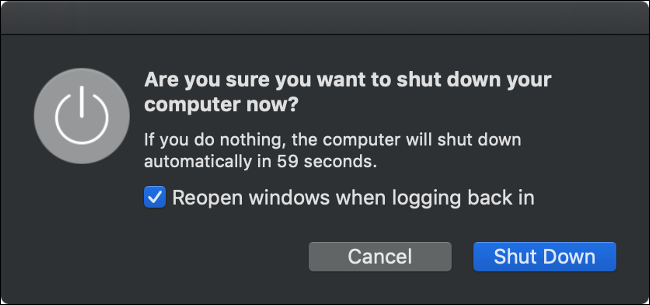
Når du har startet avslutningsprosessen, må du vente. Selv om du lar boksen være merket til «Åpne vinduer på nytt når du logger på igjen», må du fortsatt vente på at de åpne programmene og vinduene lukkes før Mac-en slår seg av.
Forutsatt at Mac-en din ikke slår seg av, er det på tide å prøve noen flere ting.
Programvare kan forårsake problemer med avstengning
Noen ganger kan programvare hindre Mac-en i å slå seg av på riktig måte. Av og til vil Mac-en din varsle deg om at «Application blocked shut down», og noen ganger vil du ikke se noen feil i det hele tatt. Prøv først å lukke alle programmene dine ved å høyreklikke (eller klikke med to fingre) på ikonene deres i dokken og velge «Avslutt».
Du kan tvinge til å avslutte apper som ikke svarer eller som ikke lukkes. Høyreklikk (eller klikk med to fingre) appens ikon, hold nede Alternativer-tasten på tastaturet, klikk deretter «Force Quit» og appen skal lukkes. Du kan deretter prøve å slå av igjen.
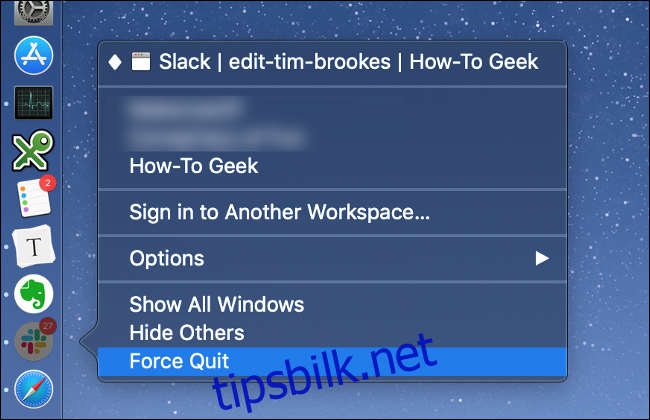
Hvis dette ikke fungerer, er det mulig at en bakgrunnsprosess har krasjet og forårsaker problemet. Åpne Activity Monitor (trykk Kommando + Mellomrom og søk etter det) og klikk på CPU-fanen. Du kan bestille «% CPU»-kolonnen i synkende rekkefølge for å se om noen apper bruker en høy mengde CPU-kraft. Hvis de er det, klikk på dem for å markere dem, og klikk deretter på «X» øverst til venstre for å drepe prosessen.
Andre apper som kan ha krasjet vil bli uthevet i rødt, etterfulgt av en etikett som sier «(Reagerer ikke).» Du må klikke på disse og deretter klikke på «X» for å drepe dem også. Forutsatt at du har blitt kvitt eventuelle feilaktige prosesser, er det på tide å prøve å slå av igjen.
Koble fra eventuelle eksterne enheter
Periferutstyr kan også forårsake problemer når du prøver å slå av Mac-en. For best resultat koble fra eventuelle tilkoblede eksterne enheter og prøv igjen. Hvis du bruker en iMac, kan du prøve å koble fra alt unntatt musen eller Magic Trackpad (selv om tastaturer ikke skal forårsake problemer).
Fjern eventuelle eksterne stasjoner trygt ved å høyreklikke på dem og velge «Løs ut [DISK]” eller ved å klikke og dra volumet til papirkurven. Hvis du ikke får en stasjon til å løse ut, kan det hende du har funnet problemet. Du kan se et nytt vindu som dukker opp med valget «Force Eject…» som du kan prøve.
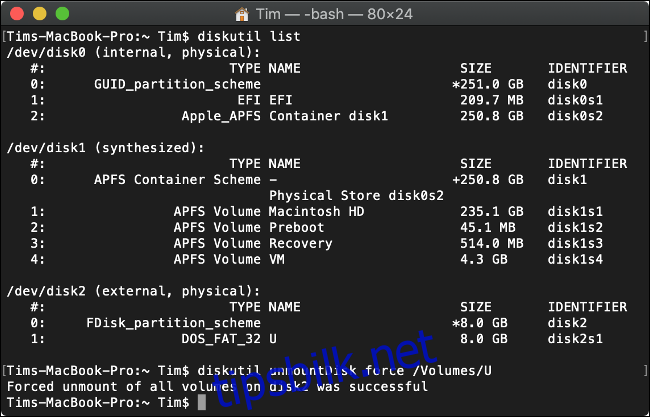
Ellers kan du tvinge ut via terminalen med følgende kommando (erstatt «DISK» med hva stasjonen din heter):
diskutil unmountDisk force /Volumes/DISK
For å få en liste over tilkoblede stasjoner, kjør først denne kommandoen:
diskutil list
Når alt annet feiler: Tving omstart av Mac-en
Hvis Mac-en din fortsatt ikke vil slå seg av, er det eneste som gjenstår å gjøre figurativt «trekke ut støpselet» og tvinge ned en avslutning. Dette fungerer på både stasjonære Mac-er og MacBook-er. For å gjøre dette, trykk og hold nede kontroll- og kommandotastene, og hold deretter nede Mac-ens strømknapp.
Hvis du ikke har en strømknapp, må du holde inne Control og Command pluss Eject-knappen eller Touch ID-knappen i stedet. Hold knappen nede i rundt 10 sekunder, hvoretter Mac-skjermen skal gå svart. Vent ca. 30 sekunder før du starter maskinen igjen.
Merk: Dette bør kun brukes som en siste utvei. Avslutningsprosessen er satt på plass for å beskytte kjernesystemfiler som alltid skal være ordentlig lukket før maskinen slås av. Mac-en din vil sannsynligvis fungere helt fint etter en tvungen omstart, men det er alltid en risiko ved å gjøre dette. Hvis noe gikk galt og Mac-en din ikke lenger starter, kan du lære hvordan du fikser en Mac som ikke starter opp.
En omstart vil fikse de aller fleste problemer som hindrer Mac-en i å slå seg av på riktig måte. Hvis dette problemet blir hyppigere, må du komme til kilden til problemet med trinnene nedenfor.
Forebygging av nedstengningsproblemer i fremtiden
Hvis problemet skyldes programvare, kan du ta noen skritt for å rette opp det. Hvis en app stoppet avslutningsprosedyren, kan du prøve å se etter programvareoppdateringer som kan løse problemet. Det kan være lurt å droppe appen til fordel for et alternativ hvis et slikt alternativ finnes. Prøv å starte Mac-en på nytt uten først å kjøre problemprogramvaren.
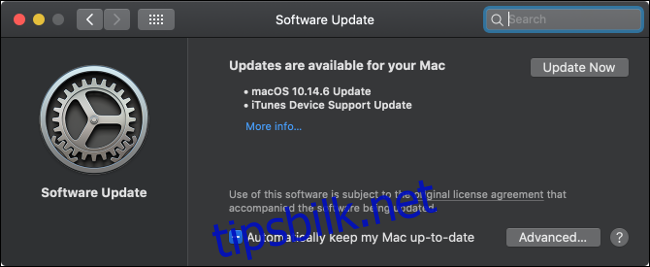
macOS må også oppdateres jevnlig for å holde oversikt over problemer. Du kan se etter programvareoppdateringer under Systemvalg > Programvareoppdatering. Mens du er der, kan du aktivere automatiske oppdateringer ved å klikke på «Avansert …» og deretter krysse av i de relevante boksene.
Start opp i sikkermodus
Å starte Mac-en på nytt i sikker modus kan også bidra til å forhindre at problemet oppstår igjen i fremtiden. Når du starter Mac-en i sikker modus, skannes oppstartsdisken for problemer, og macOS vil prøve å fikse eventuelle problemer som oppdages. Sikker modus sletter også font-, kjerne- og systemcacher, sammen med noen få andre ting.
Slik starter du Mac-en i sikker modus:
Slå av Mac-en (det kan hende du må tvinge avslutning).
Trykk på strømknappen og trykk og hold nede Shift-tasten (enten av dem).
Slipp Shift-tasten når du ser påloggingsvinduet og logg på som vanlig.
Når du starter datamaskinen på nytt, starter den opp i vanlig modus. Sikker modus er ikke den eneste alternative oppstartsmodusen for Mac-en din, sjekk ut hele listen over macOS-oppstartsmoduser og hva de brukes til.
Tilbakestill SMC og PRAM/NVRAM
System Management Controller (SMC) er ansvarlig for funksjoner på lavt nivå på Mac-en, inkludert strømstyring, batterilading og bakgrunnsbelysning av tastaturet. Noen ganger kan strømproblemer være forårsaket av SMC, så det er fornuftig å prøve å tilbakestille SMC hvis du har kroniske nedstengningsproblemer.
Prosessen er enkel, men varierer avhengig av om du har en MacBook med et internt batteri, en MacBook med et uttakbart batteri eller en stasjonær datamaskin som en iMac. Finn ut hvordan du tilbakestiller SMC på din spesielle Mac.

Ikke-flyktig RAM (NVRAM) eller Parameter RAM (PRAM) brukes av Mac-en til å lagre innstillinger som foretrukket oppstartsdisk, skjermoppløsning og tidssoneinformasjon. Det er usannsynlig at NVRAM/PRAM vil påvirke hvordan Mac-en slår seg av, men hvis du fortsatt har problemer på dette stadiet, er det sannsynligvis verdt et forsøk.
Prosessen for å tilbakestille dette minnet er den samme over hele linja:
Sørg for at Mac-en er slått av.
Trykk og slipp strømknappen (eller Touch ID-knappen på noen MacBook-er) og trykk og hold nede Option + Command + P + R umiddelbart på tastaturet.
Etter rundt 20 sekunder kan du slippe disse tastene, og Mac-en skal starte opp som vanlig.
Etter å ha tilbakestilt NVRAM/PRAM, må du kanskje justere innstillinger som skjermoppløsning, oppstartsdisk og tidssone. Prøv nå å starte på nytt eller slå av Mac-en på vanlig måte for å se om du fortsatt har problemer.
Har du fortsatt problemer? Prøv Nuclear Option
Når alt annet feiler, kan du alltid formatere stasjonen og installere macOS på nytt. Du bør først sikkerhetskopiere Mac-en med Time Machine for å lagre filene dine. Unngå å bruke tredjeparts diskkloningsprogramvare for sikkerhetskopiering (vi er tross alt ute etter en ren installasjon).
Du kan deretter følge instruksjonene for å slette macOS og installere operativsystemet på nytt fra bunnen av. Husk at du må gjenopprette Time Machine-sikkerhetskopien og installere eventuell programvare på nytt når du har gjort det. Dette er ikke en rask prosess, så sett av en time eller to før du starter.
En ny installasjon bør rydde opp i problemet for godt. Det kan også løse andre problemer forårsaket av gjenværende kjerneutvidelser og delvis avinstallert programvare. Det kan hende du legger merke til at Mac-en din er raskere, og at du også har mye ledig plass.