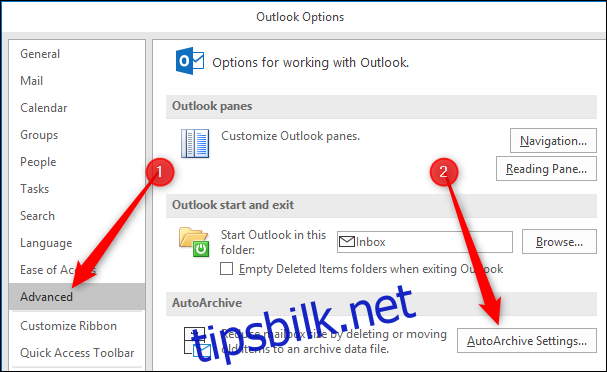Hvis du har brukt postboksoppryddingsverktøyet, har du sett AutoArchive-knappen, men du kan være forsiktig med hvordan det fungerer og hva det vil gjøre. Her er hva den gjør og hvordan du kan ta den i bruk.
Ved å klikke på AutoArchive-knappen får en prosess til å bla gjennom alle mappene i Outlook og bruke alle AutoArchive-regler du har satt opp (ikke bekymre deg, standard AutoArchive-regel er å ikke gjøre noe, så du kan ikke gjøre noen skade ved å ved å klikke på knappen). Men hvis du vil flytte de eldre elementene dine til et arkiv der de er ute av veien, er AutoArchive hvordan du automatiserer prosessen. La oss gå gjennom å sette den opp og kjøre den.
Innholdsfortegnelse
Slik slår du på autoarkivering
Først må du slå på AutoArchive og velge innstillingene. Gå til Fil > Alternativer > Avansert og klikk deretter på «AutoArchive Settings»-knappen.
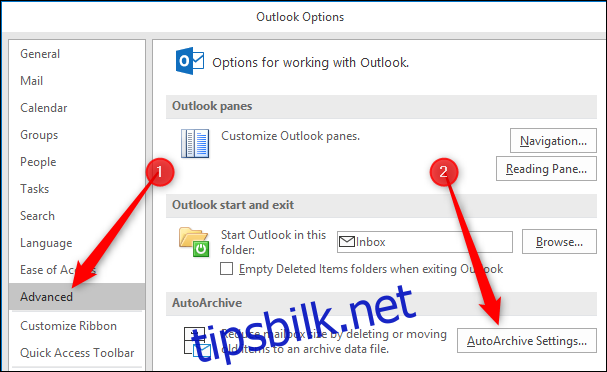
Så lenge alternativet «Kjør AutoArchive every» er slått av (som er standard), vil AutoArchive aldri kjøre.
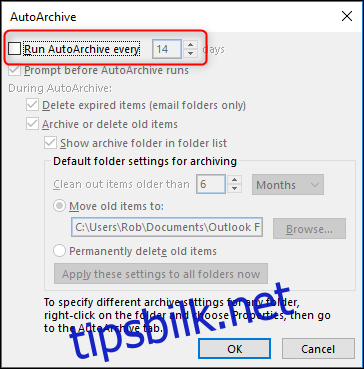
Når du slår på «Kjør AutoArchive every»-alternativet, er alle alternativene nå tilgjengelige.
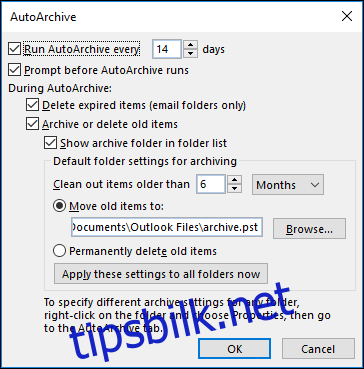
I motsetning til mappeopprydding, som har ett vindu med innstillinger i filalternativer og deretter lar deg kjøre disse innstillingene mot hvilken som helst mappe du liker som en manuell oppgave, er AutoArchive-innstillingene vist her standardinnstillingene. Hver mappe som har AutoArchive slått på kan bruke disse standardinnstillingene, eller du kan bruke forskjellige innstillinger for forskjellige mapper hvis du vil. Vi skal gå gjennom hvordan du gjør det senere, men for nå, la oss se på standardinnstillingene.
Slik setter du opp AutoArchive
Det første du må legge merke til er at når AutoArchive er slått på, vil det kjøre hver 14. dag. Du kan endre det ved å bruke opp- og ned-pilene eller ved å skrive inn et tall, og du kan velge hvilken som helst verdi fra 1 til 60 dager. Du kan skrive inn et hvilket som helst tosifret tall, men hvis det er mer enn 60, vil Outlook vise en feilmelding når du klikker på «OK», og du må endre verdien før du kan lagre.
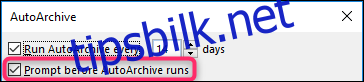
Det neste alternativet – «Spør før AutoArchive kjører» – gir deg valget mellom å la Outlook vise deg en melding før AutoArchive skjer. Denne forespørselen lar deg se gjennom innstillingene eller avbryte denne kjøringen av AutoArchive hvis du vil.
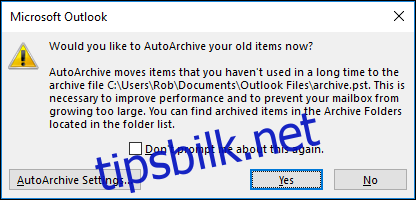
Resten av innstillingene er knyttet til hvilke elementer som skal arkiveres, og hva som skjer under arkiveringsprosessen. Det første alternativet her – «Slett utløpte elementer (bare e-postmappe)» – gjelder e-poster som har en utløpsdato lagt til. Dette vil ikke påvirke oppgaver eller hendelser, selv om du slår på AutoArchive for disse mappene.
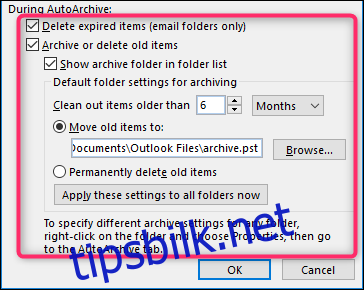
Resten av innstillingene gjelder for alle elementer, ikke bare e-post. Dette betyr kalenderhendelser, oppgaver, notater og journaloppføringer.
Forutsatt at du lar «Arkiver eller slett gamle elementer» være slått på, er standardinnstillingene at Outlook flytter elementer eldre enn 6 måneder til en ny, separat .pst-fil kalt Arkiv (som standard), og gjør dette synlig i navigasjonsruten i Outlook slik at du kan få tilgang til de arkiverte elementene når du vil. Du kan endre verdien «Rydd ut elementer eldre enn» til alt fra 1 dag til 60 måneder, velge en annen .pst-fil å arkivere elementene i, eller velge «Slett gamle elementer permanent».
Vær advart om at denne slettingen omgår mappen Slettede elementer, og elementene dine vil bli slettet helt fra Outlook. Du kan fortsatt få tilgang til den på e-postserveren din, avhengig av innstillingene dine, men du bør ikke stole på dette. Velg kun dette alternativet hvis du vil slette elementene for alltid.
Når du klikker på «OK», blir AutoArchive slått på. Den vil kjøre i tråd med «Kjør AutoArchive every»-verdien du har valgt (hver 14. dag som standard), fra og med i dag. Så når du slår den på, bør du forvente at den kjører ganske raskt. I testene våre tok det mindre enn ti minutter mellom å slå den på og til å motta forespørselen om at AutoArchive skulle kjøre. AutoArchive kjører bare som standard på noen få mapper, så hvis du vil at den skal kjøre på bestemte mapper – eller du vil tilpasse hvordan den kjører på forskjellige mapper – fortsett å lese.
Slik slår du på og tilpasser autoarkivering for forskjellige mapper
Når du slår på AutoArchive, kjører den bare som standard mot følgende mapper:
Sendte elementer
Slettede elementer
Kalender
Oppgaver
Hvis du vil at den skal kjøre på en annen mappe, må du slå den på for hver mappe (eller slå den av på en av de fire mappene du ikke vil at den skal kjøre mot). Gjør dette ved å høyreklikke på mappen i navigasjonsruten og klikke på «Egenskaper».
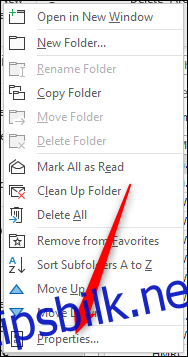
Du kan også få tilgang til mappeegenskaper ved å velge Mappe > Mappeegenskaper på båndet. (For mapper som Kalender og Oppgaver som ikke vises i navigasjonsruten, er dette den eneste måten å få tilgang til mappeegenskapene.) Det er også muligheten til å gå rett til AutoArchive Settings, som sparer deg for et trinn når du er inne i mappeegenskaper.
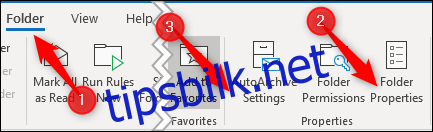
I vinduet Mappeegenskaper klikker du kategorien Autoarkiv for å få tilgang til innstillingene for den mappen.
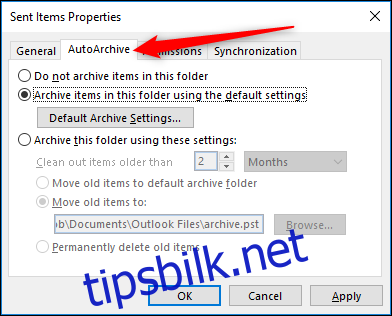
For de fleste mapper vil «Ikke arkiver elementer i denne mappen»-innstillingen være på som standard. Dette betyr at når AutoArchive-prosessen kjører, vil mappen bli ignorert og ingen elementer i den vil bli arkivert. Hvis du vil at mappen skal inkluderes, slår du på «Arkiver elementer i denne mappen med standardinnstillingene».
Alternativt, hvis du vil at AutoArchive-innstillingene for denne mappen skal være forskjellig fra standardinnstillingene, slår du på «Arkiver denne mappen med disse innstillingene» og endrer innstillingene til dine preferanser.
Hvis du på et tidspunkt vil returnere alle mappene for å bruke standardinnstillingene, kan du gå tilbake til Fil > Alternativer > Avansert > Autoarkiveringsinnstillinger og klikke på «Bruk disse innstillingene på alle mapper nå»-knappen. Det vil endre alle mapper som har «Arkiver denne mappen med disse innstillingene» slått på, til å ha «Arkiver elementer i denne mappen med standardinnstillingene» slått på i stedet.
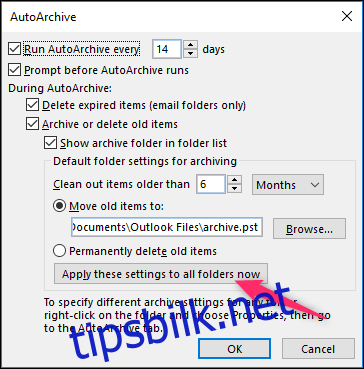
Når du har fått standardinnstillingene for AutoArchive, og innstillingene per mappe, satt opp slik du vil, kan du la prosessen fungere stille i bakgrunnen, frigjøre plass til deg og forhindre at mappene dine blir for oppblåste.