Hvis du bruker en Samsung-telefon, har du kanskje lagt merke til begrepet, Odin-modus Samsung-telefon. Så før vi fortsetter med å vite mer om denne modusen, er det nødvendig å svare på det viktigste spørsmålet, som er, hva er Odin-modus. Modusen brukes av avanserte brukere og programmerere som kan modifisere grensesnittet til telefonen trygt. Som et første trinn i bruk av Odin-modus, må du vite om Samsung mobile Odin-nedlasting for den spesifikke modellen av din Samsung-telefon. Også, hvis Odin-modusen sitter fast på din Samsung-telefon, kan du bruke metodene gitt i artikkelen som svarer på spørsmålet om hvordan du avslutter nedlastingsmodus. Les artikkelen til slutten for å finne svarene for alle emnene som er gitt her.

Innholdsfortegnelse
Hva er Odin-modus på Samsung-telefonen?
Odin-modus, også kalt nedlastingsmodus, brukes til å flashe en Samsung-enhet, for eksempel Samsung-telefon, for å installere apper eller annen programvare. Du kan installere nye og tilpassede ROM-er og fastvare på telefonen din i denne føroppstartsmodusen. Modusen fungerer som et grensesnitt mellom PC-en og Samsung-telefonen og lar deg installere fastvaren ved hjelp av Windows-PC-en. Her er noen punkter å vite om Odin-modus.
- Odin-modusen vil bli indikert med en trekant med Android-symbol med nedlastingsmeldingen på skjermen.
- Odin-modusen ligner på å roote telefonen din og låse opp Bootloader for å installere filer. Etter at filene er installert på telefonen din, vil den automatisk startes på nytt til normal modus.
- Vanligvis tar Odin-modusen Samsung Phone fra 15 til 30 minutter å installere filene til programvaren på telefonen. Ettersom du har kjent svaret på spørsmålet om hva som er Odin-modus, kan vi gå videre til ytterligere seksjoner.
Merk: Siden smarttelefoner ikke har de samme innstillingsalternativene, og de varierer fra produsent til produsent, sørg derfor for de riktige innstillingene før du endrer noen. De nevnte trinnene ble utført på Samsung Galaxy A21s telefon.
Hvordan gå inn i Odin-modus
Følgende metoder i delen brukes for å la deg gå inn i Odin-modus på din Samsung-telefon.
Merk: Denne delen gir grunnleggende informasjon om metoden for å gå inn i Odin-modus og bør brukes i henhold til telefonmodellen. Den neste delen inneholder den konvensjonelle metoden for å gå inn i nedlastingsmodus.
Metode 1: Gjennom taster på telefonen
Den første metoden er å bruke tastene på telefonen for å gå inn i nedlastingsmodus, og det varierer avhengig av telefonens modell.
Alternativ I: Samsung-telefoner med Hjem-knapp
Dette alternativet passer for alle enheter som har Hjem-knapp og er vanligvis til stede i telefonmodeller som ble lansert før 2016, som Galaxy S7 og Galaxy Note 7.
1. Trykk på av/på-tasten og trykk på alternativet Slå av for å slå av telefonen.
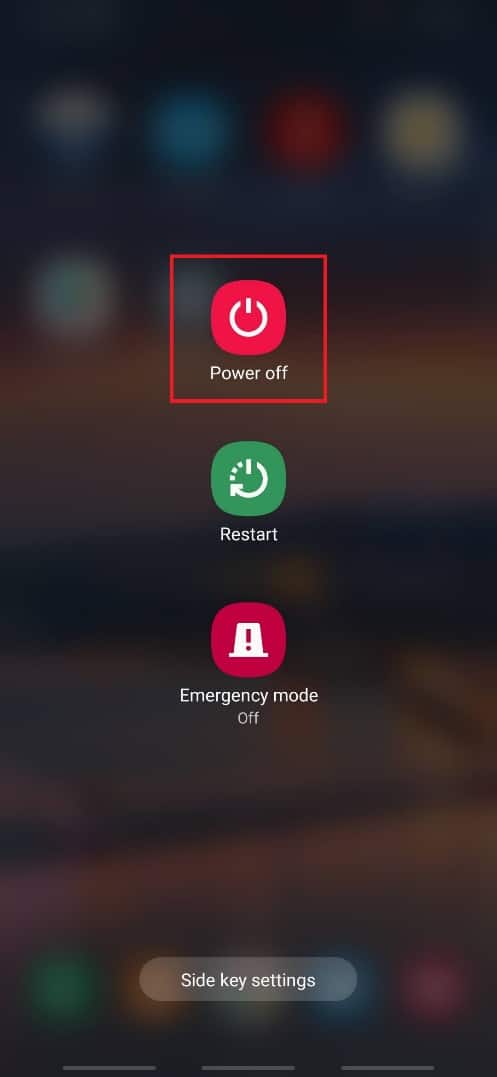
2. Trykk Volum ned + Hjem + Av/på-tastene samtidig.
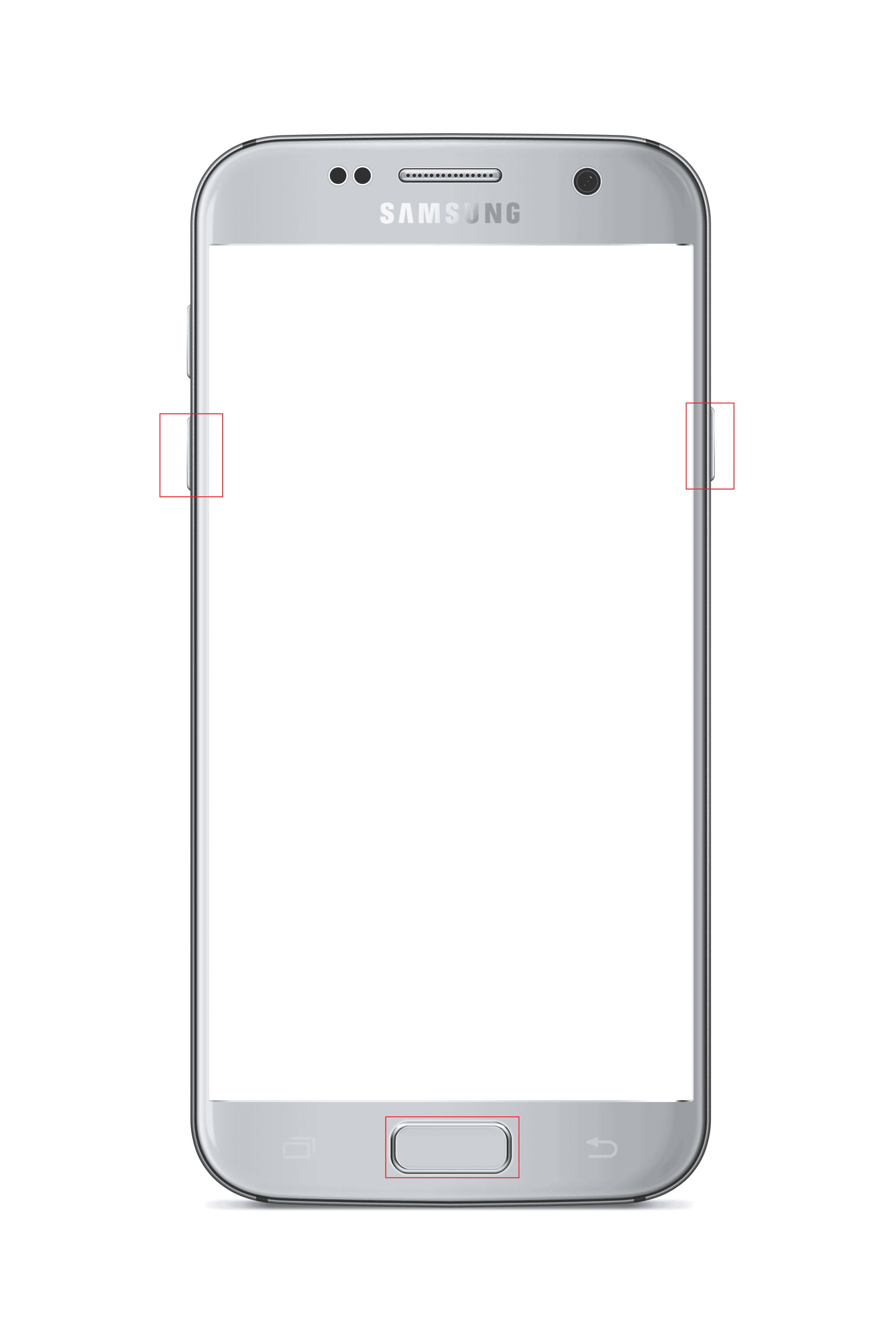
3. Trykk på Volum opp-tasten for å velge alternativet Fortsett.
Alternativ II: Samsung-telefoner med Bixby-nøkkel
Dette alternativet er tilgjengelig på telefonmodellene med Bixby-nøkkel og finnes i modeller siden 2017. Noen av telefonmodellene som har Bixby-nøkkelen inkluderer Samsung Galaxy S8, Galaxy S9, Galaxy S10, og Galaxy Note 8, Galaxy Note 9.
1. Trykk på av/på-tasten og trykk på alternativet Slå av for å slå av telefonen.
2. Trykk på Volum ned + Bixby + Av/på-tastene samtidig.
3. Trykk på Volum opp-tasten for å velge alternativet Fortsett.
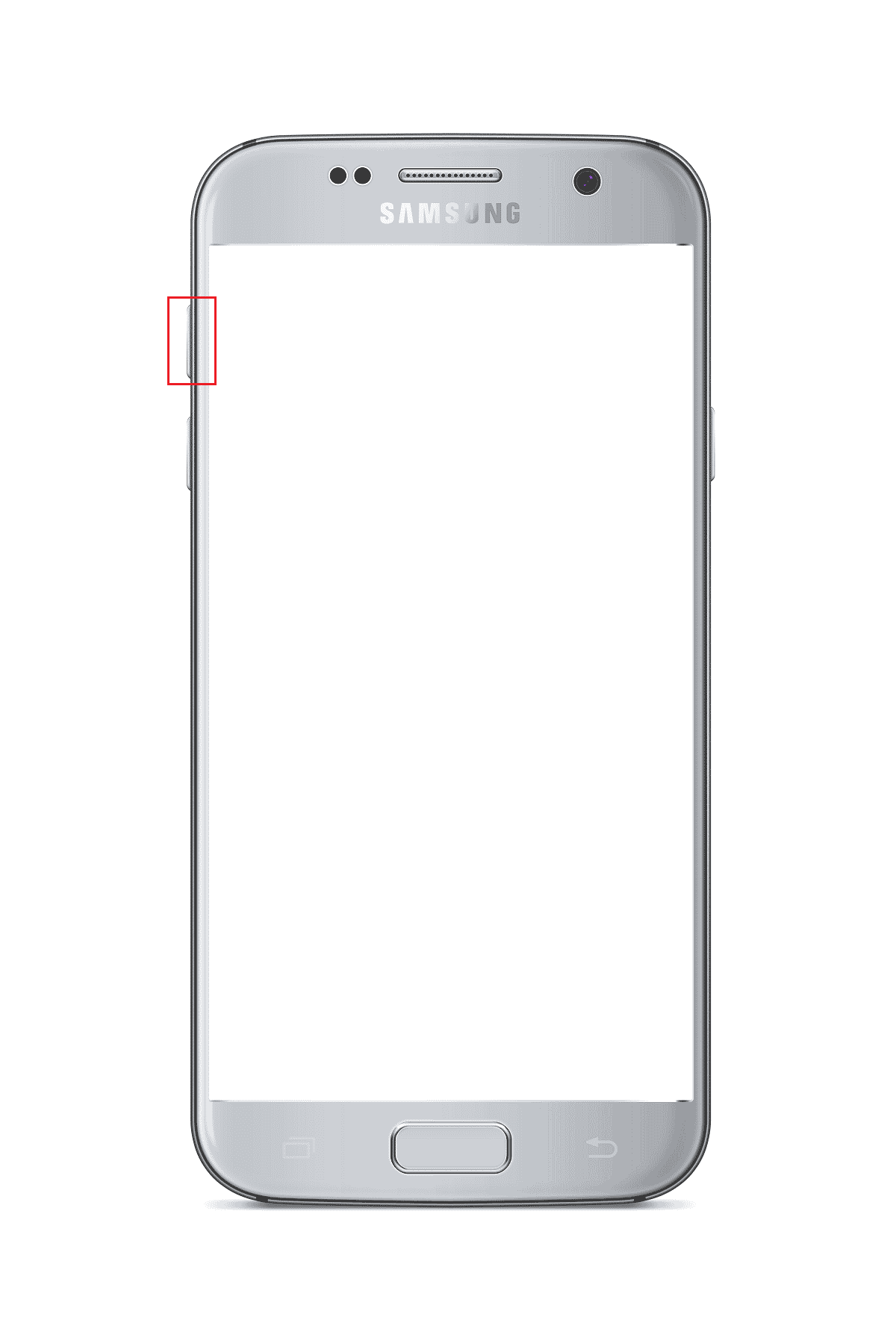
Alternativ III: Samsung-telefoner med sidetaster
Alternativet finnes i de nyeste telefonene som har sidetaster. Telefonmodellene som inkluderer denne funksjonen er Samsung Galaxy Note 10, Galaxy Note 20, Galaxy S20, Galaxy S21, Galaxy Tab S7 og Galaxy Tab A7.
1. Trykk på av/på-tasten og trykk på alternativet Slå av for å slå av telefonen.
2. Trykk Volum ned + Av/på-tastene samtidig.
Merk: I tilfelle av Samsung Galaxy S21, må du trykke på Volum opp + Av/på-tastene.

3. Trykk på Volum opp-tasten for å velge alternativet Fortsett.
Metode 2: Gjennom ADB Tool
Den andre metoden for å gå inn i Odin-modus Samsung Phone er å bruke ADB- eller Android Debug Bridge-verktøyet. Du må bruke en Windows-PC for å bruke denne metoden.
Trinn I: Aktiver ADB-enheter på Windows PC
Det første trinnet for å gå inn i nedlastingsmodus er å aktivere ADB-enhetene på PC-en din ved å følge trinnene nedenfor.
1. Koble Samsung-telefonen til Windows-PCen med en USB-kabel.
2. Start Google Chrome-appen ved å bruke søkefeltet i Windows. Klikk på Åpne.
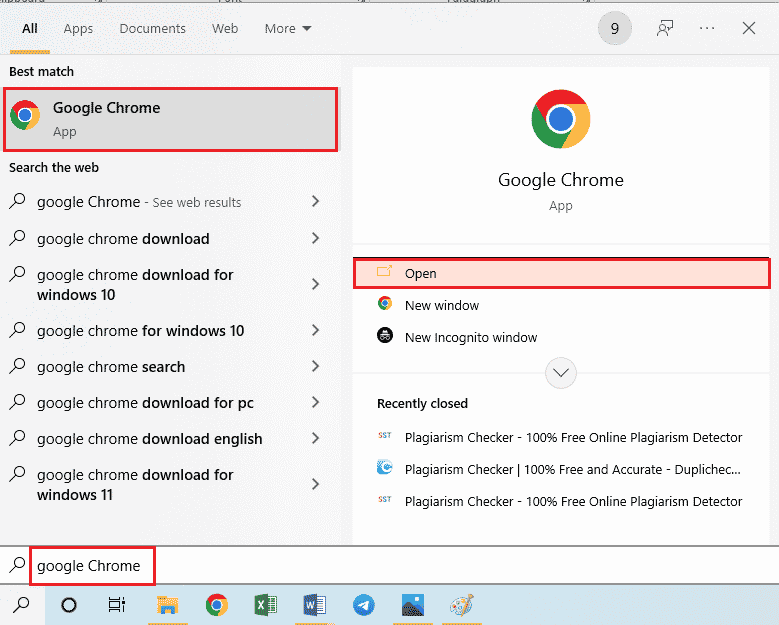
3. Åpne den offisielle nettsiden for nedlasting av Android SDK Platform Tools og klikk på lenken Last ned SDK Platform- Tools for Windows i Nedlastingsdelen.
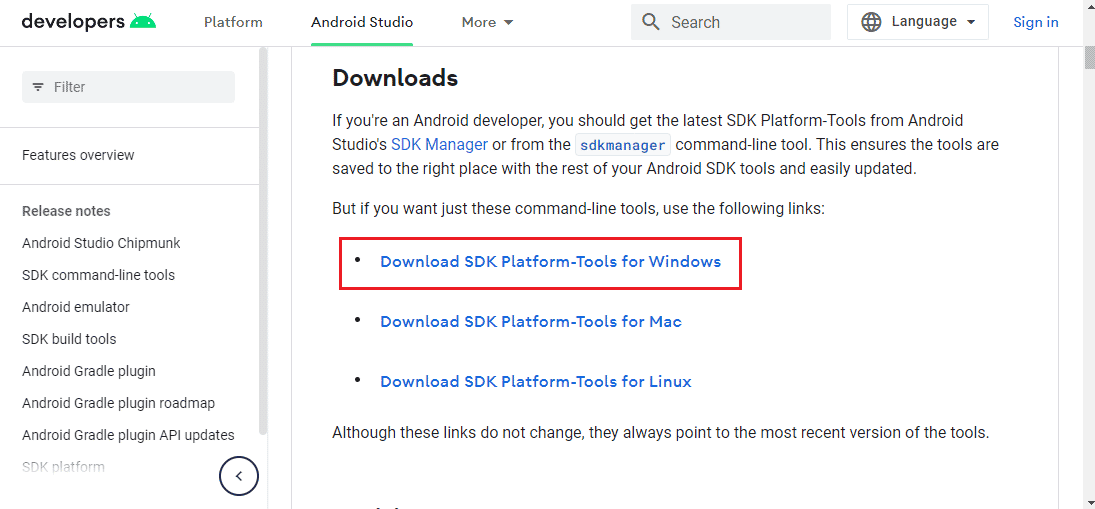
4. Pakk ut alle filene i det nedlastede verktøyet ved å bruke et datakomprimeringsverktøy som WinZip.
5. Åpne Windows PowerShell ved å skrive i søkefeltet i Windows. Klikk på Kjør som administrator.
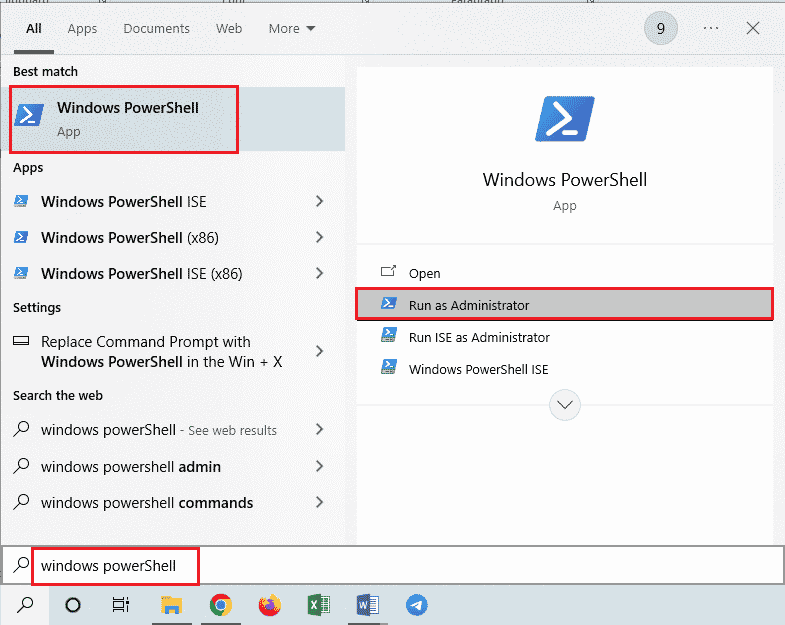
6. Skriv inn kommandoen .adb devices og trykk Enter-tasten.
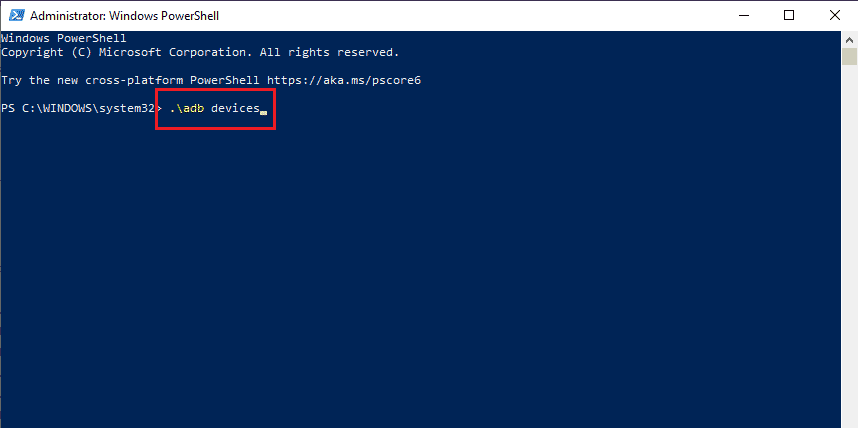
7. Trykk på Godta-alternativet i tillatelsesvinduet på telefonen.
Trinn II: Aktiver USB Debugging og Node Tree Debugging på Samsung Phone
Det neste trinnet for å slå på Odin-modus Samsung-telefon er å aktivere USB-feilsøking og Node Tree Debugging-funksjonen på Samsung-telefonen for å la PC-en koble til telefonen din.
1. Åpne Innstillinger-appen på din Samsung-telefon.
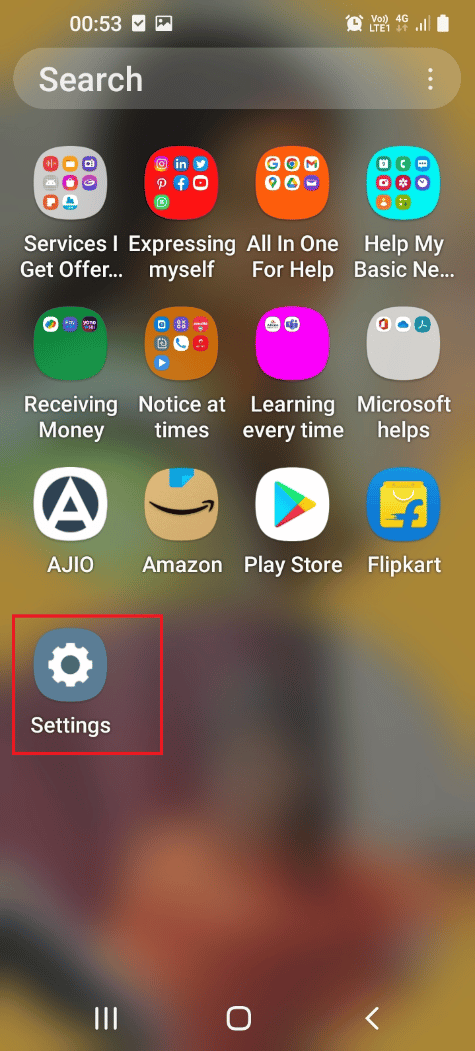
2. Trykk på fanen Om telefonen.
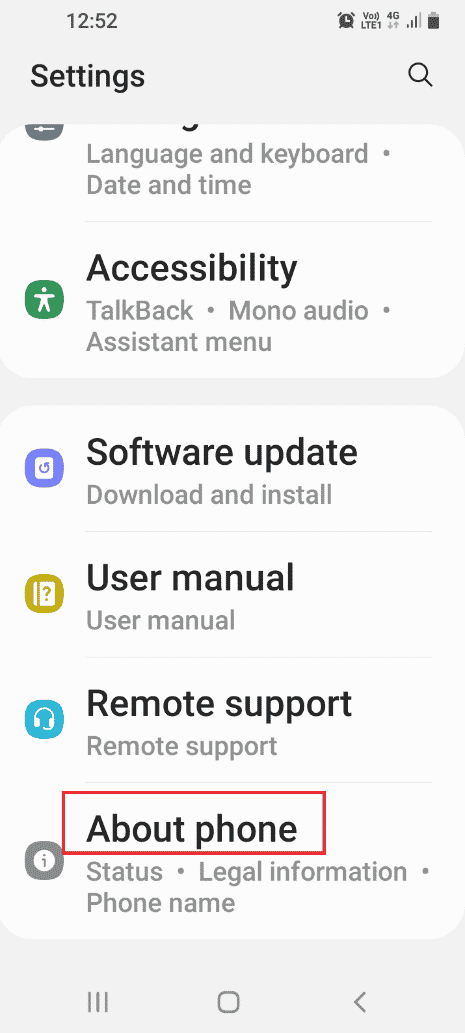
3. Klikk på kategorien Programvareinformasjon.
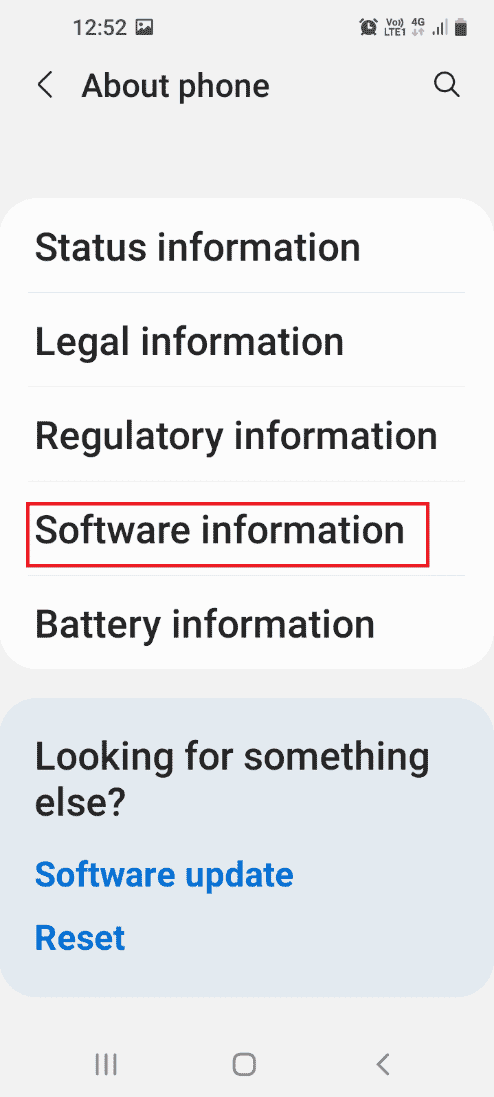
4. Trykk på Byggnummer-fanen 7 ganger.
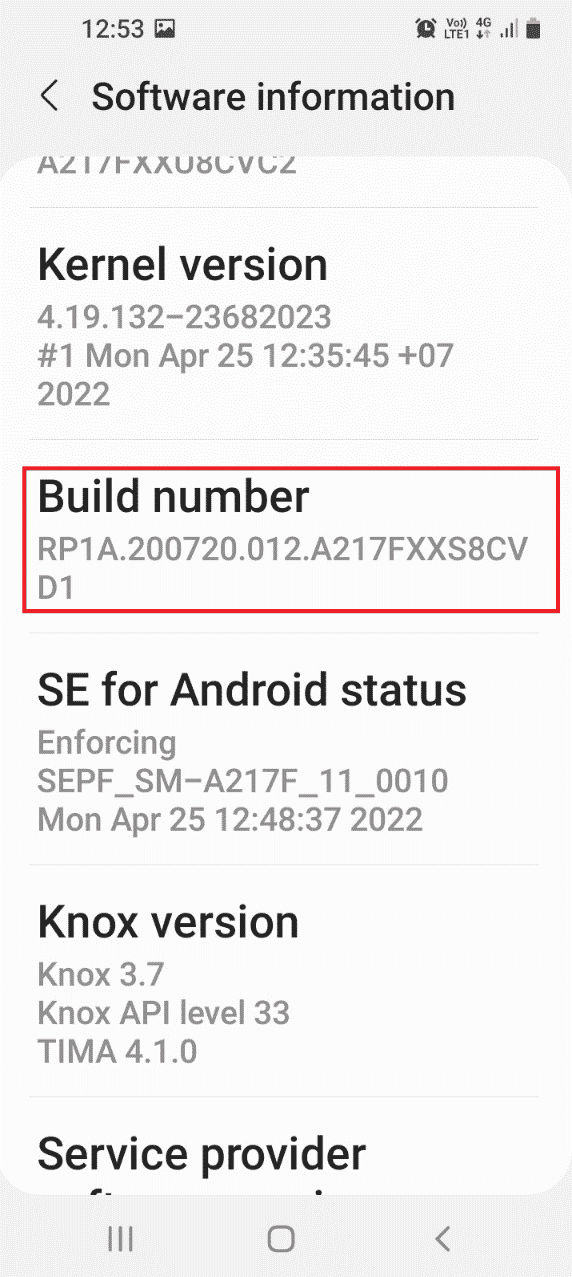
5. Meldingen Utviklermodus er aktivert vil vises.
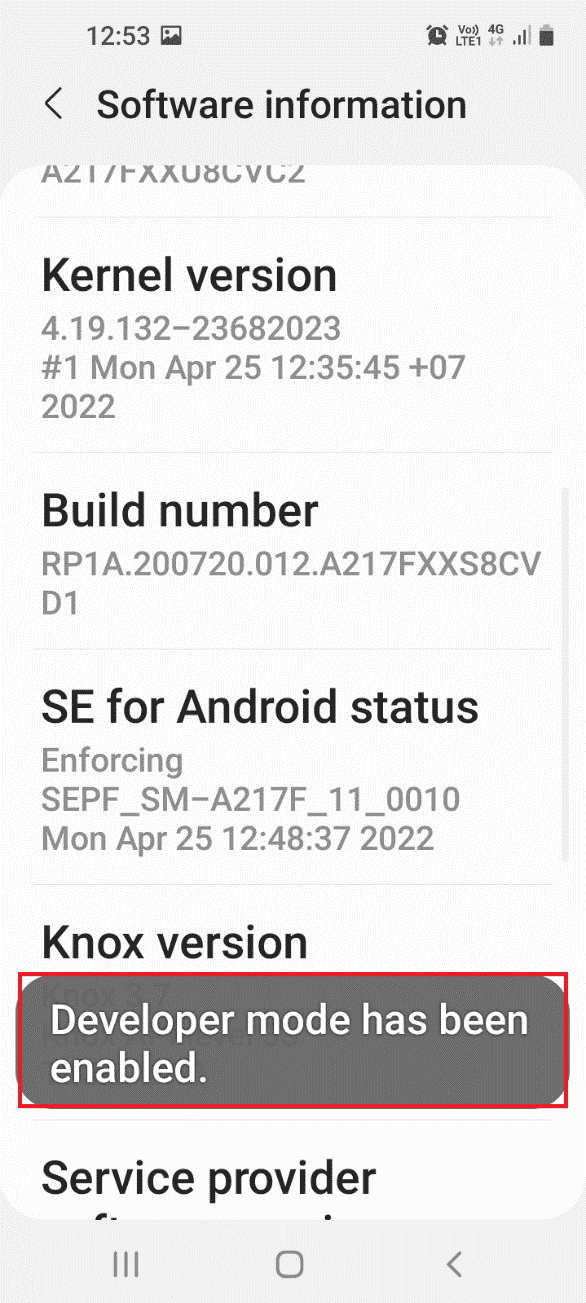
6. Gå tilbake til startsiden for innstillinger og trykk på kategorien Utvikleralternativer.
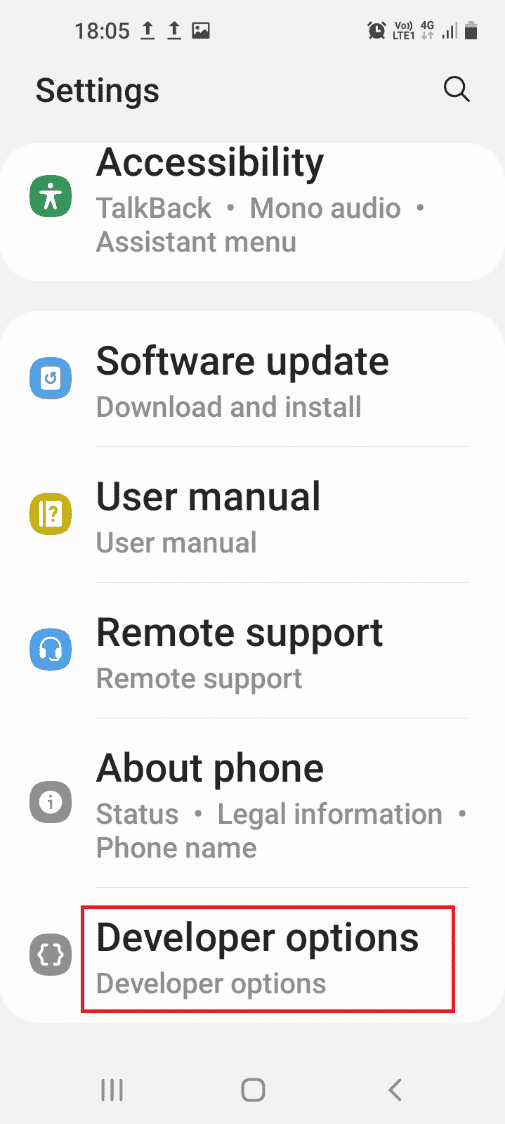
7. Slå på USB-feilsøkingsalternativet i feilsøkingsdelen.
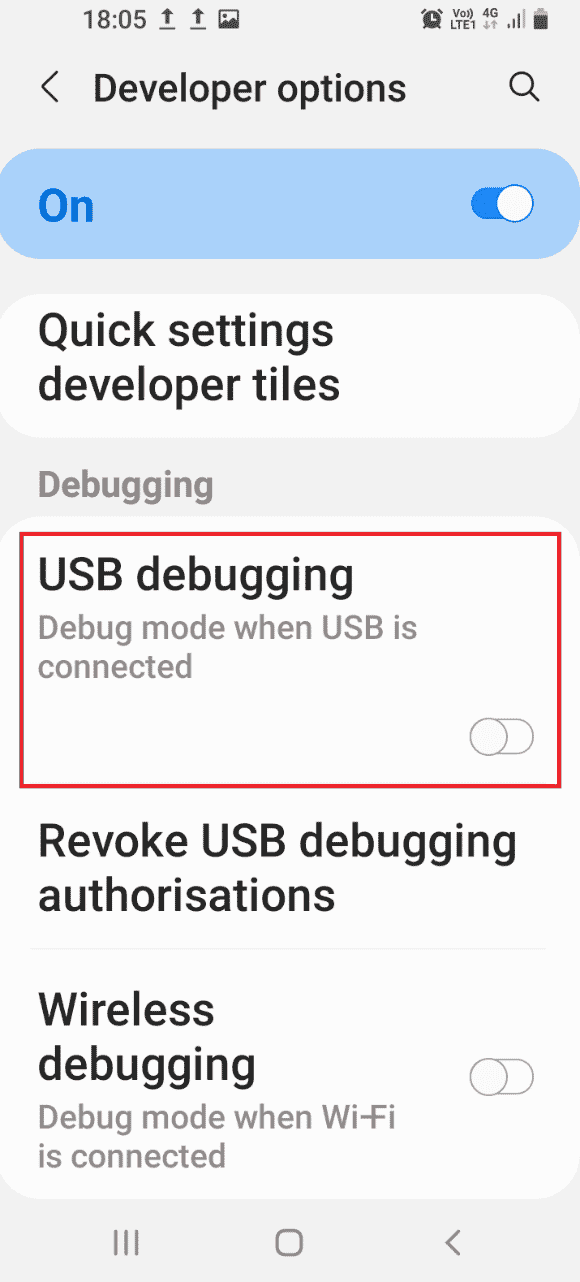
8. Trykk på OK i bekreftelsesvinduet Tillate USB-feilsøking?
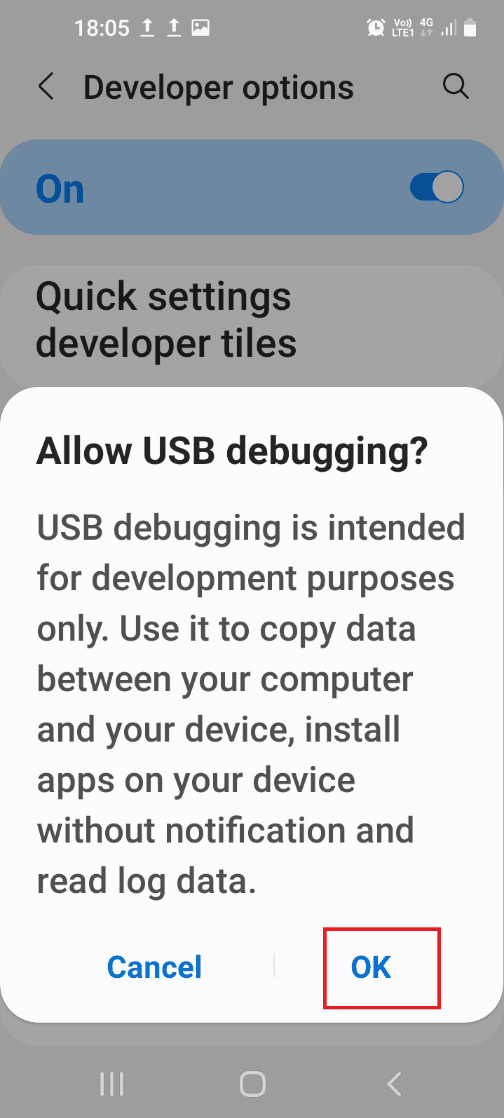
9. Gå tilbake til Innstillinger-hjemmesiden og trykk på fanen Tilgjengelighet i listen.
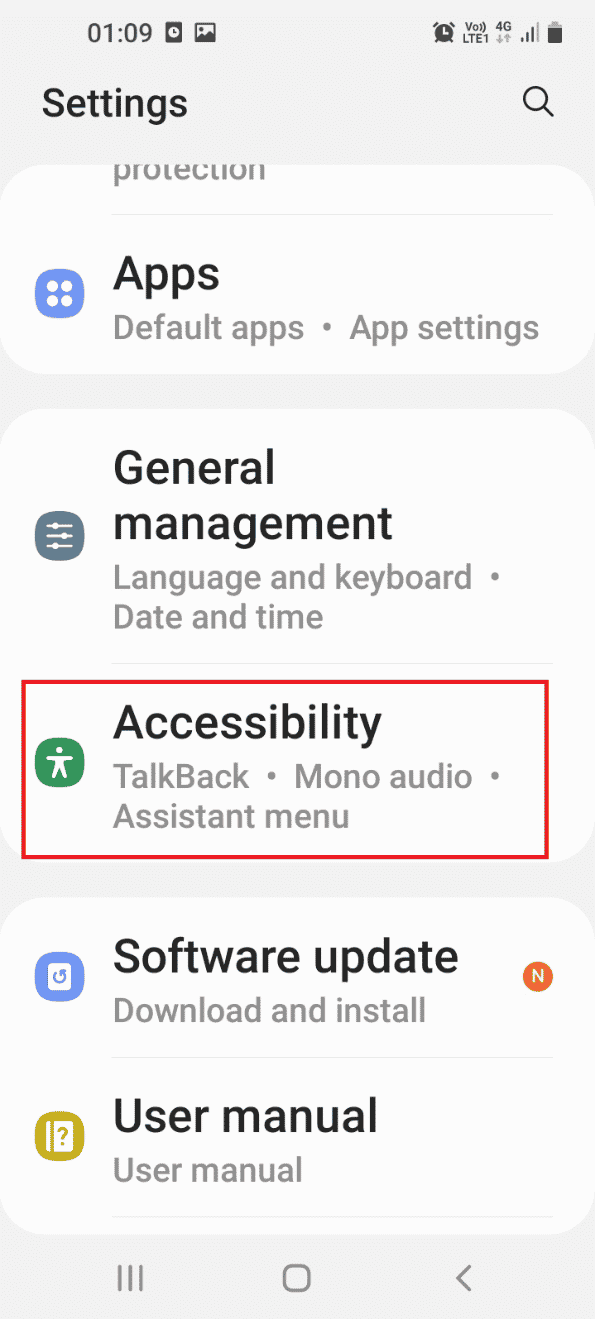
10. Trykk på alternativet TalkBack i menyen.
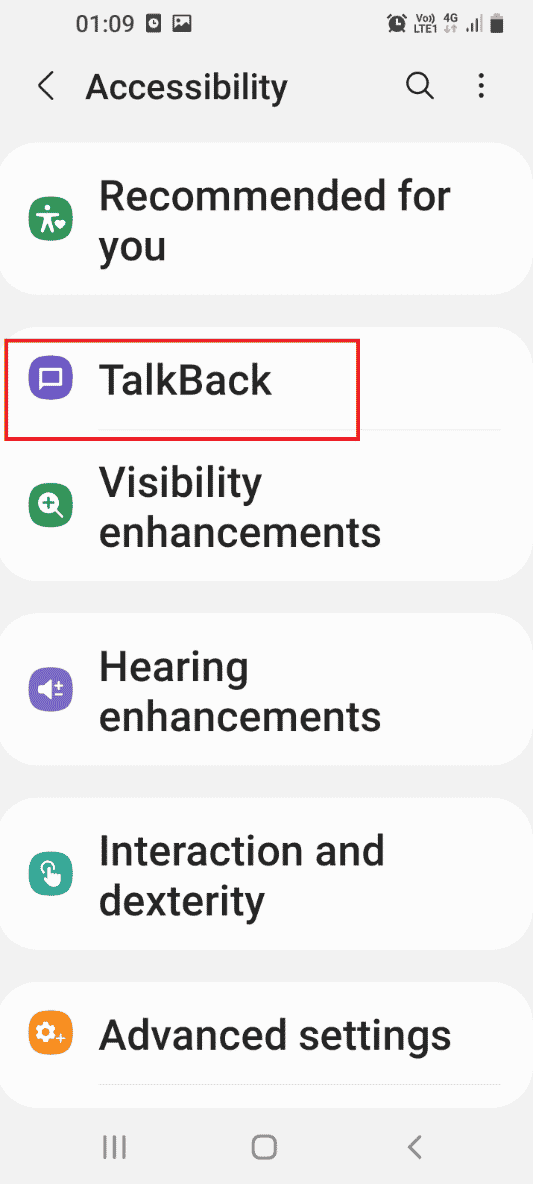
11. Trykk på Innstillinger.
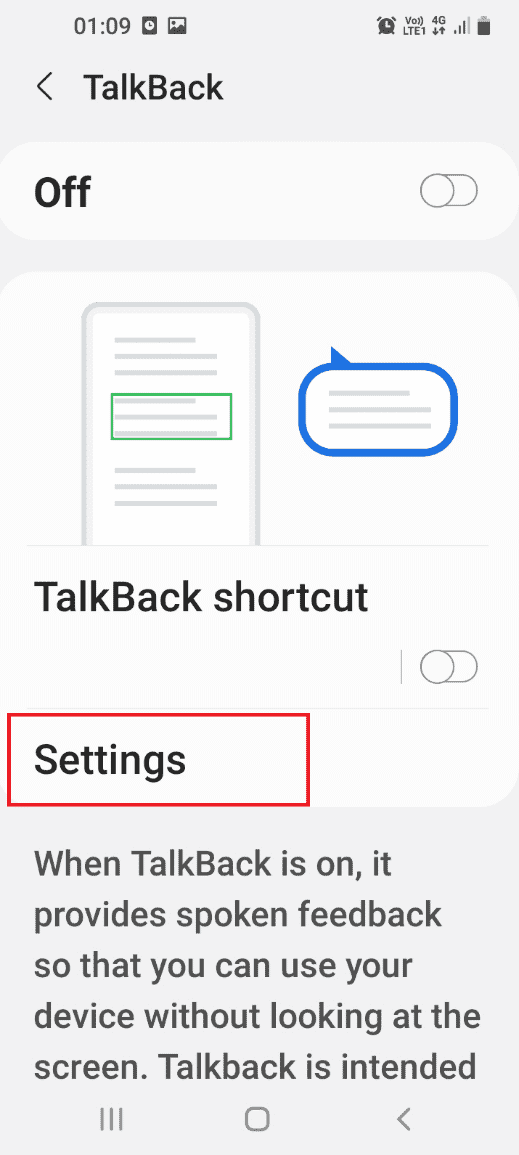
12. Trykk deretter på Avanserte innstillinger.
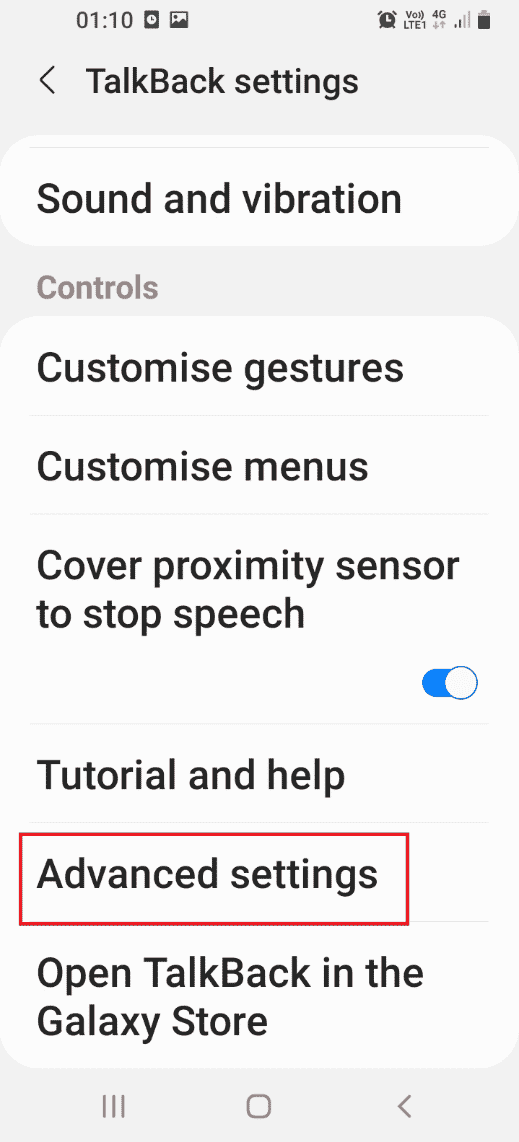
13. Trykk på kategorien Utviklerinnstillinger.
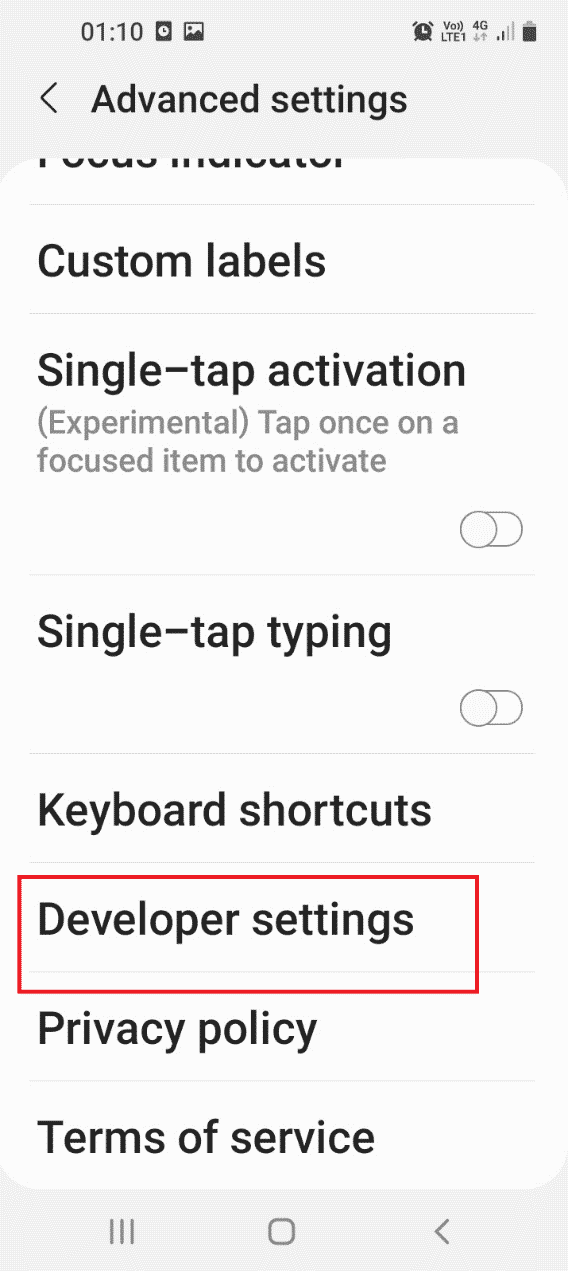
14. Slå på alternativet Enable node tree debugging.
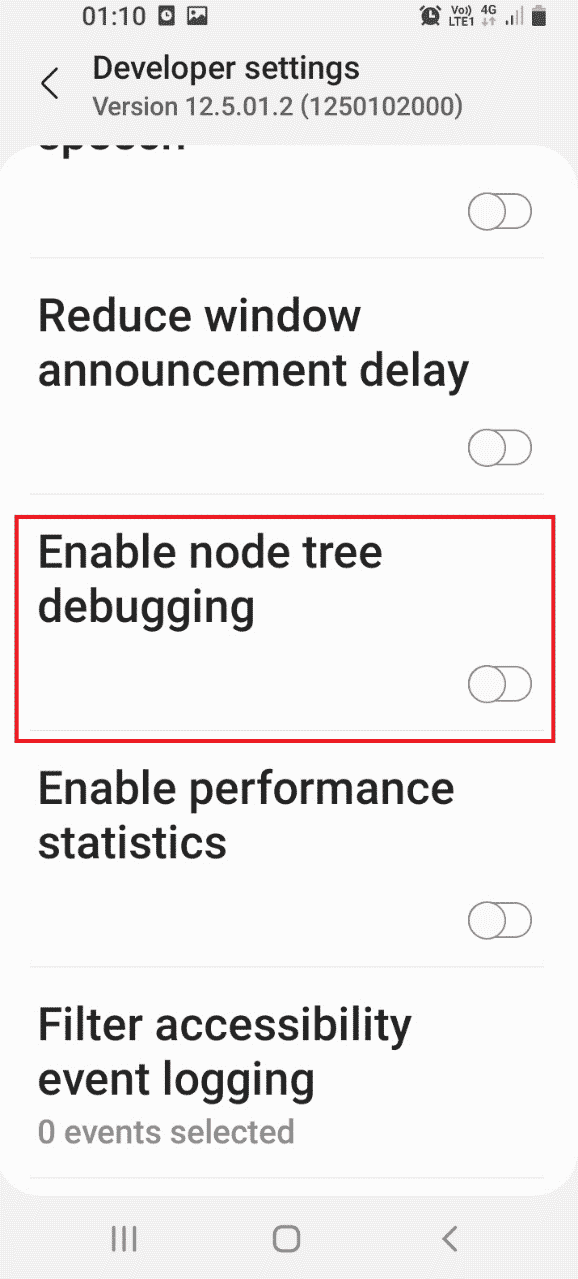
15. Trykk på OK-knappen i Aktiver Node Tree Debugging? bekreftelsesmelding.
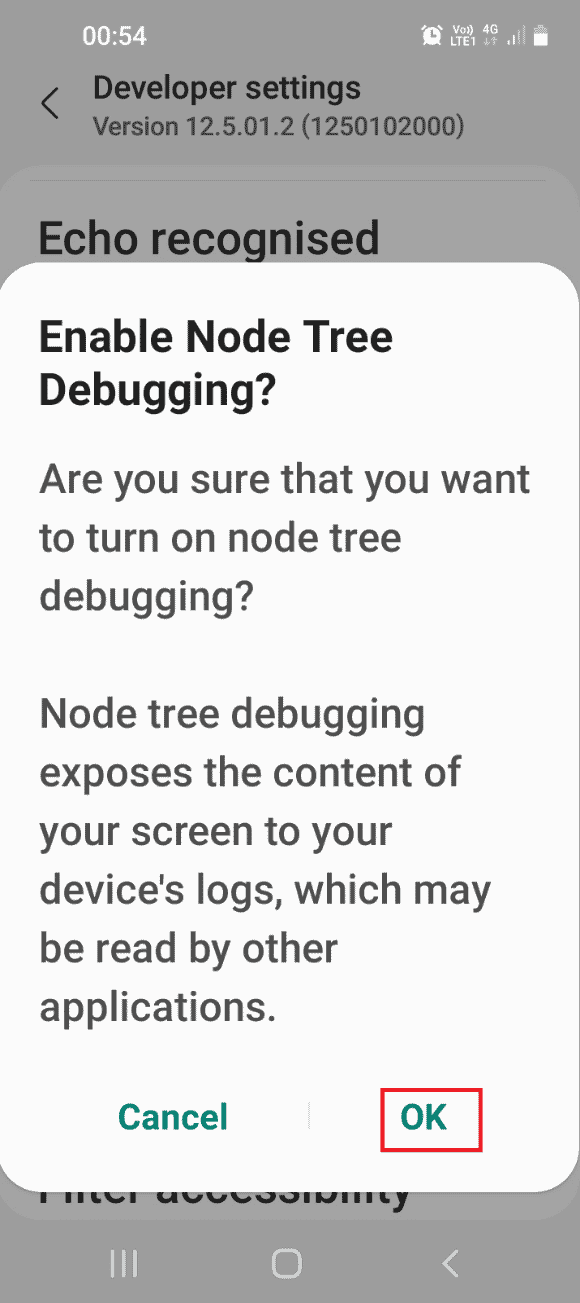
Trinn III: Start på nytt i ADB-modus på Windows-PC
Det siste alternativet er å gå inn i ADB-modus ved å bruke Windows PowerShell på din Windows-PC.
1. I vinduet Administrator: Windows PowerShell skriver du inn den gitte kommandoen og trykker på Enter-tasten.
.adb reboot download
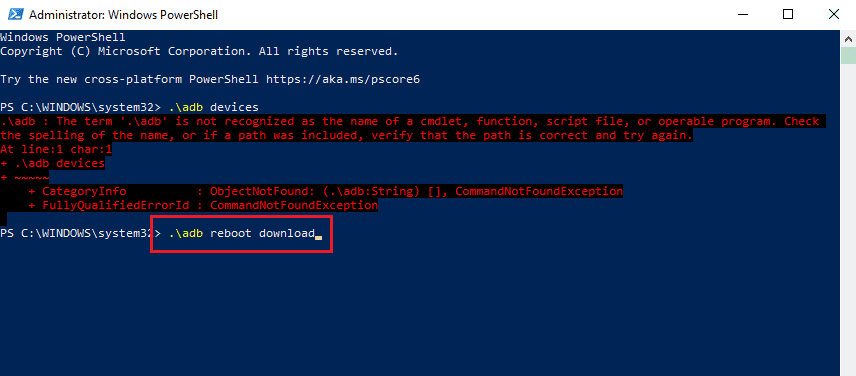
Telefonen din starter på nytt og går automatisk inn i nedlastingsmodus.
Hvordan gå inn i Odin-modus ved hjelp av Windows-PC
Avsnittet inneholder metoden for å gå inn i Odin-modus Samsung Phone ved hjelp av Windows-PCen.
Trinn I: Last ned Odin-fil på Windows-PC
Det første trinnet er å installere filen for Odin-modus eller Samsung mobile Odin-nedlasting på Windows-PC.
1. Åpne Google Chrome ved å knytte inn søkefeltet i Windows. Klikk på Åpne.
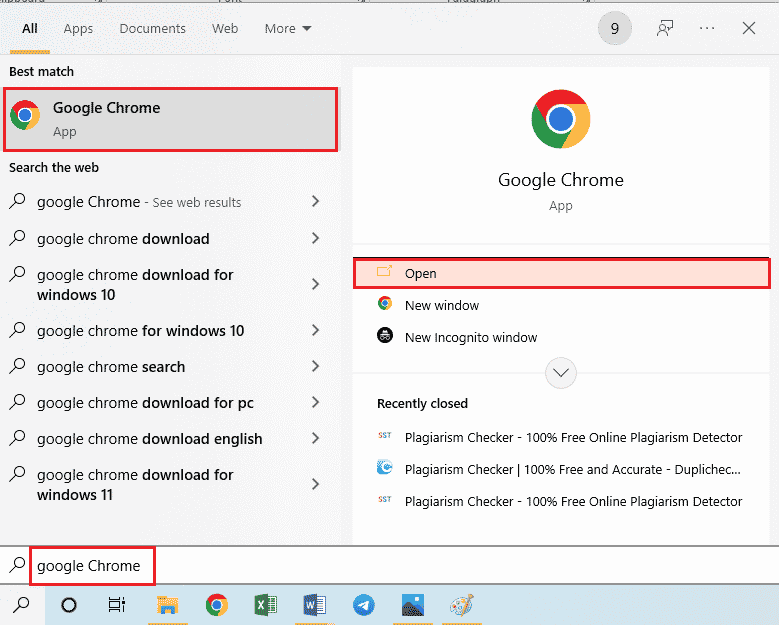
2. Åpne den offisielle nettsiden til Samsung Odin og klikk på Last ned Samsung Odin 3.12.3 for å installere filen.
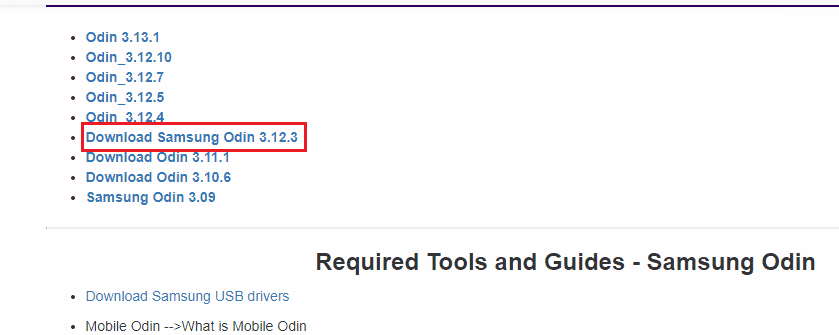
3. Åpne Filutforsker ved å trykke Windows + E-tastene sammen, høyreklikk på Odin-filen og klikk på Egenskaper-alternativet i listen.
4. Gå til kategorien Kompatibilitet og velg alternativet Kjør dette programmet som administrator i Innstillinger-delen.
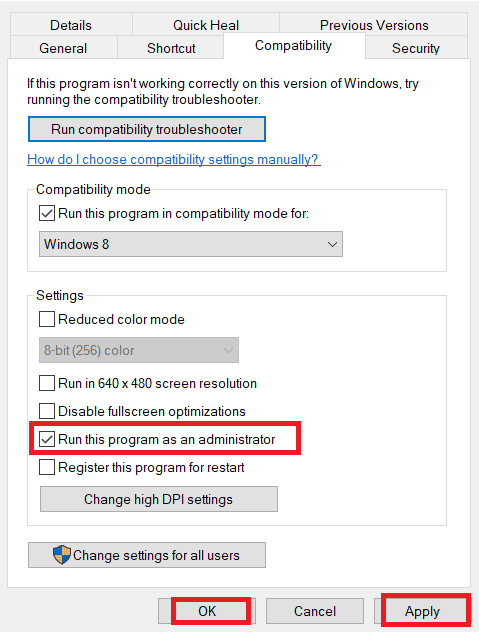
5. Klikk på Bruk og deretter på OK-knappen for å kjøre Odin-filen som administrator.
Trinn II: Start opp i Odin-modus
Det andre trinnet er å starte opp i Odin-modus ved å bruke Windows PC og tastekombinasjoner eller ADB-metoden som diskutert i forrige avsnitt.
1. Koble Samsung-telefonen til Windows-PCen med en USB-kabel.
2. Trykk på volum ned + strømknappen på telefonen og slipp strømknappen når telefonen vibrerer.
Merk: Du må bruke tastekombinasjonen til telefonmodellen din for å gå inn i Odin-modus.

3. Trykk på Volum opp-tasten for å velge alternativet Fortsett i Advarsel!! skjerm.
4. PC-en vil gjenkjenne Samsung-telefonen som er tilkoblet, og du kan se Added!! Melding i Logg-fanen.
Slik avslutter du nedlastingsmodus
Avsnittet vil forklare metodene for å avslutte Odin-modus Samsung-telefonen.
Metode 1: Avbryt nedlastingsmodus
Den første tilnærmingen er å avbryte nedlastingsmodusen på telefonen ved å bruke sidetasten på telefonen.
1. I Odin-modus, trykk på Volum ned-knappen for å avbryte modusen.
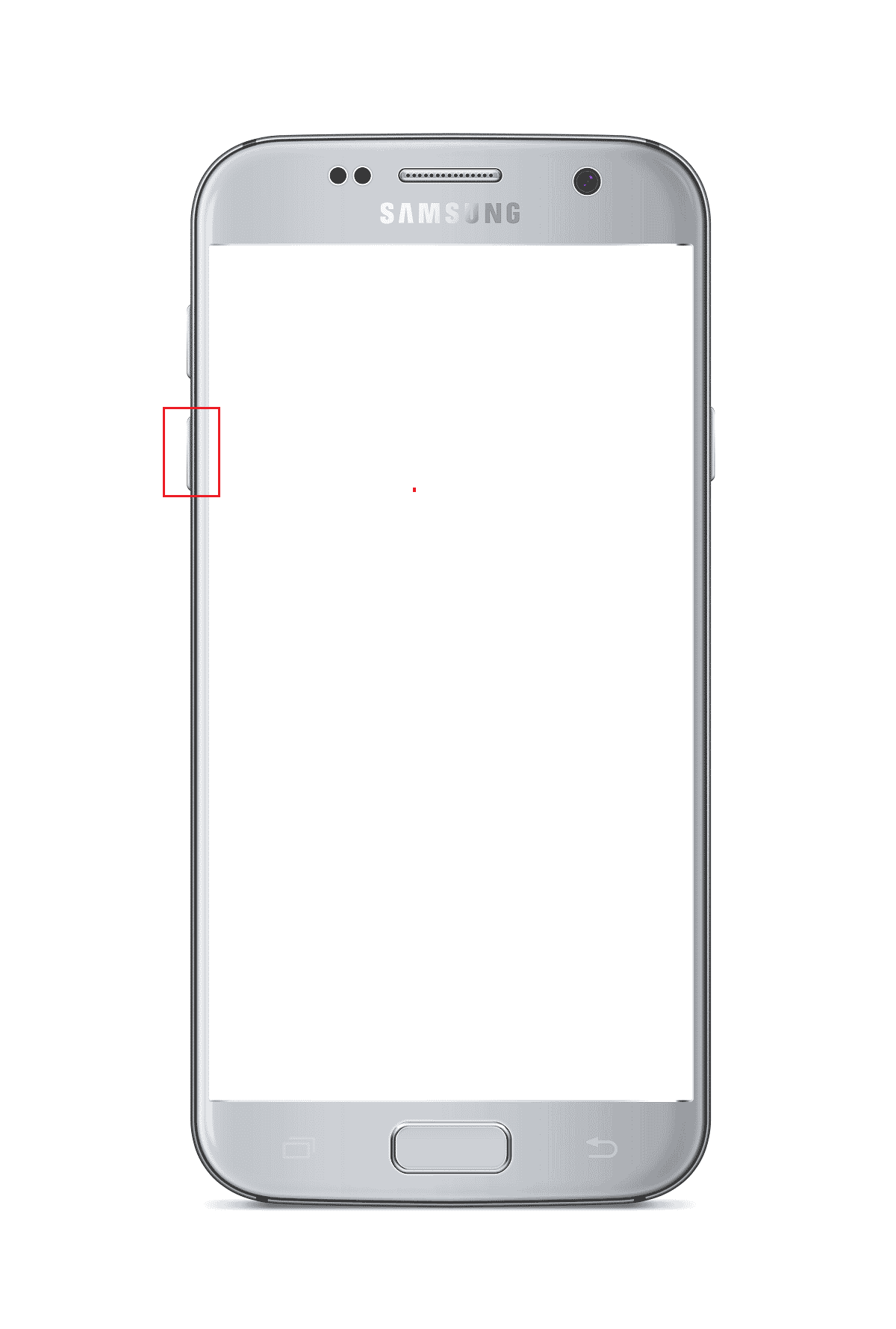
2. Samsung-telefonen vil automatisk starte på nytt etter at modusen er avbrutt.
Metode 2: Start telefonen på nytt
Det andre alternativet er å tvinge omstart av Samsung-telefonen ved å bruke tastekombinasjonene på telefonen.
1. Trykk på Volum ned + Av/på-knappene samtidig i noen minutter.
2. Trykk på Restart-alternativet på skjermen for å starte telefonen på nytt.
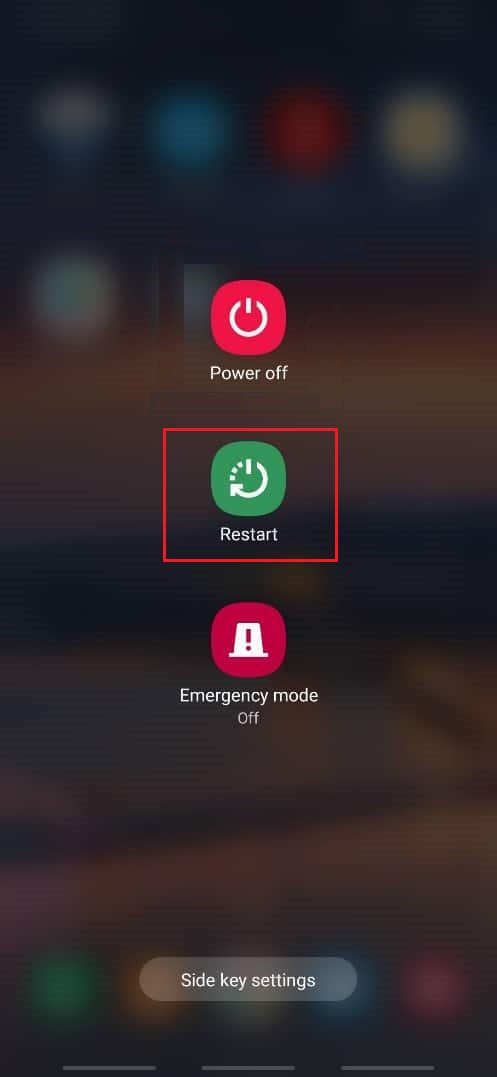
Metode 3: Slå av/på mobilbatteriet med kraft
Et av svarene på spørsmålet om hvordan du avslutter nedlastingsmodus er å tvinge av eller slå av mobilbatteriet ved å bruke alternativene gitt her.
Alternativ I: Tøm mobilbatteriet
Metoden for å tømme mobilbatteriet ditt vil hjelpe deg med å fikse alle problemene i Odin-modus, og du kan gjenopprette telefonen til dens tidligere tilstand.
1. For å tømme mobilbatteriet kan du bare la mobilen stå på til den blir tømt for batteri.
2. Koble til strømforsyningen og sjekk om telefonen fungerer som den skal.

Alternativ II: Fjern telefonbatteriet (hvis aktuelt)
Det neste alternativet er å manuelt fjerne telefonbatteriet fra telefonen. Alternativet er kanskje ikke aktuelt for de nyeste modellene av telefonen som kommer med et innebygd batteri og passer kun på de eldre modellene.
1. Fjern dekselet eller bakdekselet på telefonen og fjern batteriet manuelt.
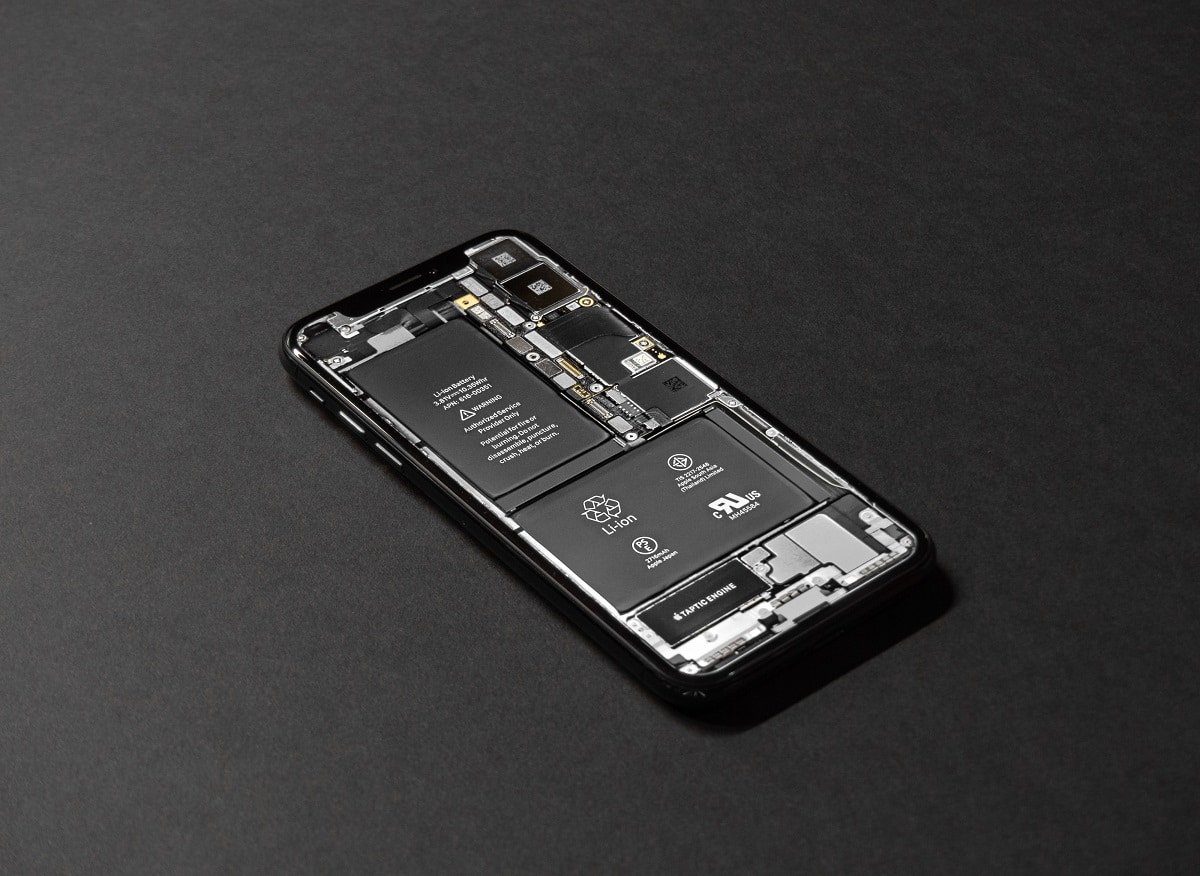 Bilde av Tyler Lastovich fra Unsplash
Bilde av Tyler Lastovich fra Unsplash
2. Vent noen minutter og plasser batteriet i batteriholderen og slå på telefonen.
Metode 4: Installer System Repair for Android-appen
Et av alternativene for å avslutte Odin-modus Samsung-telefon og fikse andre problemer er å reparere telefonen ved å bruke System Repair for Android-appen.
1. Trykk på Play Butikk-appen på Samsung-telefonen.
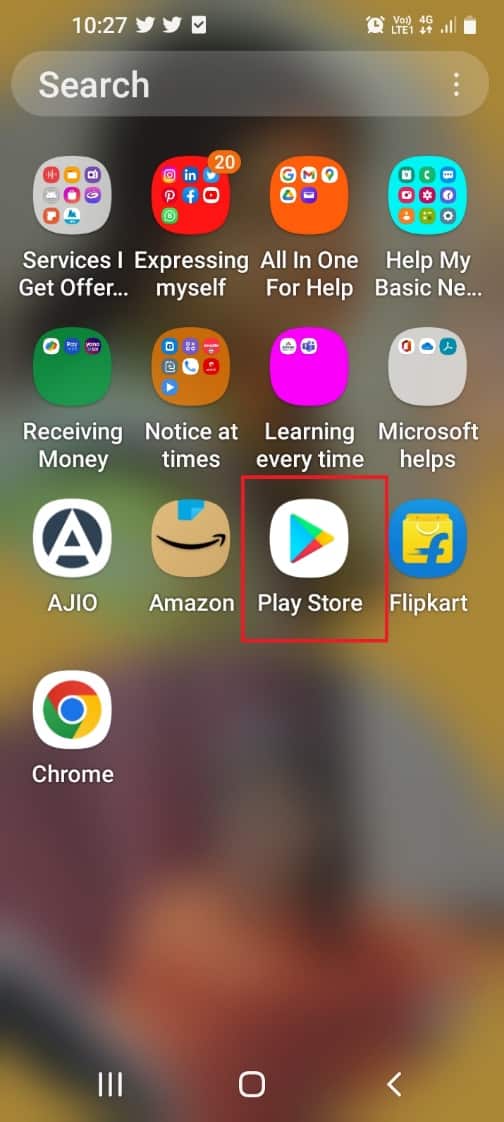
2. Trykk på søkefeltet øverst.
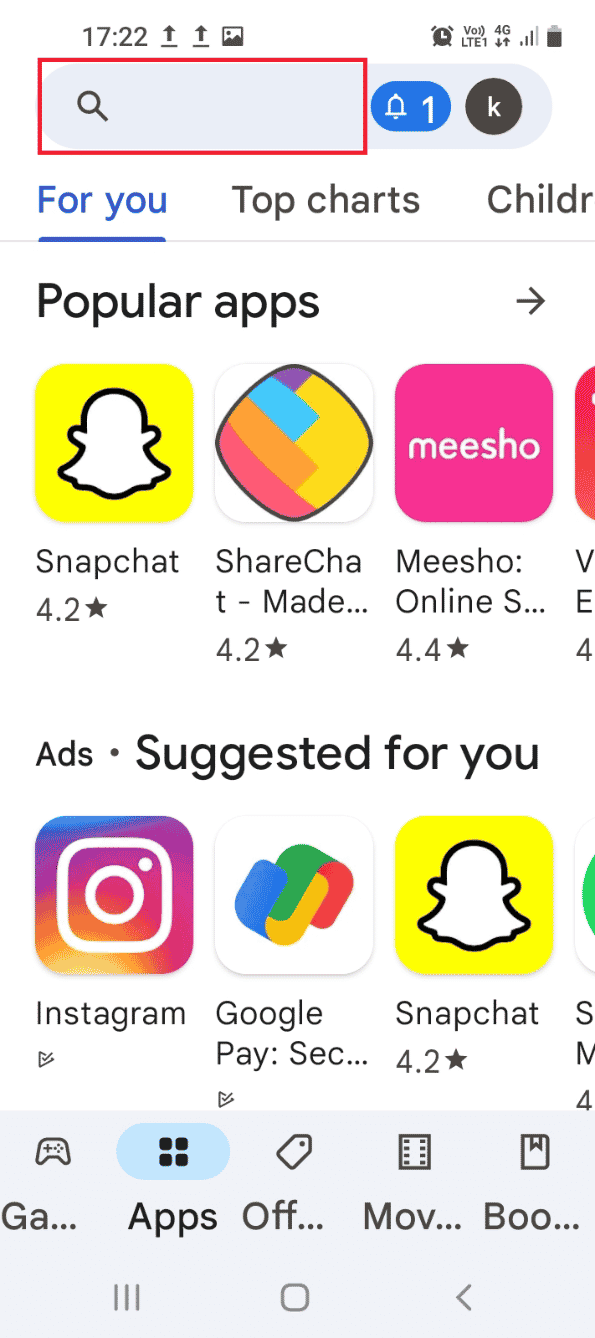
3. Søk etter System Repair for Android på søkefeltet og trykk på søkeikonet.
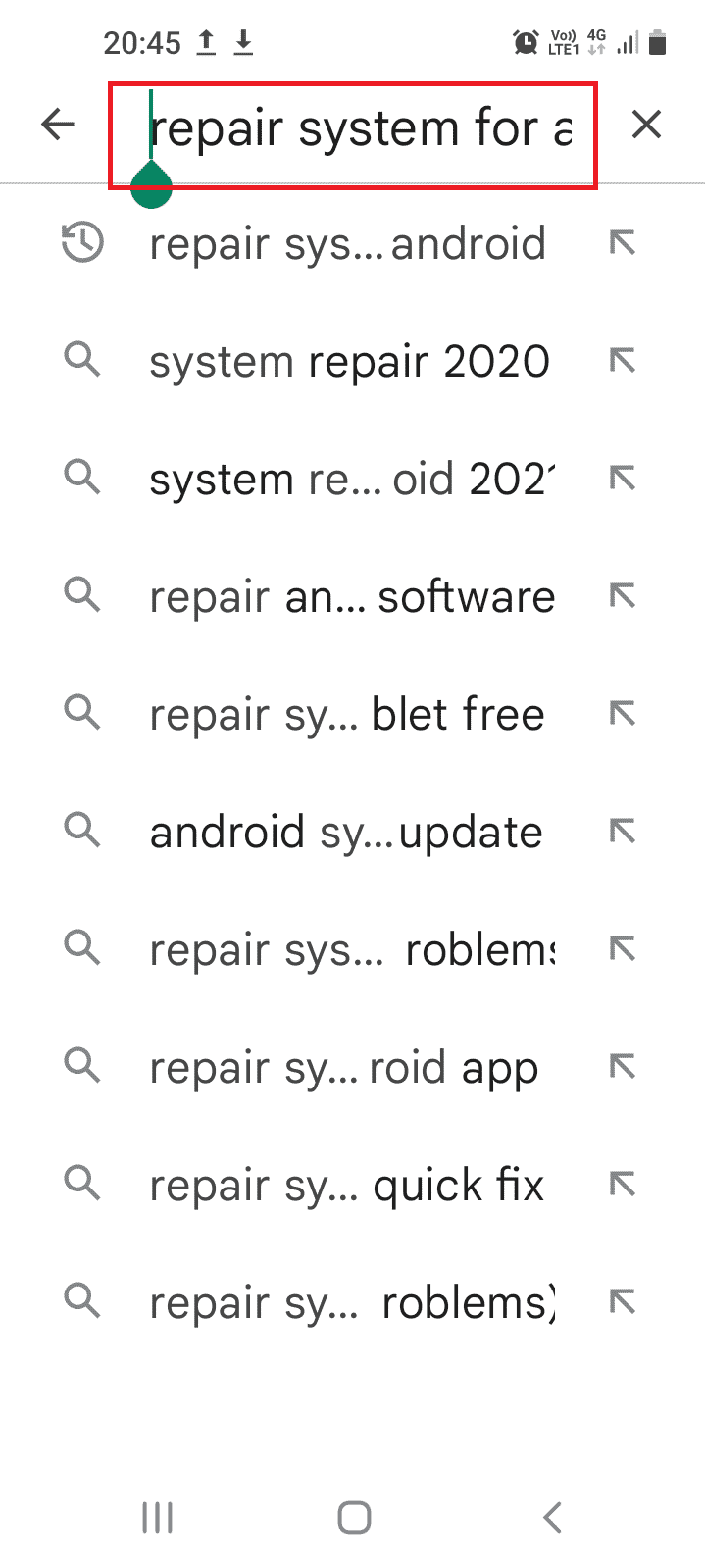
4. Trykk på Installer-knappen på appen og vent til appen er installert.
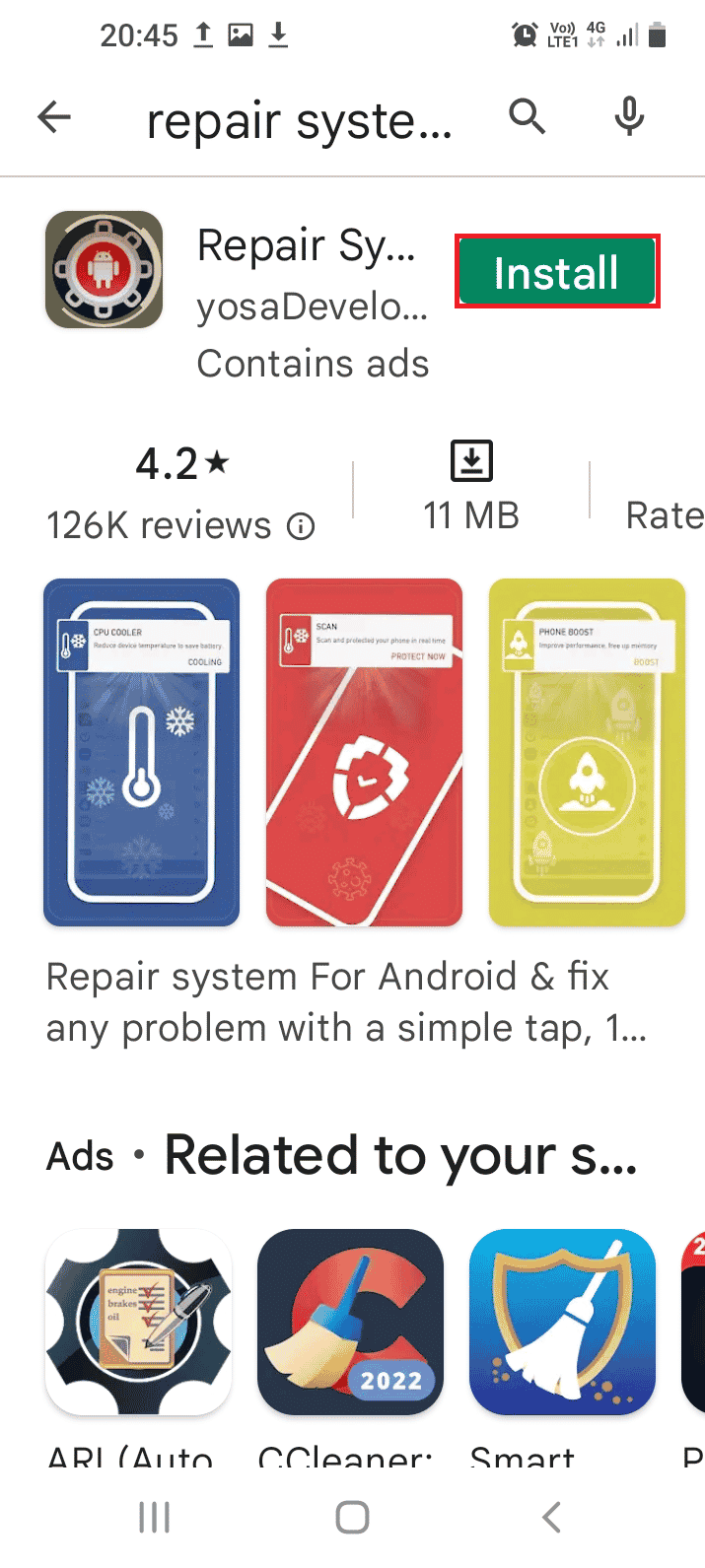
5. Åpne System Repair for Android-appen på telefonen.
6. Trykk på Reparer-knappen for å reparere telefonen.
Metode 5: Last ned lagerfastvare (anbefales ikke)
Svaret på spørsmålet om hvordan du avslutter nedlastingsmodus er å laste ned en lagerfastvare for Samsung-telefonen. Denne metoden anbefales imidlertid ikke, da den kan murre telefonen din.
Merk: Du kan sikkerhetskopiere datafilene før du prøver å installere fastvarefilene.
1. Koble Samsung-telefonen til en Windows-PC med en USB-kabel.
2. Start Google Chrome-appen ved å bruke søkefeltet i Windows. Klikk på Åpne.
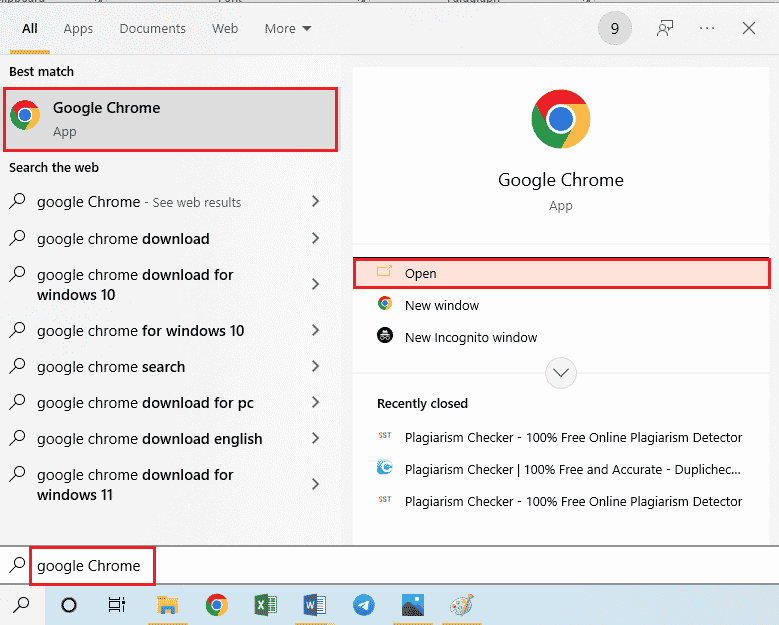
3. Åpne den offisielle nettsiden til aksjefastvaren til smarttelefonen og klikk på Last ned.
Merk: Du bør klikke på nedlastingsoppføringen med landet du har kjøpt Samsung-telefonen fra.
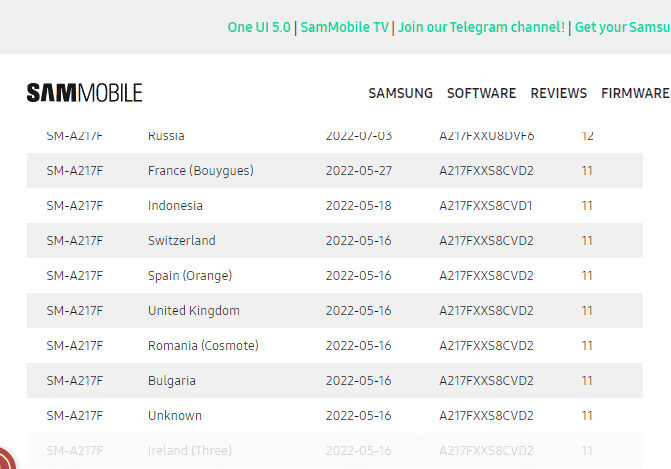
4. Etter at filen er lastet ned, pakk ut alle filene i Stock Firmware-mappen.
5. Åpne Odin-filen som administrator og start Samsung-telefonen i Odin-modus.
6. Klikk på AP-knappen for å installere Android-partisjon på filene [Download] og velg Stock Firmware-filen.
Merk: Hvis AP-knappen ikke vises, klikk på PDA-knappen.
7. Klikk på Start-knappen på skjermen og følg instruksjonene på skjermen.
***
Artikkelen gir en kort introduksjon til Odin-modus på Samsung-telefonen og svarer på spørsmålet om hvordan du laster ned denne modusen og avslutter den. Bruk kommentarfeltet for å slippe forslag og spørsmål på Samsung mobile Odin-nedlasting.

