WiFi-nettverk har blitt en viktig del av livet vårt, og du vil koble deg til dem på et tidspunkt i løpet av dagen. De fleste av oss er kjent med prosessen med å koble til et WiFi-nettverk. Imidlertid er mange av oss ikke klar over den tekniske termen for disse nettverkene, for eksempel SSID
Du vil komme over et teknisk begrep kalt «SSID» mens du kobler til et hvilket som helst WiFi-nettverk. Det står for Service Set Identifier, som er en spesiell kode gitt til et WiFi-nettverk. Koden skiller i utgangspunktet et nettverk fra andre nabonettverk.
Navnet på nettverket er i hovedsak kringkastet slik at enheter kan gjenkjenne og koble til det. Ruteren din har også sin egen unike SSID trykt på siden eller bunnen.
SSID-en kan være opptil 32 tegn lang og brukes til å identifisere Wi-Fi-nettverket ditt. I denne artikkelen vil vi diskutere noen vanlige måter å identifisere SSID på forskjellige enheter.
Innholdsfortegnelse
SSID-er identifisert med forskjellige navn
De mer utbredte og forståelige ordene «Wi-Fi-nettverksnavn» og ruternavn brukes for å referere til SSID. Mens de prøver å koble til et nettverk, ser brukere ofte en liste over tilgjengelige nettverk på enhetene sine. Dette er slik at forbrukerne lettere kan forstå og bruke grensesnittet.
Selv om SSID-en kan endres av brukerne, må den være unik for Wi-Fi-nettverket. Dette innebærer at det må være et annet nettverk i nærheten med samme navn siden det kan forvirre brukere og kanskje skape tilkoblingsproblemer.
Når du søker etter tilgjengelige Wi-Fi-nettverk på en enhet, er SSID navnet som vises i listen over tilgjengelige nettverk. Hvis brukeren velger en SSID, vil enheten prøve å koble til det tilknyttede Wi-Fi-nettverket. Med riktig passord og nettverksinnstillinger vil brukeren få lov til å koble til det nettverket ved å velge SSID.
Slik kjenner du din SSID ved hjelp av ruteren
Hvis du ønsker å koble til et WiFi-nettverk, må du kjenne SSID-en for å identifisere og koble til nettverket. Ved å tilpasse SSID kan brukerne også gjøre nettverket sitt lett gjenkjennelig for brukerne. Her er måtene å vite SSID-en din ved å bruke wifi-ruteren.
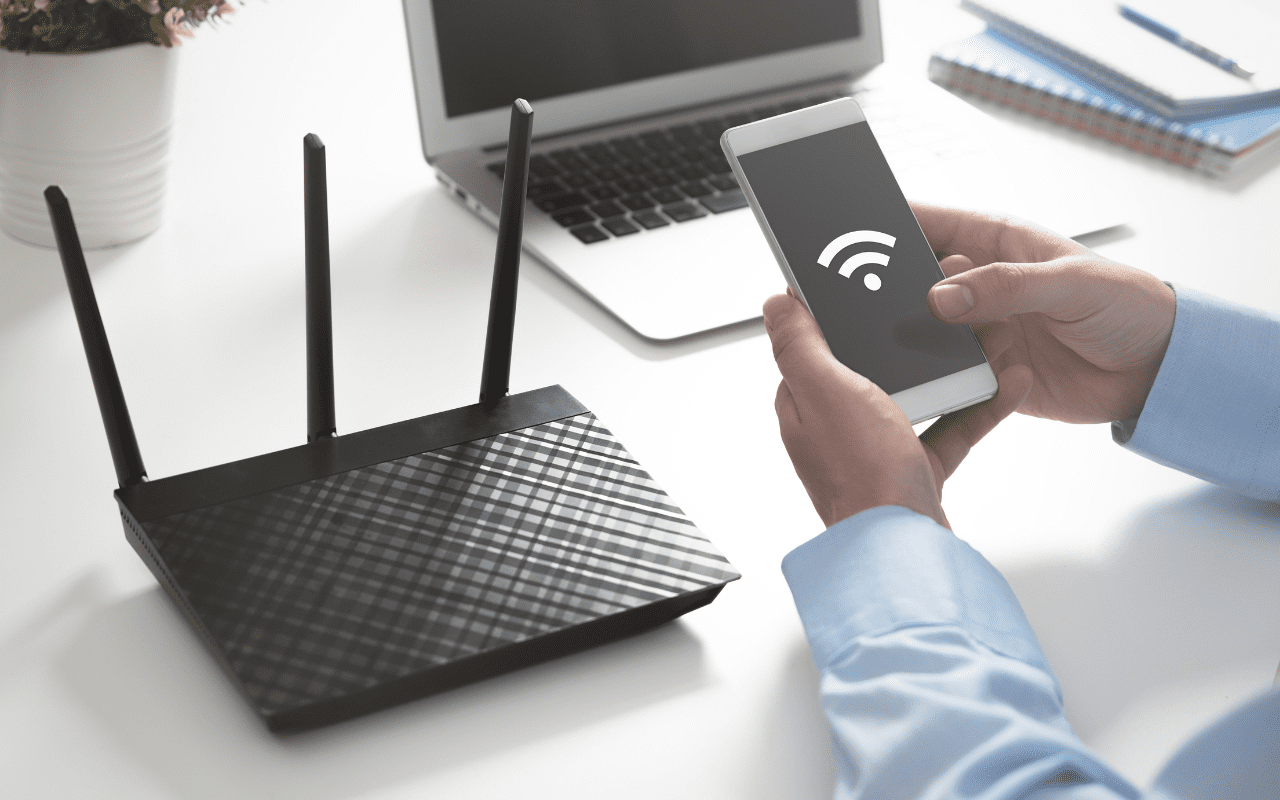
Fra ruteren
Brukere kan sjekke selve ruteren for å finne SSID-en til Wi-Fi-nettverket de prøver å koble til. Det er vanlig praksis å skrive ut SSID på en etikett som er festet på ruterens forside, bakside eller side.
Dessuten kan denne etiketten inneholde viktig informasjon som MAC-adressen til ruteren og standard påloggingsinformasjon. Imidlertid kan det hende at SSID-en som er trykt på etiketten ikke fungerer hvis noen har endret standardverdien.
Gjennom ruterinnstillinger
Brukere kan også logge på ruterens konfigurasjonsgrensesnitt for å få SSID hvis den ikke er tilgjengelig i ruteren. Men for å få tilgang til rutergrensesnittet og konfigurere det, må brukeren legge inn IP-adressen til ruteren i nettleseren.
IP-adressen er generelt tilgjengelig på etiketten der SSID-en er skrevet ut eller i håndboken som følger med ruteren. Brukere kan se SSID-en etter å ha gått inn i oppsettgrensesnittet og navigert i innstillingsområdet. De kan også gjøre endringer i gjeldende SSID og angi deres foretrukne.
Noen ganger er SSID skjult eller ikke kringkastet av ruteren på grunn av sikkerhetsformål. I dette scenariet vil ikke uautoriserte enheter kunne koble til nettverket. Men brukere med IP og passord til ruteren kan angi SSID manuelt.
Hvorfor det er viktig å tilpasse SSID-en din
Det anbefales sterkt å endre standard SSID for en ruter til et unikt navn. La oss sjekke ut årsakene.
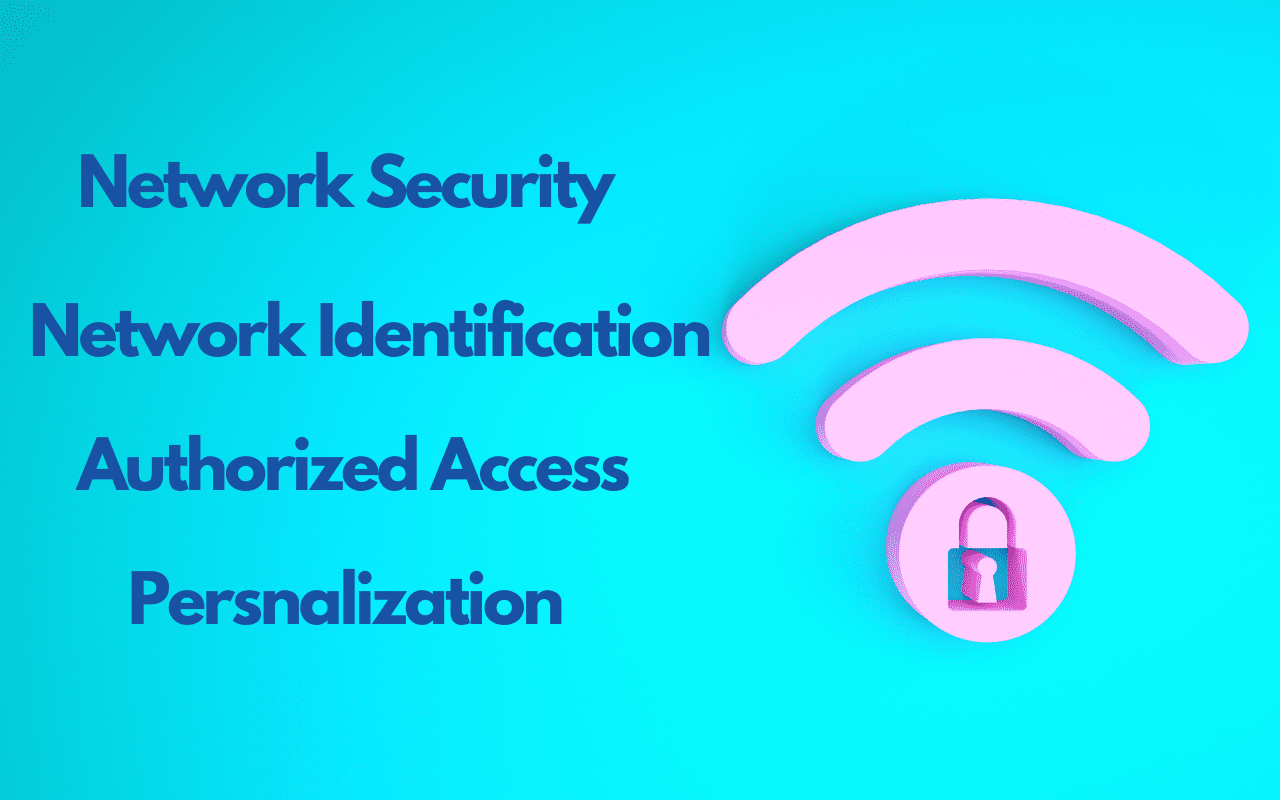
Forbedring av nettverkssikkerhet
Hackere kan enkelt bestemme rutertypen din og produsenten hvis du beholder standard SSID. De kan utnytte og utnytte denne informasjonen og dra nytte av kjente feil i ruterens fastvare eller innstillinger. Derfor vil endring av SSID til et unikt navn gjøre det vanskeligere for hackere å identifisere typen ruter.
Blokkering av uautorisert tilgang
Å beholde standard SSID kan lette uautorisert tilgang til nettverket. De fleste av ruterne på markedet kommer med standard påloggingsinformasjon som er ofte brukt. Dermed kan uautoriserte brukere enkelt få tilgang til ruterens konfigurasjonsgrensesnitt og endre innstillingene.
Å endre SSID til et distinkt navn kan be brukere om å oppdatere standard påloggingsinformasjon til et sterkere og sikrere alternativ.
Forenkling av nettverksidentifikasjon
Å velge en distinkt SSID kan hjelpe deg med å raskt gjenkjenne nettverket du er villig til å koble til. Det hjelper deg også å skille nettverket ditt fra andre nettverk som er tilgjengelig i umiddelbar nærhet.
Dette kan være spesielt nyttig for områder der det er mye Wi-Fi-trafikk, som kontorbygg eller leiligheter. Dessuten kan bruk av en distinkt SSID hjelpe brukere med å unngå forvirring. Dessuten garanterer det at de lykkes med å koble til sitt personlige nettverk.
Tilpasse nettverket
Å tilpasse SSID er en utmerket måte å vise frem kreativiteten din og legge til et personlig preg. Brukere har muligheten til å velge et navn som viser deres unike personlighet eller interesse. I tillegg kan de bruke det som et middel til å formidle et budskap til de som er i nærheten.
Når det gjelder å koble til et WiFi-nettverk, har forskjellige enheter litt forskjellige metoder for å finne SSID. Men å ha denne kunnskapen kan hjelpe deg med å feilsøke ethvert potensielt tilkoblingsproblem mens du kobler til et nettverk.
Finne SSID på forskjellige enheter
Nå vil vi vise deg hvordan du kan finne SSID-en din på forskjellige enheter.
#1. Windows PC
I Windows PC gjenkjennes WiFi-ikonet vanligvis av grønne bølger, men fargen på ikonet kan variere. Du kan også manuelt bekrefte om wifi-adapteren din er aktivert eller ikke. Først må du trykke på Window- og R-knappene for å åpne Kjør-vinduet og deretter skrive inn ncpa.cpl for å sjekke om nettverkskortet ditt fungerer.
Ved å følge disse enkle trinnene kan du enkelt finne SSID-en til det trådløse nettverket ditt på en Windows-PC.
- For å få tilgang til det trådløse nettverket ditt, finn ganske enkelt ikonet for trådløst nettverk i nedre høyre hjørne av skjermen. Det visuelle ser ut til å bestå av en sekvens av stolper som gradvis vokser i størrelse.
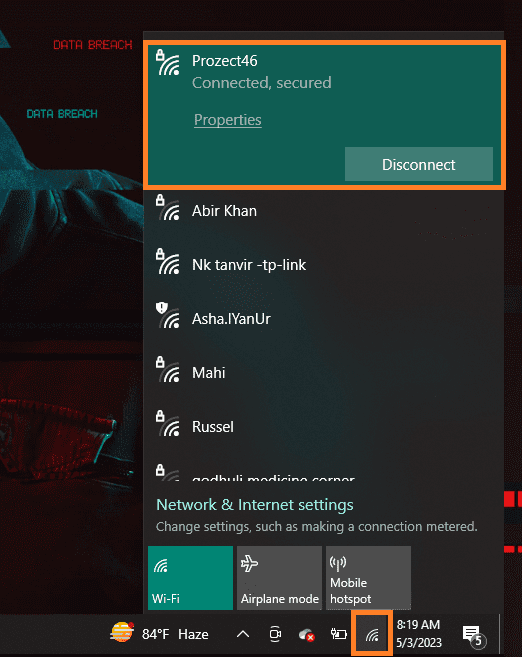
- Når du slår på enhetens Wi-Fi, vil en liste over Wi-Fi-nettverk som er tilgjengelig i området vises. Den øverste oppføringen på listen skal vise SSID-en til ditt nåværende nettverk.
- En annen måte å se SSID-en du er koblet til er å høyreklikke på WiFi-ikonet og velge «Åpne nettverk og Internett». Nå kan du se SSID-en du er koblet til.
#2. MacOS PC
På en macOS-maskin kan du vanligvis finne WiFi-ikonet øverst til høyre på skjermen. Det er representert av et sett med konsentriske buer i svart og hvitt. Å oppdage SSID-en til et trådløst nettverk på MacOS er en enkel prosess. Det innebærer følgende trinn:
- For å koble til Wi-Fi, finn Wi-Fi-ikonet øverst til høyre på skjermen og klikk på det.
- Når du klikker på Wi-Fi-ikonet, vil en rullegardinmeny bli presentert for brukeren. Menyen vil vise alle Wi-Fi-nettverkene som er tilgjengelige for øyeblikket.
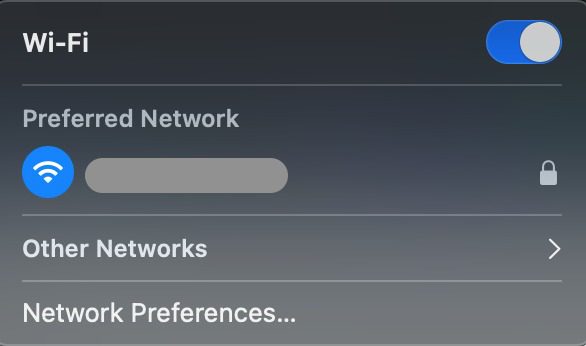
- Du kan identifisere nettverket du for øyeblikket er koblet til ved å finne haken ved siden av navnet. Dette er navnet på det trådløse nettverket ditt.
- Du kan også klikke på Apple-logoen øverst til venstre på skjermen og klikke på Systemvalg > Nettverk.
- Velg deretter «Wi-Fi» i venstre kolonne.
- Under «Nettverksnavn» vil du kunne se SSID-en til nettverket du er koblet til.
#3. Android-telefon
WiFi-ikonet på Android-enheter kan vise små variasjoner i utseende basert på enheten og Android-versjonen. Imidlertid består den vanligvis av en serie buede stolper som ligner radiobølger. Vanligvis finner du ikonet øverst til høyre på skjermen når enheten er koblet til et WiFi-nettverk.
Ved å følge disse enkle trinnene kan du se SSID-en din på de fleste Android-enheter:
- Først får du tilgang til Android-enheten din ved å låse den opp og deretter navigere til startskjermen.
- For å få tilgang til innstillingene, finn ikonet som vanligvis ligner et tannhjul eller et tannhjul og trykk på det.
- Naviger til innstillingsmenyen og velg alternativet «WiFi» ved å bla nedover.
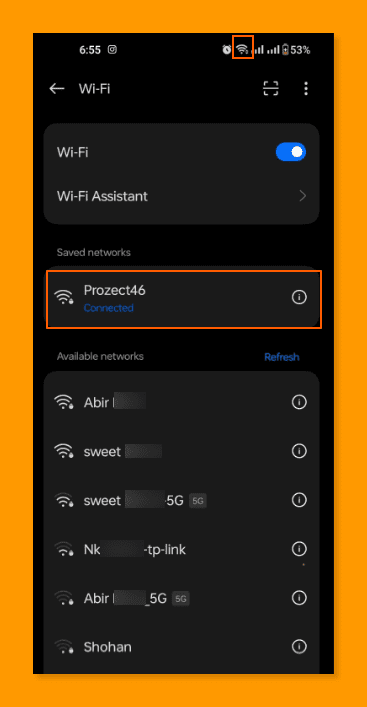
- For å få tilgang til tilgjengelige Wi-Fi-nettverk, klikk ganske enkelt på «Wi-Fi»-alternativet.
- Finn Wi-Fi-nettverket ditt fra listen over tilgjengelige nettverk og velg det ved å trykke på det. Du kan nå se din SSID eller nettverksnavnet ditt her.
#4. iPhone
Wi-Fi-symbolet på en iPhone er fremstilt av en sekvens av konsentriske buer eller kvartsirkler. Det ligner på ikonet som brukes i MacOS.
Plasseringen av ikonet er plassert øverst til høyre på skjermen, ved siden av batteri- og mobilsignalindikatorene. For å få SSID på Android-enheten din, gå gjennom følgende trinn:
- Få tilgang til iPhone ved å låse den opp og deretter gå til startskjermen.
- Velg Innstillinger-ikonet, som vanligvis vises i grå farge og inneholder tannhjul.
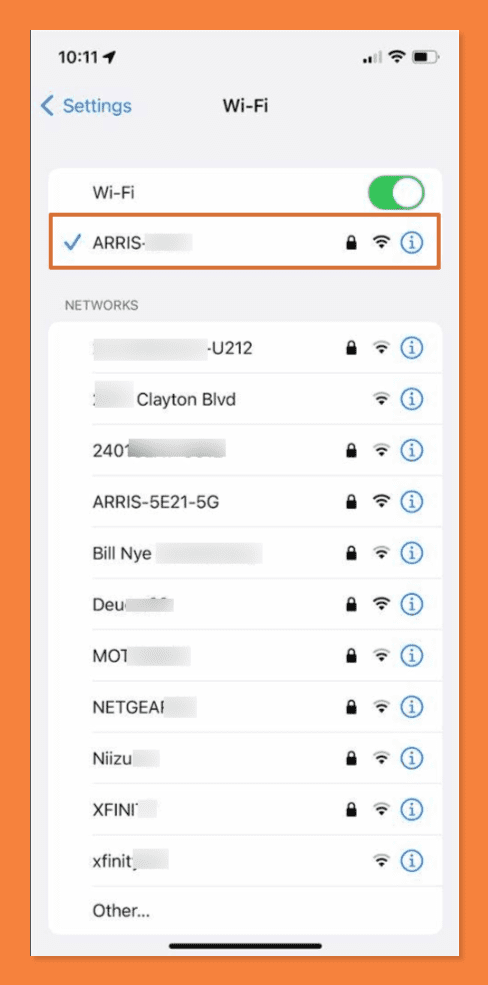
- Når du får tilgang til Wi-Fi-innstillingene, vil en samling av Wi-Fi-nettverk som for øyeblikket er innenfor rekkevidde vises for enkelhets skyld.
- Nå kan du identifisere nettverksnavnet eller SSID-en du er koblet til ved å se etter et hakemerke ved siden av navnet.
- Hvis du vil ha mer informasjon om nettverket, klikker du på «i»-ikonet på høyre side av nettverksnavnet.
Konklusjon
Det er viktig å kunne finne og gjenkjenne SSID-en din, siden den gjør det enkelt å koble enheten til riktig nettverk. Dessuten kan du tilpasse dine trådløse nettverkspreferanser og etablere beskyttelse mot mulige risikoer.
Vi håper at denne artikkelen hjalp deg med å finne ut SSID-en til din egen enhet. Nå som du vet hva SSID er og hvordan du finner en, er det på tide å lage en unik og sikret SSID.
Du kan også utforske noen av de beste Wi-Fi Analyzer-appene for personlig bruk.

