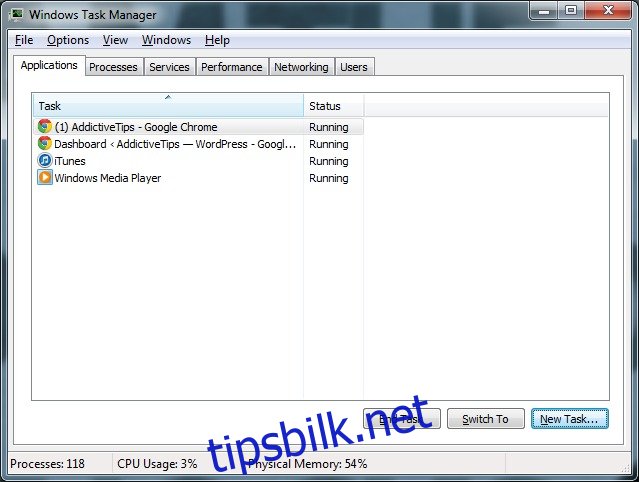Som sluttbruker vet du aldri hva datamaskinen din kan gjøre før du ødelegger noe og den slutter å gjøre de tingene den har gjort så bra. Du kan kanskje ikke bryte det i bokstavelig forstand, men det er først når noe går galt at de fleste av oss prøver å grave litt dypere for å se hva problemet kan være. Et av de helt grunnleggende verktøyene vi har til rådighet for å diagnostisere en Windows-PC er Task Manager. Hvis du har brukt det til og med noen få ganger, vil du vite hvilken informasjon du får fra noen av disse fanene, men du har kanskje ikke peiling på noen av de andre fanene, så her er en kort oversikt over hver enkelt.
Innholdsfortegnelse
applikasjoner
Denne kategorien viser alle gjeldende applikasjoner som kjører. Applikasjonene er de som den gjeldende brukeren kjører, så selv om andre brukere er logget på systemet, vil ikke alle applikasjoner de kjører bli oppført her. Hver applikasjon vises under sitt eget navn, og du vil lett gjenkjenne den. Kjørestatusen til hver applikasjon er gitt, og den kan enten være Kjører eller Svarer ikke.
Hvis en applikasjon kjører, er alt bra. Hvis den ikke svarer, kan du velge den og klikke på Avslutt prosess som vil avslutte applikasjonen.
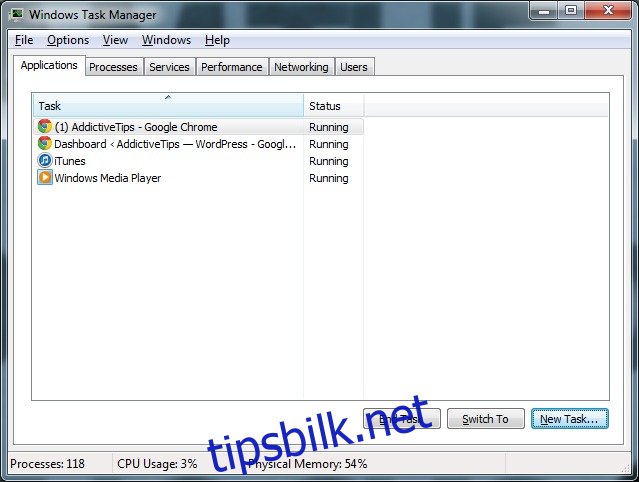
Prosesser
Alle prosessene som kjører er oppført her. Denne listen kommer til å bli lang fordi en enkelt applikasjon kan kjøre flere prosesser og systemet selv kjører dem når det er nødvendig. Et eksempel på en applikasjon som kjører flere prosesser er Chrome. Hvis du har flere faner åpne i et Chrome-vindu, vil du se flere Chrome-prosesser i denne fanen.
For hver prosess kan du se CPU og minneforbruk. Jo mer CPU og minne en prosess bruker, jo «tyngre» er den. Hvis systemet ditt nesten har stoppet opp eller henger mye, bør du se etter hvilken prosess som bruker for mye minne eller belaster systemets prosessorkraft. Du kan avslutte en prosess, men hvis du gjør det, bør du vite nøyaktig hva prosessen gjør. Hvis du ender opp med å avslutte en viktig Windows-prosess, kan systemet krasje.
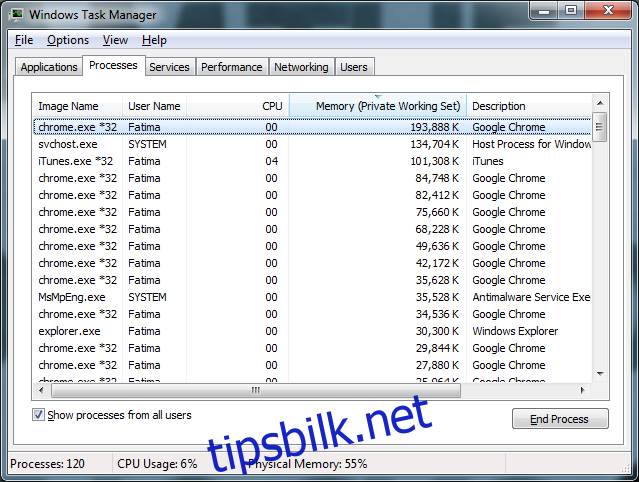
Tjenester
Tjenester kan startes av Windows eller de kan startes av andre applikasjoner eller til og med drivere. Tjenester-fanen viser hvilke tjenester som kjører for øyeblikket og hva deres funksjon og status er. Statusen til en tjeneste kjører eller stoppes. Tjenester kan stoppes manuelt av en bruker, men de er kritiske for operativsystemet, og med mindre du vet hva en tjeneste gjør, bør du ikke stoppe den.
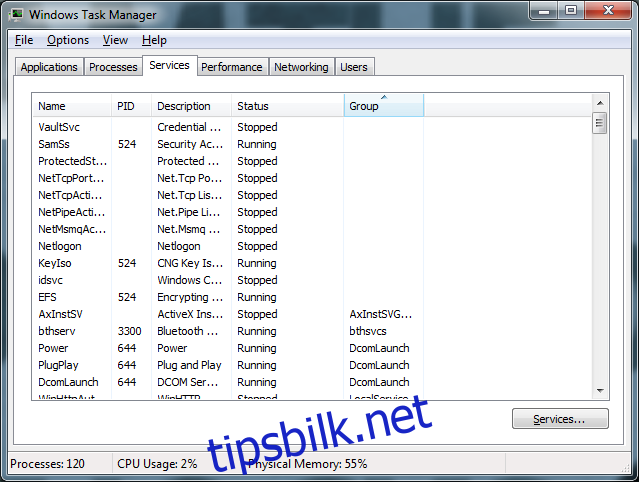
Opptreden
Denne kategorien er som en helserapport for systemet ditt. Den viser hvor mye av datamaskinens prosessorkraft (CPU-bruk) som brukes og hvor mye minne som brukes. Hvis noen av disse er for høye, vil systemet redusere hastigheten eller begynne å forsinke. Fanen kan brukes til å bestemme om minnet eller prosessorkraften til systemet blir overbeskattet.

Nettverk
Denne kategorien viser hvilke nettverk datamaskinen din er koblet til og trafikken som flyter gjennom disse nettverkene. Nettverk kan være LAN, WAN, WiFi eller til og med Bluetooth-tilkoblinger. Du kan se hvor mye båndbredde som brukes over et bestemt nettverk, og informasjonen kan hjelpe deg med å diagnostisere en treg tilkobling.
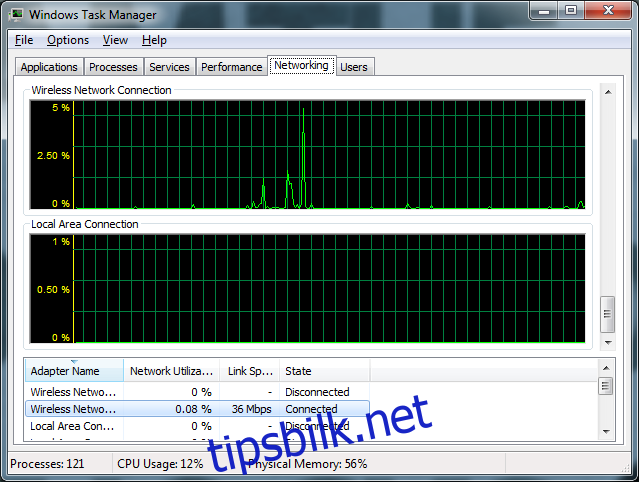
Brukere-fanen
Alle aktive brukere som for øyeblikket er logget på systemet er oppført her. Du kan koble fra, logge av eller sende en melding til en av brukerne, forutsatt at du har tillatelse til det.
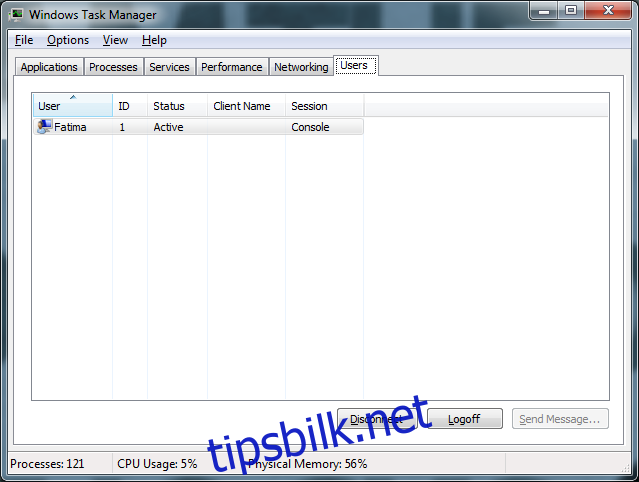
Kjører du Windows 8? Du kan lese om Windows 8 oppgavebehandling i detalj her.