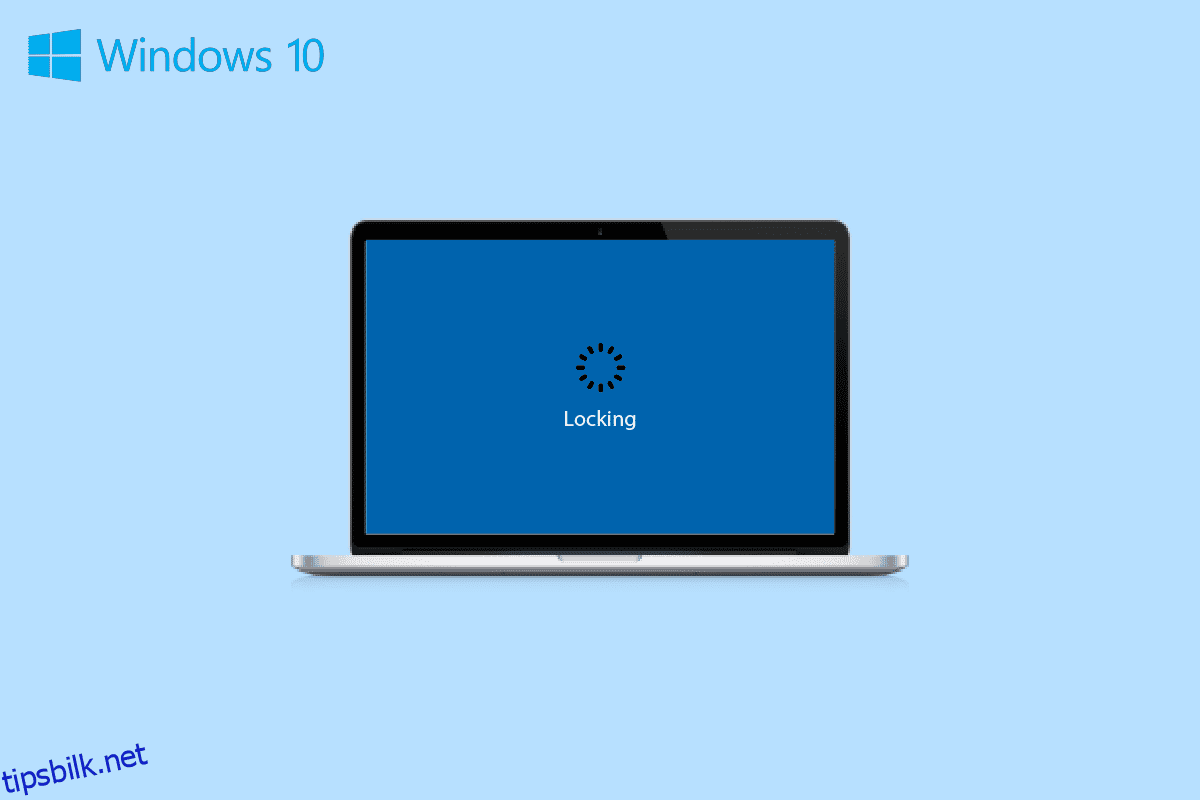Hvis du er en Windows PC- eller bærbar PC-bruker, er du kanskje kjent med en rekke funksjoner som systemet kommer med. Spesielt i Windows 10 har det blitt lagt til flere funksjoner som viser seg å være store eiendeler. En av disse eiendelene er skjermlåsen. Uansett på arbeidsplassen eller hjemme, er en skjermlås på en PC eller bærbar PC av største betydning, da det er nødvendig å ha en i en telefon. Uten skjermlås kan hvem som helst enkelt få tilgang til dine private filer og data på systemet ditt. Derfor er det ekstremt viktig å sette en skjermlås på Windows-enheten din. Selv om denne store velsignelsen noen ganger kan bli et spørsmål om frustrasjon når Windows 10-låseproblemet oppstår. Hvis du har støtt på at den bærbare datamaskinen låser seg mens du spiller spill, har du havnet på riktig side. I dagens guide vil vi gjøre deg grundig kjent med dette problemet mens vi utdyper flere metoder som kan hjelpe deg med å stoppe Windows 10 fra å låse seg. Ikke bare det, men vi vil også diskutere en rekke ting om PC-låsing tilfeldig. Så la oss begynne med vår guide og vite hva som kan gjøres for å løse automatisk låsing i en PC.

Innholdsfortegnelse
Hvordan fikse Windows 10-låseproblemet
Her har vi vist måtene å løse bærbare låser selv mens du spiller spill i detalj.
Årsaker til at bærbar datamaskin låser seg selv mens du spiller spill
Systemet ditt kan låse seg selv mens du spiller et spill, ser på en video, jobber eller bare surfer på internett. Det er flere grunner til at systemet ditt kan gjøre dette:
-
Strøm- og hvileinnstillinger kan sette systemet i hvilemodus, noe som fører til at PC-en låser seg selv.
- Ettersom hvilemodus styres av skjermdriveren, kan det hende at driveren er utdatert og trenger en oppdatering, begynner å virke og fører til en automatisk skjermlås.
- Noen ganger kan tilfeldig PC-låsing også skje på grunn av nylige systemoppdateringer.
- En annen grunn som kan utløse tilfeldig låsing er skjermsparerinnstillingene.
Hvordan stoppe Windows 10 fra å låse
Systemet ditt kan låse seg selv og krever at du oppgir passordet ditt. Dette problemet er unektelig irriterende, spesielt når du er midt i å gjøre noe viktig. Men ikke bekymre deg, siden vi har noen utprøvde og testede reparasjoner for deg som kan hjelpe deg med å løse problemet på få minutter, la oss ta en titt på dem nedenfor:
Metode 1: Utfør Clean Boot
Til slutt, for å fikse automatisk låsing av Windows 10, kan du prøve å renstarte enheten for å sjekke om et installert program tvinger enheten til å gå inn i hvilemodus. Du kan enkelt utføre ren oppstart i Windows 10 ved hjelp av vår guide.

Metode 2: Kjør Power Troubleshooter
Den enkleste løsningen å prøve når det kommer til automatisk låsing er å kjøre den innebygde strømfeilsøkeren på systemet ditt for å utelukke muligheten for problemer med selve strømsystemet. Følg trinnene nedenfor for å kjøre feilsøkingsprogrammet:
1. Trykk på Windows + I-tastene samtidig for å starte Innstillinger.
2. Klikk på Update & Security-flisen, som vist.

3. Gå til feilsøkingsmenyen i venstre rute.
4. Velg Powe feilsøking og klikk på Kjør feilsøkingsknappen vist uthevet nedenfor.

5. Vent til feilsøkeren oppdager og fikser problemet. Når prosessen er fullført, klikker du på Bruk denne løsningen og starter PC-en på nytt.
Metode 3: Fjern påloggingskravet etter dvale
PC-låsing tilfeldig kan også løses enkelt ved å fjerne påloggingskravet etter hvilemodus. Denne metoden er aktuelt for brukere som har angitt et passord som kreves for å slå systemet eller vekke det etter søvn. Windows låser automatisk systemet når det går i hvilemodus. Derfor vil fjerning av dette kravet hjelpe deg med å håndtere tilfeldig låsing:
1. Start Innstillinger-appen ved å trykke Windows + I-tastene samtidig.
2. Velg nå kontoinnstillingene.

3. Klikk deretter på påloggingsalternativene.

4. Nå, under Krev pålogging, endrer du alternativet til Aldri.
Metode 4: Deaktiver Auto-Lock under Power & Sleep Settings
Som du allerede vet, krever en Windows-PC pålogging etter at den går i hvilemodus. Du kan endre denne autolåsen under strøm- og hvileinnstillinger for å unngå at Windows 10 låser seg selv. Dette vil også hjelpe systemet til å aldri låse seg selv etter en viss tid. Du kan se på trinnene nedenfor for å deaktivere automatisk låsing:
1. Åpne Windows-innstillinger på PC-en.
2. Klikk nå på Personalisering.

3. Gå til Låseskjermmenyen.
4. Klikk deretter på Skjermtidsavbrudd.

5. Åpne nå Skjerm- og dvalefanen og sett tiden til maksimum i alle alternativene, eller velg bare Aldri.
Metode 5: Oppdater enhetsdriver
Skjermdrivere for systemet ditt styrer hvilemodus. Derfor bør du sørge for at disse driverne er oppdatert eller på annen måte kan de forstyrre systemet ditt og kan føre til at den bærbare datamaskinen låser seg selv mens du spiller spill. Så du må oppdatere grafikkdriveren din, hvis du ikke vet hvordan, les veiledningen vår om 4 måter å oppdatere grafikkdrivere i Windows 10 som har detaljerte trinn for å hjelpe deg med å utføre metoden.

Metode 6: Avinstaller nylige Windows-oppdateringer
Av andre mulige årsaker kan en nylig systemoppdatering også føre til at systemet ditt slår seg av automatisk. I så fall må du sjekke den nylig installerte oppdateringen og avinstallere den om nødvendig.
1. Trykk på Windows + I-tastene samtidig for å åpne Windows-innstilling.
2. Velg innstillingene for oppdatering og sikkerhet.

3. Klikk nå på Vis oppdateringshistorikk.

4. Velg Avinstaller oppdateringer.

5. Nå, høyreklikk på siste oppdatering og klikk på Avinstaller.

Metode 7: Endre System Unattended Sleep Timeout
En annen metode for å stoppe Windows 10 fra å låse innebærer å endre systemets tidsavbrudd for uovervåket søvn. Å justere disse innstillingene vil hjelpe deg å i det minste forlenge tiden før systemet låser seg. For å få tilgang til disse innstillingene, må du starte kontrollpanelet:
1. Åpne kontrollpanelverktøyet fra søkefeltet på PC-en.

2. Angi Vis etter > Kategori, og velg deretter Maskinvare og lyd.

3. Klikk deretter på Endre når datamaskinen går i dvale under Strømalternativer.

4. Klikk nå på Endre avanserte strøminnstillinger.

5. Utvid nå + Sleep-alternativet i den.

6. Deretter utvider du alternativene + Sleep etter og + Tillat vekking.

7. Still inn tiden etter dine preferanser eller velg 0 for Aldri.
Metode 8: Deaktiver dynamisk lås
Den neste metoden innebærer å slå av dynamisk lås hvis telefonen er synkronisert med datamaskinen. Dette er fordi, hvis telefonen går utenfor rekkevidde fra systemet, vil PC-en automatisk bli låst. Derfor vil deaktivering av denne funksjonen hjelpe deg med å løse PC-låsing tilfeldig.
1. Start Vinduinnstillinger og åpne Kontoer i den.

2. Klikk nå på fanen Påloggingsalternativer.

3. Naviger til alternativet Dynamisk lås og åpne det.
4. I den fjerner du merket for Tillat at Windows låser enheten automatisk når du er borte.

Metode 9: Deaktiver låseskjerm
Denne metoden vil hjelpe deg med å løse alle problemene med å låse enheten. Deaktivering av låseskjermen kan gjøres på to måter, en involverer NoLockScreen-nøkkelen i registerredigereren og en annen involverer å endre innstillinger i den lokale gruppepolicyredigereren. Du kan utføre disse metodene og enkelt løse Windows 10 som låser seg selv ved hjelp av vår veiledning om Hvordan deaktivere låseskjermen i Windows 10.

Metode 10: Endre skjermsparerinnstillinger
Å endre skjermsparerinnstillingene til systemet ditt er en annen metode du kan prøve å fikse automatisk låsing på PC-en.
1. I Innstillinger, start Konto og alternativet Innloggingsalternativer.

2. Gå nå til Låseskjermmenyen.
3. Klikk deretter på alternativet for skjermsparerinnstillinger.

4. Fjern nå merket for Ved gjenoppta, vis påloggingsskjerm.

Derfor kan du følge metodene ovenfor for å løse bærbar PC-låsing mens du spiller spillproblem.
Ofte stilte spørsmål (FAQs)
Q1. Hvorfor låses datamaskinen min automatisk?
Ans. Automatisk mangel på datamaskinen utløses av noen få årsaker, inkludert operativsystemproblemer, feil driverinstallasjon eller til og med en nylig OS-oppdatering.
Q2. Er det en automatisk låsefunksjon i Windows 11?
Ans. Ja, det er en automatisk låsefunksjon i Windows 11 som ligner på Windows 10. Prosessen for å aktivere denne funksjonen i Windows 11 er også den samme som for Windows 10.
Q3. Hvorfor låser og slår systemet mitt av ofte?
Ans. Hvis du møter hyppig låsing og avstengning i systemet ditt, må du sjekke batteriet, da det kan være en problematisk faktor bak det.
Q4. Hva menes med en dynamisk lås på en PC?
Ans. En dynamisk lås på en Windows-PC hjelper deg med å låse datamaskinen automatisk når en tilkoblet Bluetooth-enhet (vanligvis en telefon eller en smartklokke) er utenfor rekkevidde. Når den går utenfor rekkevidde til PC-en, går den dynamiske låsen også utenfor rekkevidde, og PC-en låses vanligvis automatisk etter 30 sekunder.
Q5. Hvordan kan jeg stoppe Windows 10 fra å stenge når den er inaktiv?
Ans. Den best mulige måten å stoppe Windows 10 fra å stenge når inaktiv er å deaktivere hvilemodus. Du kan deaktivere den ved å gå til strøm- og dvaleinnstillingene på systemet.
***
Windows 10-låsing i seg selv er virkelig et rasende problem, men vi håper at vår guide for å fikse det ved hjelp av forskjellige metoder hjalp deg med å lykkes. Gi oss beskjed om dine tanker om dokumentet, og hvis du har andre spørsmål eller forslag til oss, vennligst legg igjen dem i kommentarfeltet.