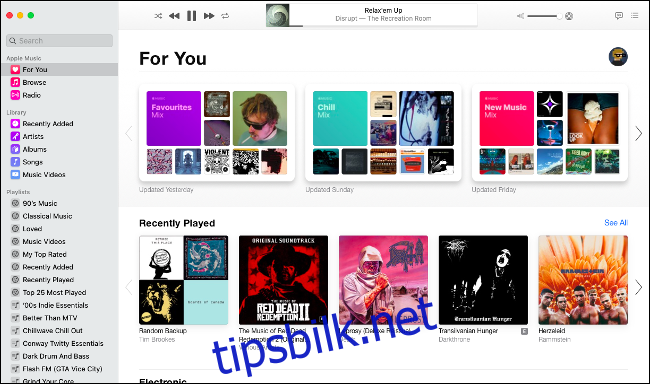Med macOS Catalina er iTunes borte en gang for alle. Musikk, videoer og podcaster har nye apper, og Finder håndterer nå synkronisering og sikkerhetskopiering av enheter. Her er det du trenger å vite i en post-iTunes-verden.
iTunes er imidlertid ikke helt borte – Apple vil fortsatt tilby den klassiske iTunes-applikasjonen for Windows-PCer.
Innholdsfortegnelse
Musikk er nå funnet i musikkappen
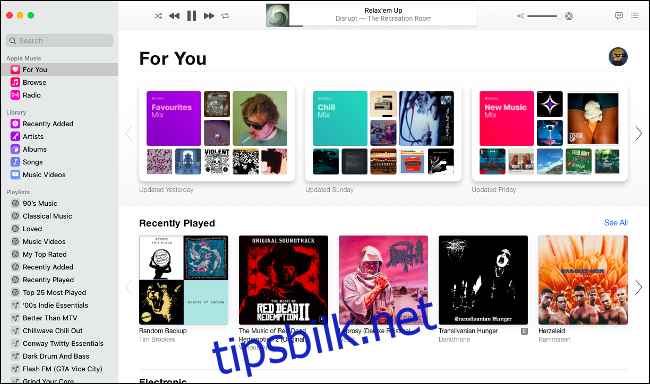
macOS Catalina inkluderer en ny app som heter Musikk, som bruker et appikon som ligner på det som en gang ble brukt av iTunes. Det er her du går for å streame Apple Music, få tilgang til tidligere kjøpt musikk, administrere ditt lokale musikkbibliotek og gjøre nye digitale kjøp på iTunes Store. Det er også her du kan finne Apples bibliotek med musikkvideoer.
Musikk-appen ligner veldig på iTunes, om enn strømlinjeformet og slanket for å fokusere utelukkende på musikk. Hvis du har et Apple Music-abonnement, bør appen automatisk fylles ut med iCloud Music Library, forutsatt at du er logget på Apple-ID-en din under Systemvalg > Apple-ID.
Musikk-appen viser ikke iTunes Store eller stjernerangeringene dine som standard. Du kan aktivere disse funksjonene på nytt ved å klikke på Musikk > Innstillinger og deretter aktivere «iTunes Store» og «Stjernevurderinger» på Generelt-fanen. Disse innstillingene er veldig like det du en gang ville finne i iTunes, inkludert muligheten til å spesifisere lokale mediemapper under Filer-fanen.
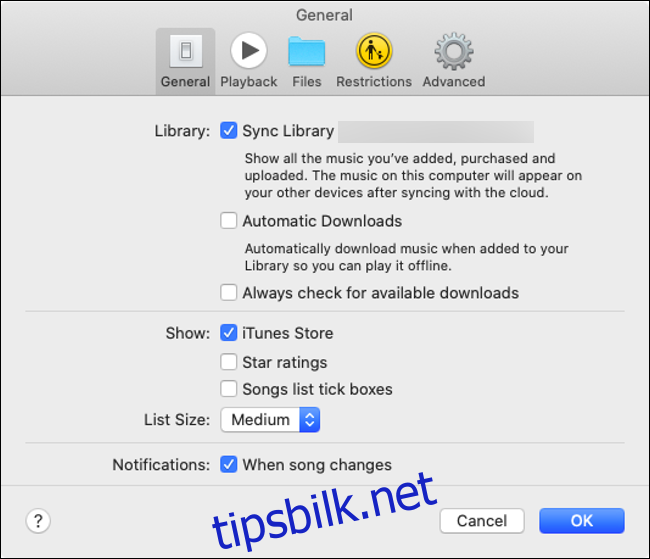
Klikk på sitatikonet øverst til høyre på skjermen for å se tekster der de er tilgjengelige. Du kan også klikke på listeikonet ved siden av for å se hvilke sanger som spilles neste. Få tilgang til den gamle iTunes-minispilleren ved å klikke på albumbildet i Spilles nå-boksen.
Hvis noen andre brukere har delt biblioteket sitt lokalt, vil du se en liten rullegardinboks ved siden av «Bibliotek» i sidefeltet. Klikk på den for å avsløre eventuelle andre biblioteker du kan koble til.
Hvordan dele musikk i macOS Catalina
Hvis det var én ting iTunes løste, var det bibliotekdeling – en enkel måte å dele musikkbiblioteket med resten av det lokale nettverket ved å merke av i en boks. Heldigvis kan du fortsatt gjøre dette; du må bare aktivere den fra Mac-en din Delingspreferanser i stedet:
Gå til Systemvalg > Deling.
Klikk på Mediedeling og gi biblioteket ditt et navn, og merk deretter av for «Del media med gjester».
Klikk «Alternativer» for å angi et valgfritt passord. Du kan også angi om du vil dele bestemte spillelister eller hele musikkbiblioteket ditt.
Det er også her du kan aktivere Home Sharing, som lar deg sømløst dele biblioteket ditt på tvers av andre enheter som er logget på samme Apple-ID.
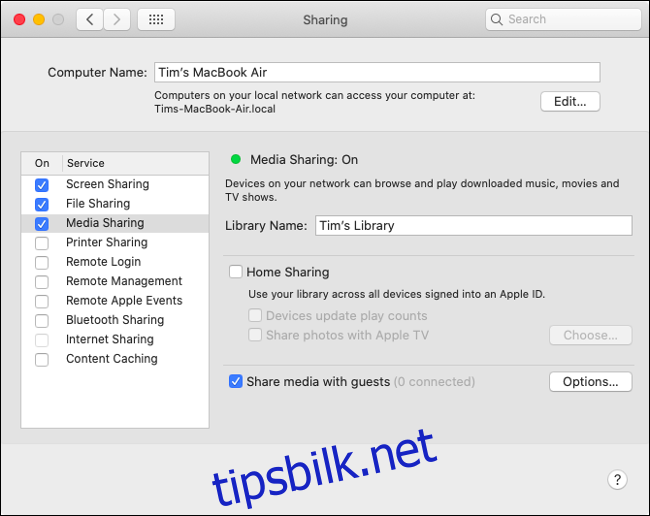
Andre apper som deler iTunes XML-data
iTunes er ofte foretrukket av DJ-er og andre mediefolk for sin enkle tilnærming til musikkorganisering. Mange tredjepartsapplikasjoner er designet med iTunes-biblioteket i tankene, slik at DJ-er kan bruke musikkbiblioteket sitt i tredjepartsapper.
Fjerningen av iTunes til fordel for musikk har skapt problemer for mange. XML-datadeling støttes i Musikk, men mange tredjepartsapper har ennå ikke blitt oppdatert for å ta høyde for endringen. Apple anbefaler alle som er avhengige av apper som Traktor og Serato (som begge kan bruke iTunes XML-data) å vente til utviklerne har lappet appene sine.
Foreløpig kan du fortsatt bruke Musics XML-data i tredjepartsapper, men du må eksportere hver spilleliste manuelt ved å bruke alternativene under Fil > Bibliotek (husk å endre «Format» til XML). Eventuelle endringer vil ikke bli synkronisert tilbake til musikkbiblioteket ditt, så dette er virkelig en midlertidig løsning.
Enhetssynkronisering håndteres nå av Finder
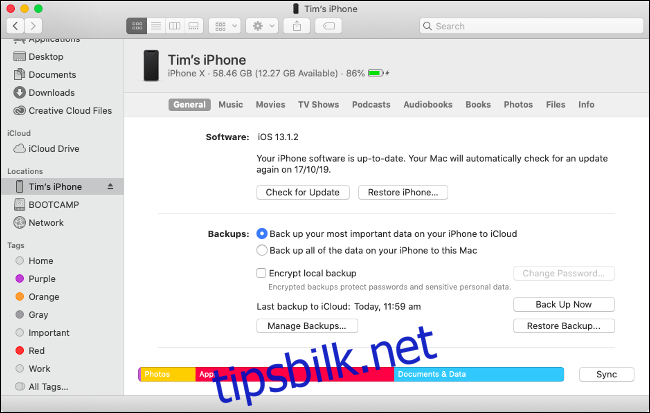
iPhone-, iPad- og iPod-enhetsadministrasjon håndteres nå helt av Finder. Det inkluderer synkronisering av media, manuell oppdatering av iOS, gjenoppretting til fabrikkinnstillinger og opprettelse av lokale sikkerhetskopier. Apple har egentlig nettopp flyttet kontrollene som en gang ble funnet i iTunes til Finder.
Slik administrerer du iOS-enheten din i macOS Catalina:
Koble iPhone eller iPad til Mac via en Lightning-kabel.
Lås opp enheten din og trykk på «Stol», skriv inn passordet ditt når du blir bedt om det.
Åpne et Finder-vindu og bla nedover sidefeltet til du ser «Tims iPhone» (eller hva iPhonen din heter).
Klikk på iPhone og klikk «Tillit» og vent.
Du bør nå se iPhone-en din vises i Finder-vinduet og en rekke faner for å administrere enhetsinnstillinger og media. På Generelt-fanen kan du sjekke «Vis denne iPhone når du er på Wi-Fi» for å aktivere trådløs synkronisering (vær oppmerksom på at dette er mye tregere enn å bruke en Lightning-kabel).
Disse kontrollene er praktisk talt identiske med de som ble funnet i iTunes før den ble trukket tilbake. Du kan velge å sikkerhetskopiere iPhone manuelt til datamaskinen her, ideelt hvis du bytter fra en gammel iPhone til en ny. Hvis du vil administrere sikkerhetskopiene av iOS-enheter manuelt, finner du dem fortsatt i mappen ~/Library/Application Support/MobileSync/.
Klikk på hver av fanene for å administrere musikk, filmer, TV-programmer og annet innhold du kanskje vil synkronisere med iOS-enheten din. Filer-fanen lar deg laste ned og laste opp filer til appkataloger, en funksjon tidligere kjent som «iTunes-fildeling.» Bruk dra og slipp for å kopiere filer til og fra mobilenheten.
Merk: Apple har opprettholdt bakoverkompatibilitet med tidligere versjoner av iOS, slik at du kan synkronisere pre-iOS 13-enheter ved hjelp av Catalina og Finder. Hvis du har oppdatert iOS-enheten til iOS 13, må du imidlertid bruke Catalina til å synkronisere og administrere enheten (tidligere macOS-versjoner vil ikke fungere).
Lytt til podcaster i New Podcasts-appen
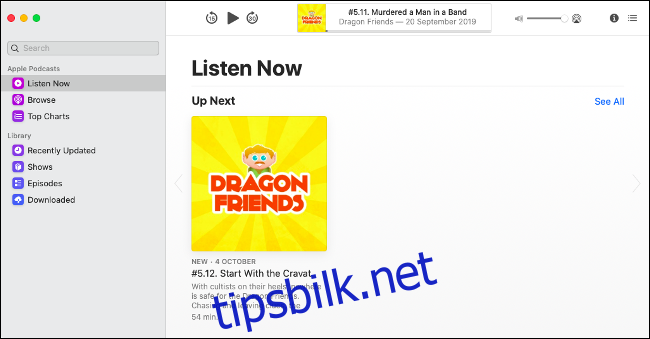
En ny app kalt Podcaster brukes nå til podcasthåndtering. Dette ser stort sett identisk ut med Music-appen, bortsett fra i stedet for musikk, finner du nye episoder av favorittpodcastene dine. Eventuelle podcaster du vil synkronisere med iPhone, må administreres ved hjelp av Finder.
Du kan bruke Podcasts-appen til å bla gjennom Apple Podcasts-biblioteket, abonnere på nye programmer og se hva som er populært ved å klikke på Topplister. Gå til Podcaster > Innstillinger for å angi alternativer som hvor ofte appen ser etter nytt innhold, når du skal laste ned nye episoder, og deaktiverer automatisk sletting av spilte episoder.
Nedlastede podcastepisoder vises ikke lenger i iTunes-bibliotekmappen din, og kan i stedet bli funnet skjult i ~/Library/Group Containers/243LU875E5.groups.com.apple.podcasts/Library/Cache.
Se videoinnhold i TV-appen
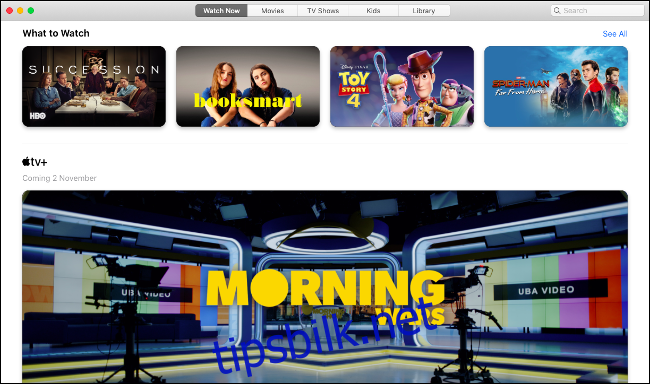
Den siste nye appen heter TV, og til tross for navnet er den et hjem for alt videoinnhold du kan kjøpe, leie eller abonnere på. Det inkluderer alt du tidligere har kjøpt på iTunes, nye filmer for utleie og den kommende abonnementstjenesten Apple TV+.
Klikk på Bibliotek-fanen for raskt å få tilgang til videoer du allerede eier. De andre fanene er for surfing, leie og kjøp av nytt innhold. Klikk på en film eller et TV-program for å se trailere og lære mer om det. Du vil også se en liste over skuespillere og mannskap som er involvert i filmen, og du kan klikke på en av dem for å se mer av innholdet deres.
Start TV > Innstillinger og klikk på Filer for å definere din foretrukne mediemappeplassering. Du kan importere filmer og annet innhold ved å dra og slippe. Alt du laster ned vil bli lagret i din vanlige filmmapp som en MOVPKG-utvidelse som kan spilles av TV-appen. Tredjepartsapper vil ikke kunne se disse filene på riktig måte på grunn av DRM som brukes.
Farvel iTunes
Fjerningen av iTunes er en av de mest radikale endringene i macOS Catalina. Det er fornuftig å bruke dedikerte apper for musikk, podcaster og video. Å fjerne iOS-enhetsadministrasjon fra iTunes er et grep som Apple sannsynligvis burde ha gjort for mange år siden. Ting gir så mye mer mening nå.
Dette er ikke de eneste funksjonene vi elsker med Apples nyeste stasjonære OS. Sjekk ut hva annet som er nytt i macOS Catalina, og om du bør oppgradere nå eller vente.