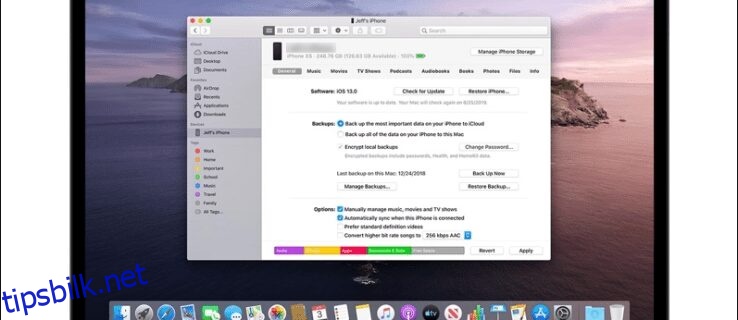Hver gang du sikkerhetskopierer iPhone, lagres filene på et hemmelig sted et sted på Mac-en. Selv om du ikke trenger å kjenne denne plasseringen for å gjenopprette eller slette sikkerhetskopiene, er det fortsatt nyttig å vite hvor de går.
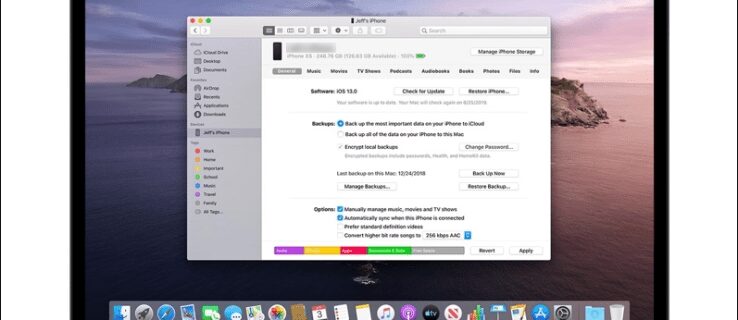
Les videre for å finne ut hvor iOS-sikkerhetskopiene dine er lagret på Mac og PC og hvordan du endrer sikkerhetskopieringsplasseringen til den eksterne stasjonen.
Innholdsfortegnelse
Hvor lagrer Mac iPhone-sikkerhetskopier
Dine iPhone- og iPad-sikkerhetskopier oppbevares på ett tildelt sted. Følg disse trinnene for å finne ut hvordan du får tilgang til den:
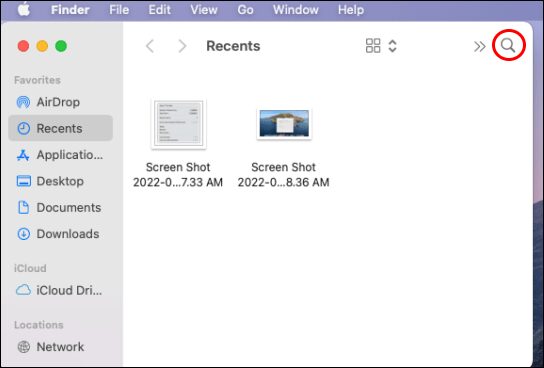
~/Library/Application Support/MobileSync/Backup/

Slik endrer du sikkerhetskopieringsplasseringen med en symbolkobling
Hvis du vil endre plasseringen av sikkerhetskopiene dine, er dette trinnet avgjørende fordi hvis du ikke forteller datamaskinen hvor den nye plasseringen er, vil den slutte å lage iOS-sikkerhetskopier. Deretter oppretter vi en «symlink» eller «symbolsk lenke.» Dette oppretter en ny bane for «Finder» for å komme til sikkerhetskopistedet.
Hvis du har macOS Mojave eller tidligere installert, må du først endre terminalens tillatelser. Ellers vil du ikke ha tillatelse til å fullføre prosessen. Slik endrer du Terminal-tillatelsene:









Legger til den riktige banen i terminalen
Banen må være riktig for at systemet skal vite den nye plasseringen. Navnet på harddisken og backupmappen din vil være annerledes. Her er strukturen til terminalkoden vi skal bruke:
ln -s /Volumes/Harddrive/ios_backup ~/Library/Application Support/MobileSync/Backup/4f1234a05e6e7ccbaddfd12345678f1234b123f
Her er betydningen av de forskjellige delene av denne kommandoen:
- «ln -s» – denne delen av kommandoen forteller macOS den nye plasseringen
- «Volumer» – en harddisk
- «Harddisk» – dette må erstattes med navnet på den eksterne harddisken.
- «ios_backup» – den omdøpte sikkerhetskopieringsmappen nå på harddisken din, og den nye destinasjonen for lagring av iPhone- og iPad-sikkerhetskopier
- «~/Library/Application Support/MobileSync/Backup» – denne delen forteller macOS hvor sikkerhetskopien ligger
- «4f1234a05e6e7ccbaddfd12345678f1234b123f» – dette er navnet på enhetens sikkerhetskopimappe. Denne mappen vil få navnet «Backup» hvis du flytter alle sikkerhetskopiene. Bruk harddiskens sikkerhetskopimappenavn hvis du overfører én enhet. Og her igjen, bare endre navnet på backupmappen til mappenavnet du overfører.
Her er trinnene for å informere macOS om den nye sikkerhetskopieringsplasseringen:

ln -s /Volumes/**Harddisk**/ios_backup ~/Library/Application Support/MobileSync/Backup/4f1234a05e6e7ccbaddfd12345678f1234b123f

 624
624Symlink-mappen din vil vises i MobileSync-mappen kalt enten «Backup» eller en sekvens av bokstaver og tall for å representere harddisken din. Mappen vil ha en liten pil nederst i venstre hjørne.
Deretter bekrefter du at den nye banen fungerer før du fjerner filen «old_backup».
Bekreft at den nye koblingen fungerer




Når du har bekreftet at sikkerhetskopiene fungerer som forventet og går til den nye mappen på den eksterne harddisken, kan du fjerne «old_backup»-mappen på din Mac.
Vanlige spørsmål
Hvordan finner jeg en spesifikk iPhone-sikkerhetskopiplassering på Mac?
Følg disse trinnene for å finne en plassering for en bestemt sikkerhetskopi:
1. Koble iPhone eller iPad til Mac-datamaskinen via en USB-kabel.
2. Start «Finder», og velg deretter iPhone eller iPad i venstre rute.
3. Velg «Administrer sikkerhetskopier» for en liste over sikkerhetskopiene dine.
4. For å finne plasseringen til en sikkerhetskopi, høyreklikk den og velg «Vis i Finder.»
5. Følgende skjermbilde viser sikkerhetskopieringsmappen og filene.
Hemmelig sikkerhetskopiplassering funnet
Å vite plasseringen til iOS-sikkerhetskopiene dine er ikke et krav hvis du vil gjenopprette eller slette dem. Men hvis du skal flytte sikkerhetskopiene til et annet sted, må du kjenne banen til den gjeldende plasseringen for å informere Mac om den nye banen. Mac gjør det enkelt å finne sikkerhetskopieringsstedet ved å bruke «Finder»-appen.
Hvor nyttig finner du iOS-sikkerhetskopiene dine? Har du noen gang trengt å bruke dem til å gjenopprette data? Fortell oss om iOS-sikkerhetskopiopplevelsene dine i kommentarfeltet nedenfor.