Å ta et skjermbilde er en praktisk måte å fange opp det som vises på skjermen din i sanntid. På Mac er det ulike måter å ta et skjermbilde på, og du får bekreftelse på at skjermbildet ditt er tatt med en bildelyd. Men hvor er det lagret?

Les videre for å finne ut hvor Mac lagrer skjermbildene dine og hvordan du endrer plasseringen.
Innholdsfortegnelse
Hvor lagrer Mac-er skjermbilder?
Som standard lagres alle skjermbilder du tar automatisk på skrivebordet ditt. Bildet vil vises på skrivebordet ditt merket «Skjermbilde (dato og klokkeslett).» Du vil da ha muligheten til å endre navn på den ved å klikke på etiketten og endre den til noe annet.
Alternativt kan du kopiere det til utklippstavlen ved å holde nede «Control»-tasten mens du tar et skjermbilde. Dette er den midlertidige plassen der alt du kopierer eller klipper går til. Når den er lagret der, for å lime den inn, trykk «Command + V.» En ting du bør vurdere når du lagrer et skjermbilde på denne måten, er at det vil gå tapt med mindre du limer det inn et sted før du kopierer noe annet.
Hvordan velge et annet sted for å lagre skjermbildet
Selv om skrivebordet eller utklippstavlen er de to hovedstedene skjermbildene dine vil bli lagret på, kan du når som helst velge en ny plassering. Følg disse trinnene for å velge en ny plassering for å lagre skjermbilder:
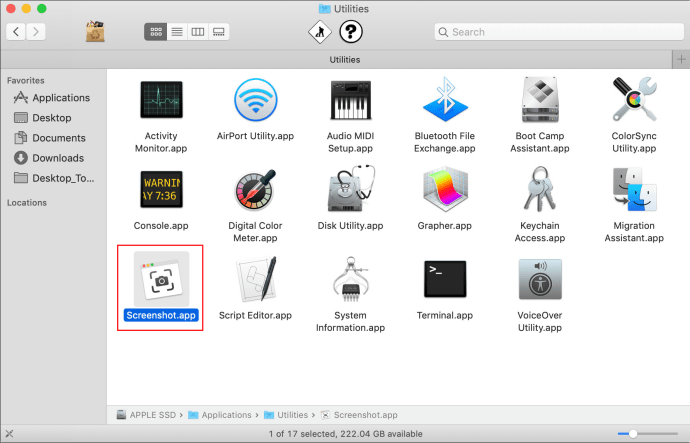
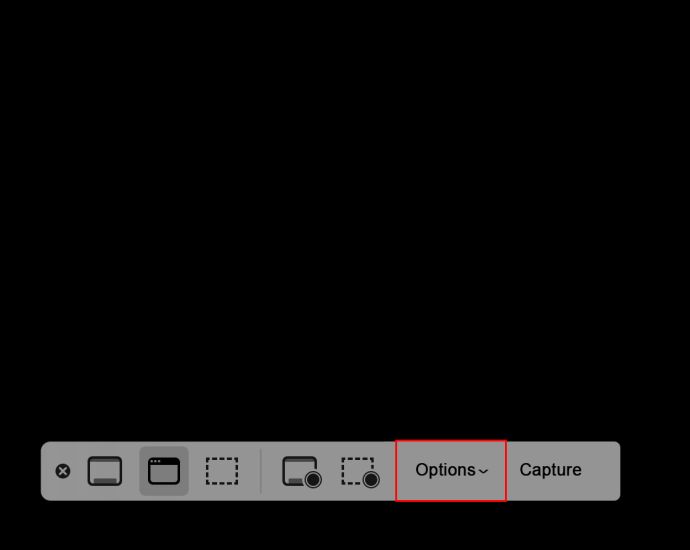
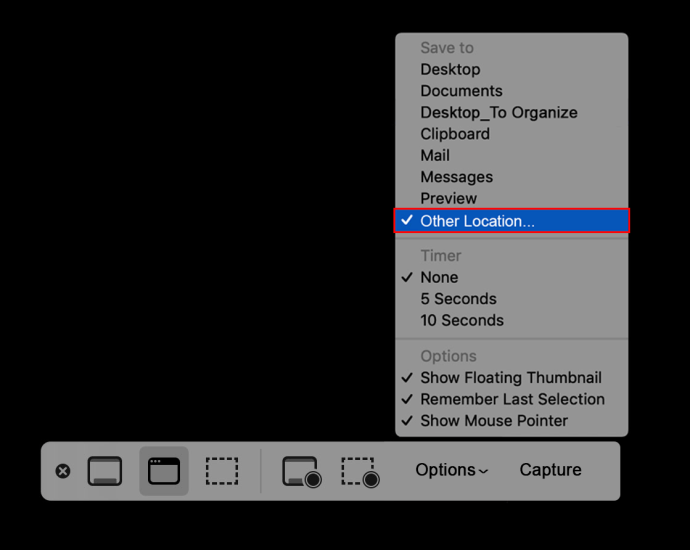
Vanlige spørsmål
Hvordan får jeg skjermbilder av høy kvalitet på min Mac?
Her er noen nyttige tips for å ta skjermbilder:
• Når trådkorset vises, kan du slippe tastaturtastene.
• Etter å ha klikket på museknappen, når du begynner å dra markøren, trykker du på mellomromstasten for å flytte rundt på det valgte området.
• For kun å bevege deg horisontalt, hold inne «Shift»-tasten.
• For å avbryte et skjermbilde, trykk «Escape» når som helst, og ingen bilder vil bli tatt.
• Trykk på «Control»-tasten mens du tar et skjermbilde for å kopiere det til limbrettet.
Hvordan fanger jeg kun en del av skjermen?
Følg disse trinnene for å fange en del av skjermen:
1. Trykk lenge på følgende taster: «Shift + Kommando + 4.»
2. Dra nå trådkorset for å markere området du ønsker å fange.
3. Trykk lenge på mellomromstasten mens du drar trådkorset for å flytte utvalget. Trykk på «Esc»-tasten for å avbryte skjermbildet.
4. Slipp muse- eller styreflateknappen for å ta skjermbildet.
5. Hvis du trenger å redigere skjermbildet, klikker du på miniatyrbildet som vises i hjørnet av skjermen. Eller du kan redigere den ved å åpne den når den er lagret på skrivebordet.
Hvordan tar jeg skjermbilder av en meny eller et vindu?
Slik tar du et skjermbilde av et vindu eller en meny:
1. Gå til vinduet eller menyen du ønsker å ta skjermbilde av.
2. Trykk lenge på «Shift + Kommando + 4.» Når trådkorset vises, trykker du på mellomromstasten.» Pekeren vil vises som et kamera. Trykk på «Esc»-tasten når som helst for å slutte å ta skjermbildet.
3. Klikk på vinduet eller menyen for å fange det. For å fjerne skyggen fra skjermbildet, trykk lenge på «Alternativ»-tasten mens du klikker.
4. Hvis et miniatyrbilde vises i hjørnet av skjermen, klikker du på det for å redigere skjermbildet. Alternativt kan den redigeres når den er lagret på skrivebordet.
Hvordan tar jeg et skjermbilde av en rullegardinmeny?
Du kan ta et skjermbilde av en rullegardinmeny ved å bruke samme teknikk som ovenfor:
1. Åpne menyen du vil ta et skjermbilde av.
2. Hold inne «Kommando + Shift + 4.»
3. Når trådkorset vises, trykker du på mellomromstasten.
4. Plasser markøren over rullegardinmenyen, og klikk deretter med musen eller styreflaten.
Skjermbildet ditt vil være utenfor menyen, unntatt tittelen. For å inkludere tittelen, bruk den vanlige «Command + Shift + 4», og juster deretter valget.
Hvordan tar jeg et tidsbestemt skjermbilde?
Følg disse trinnene for å ta et tidsbestemt skjermbilde med Mojave eller nyere:
1. Trykk lenge på «Command + Shift + 5»-knappene.
2. Velg «Alternativer».
3. Velg 5 eller 10 sekunder under «Timer».
4. Velg typen screengrab du ønsker å ta: hele skjermen, et valgt vindu eller en valgt del.
5. En tidtaker vil begynne. Når det kommer til null, vil skjermbildet ditt bli tatt.
Hvordan beskjærer jeg et skjermbilde?
Følg disse instruksjonene for å beskjære skjermbildet:
1. Åpne det aktuelle skjermbildet, og klikk deretter på blyantikonet for å få tilgang til redigeringsverktøyene.
2. Velg beskjæringsikonet, og så vil du se en knapp merket «Beskjær» vises sammen med hvite hjørner på hver kant av bildet. Dra kantene til du får det beskårne bildet du ønsker.
Et bilde sier tusen ord
Muligheten til å ta et sanntidsbilde av et hvilket som helst område av skjermen din er super hendig. Skjermbilder kan brukes til å referere til noe senere eller når et bilde er enklere enn en verbal beskrivelse. Som standard hjelper Mac med å gjøre livet enklere ved å sende skjermbildene rett til skrivebordet og lagre dem etter dato og klokkeslett. Du kan gjøre mange andre ting ved å bruke skjermbildefunksjonen, inkludert å ta tidsbestemte skjermbilder, redigere skjermbildet og angi dimensjonene for en standardstørrelse.
Hva synes du om Macs funksjon for å ta skjermbilder? Hvordan tror du Apple kan forbedre det?
Del dine ideer i kommentarfeltet nedenfor.

