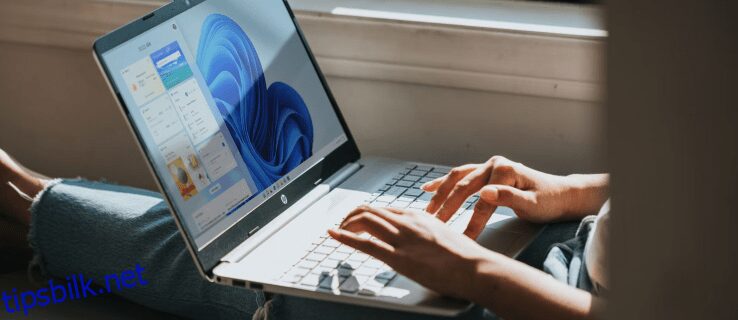Alle som noen gang har brukt tekstbehandler vet at fonter er en enkel måte å forbedre dokumentet ditt på. Å vite hvilke fonter som for øyeblikket er tilgjengelige på systemet ditt, gjør det lettere å designe filene dine slik at de passer til bestemte temaer eller kriterier. Men hvor kan du finne disse skriftene og hvordan kan du legge til eller slette dem?

I denne artikkelen viser vi deg hvor Windows lagrer skriftene, og hvordan du legger til og administrerer fonter i systemet ditt.
Innholdsfortegnelse
Hvor lagrer Windows 11 skrifter?
Windows 11 har en spesialisert mappe der den lagrer systemfontene. Standardplasseringen for denne mappen er C:WindowsFonts. Hvis du installerte Windows 11 på en separat disk, må du navigere til Windows-mappen i den stasjonen og se etter Fonts-mappen. Alternativt kan du få tilgang til den fra oppgavelinjen ved å gjøre følgende:




Hvor lagrer Windows 10 skrifter?
Windows 11 og 10 deler lignende lagringsplasseringer for fonter. Standard C:WindowsFonts-plassering for Windows 11 er den samme for Windows 10. Som ovenfor kan du også finne Fonts-mappen via kontrollpanelet ved å gjøre følgende:






Hvor lagrer Windows 7 skrifter?
Windows 7 deler den samme Fonts-mappen som de andre Windows-versjonene, som ligger på standardadressen C:WindowsFonts. Hvis du installerte Windows på en annen stasjon, erstatter du C: med stasjonsbokstaven til disken du installerte operativsystemet i. Fonter kan bli funnet via kontrollpanelet ved å bruke disse trinnene:
Alternativ plasseringsmetode for alle Windows-versjoner
Det er en alternativ metode for å åpne Font-mappen direkte uten å måtte gå gjennom kontrollpanelet. Metoden er lik på Windows 11, 10 og 7. Dette kan gjøres ved å:




Hvor finner du Windows Store-fonter
Når du installerer fonter fra Windows-butikken, vil Windows sortere disse i en annen katalog. Du vil ikke finne de nye skriftene dine i den vanlige mappen C:WindowsFonts. Adressen for disse skriftene er som standard C:Program FilesWindowsApps etterfulgt av filnavnet til den installerte skriften.
Hvordan legge til en font
Å legge til en font til systemet ditt er like enkelt som å installere den tilknyttede filen. Fonter kan lastes ned fra en rekke kilder, og installasjonen kan variere mellom dem. Her er noen vanlige måter å legge til fonter på din Windows-PC:
Windows Store
Windows har en innebygd butikk hvor du kan finne mange gratis fonter for systemet ditt. Å bruke Windows Store er ideell ved at det garanterer kompatibilitet med datamaskinen din. Installasjonen er enkel og kan gjøres ved å følge disse trinnene:







Google Fonts
En annen populær kilde til gratis fonter er Google Fonts. Disse filene kan lastes ned og installeres ved å gjøre følgende:






Hvis du ikke finner alternativet for å installere, kan skriftfilen være knyttet til et annet program. For å endre dette, følg disse ekstra trinnene:






DaFont
En alternativ leverandør av gratis fonter er DaFont. Slik bruker du det:







En alternativ måte å installere fontfiler på
Hvis du har en samling av .ttf eller true type fontfiler og du vil installere dem samtidig, kan du gjøre det via Fonts-menyen i Windows-innstillingene. Se nedenfor for en enkel guide:







Endre et dokuments stemning
Å bruke alternative skrifttyper er en enkel måte å endre stemningen i dokumentet på, enten du vil ha en uformell følelse eller presentere en aura av profesjonalitet. Å vite hvor Windows lagrer skriftfilene gir deg en ide om hva slags fonter du har tilgjengelig.
Vet du om andre kataloger der Windows lagrer fontfilene? Del gjerne tankene dine i kommentarfeltet nedenfor.