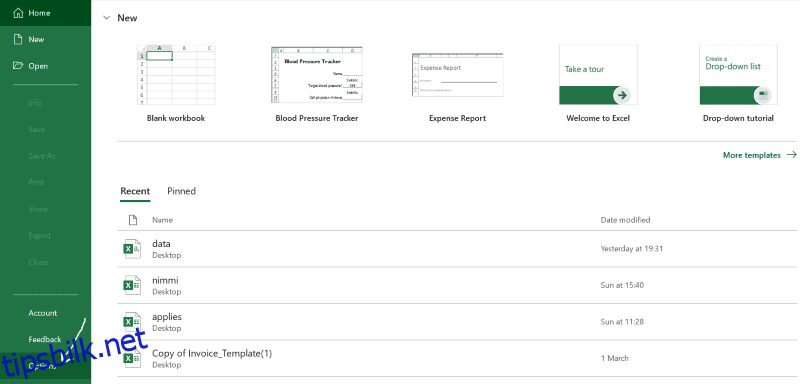Opplever du at du ofte utfører repeterende oppgaver i Excel for arbeidet ditt? Ikke lenger med makroer. Gjør det en gang og ta det opp; makroen gjør det for deg når du vil. Med andre ord, makroer registrerer oppgavene dine og gjentar dem når du kjører dem.
Du kan ha brukt funksjoner før for å utføre spesifikke handlinger. Hvis ikke, er en funksjon et sett med spesielle oppgaver som skal utføres når den kalles. Makroer i Excel er bygget på denne ideen. De automatiserer oppgavene dine slik at du får mest mulig ut av tiden og ressursene dine.
For å lage en makro for neste oppgave, må du først aktivere den. Jeg vil veilede deg på hvert trinn for å aktivere makroer i Excel for både Windows og Mac.
Men før det, la oss se hvorfor du trenger makroer med praktiske brukstilfeller.
Innholdsfortegnelse
Hva er makroer?
En makro er en funksjon i Excel som registrerer kommandoene og oppgavene dine for avspilling på forespørsel. I utgangspunktet frigjør det mye tid for deg med automatisering.
Makroer bygges på toppen av VBA (Visual Basic for Applications), som er Microsofts programmeringsspråk for koding i Excel. Derfor kan makroer opprettes ved hjelp av VBA. Men hvis du ikke er teknisk solid, lar Excel deg lage makroer med bare noen få museklikk.
Når du tar opp en makro, blir oppgavene automatisk oversatt til VBA-kode bak kulissene og bundet til et sett med tastekombinasjoner, ganske enkelt kalt egendefinerte snarveistaster. Hvis du trykker på den egendefinerte hurtigtasten i Excel, vil makroen knyttet til den begynne å fungere.
Hvis du er dårlig til å huske nøkler, ikke bekymre deg, Excel har en løsning for det også. Du kan enkelt få tilgang til opprettede makroer fra fanene i Excels grensesnitt.
Hvorfor skal vi aktivere makroer i Excel?
Nå har du kanskje en god forståelse av hva makroer er. Her er noen av brukstilfellene for å erstatte repeterende handlinger med makroer:
Databehandling: Data er det excel er ment for. Vi håndterer en enorm mengde data i Excel hver dag. Automatisering av enkle og rutinemessige oppgaver som å fjerne duplikater, slette tomme celler, utføre matematiske beregninger og bruke formler eller prinsipper med makroer kan spare oss for mye tid og ressurser.
Makroer kan til og med gjøre rådata om til tilpassede formater. Derfor vil datahåndtering være rask og sømløs med makroer.
Lag egendefinerte funksjoner: Excel kommer med flere innebygde funksjoner som kan utføre typiske oppgaver. Men de har begrensede muligheter; de kan ikke knekke dine komplekse ideer. Med makroer kan du derfor lage tilpassede funksjoner for å implementere dine unike ideer.
Generer innsikt: Du kan bryte ned store datasett i informative tabeller, diagrammer, grafer eller til og med dashbord med makroer.
Du bør være kjent med pivottabeller hvis du har jobbet med Excel en stund. Hvis ikke, trekkes pivottabeller ut fra større datasett basert på forhold eller gruppering. Du kan enkelt lage disse pivottabellene med makroer.
Arbeidsbokadministrasjon: Arbeider du med flere regneark og arbeidsbøker i et enkelt prosjekt? Hvis det er tilfelle, må du kanskje holde styr på alle arkene i en arbeidsbok, lagre et spesifikt regneark eller gi nytt navn til et regneark eller arbeidsbok. Du kan forenkle disse oppgavene med makroer.
Integrasjon: Når du jobber med virkelige prosjekter, er det vanlig å bruke Excel med ulike verktøy og databasestyringssystemer. Manuell integrering av Excel med disse eksterne kildene kan være kjedelig og tidkrevende. Det er der makroer kommer inn; du kan ta opp en makro for å automatisere integrasjon.
Hvordan aktivere makroer i Excel på Windows?
Start Excel-appen og klikk på «alternativer» som du finner i venstre sidefelt.
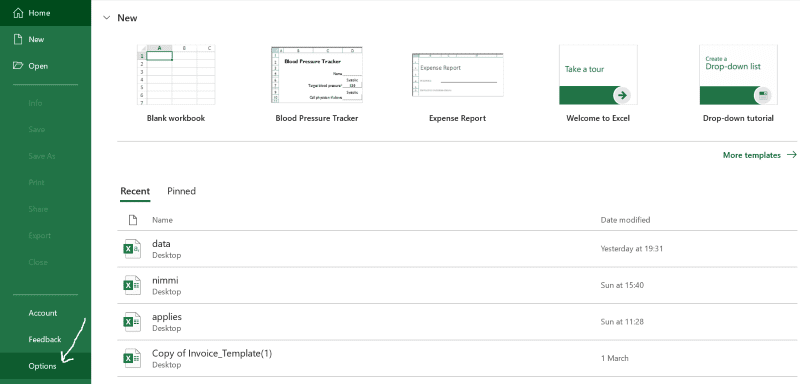
Et popup-vindu som dette vises på skjermen. Naviger til Trust Center fra venstre rute.
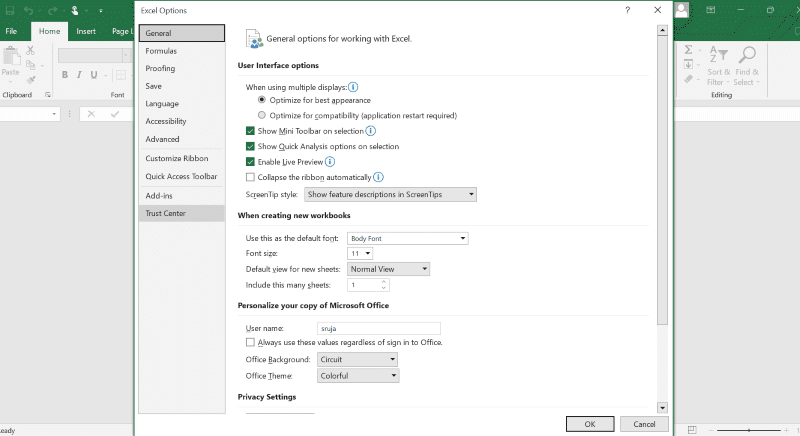
Velg Innstillinger for tillitssenter.
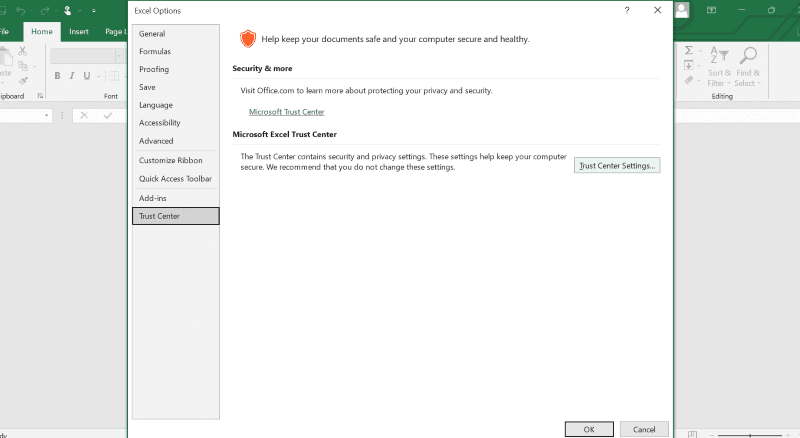
Du bør legge merke til et vindu til som dukker opp med alternativet Makroinnstillinger på venstre panel. Klikk på den for å åpne en meny med fire alternativer.
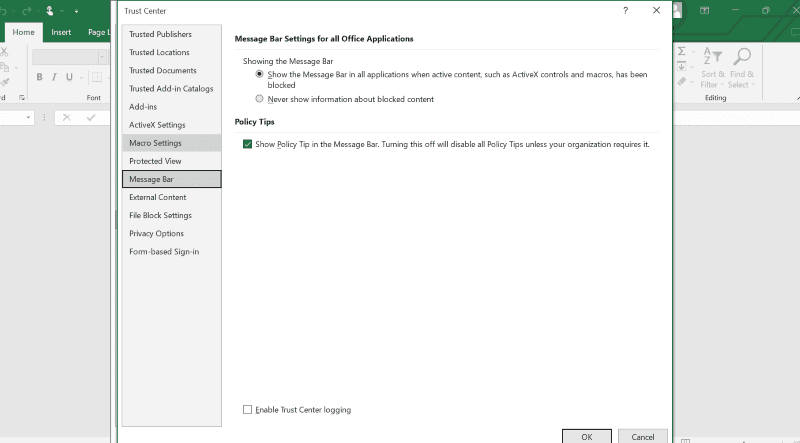
Valget ditt bør være Aktiver alle makroer (anbefales ikke; potensielt farlig kode kan kjøres) og klikk på ok-knappen som er synlig på slutten.
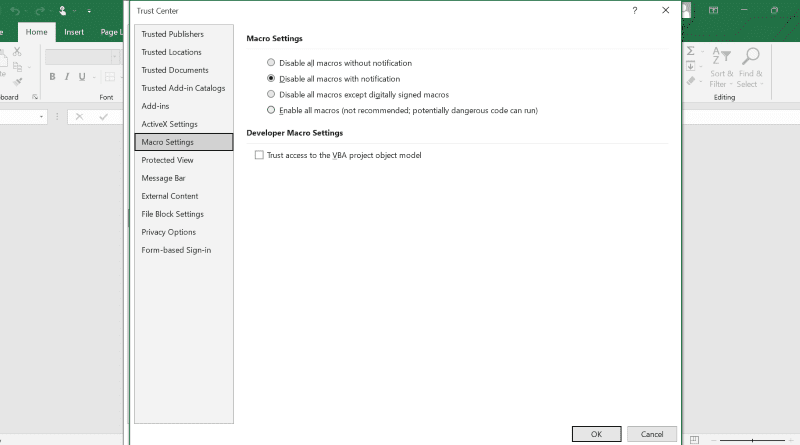
En av de viktigste funksjonene til Excel er at makroer er aktivert på Windows OS nå.
Hvordan aktivere makroer på Mac?
Trinnene for å aktivere makroer i Excel er lignende og enklere i Mac. Alt du trenger å gjøre er å følge trinnene nedenfor for å slå PÅ makroer på Mac-en.
Potensielle sikkerhetsrisikoer ved å aktivere makroer i Excel
Makroer kan ha stor nytte av å spare tid og ressurser når du arbeider med Excel, men de viser noen sikkerhetsproblemer som krever oppmerksomhet.

Du må håndtere flere sikkerhetsutfordringer når makroer er aktivert på systemet ditt. Noen av dem inkluderer følgende:
- Vet du at når du laster ned en Excel-fil fra internett eller andre kilder, kan den potensielt inneholde skadelig programvare innebygd i makroer? De begynner å handle på systemet ditt når du laster dem ned.
- Skadelig kode i makroer kan lure sikkerhetsveggene til systemet ditt og gi uautorisert tilgang til inntrengeren.
- Aktivert ondsinnet kode kan lekke dine personlige data, noe som resulterer i et brudd på personvernet.
- Noen farlige makroer kan være ment å krasje maskinen din.
Noen ganger kan den skadelige programvaren være for stor til å passe inn i en makro. I et slikt scenario kan en makro inneholde en lenke som leder systemet til URL-en der skadevareprogramvaren lastes ned.
Dessuten er hackere alltid ute etter å stjele eller få tilgang til datamaskinen din, slik at de kan bruke den som de vil.
Så hvis du laster ned et installasjonsprogram fra en uautorisert kilde eller mottar et spamdokument via e-post, kan du bli bedt om å følge spesifikke instruksjoner, og en av dem kan være å aktivere makroer. I så fall kan filen du bruker ha et skadelig virus innebygd i makroer.
Hvordan unngå sikkerhetsrisikoen ved å aktivere makroer i Excel?
Deaktiver makroer når det ikke er nødvendig: En enkel løsning for å forhindre at systemet blir kompromittert er å ikke aktivere makroer. For å si det tydelig, er det best å holde makroer deaktivert som standard og bare aktivere dem når det er absolutt nødvendig eller for pålitelige filer.
Sjekk filtypen: Vanligvis lagres Excel-filene med .xlsx som standard. Filene med denne utvidelsen er ikke i stand til å lagre makroer. Arbeidsbøkene som inneholder makroer lagres imidlertid med .xlsm-utvidelsen.
Så det er viktig å verifisere filtypene før du laster ned eller åpner en fil fra upålitelige kilder.
Digitalt signerte makroer: Du kan be om en digitalt signert notatbok fra forfatteren for å forhindre at du faller i fellen med ondsinnede makroer.
«Deaktiver alle makroer unntatt digitalt signerte makroer» er ett av de fire alternativene du finner i prosessen med å aktivere makroer. Velg det for å konfigurere Excel til å kjøre makroene som er digitalt signert, slik at du vet at den kjørende makroen er fra den tiltenkte kilden.
Oppdater programvare: Bruk av utdatert programvare kan utsette systemet for mer sårbare malware-angrep. Hold derfor OS- og Microsoft-applikasjonene dine oppdatert med nyere utgivelser, slik at maskinen din blir sterkere til å bekjempe skadelig programvare.
Bruk antivirus: Til tross for å ta forholdsregler, kan PC-en din fortsatt være mottakelig for skadelig programvare som introduseres gjennom makroer. Så det er tilrådelig å utstyre maskinen din med antivirus for å utfordre skadelige hacks.
Det er flere betalte og gratis antivirusprogramvarealternativer på markedet for å beskytte maskinen din mot utnyttelser.
Avslutter
Du vet nå fordelene ved å aktivere makroer i Excel. Imidlertid er det sikkerhetsutfordringer som følger med å aktivere makroer, så jeg ga deg til og med noen tips om hvordan du kan takle dem.
Hvis du ser etter mer automatisering i Excel for å fullføre neste prosjekt før tiden sømløst, så sjekk ut disse Excel-tilleggene.