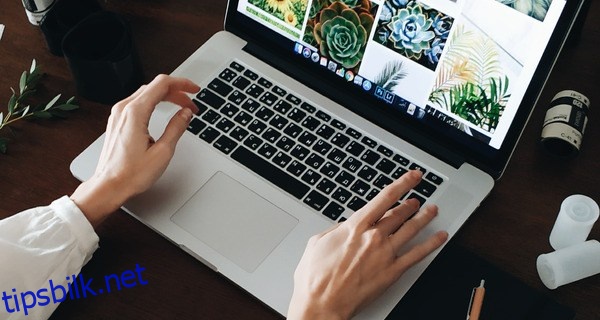Med fremveksten av internett har komprimering av filer for opplasting og nedlasting blitt relativt vanlig. En av disse komprimeringsstandardene er .rar-utvidelsen, som kan skape tettere pakkede arkiver enn andre formater.
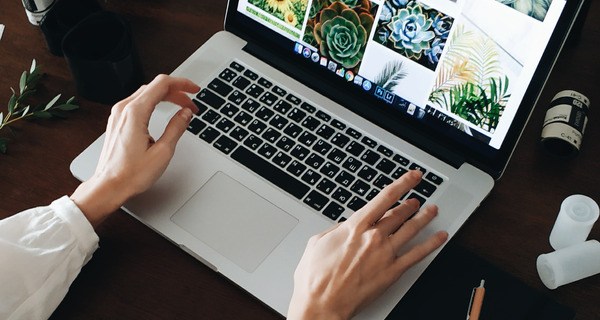
I denne artikkelen vil du se den enkleste måten å pakke ut RAR-filer på din spesifikke plattform.
Bruker WinRAR
Det mest åpenbare programmet å bruke når du pakker ut «.rar»-filer er WinRAR. Utvidelsen er tross alt proprietær. Selv om du teknisk sett må betale for programmet etter prøveperioden på 40 dager, deaktiverer WinRAR aldri noen av programmets kjernefunksjoner. Derfor kan du laste ned prøveversjonen og deretter fortsette å bruke den på ubestemt tid.
Når du bruker WinRAR, pakk ut filer ved å gjøre følgende:
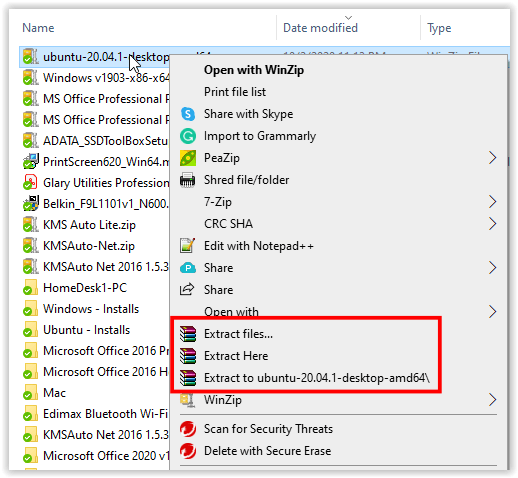
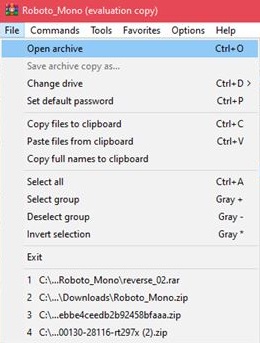
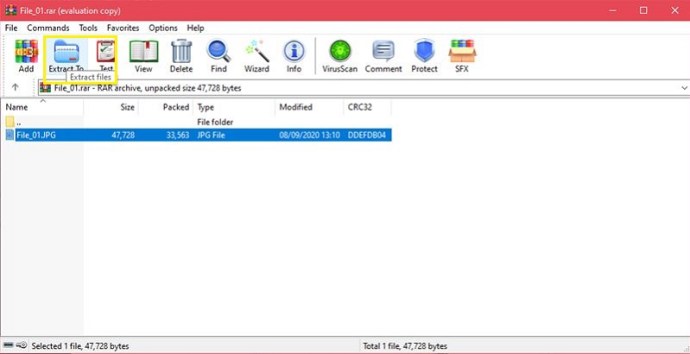
Bruker WinZip
Et annet populært arkiveringsverktøy, WinZip, er en av WinRARs største konkurrenter. WinZip er også en betalt app, men en prøveversjon er tilgjengelig for nedlasting. I motsetning til WinRAR, vil WinZip imidlertid låse deg ute av programmet etter at prøveperioden er over. Arkivfiler som Zip, 7Zip og RAR kan åpnes av programmet.
Hvis du har WinZip installert, kan du åpne arkiver ved å gjøre følgende:
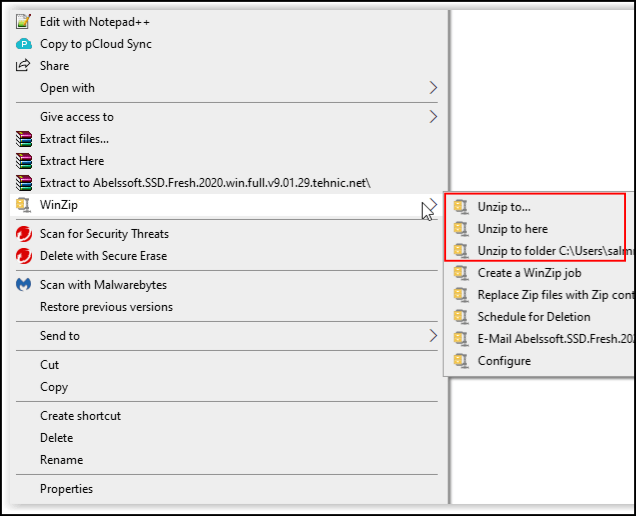
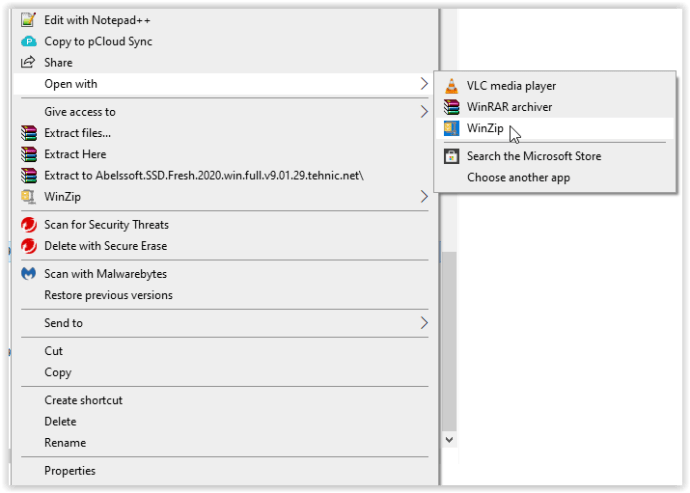
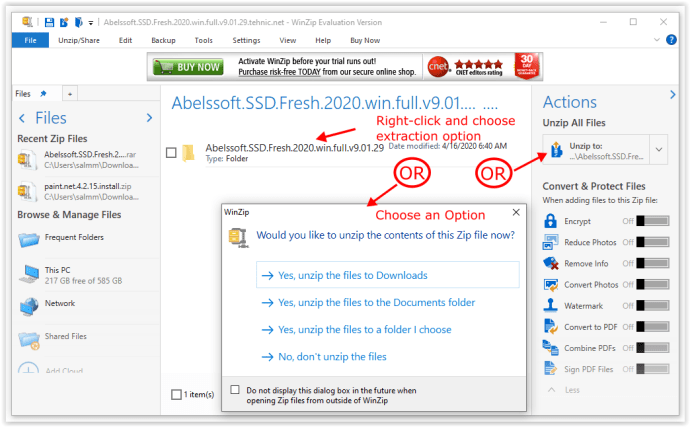
Ved hjelp av 7-zip
Både freeware og åpen kildekode-programvare, 7-Zip har blitt det foretrukne arkiveringsverktøyet for PC-brukere en stund nå. Fordi det ikke koster noe og er kompatibelt med alle andre arkivfiltyper, anbefaler mange brukere å laste ned 7-Zip-installasjonsprogrammet. Hvis du har 7-Zip, kan du åpne arkivfiler ved å gjøre følgende:
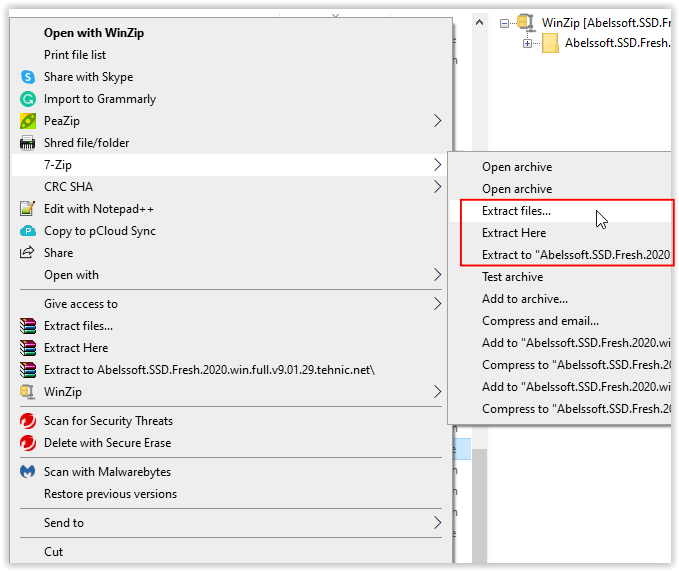
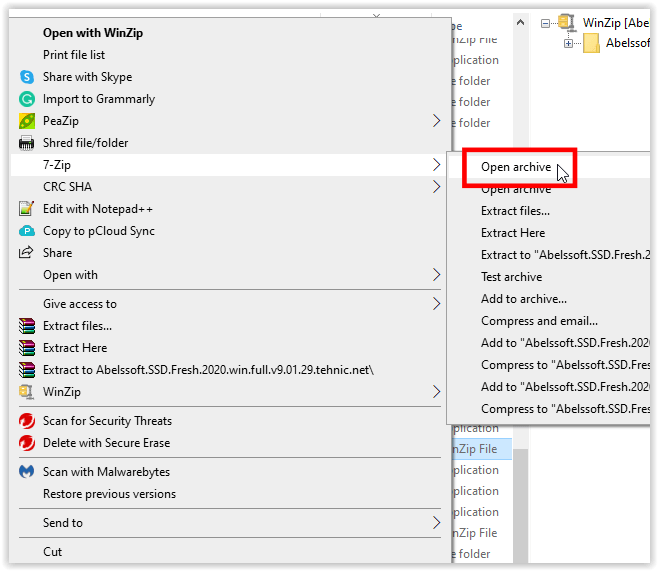
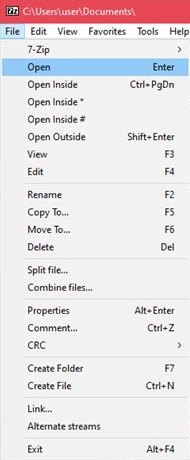
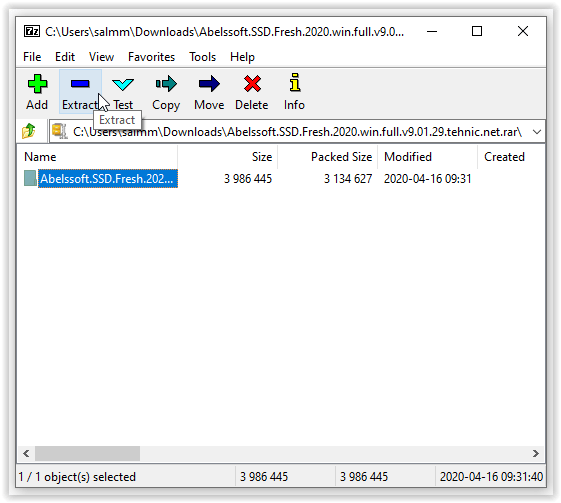
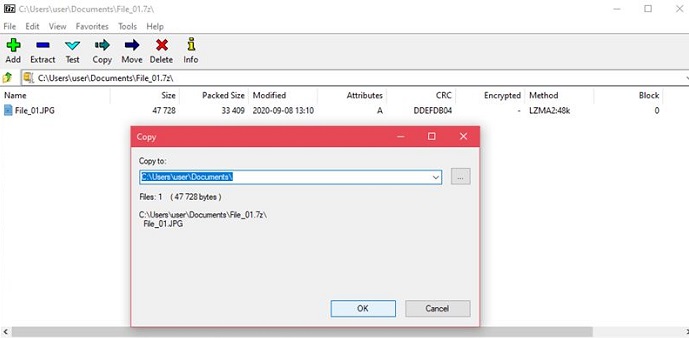
Det finnes macOS-versjoner for de betalte arkivverktøyene, nemlig WinZip og WinRAR, som brukes på samme måte som deres PC-versjoner. I tillegg kommer macOS med et innebygd Archive Utility-program som lar deg trekke ut arkivfiler uten å måtte bruke noen annen app.
1. Bruke det innebygde arkivverktøyet
Dobbeltklikk på arkivfilen. Det er ingen ekstra kommandoer som trengs da Archive Utility startes automatisk. Hvis du endrer navnet på arkivfilen, vil den resulterende utpakkede mappen være den samme som arkivfilnavnet.
2. Ved hjelp av Unarchiver
En gratis arkiveringsapp som enkelt kan lastes ned fra Mac App Store, den er mer allsidig enn det opprinnelige arkiveringsverktøyet på macOS. Unarchiver er også kompatibel med mange flere arkivfiltyper. Dette er et flott verktøy å ha, og fordi det er gratis, er det egentlig ingen grunn til å ikke installere det. For å gjøre det, følg disse trinnene:
Chromebook er en ganske begrenset plattform. Som standard kan ingen tilleggsprogrammer installeres på den med mindre appen er godkjent av Google. Heldigvis for de som ønsker å pakke ut filer, trenger du egentlig ikke noen ekstra programmer da Chrome OS har arkivstøtte som standard. Følg trinnene nedenfor for å pakke ut en fil på Chromebook:
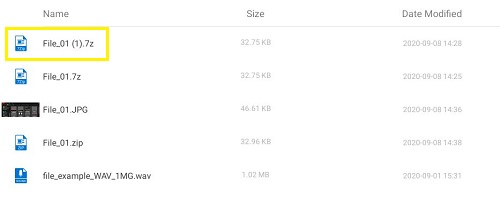

Alternativt kan du aktivere Google Play Store på Chromebooken din. Du kan deretter søke i butikken etter RAR-arkivverktøy som du kan bruke til å pakke ut arkivfiler. Noen av de mer populære vil bli oppført under Android-appene nedenfor.
Hvordan trekke ut RAR-filer på en Android-enhet
Siden Android-enheter i sin natur er mobile, kan nedlasting av komprimerte filer bli en nødvendighet for å unngå utmattende datatak for mobilabonnementer. For Android kan de fleste verktøyene som kreves for å åpne arkiver lastes ned fra Google Play Store. Spesielle enhetsmodeller kan komme med egen arkiveringsprogramvare i henhold til fabrikkinnstillingene, men vanligvis er det ikke noen som standard. Noen av de mer populære appene fra Play Store er:
1. RAR
Et alt-i-ett-komprimeringsprogram, arkiver, uttrekker og grunnleggende filutforsker, RAR-appen kan enkelt åpne hvilken som helst arkivfiltype. Med over 700 000 anmeldelser som gir den 4,4 av 5 stjerner, er det uten tvil en av de beste arkiveringsappene på Android. Å starte appen åpner en filutforsker som lar deg søke etter arkivet du vil pakke ut. Ekstraksjonsalternativene er på menyen øverst.
2. ZArchiver
En annen populær app med 4,5 stjerner vurdert av over 600 000 brukere, dette enkle arkiveringsverktøyet gjør jobben sin bemerkelsesverdig bra. For å pakke ut en arkivert fil, åpne den i appen og velg hvor du vil at filene skal dekomprimeres.
3. RS filbehandling
I motsetning til de tidligere appene, er RS File Manager en fullverdig filutforsker med arkivfunksjonalitet. Hvis du vil laste ned en app som er mer enn bare et utvinningsverktøy, kan dette være midt i blinken for deg. Ved å trykke på en arkivfil fra RS File Manager får du muligheten til å trekke den ut til ønsket plassering.
I motsetning til Android kommer iPhone som standard med en arkiver. Dessverre støtter dette kun Zip-filer. For å åpne RAR-filer eller 7Zip-filer, må du laste ned tredjepartsprogramvare fra Apple App Store.
1. iZip
En av de mer populære appene for å pakke ut arkiverte filer som RAR, Zip og 7Zip, iZip er et gratis verktøy som utfører oppgaven bemerkelsesverdig godt. Følg disse trinnene for å åpne en RAR-fil med iZip:
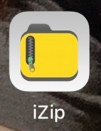
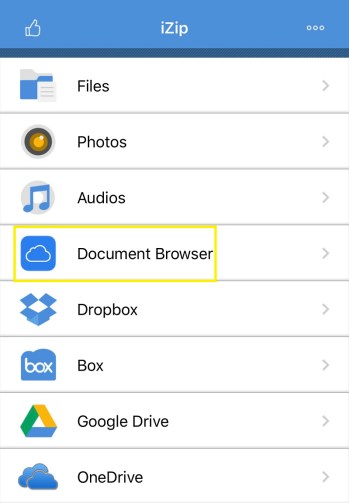
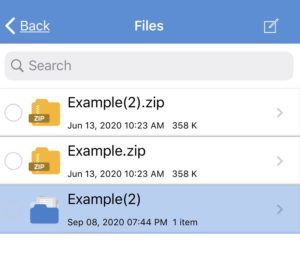
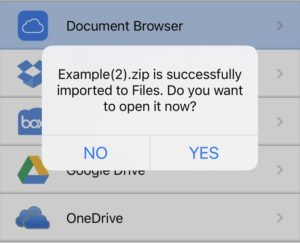
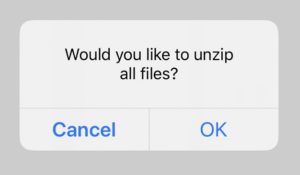
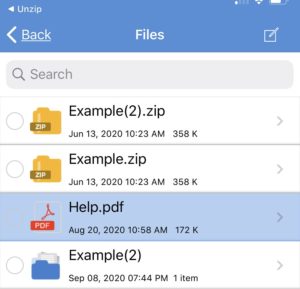
2. Pakk opp
En annen populær arkiveringsapp, Unzip, er enkel å bruke, og kan trekke ut RAR-filer ved å gjøre følgende:
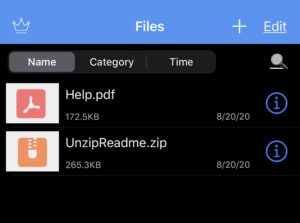
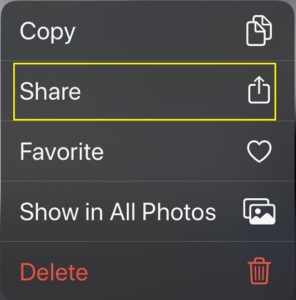
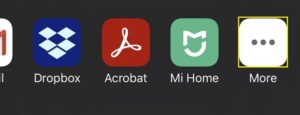
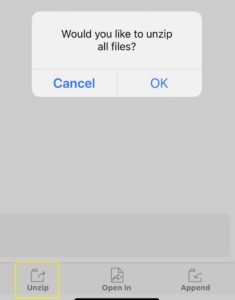
Ytterligere vanlige spørsmål
Her er et par vanlige spørsmål som ofte dukker opp når det diskuteres hvordan man trekker ut RAR-filer.
1. Hvorfor brukes RAR-filer i stedet for zip-filer?
Selv om begge komprimeringsformatene utfører de samme funksjonene, er RAR-filer mer optimaliserte.
RAR-komprimering er tettere enn for både Zip og 7Zip, noe som resulterer i mindre arkiverte filer. Selv om forskjellen kanskje ikke er like merkbar for mindre filstørrelser, er kontrasten mye mer tydelig når du prøver å arkivere gigabyte med data.
2. Hva brukes egentlig RAR-filer til?
RAR-filer brukes hovedsakelig for å redusere mengden data som forbrukes ved enten å laste opp eller laste ned filer. Avhengig av dataabonnementet ditt, kan båndbredden komme på en premie, og å minimere størrelsen på en fil er en god måte å holde databruken i sjakk. Hvis du hele tiden laster opp eller laster ned filer, kan arkivering av dem på forhånd utgjøre en stor forskjell, og RAR-formatet gir bedre komprimeringshastighet
Fortsatt et veldig populært filformat
Selv om det nå er nyere arkivformater tilgjengelig som tilbyr gratis åpen kildekode-arkiveringsfunksjoner, er RAR-utvidelsen fortsatt veldig populær. Dens bedre komprimeringshastighet, sammen med den tilsynelatende endeløse prøveversjonen av WinRAR-programmet, har gått langt for å forlenge levetiden til dette tiår gamle formatet.
Vet du om andre måter å pakke ut RAR-filer på? Del dine tanker i kommentarfeltet nedenfor.