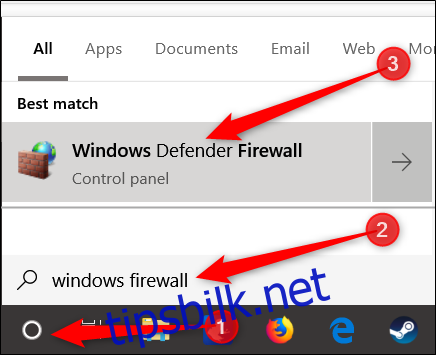Brannmurer er der for å beskytte deg mot trusler på internett (både trafikk fra internett og fra lokale applikasjoner som prøver å få tilgang når de ikke burde). Noen ganger vil du imidlertid tillate ellers begrenset trafikk gjennom brannmuren din. For å gjøre det, må du åpne en port.
Når en enhet kobles til en annen enhet på et nettverk (inkludert internett), spesifiserer den et portnummer som lar mottakerenheten vite hvordan den skal håndtere trafikken. Der en IP-adresse viser trafikk hvordan man kommer til en bestemt enhet på et nettverk, lar portnummeret mottakerenheten vite hvilket program som får den trafikken. Som standard blokkeres mest uønsket trafikk fra internett av Windows-brannmuren. Hvis du kjører noe som en spillserver, må du kanskje åpne en port for å tillate den spesifikke typen trafikk gjennom brannmuren.
Merk: Denne artikkelen viser deg hvordan du åpner en port på en bestemt PCs brannmur for å slippe inn trafikk. Hvis du har en ruter på nettverket (som du sannsynligvis har), må du også tillate den samme trafikken gjennom ruteren ved å videresende havnen der.
Hvordan åpne en port på Windows 10
Klikk på Start, skriv inn «Windows-brannmur» i søkeboksen, og klikk deretter på «Windows Defender-brannmur».
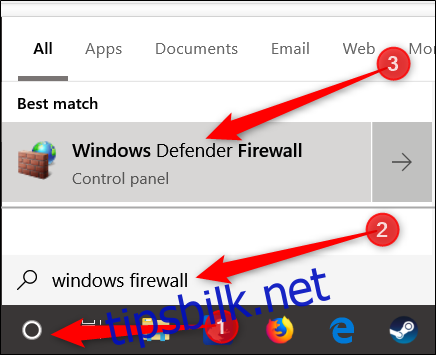
Når Windows-brannmuren åpnes, klikker du på «Avanserte innstillinger».
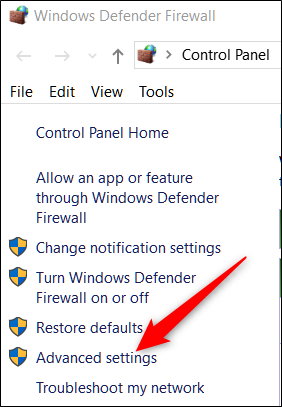
Dette starter Windows Defender-brannmur med avansert sikkerhet. Klikk på «Inbound Rules»-kategorien til venstre. I ruten helt til høyre klikker du på kommandoen «Ny regel».
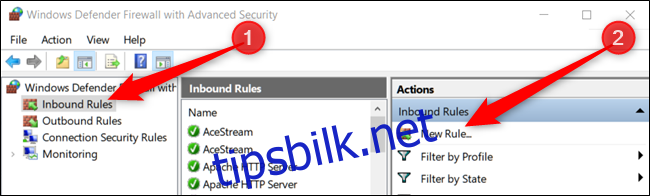
Hvis du trenger å åpne en regel for utgående trafikk, i stedet for å klikke på «Inngående regel», klikker du på «Utgående regel». De fleste apper er ganske flinke til å lage sine egne utgående regler når du installerer dem, men du kan av og til støte på en som ikke kan.
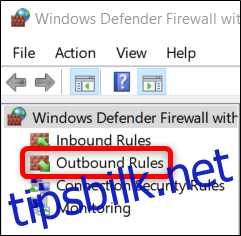
På Rule Type-siden velger du «Port»-alternativet og klikker deretter på «Next».
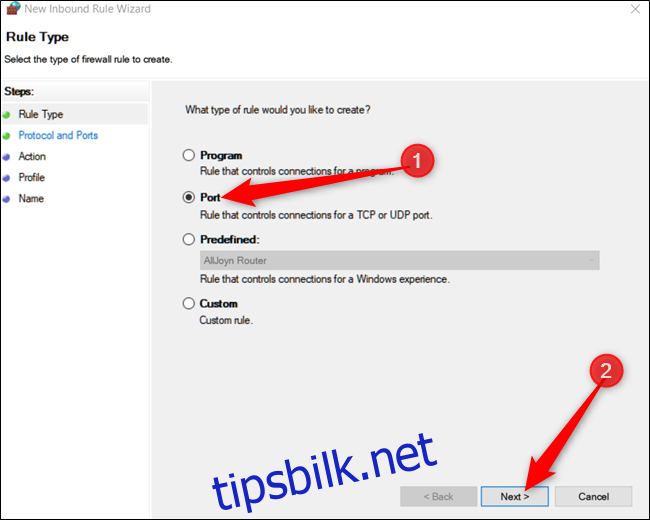
På neste skjermbilde må du velge om porten du åpner bruker Transmission Control Protocol (TCP) eller User Datagram Protocol (UDP). Dessverre kan vi ikke fortelle deg spesifikt hvilke du skal bruke fordi forskjellige apper bruker forskjellige protokoller. Portnumre kan variere fra 0-65535, med porter opptil 1023 som er reservert for privilegerte tjenester. Du kan finne en uoffisiell liste over (de fleste) TCP/UDP-porter på Wikipedia-siden, og du kan også søke etter appen du bruker. Hvis du ikke kan bestemme den spesifikke protokollen som skal brukes for appen din, kan du opprette to nye inngående regler – én for TCP og én for UDP.
Velg alternativet «Spesifikke lokale porter» og skriv deretter inn portnummeret i det angitte feltet. Hvis du åpner mer enn én port, kan du skille dem med komma. Hvis du trenger å åpne en rekke porter, bruk en bindestrek (-).
Klikk «Neste» når du er ferdig.
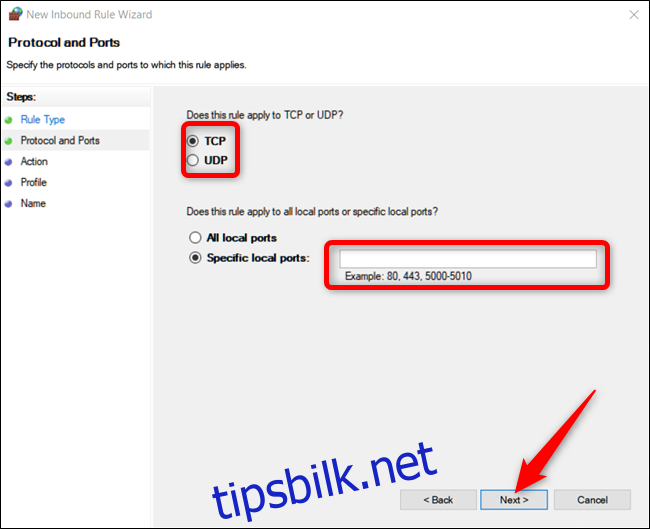
På neste side klikker du på «Tillat tilkoblingen» og deretter på «Neste».
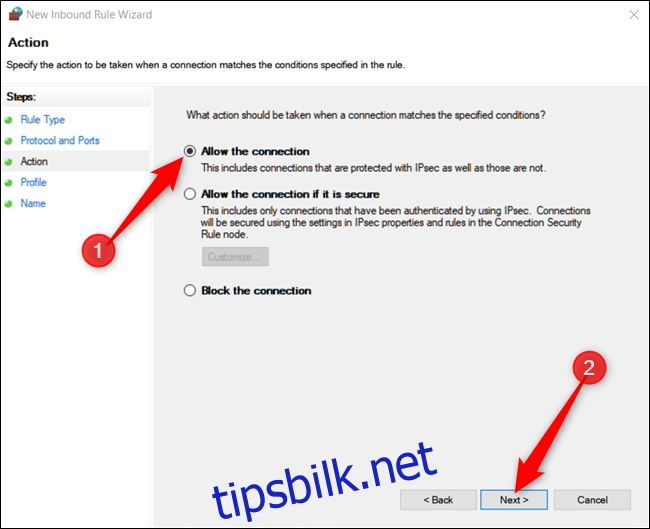
Merk: For denne veiledningen bruker vi alternativet «Tillat tilkoblingen», siden vi stoler på tilkoblingen som vi oppretter en regel for. Hvis du vil ha litt mer ro, bruker regelen «Tillat tilkoblingen hvis den er sikker» Internet Protocol Security (IPsec) for å autentisere tilkoblingen. Du kan prøve det alternativet, men mange apper støtter det ikke. Hvis du prøver det sikrere alternativet og det ikke fungerer, kan du alltid komme tilbake og bytte til det mindre sikre.
Deretter velger du når regelen gjelder og klikker på «Neste». Du kan velge ett eller alle av følgende:
Domene: Når en PC er koblet til en domenekontroller som Windows kan autentisere tilgang til domenet.
Privat: Når en PC er koblet til et privat nettverk, som et hjemmenettverk eller et nettverk du stoler på.
Offentlig: Når en PC er koblet til et åpent nettverk, som en kafé, flyplass eller bibliotek hvor alle kan bli med, og sikkerheten er ukjent for deg.
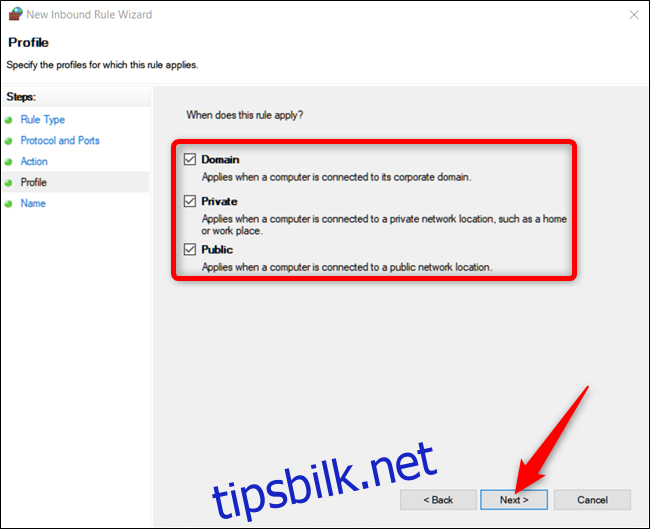
I det siste vinduet gir du den nye regelen et navn og en valgfri, mer detaljert beskrivelse. Klikk «Fullfør» når du er ferdig.
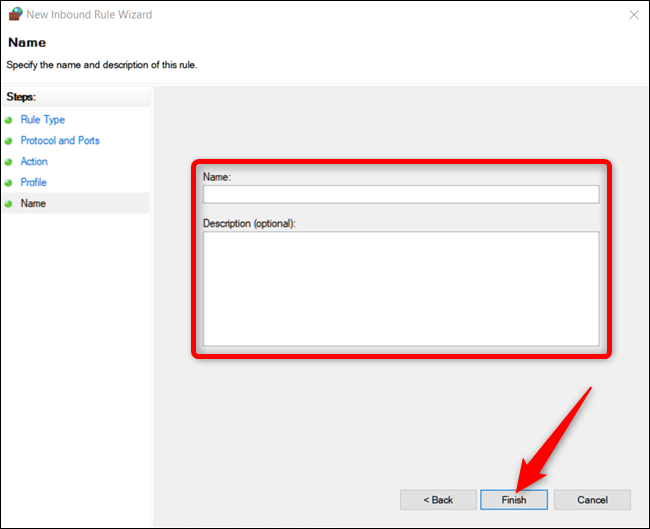
Hvis du vil deaktivere regelen når som helst, finn den i listen over innkommende eller utgående regler, høyreklikk på den og klikk deretter «Deaktiver regel.»
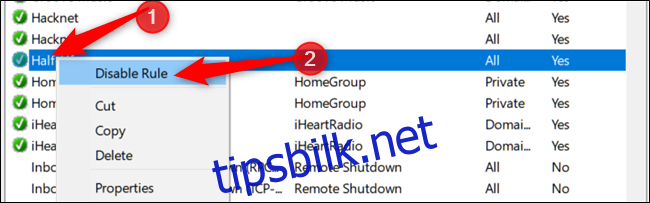
Det er alt som skal til. Hvis du trenger å åpne andre porter for et annet program eller med en annen regel, gjenta trinnene ovenfor med et annet sett med porter for å åpne.