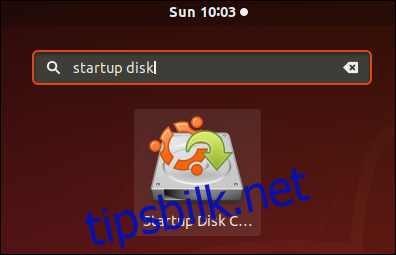Linux-brukere brente tradisjonelt ISO-filer til DVD eller CD, men mange datamaskiner har ikke platestasjoner lenger. Å lage en oppstartbar USB-stasjon er en bedre løsning – den vil fungere på de fleste datamaskiner og vil starte opp, kjøre og installere raskere.
Innholdsfortegnelse
Hvordan oppstartbare Linux USB-stasjoner fungerer
Som en live-CD eller DVD, lar en oppstartbar USB-stasjon deg kjøre praktisk talt hvilken som helst Linux-distribusjon uten å påvirke datamaskinen. Du kan også installere en Linux-distribusjon på PC-en fra den – ingen CD- eller DVD-stasjon kreves. Du kan imidlertid ikke bare kopiere eller trekke ut ISO-filen til USB-stasjonen og forvente at den skal fungere. Selv om du teknisk sett ikke «brenner» ISO-filen til en USB-stasjon, er det en spesiell prosess som kreves for å ta en Linux ISO-fil og lage en oppstartbar USB-stasjon med den.
Det er to måter å gjøre dette på: Noen Linux-distribusjoner inkluderer et grafisk USB-oppstartsdiskverktøy som vil gjøre det for deg. Du kan også bruke dd-kommandoen til å gjøre dette fra en terminal på en hvilken som helst Linux-distro. Uansett hvilken metode du velger, trenger du Linux-distribusjonens ISO-fil.
For eksempel har Ubuntu Linux to innebygde metoder for å lage en oppstartbar USB-stasjon. En oppstartbar USB-stasjon gir brukeren samme opplevelse som en Ubuntu Live DVD. Den lar deg prøve det populære Unix-lignende operativsystemet uten å gjøre endringer på datamaskinen. Når du er klar til å installere Ubuntu, kan du bruke USB-stasjonen som installasjonsmedium.
Du vil kreve et Ubuntu-installasjons-ISO-bilde for å lage den oppstartbare USB-stasjonen, så sørg for at du har lastet ned versjonen av Ubuntu du ønsker å bruke.
For å være klar, vil denne oppstartbare USB-stasjonen starte opp i en arbeidskopi av Ubuntu Linux, men den vil ikke lagre noen endringer du gjør. Hver gang du starter opp i Ubuntu fra denne USB-stasjonen vil det være en ny forekomst av Ubuntu. Hvis du vil kunne lagre endringer og data, må du opprette en oppstartbar USB-stasjon med vedvarende lagring. Det er en mer komplisert prosess.
Bare sett inn den resulterende USB-stasjonen i en hvilken som helst datamaskin og start opp fra USB-enheten. (På noen PC-er må du kanskje også deaktivere sikker oppstart, avhengig av Linux-distribusjonen du velger.)
Mens vi bruker Ubuntu som eksempel her, vil dette fungere på samme måte med andre Linux-distribusjoner.
Hvordan lage en oppstartbar USB-stasjon grafisk
Standard Ubuntu-installasjonen inkluderer et program kalt Startup Disk Creator, som vi skal bruke til å lage vår oppstartbare USB-stasjon. Hvis du bruker en annen Linux-distribusjon, kan den inneholde et lignende verktøy. Se dokumentasjonen til Linux-distribusjonen – du kan søke etter den på nettet – for mer informasjon.
For Windows-brukere anbefaler vi Rufus for å lage en live USB-stasjon på den enkle måten.
Advarsel: Dette vil slette innholdet på mål-USB-stasjonen. For å sikre at du ikke ved en feiltakelse skriver til feil USB-stasjon, anbefaler vi at du fjerner eventuelle andre tilkoblede USB-stasjoner før du fortsetter.
For Ubuntu bør enhver USB-stasjon med kapasitet på 4 GB eller mer være i orden. Hvis din Linux ISO-valg er større enn det – de fleste er det ikke – kan det hende du trenger en større USB-stasjon.
Når du er sikker på at riktig USB-stasjon er den eneste som er koblet til datamaskinen, starter du Startup Disk Creator. For å gjøre det, trykk på Super-tasten (det er Windows-tasten på de fleste tastaturer) og skriv «oppstartsdisk.» Startup Disk Creator-ikonet vises. Klikk på ikonet eller trykk på Enter.
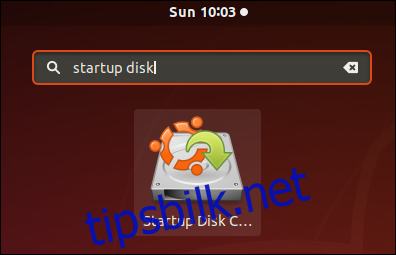
Hovedvinduet til Startup Disk Creator vises. USB-enheten vil bli uthevet i den nedre ruten.
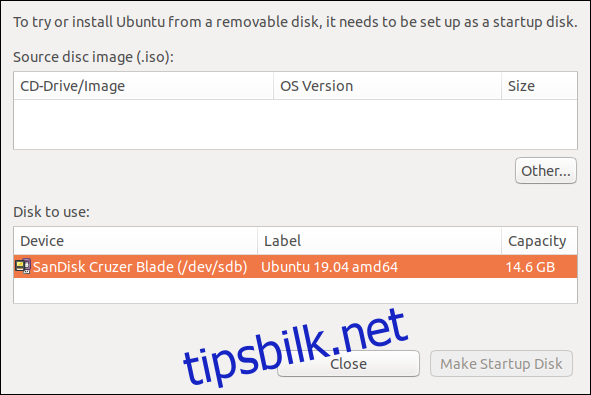
Klikk på «Annet»-knappen. En standard filåpningsdialog vises. Bla til plasseringen av Ubuntu ISO-filen din, merk den og klikk på «Åpne» -knappen.
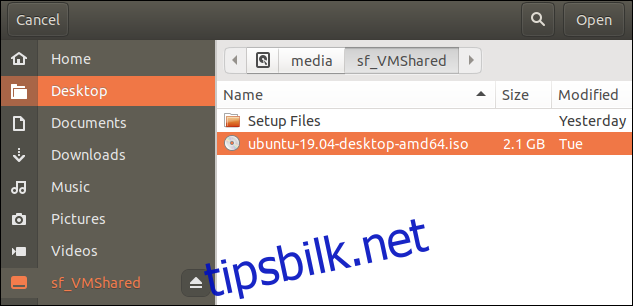
Startup Disk Creator-hovedvinduet skal nå ligne på skjermbildet nedenfor. Det skal være et ISO-bilde uthevet i den øvre ruten og en USB-stasjon uthevet i den nedre ruten.
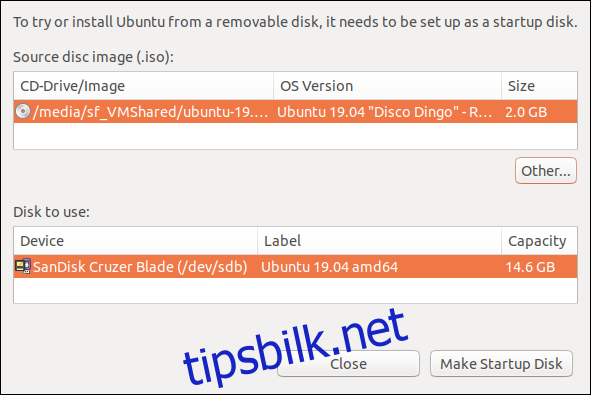
Bekreft for deg selv at ISO-bildet og USB-stasjonen er riktige. Klikk på «Lag oppstartsdisk»-knappen når du er glad for å fortsette.
En advarsel vises for å minne deg på at USB-stasjonen vil bli fullstendig slettet. Dette er siste sjanse til å gå tilbake uten å gjøre noen endringer på USB-stasjonen. Klikk på «Ja»-knappen for å opprette den oppstartbare USB-stasjonen.
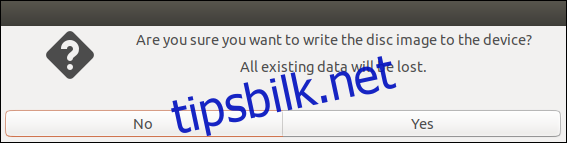
En fremdriftslinje viser deg hvor nært opprettelsesprosessen er ferdig.
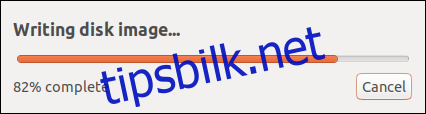
En bekreftelsesmelding vises for å fortelle deg når opprettelsen av den oppstartbare USB-stasjonen er fullstendig fullført. På datamaskinen vi brukte til denne artikkelen tok prosessen omtrent fem minutter.

Klikk på «Avslutt»-knappen. Du kan nå enten starte datamaskinen på nytt og starte opp fra USB-stasjonen eller koble fra USB-stasjonen, ta den til en annen datamaskin og starte den der.
Hvordan lage en oppstartbar USB-stasjon med dd
Verktøyet vi skal bruke for å lage den oppstartbare stasjonen fra kommandolinjen er dd-kommandoen.
Advarsel: Denne kommandoen må brukes svært forsiktig. dd vil gjøre akkurat det du forteller den til, så snart du forteller den. Det er ingen «Er du sikker»-spørsmål eller sjanser for å trekke seg tilbake. dd går rett foran og utfører instruksjonene du har gitt den. Så vi må være veldig forsiktige med at det vi ber den om å gjøre definitivt er det vi vil at den skal gjøre.
Vi trenger å vite hvilken enhet USB-stasjonen din er knyttet til. På den måten vet du sikkert hvilken enhetsidentitet som skal sendes til dd på kommandolinjen.
Skriv inn følgende kommando i et terminalvindu. lsblk-kommandoen viser blokkeringsenhetene på datamaskinen din. Hver stasjon har en blokkenhet knyttet til seg.
lsblk

Utdataene fra lsblk vil vise stasjonene som er koblet til datamaskinen din. Det er én intern harddisk på denne maskinen kalt sda, og det er én partisjon på den som heter sda1.
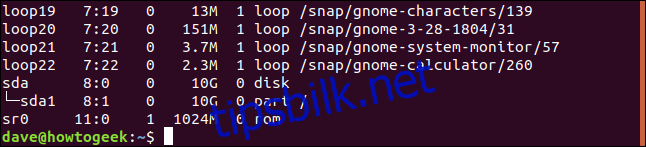
Koble til USB-stasjonen og bruk lsblk-kommandoen en gang til. Utdataene fra lsblk vil ha endret seg. USB-stasjonen vil nå bli oppført i utgangen.
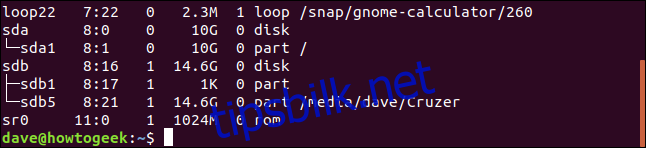
Det er en ny oppføring i listen, kalt sdb, og den har to partisjoner på seg. En partisjon heter sdb1 og er 1 KB stor. Den andre partisjonen heter sdb5 og er på 14,6 GB.
Det er USB-stasjonen vår. Identifikatoren vi må bruke er den som representerer stasjonen, ikke noen av partisjonene. I vårt eksempel er dette sdb. Uavhengig av hvordan den heter på datamaskinen din, må enheten som ikke var i forrige lsblk-oppføring være USB-stasjonen.
Kommandoen vi skal gi til dd er som følger:
sudo dd bs=4M if=Downloads/ubuntu-19.04-desktop-amd64.iso of=/dev/sdb conv=fdatasync

La oss bryte det ned.
sudo: Du må være en superbruker for å utstede dd-kommandoer. Du vil bli bedt om passordet ditt.
dd: Navnet på kommandoen vi bruker.
bs=4M: Alternativet -bs (blokkstørrelse) definerer størrelsen på hver del som leses fra inndatafilen og skrives til utdataenheten. 4 MB er et godt valg fordi det gir anstendig gjennomstrømning og det er et eksakt multiplum på 4 KB, som er blokkstørrelsen til ext4-filsystemet. Dette gir en effektiv lese- og skrivehastighet.
if=Nedlastinger/ubuntu-19.04-desktop-amd64.iso: Alternativet -if (inndatafil) krever banen og navnet til Linux ISO-bildet du bruker som inndatafil.
of=/dev/sdb: -of (utdatafil) er den kritiske parameteren. Denne må leveres med enheten som representerer USB-stasjonen. Dette er verdien vi identifiserte ved å bruke lsblk-kommandoen tidligere. i vårt eksempel er det sdb, så vi bruker /dev/sdb. USB-stasjonen kan ha en annen identifikator. Pass på at du oppgir riktig identifikator.
conv=fdatasync: Conv-parameteren dikterer hvordan dd konverterer inndatafilen når den skrives til utdataenheten. dd bruker kjernediskbuffring når den skriver til USB-stasjonen. Fdatasync-modifikatoren sørger for at skrivebufferne tømmes riktig og fullstendig før opprettelsesprosessen blir flagget som fullført.
Det er ingen visuell tilbakemelding fra dd i det hele tatt ettersom fremdriften i opprettelsen finner sted. Den går på jobb og melder ingenting før den er ferdig.
Oppdatering: I nyere versjoner har dd nå et status=progress-alternativ som gir oppdateringer om prosessen én gang per sekund. Du kan for eksempel kjøre denne kommandoen i stedet for å se statusen:
sudo dd bs=4M if=Downloads/ubuntu-19.04-desktop-amd64.iso of=/dev/sdb conv=fdatasync status=progerss
Når den oppstartbare USB-stasjonen er opprettet, rapporterer dd mengden data som ble skrevet til USB-stasjonen, medgått tid i sekunder og gjennomsnittlig dataoverføringshastighet.
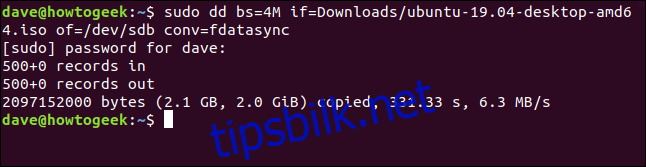
Du kan kontrollere at den oppstartbare USB-stasjonen fungerer ved å starte datamaskinen på nytt og starte opp fra USB-stasjonen, eller du kan prøve å starte opp fra den på en annen datamaskin.
Du har nå en bærbar arbeidskopi av Ubuntu eller en annen Linux-distribusjon etter eget valg. Den vil være perfekt hver gang du starter den, og du kan starte den på praktisk talt hvilken som helst PC du liker.