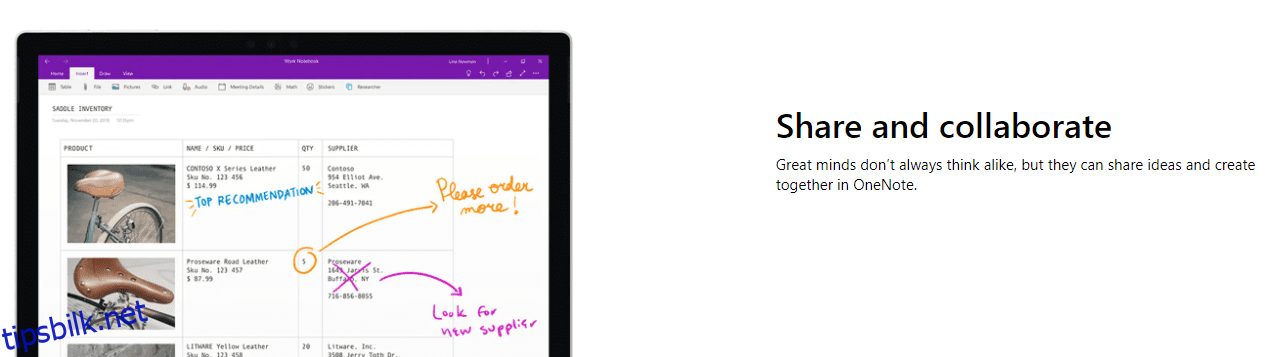Med hvert fremskritt av teknologi, blir ting bare bedre for oss.
Et slikt eksempel er notattaking. Selv om det er vanskelig å erstatte den gamle følelsen av å faktisk skrive på papir, har digital notattaking noen veldig kule fordeler som er vanskelig å ignorere. Mange går over til digital notatskriving, og jeg er ikke overrasket.
En digital notatbok kan være mer praktisk enn å skrive på papir fordi alle notatene dine kan lagres og få tilgang til hvor som helst. Du trenger heller ikke å bekymre deg for å bære fysiske kopier av notatbøkene dine.
En av de beste appene som er der ute for dette formålet er Microsoft OneNote. Det er mer enn bare en notatapp, som lar deg oppnå mye mer.
Dette innlegget vil diskutere denne appen og hvordan du bruker den på iPad og Windows.
Innholdsfortegnelse
Hva er Microsoft OneNote?
For å forklare på den enkleste måten er Microsoft OneNote en løsning som kan erstatte den fysiske notatboken din. Den lar deg ta notater, være mer organisert og øke produktiviteten din massivt.
Den passer for både personlige og forretningsbrukere fordi appen kan håndtere mange robuste oppgaver også, og du kan samarbeide med teammedlemmer for å oppnå mer på kortere tid.
Selv om jeg ikke kan forutsi fremtiden, ser jeg en stor sjanse for at du går over til digital notattaking når du bruker denne appen.
Les også: Øk teams kreativitet med disse idédugnadsverktøyene
Hvorfor bør du bruke Microsoft OneNote?
Hvis jeg ville, ville jeg laget en endeløs liste over grunner til hvorfor du bør bruke denne løsningen, men siden jeg ikke vil overvelde deg, la meg fortelle deg noen av de mange grunnene til at OneNote kan bli din beste venn.
#1. Prosjektledelse
Enten du er student eller profesjonell, er prosjekter avgjørende for dine daglige rutiner. Med OneNote kan du enkelt administrere prosjektene dine, lage presentasjoner, levere instruksjoner og levere ideene dine på den mest sømløse måten.
#2. Lag gjøremålslister
En av de mange tingene jeg elsker med OneNote er at den lar deg lage fra bunnen av eller bruke ferdige maler for å spare tid. Avhengig av tidsbegrensningene dine, kan du gjøre en av disse for å lage oppgavelistene dine og knuse dem i tide.
#3. Samarbeid i sanntid
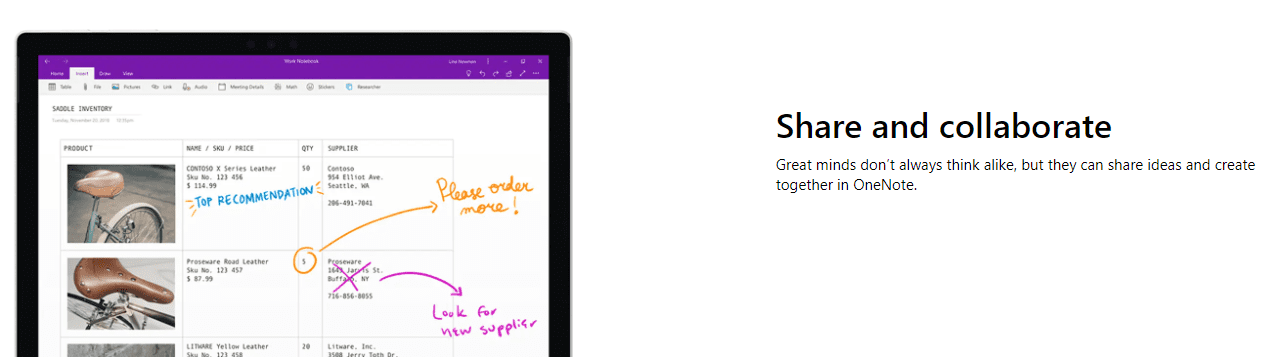
Samle teamet ditt på ett enkelt sted, del ideer, lever instruksjoner og hold i utgangspunktet alle på samme side ved hjelp av sanntidssamarbeid. Du kan dele medier og notater, samt gi tilgang til notatboken til hvem du vil.
#4. Raske notater
Vi ønsker alle å ta notater for å holde oss ansvarlige. Med OneNote kan du enkelt skrive ned notater når som helst på dagen og komme tilbake til dem når du trenger dem. Tenk på raske notater som små klistrelapper når du umiddelbart vil skrive ned noe.
#5. Klassenotatbok for studenter
Denne løsningen har alltid vært et favorittvalg for studenter, så hvis du er en, kan du bruke den i løpet av universitets-/skoletiden og aldri ligge bak kunnskapen du får.
Den har en egen funksjon kalt Class Notebook, der elevene kan organisere og lære kursinnhold effektivt, og lærere kan levere leksjonene enkelt.
Det er en dedikert arbeidsplass der elever og lærere kan få arbeidet gjort uten distraksjon.
#6. Organisert
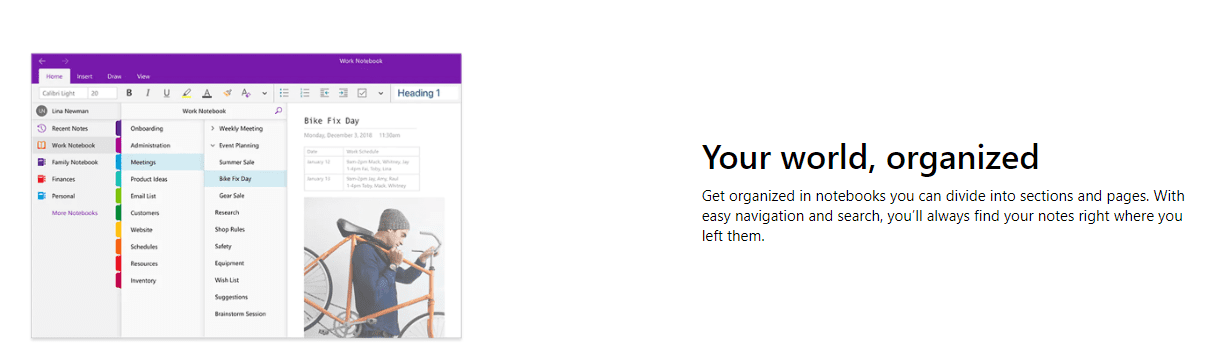
Å være organisert er en viktig del av notater, og det er trygt å si at når ting er digitalt, blir organisering mye enklere. Du kan enkelt lagre, sortere og få tilgang til informasjonen din med OneNote uten å føle deg overveldet.
#7. Synkronisering av flere enheter
Med synkronisering av flere enheter kan du bytte enhet når som helst og fortsette akkurat der du slapp. Dette er veldig nyttig for folk som liker å få tilgang til appen fra datamaskinen så vel som fra mobilen.
#8. Skisser, tegning og håndskrift
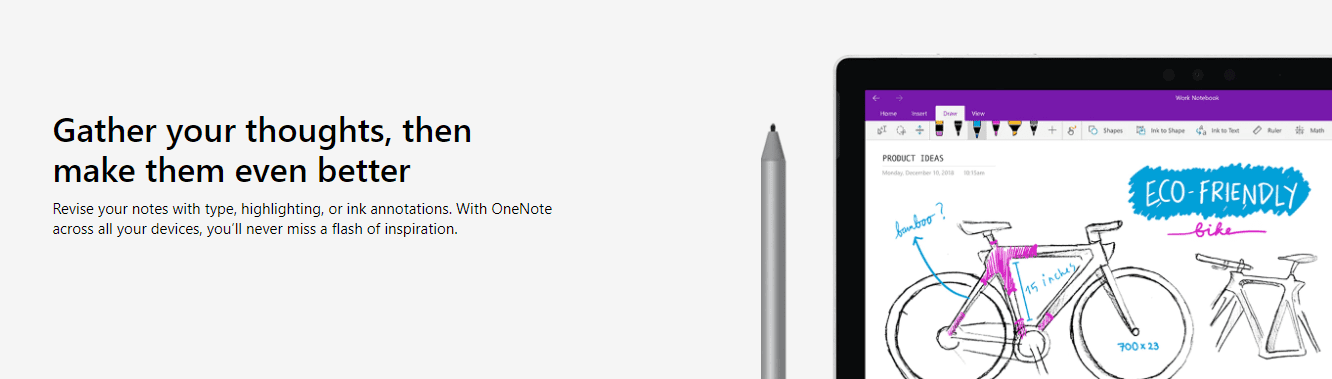
Føl aldri å gå glipp av å skrive på papir fordi OneNote lar deg skissere, rable, tegne og håndskrive på lerretet. Du kan integrere den med Apple Pencil og begynne å ta notater akkurat som du ville gjort det på papir.
Slik bruker du Microsoft OneNote på Windows og Mac
Fra og med datamaskinene våre er det å bruke OneNote på dem som en godbit. Du har en større skjerm å jobbe med og visualisere ideene dine. Slik kan du bruke appen på din Windows- og Mac-datamaskin:
#1. Opprette en notatbok
Når du åpner OneNote på datamaskinen, har du allerede opprettet en notatbok automatisk. Du kan imidlertid enkelt lage nye hvis og når du trenger dem.
Gå til Fil > Ny og velg ett av alternativene til venstre.
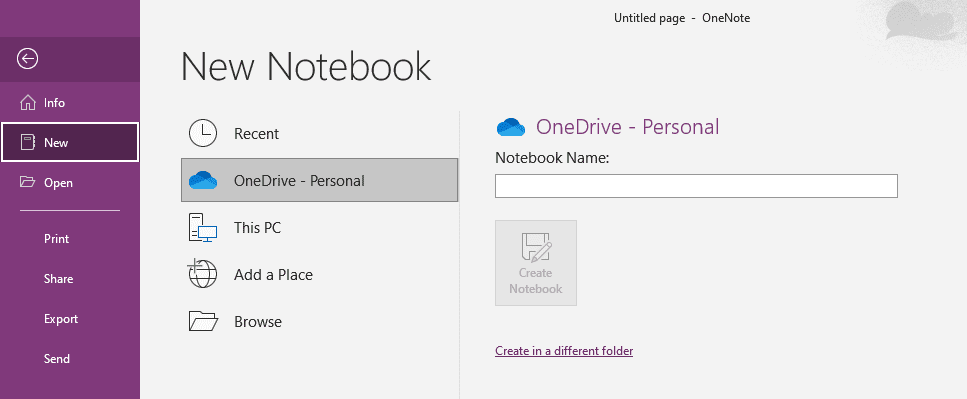
For dette eksemplet klikker jeg på Denne PC-fanen. Gå videre og skriv inn navnet på den nye notatboken.
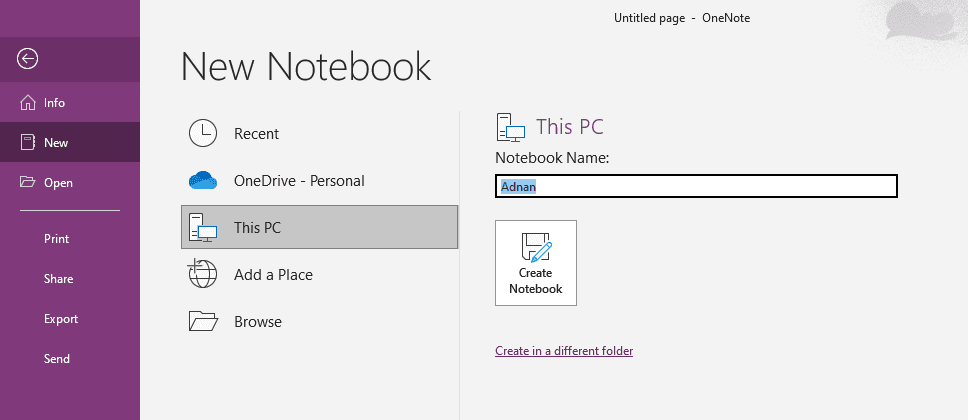
Du vil se den nye notatboken åpne umiddelbart.
#2. Åpne en notatbok
Hvis du vil åpne en eksisterende notatbok og jobbe med det, kan du gjøre det ved å gå til Fil > Åpne og velge notatboken du ønsker å åpne.
#3. Skrive notater
Sannsynligvis den mest spennende delen, å skrive notater, er det første trinnet for å skrive ned tankene, planen eller tidsplanen.
Når notatboken er åpnet, kan du begynne å skrive, formatere den som du vil, og bruke seksjoner til å dele notatet i flere deler for å holde ting organisert.
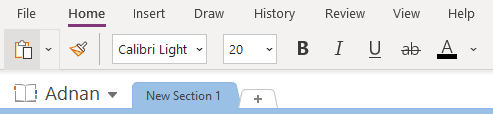
I tillegg kan du:
- Sett inn media
- Endre fonter
- Endre tekstfarge
- Lag former
- Tegn elementer
Du kan gjøre alt du vil på papiret, bortsett fra at det lar deg gjøre MER.
#4. Opprette en hurtignotat
Raske notater er veldig nyttige fordi de lar deg lagre notatene dine som klistrelapper. Du kan lage dem ved å klikke på Vis og deretter klikke på de 3 prikkene helt til høyre.

Klikk på Ny hurtignotat.
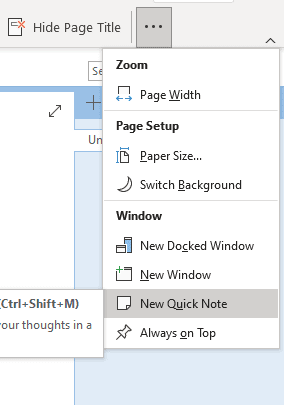
Nå kan du skrive den lille lappen som du kan få tilgang til når som helst.
#5. Synkronisering på tvers av enheter
Du kan synkronisere notatbøkene dine på tvers av enheter ved å gå til Fil > Info og klikke på Vis synkroniseringsstatus.
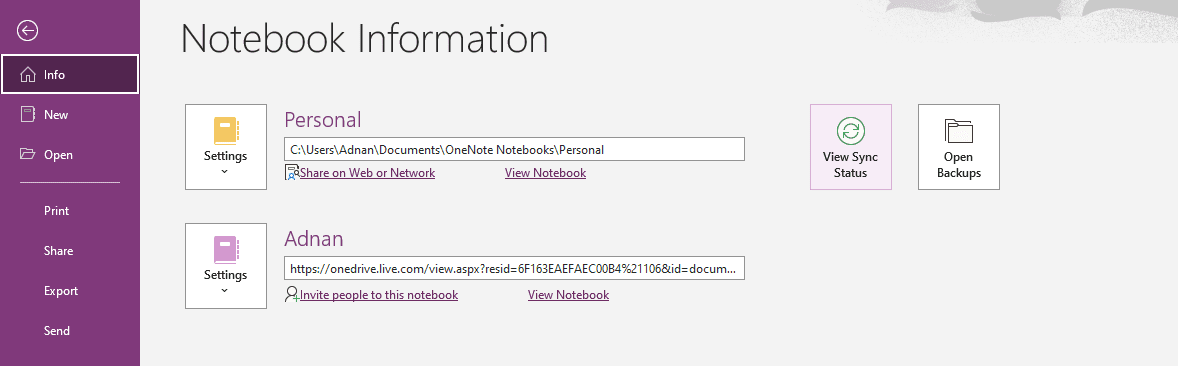
Du kan velge om du vil at dataene dine skal synkroniseres så snart du gjør endringer, eller om du vil gjøre det manuelt.
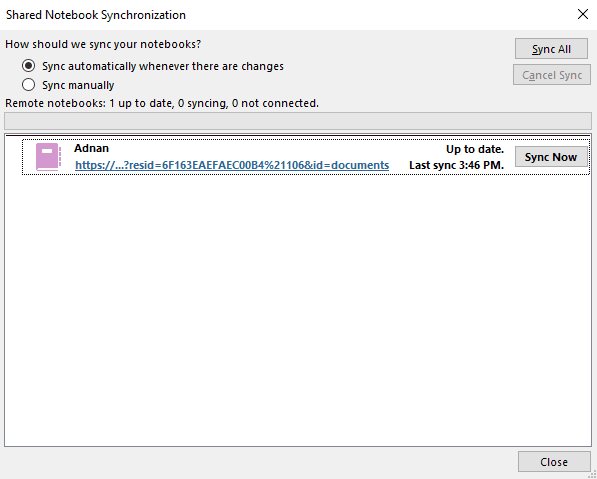
Siden jeg liker det automatiske alternativet, vil jeg beholde det slik.
Slik bruker du Microsoft OneNote på iPad
Å bruke den på en iPad er like enkelt som på en datamaskin, men du drar nytte av mye mer portabilitet. Her er fremgangsmåten for det.
#1. Opprette en notatbok
Når appen åpnes, kan du opprette en ny notatbok ved å trykke på denne pilen til venstre.
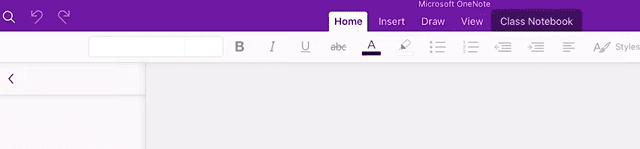
Nederst til venstre ser du + Notebook. Trykk på det.
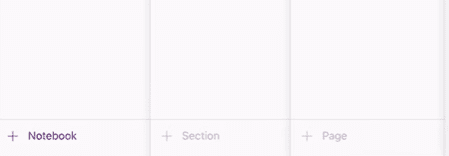
Nå kan du skrive inn notatbokens navn, velge en farge og plasseringen der du vil at notatboken skal lagres.
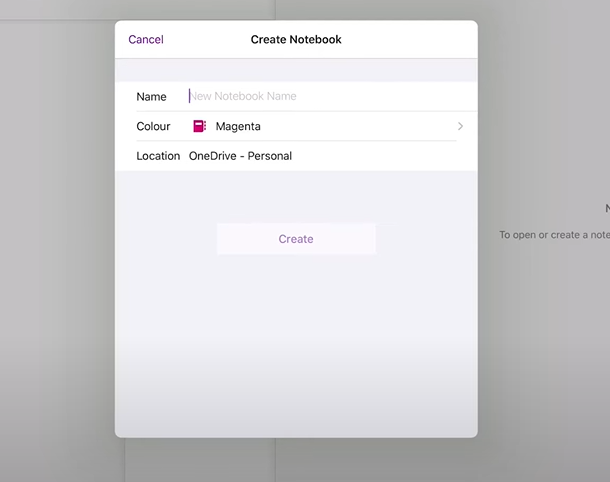
Når du har valgt dine preferanser, trykk på Opprett for å være ferdig med det.
#2. Åpne en notatbok
For å åpne en eksisterende notatbok, kan du gå til notatboklisten og få tilgang til dem derfra.
Hvis du ønsker å åpne flere notatbøker på samme konto, trykker du på Flere notatbøker nederst i notatblokklisten.
#3. Skrive notater
Å skrive notater er en veldig jevn opplevelse, og du kan bruke en haug med formateringsverktøy, så vel som organisasjonsalternativer, for eksempel seksjoner.
Å endre farge, bruke en ny skrift og legge til medier er også en lek.
#4. Opprette en klistrelapp
For å lage en klistrelapp på iPaden, trykk på det uthevede ikonet under Hjem.

Når dialogboksen åpnes, skriv lappen din for å få tilgang til dem når som helst.
#5. Synkronisering på tvers av enheter
Som standard vil all fremdriften din på iPad synkroniseres på tvers av forskjellige enheter for å sikre at du kan fortsette arbeidet så snart du bytter enhet, uavhengig av om det er en PC eller en mobil.
Siste ord
Hvis du vil at ting skal være raskt, praktisk og mindre tidkrevende, er det å gå digitalt svaret. Når du velger digital notattaking, åpner du deg for mer produktivitet og i utgangspunktet en bedre arbeidsflyt.
Microsoft OneNote er en slik app som lar deg oppnå det enkelt.
Deretter kan du lære hvordan du visualiserer ideen din med disse tankekartskaperne.