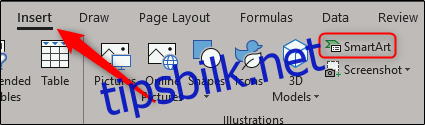Å bygge et organisasjonskart i Excel er fornuftig fordi det er enkelt å hente data fra kilder som andre Excel-dokumenter eller Outlook. Når det er på tide å vise frem det diagrammet, vil du sannsynligvis bruke PowerPoint. Heldigvis er det ganske enkelt å bringe Excel-diagrammet over til PowerPoint.
Opprette organisasjonskartet i Excel
Først åpner du et nytt Excel-ark. Gå over til «Sett inn»-fanen og velg alternativet «SmartArt».
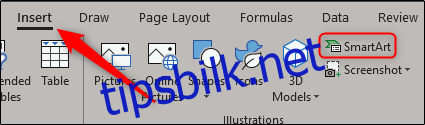
Vinduet «Velg en SmartArt-grafikk» vises. Velg «Hierarki» i ruten på venstre side. Du vil se flere forskjellige diagramstiler vises til høyre. Velg den som passer dine behov best. I dette eksemplet velger vi alternativet «Organisasjonskart for navn og tittel».
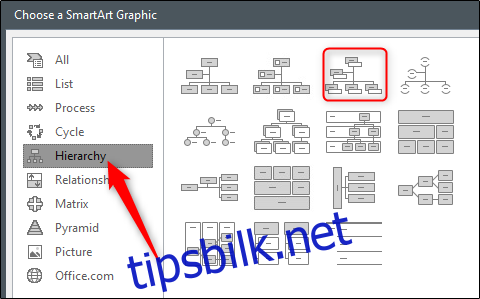
Etter at du har valgt diagramstil, vil en forhåndsvisning av diagrammet og diagrammets beskrivelse vises på høyre side av vinduet. Velg «OK» når du er klar.
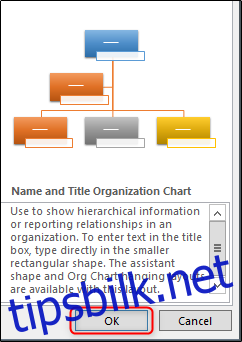
Diagrammet ditt vil nå vises i Excel-arket. Fyll ut relevant informasjon for teammedlemmene i diagrammet (eller hent dataene fra andre kilder). Når du er ferdig, bør du ha noe som ser slik ut.
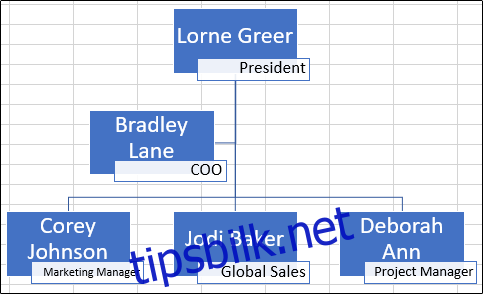
Vårt diagram inkluderer teammedlemmer og deres respektive posisjoner. Dobbeltsjekk for å sikre at informasjonen er korrekt, lagre Excel-filen og gå ut av den.
Sette inn organisasjonskartet i PowerPoint
Nå er det på tide å jobbe i PowerPoint. Åpne presentasjonen og gå til lysbildet der du vil ha organisasjonskartet. Gå til «Sett inn»-fanen og velg «Objekt».
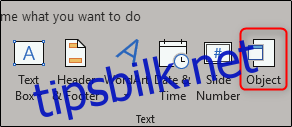
Vinduet «Sett inn objekt» vises. Her, velg alternativet «Opprett fra fil» og velg «Bla gjennom.»
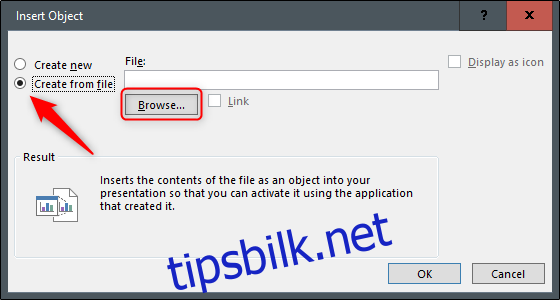
Gå til plasseringen av Excel-filen som inneholder organisasjonskartet, velg den og klikk deretter «OK.»
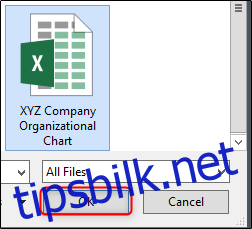
Kontroller at filbanen er riktig, og klikk deretter «OK».
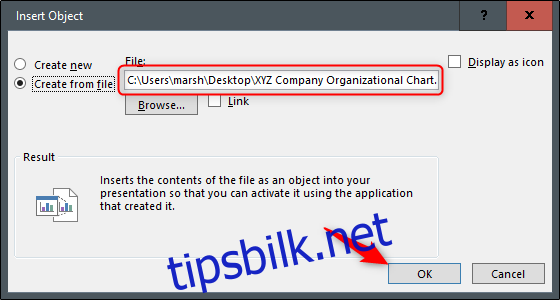
Organisasjonskartet ditt fra Excel vises nå i PowerPoint-presentasjonen din! Hvis du trenger å redigere noe av innholdet i diagrammet, er det så enkelt som å dobbeltklikke på diagrammet og redigere innholdet. Du vil ha full tilgang til Excel-verktøy når du gjør det.
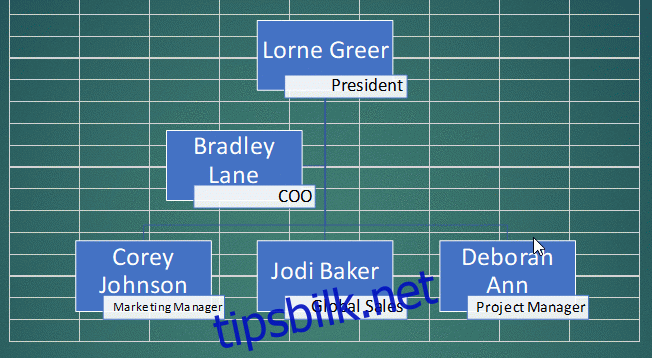
Å slå sammen cellene i bakgrunnen kan også være en god idé, da de kan være ganske distraherende. For å gjøre det, dobbeltklikk på diagrammet og velg alle cellene som vises.
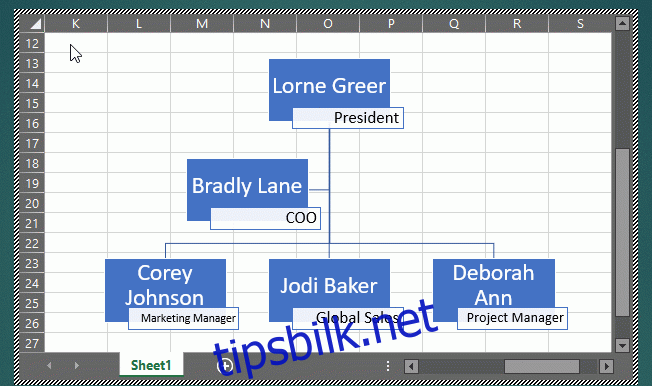
På «Hjem»-fanen, velg «Slå sammen og senter.»
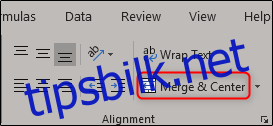
Nå har du et fint, rent organisasjonskart i PowerPoint-presentasjonen. Lykke til!