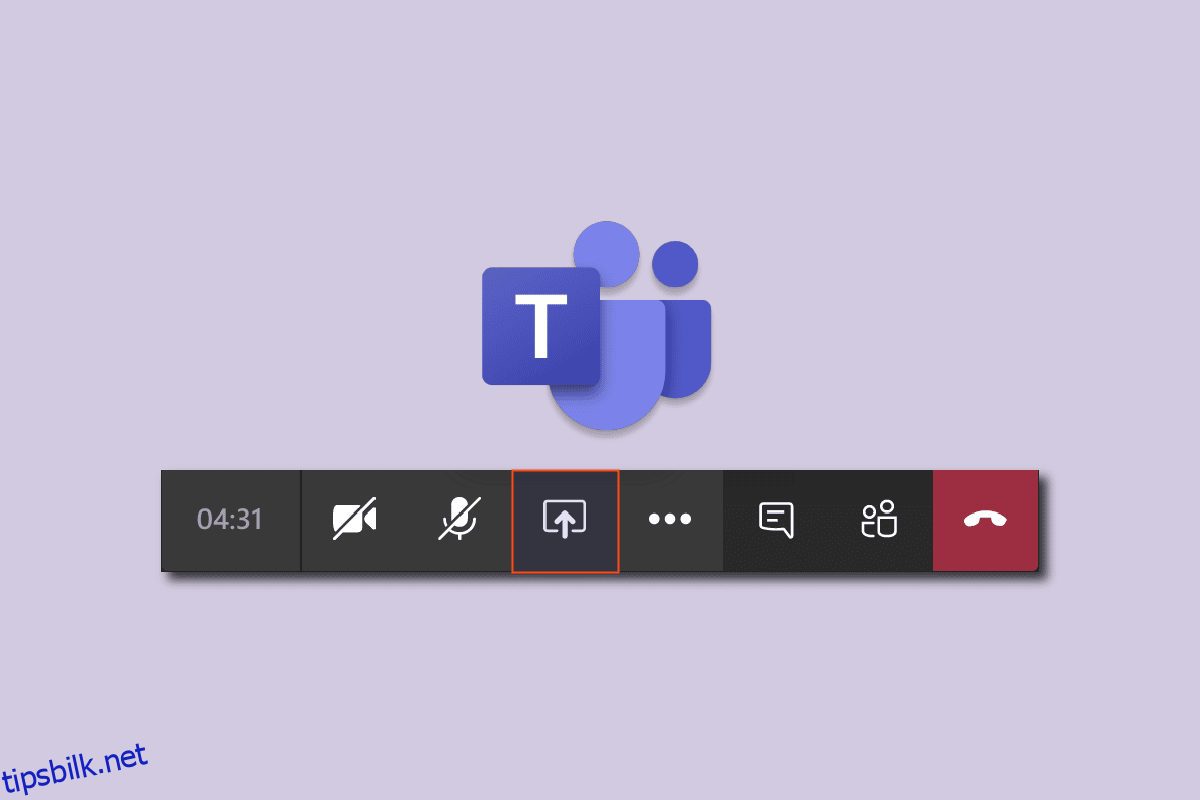I denne guiden skal vi dele noen veldig interessante tips og triks for å forbedre dine virtuelle presentasjonsferdigheter på Microsoft Teams. Vi vil lære deg hvordan du kan presentere en rapport eller et hvilket som helst annet dokument på en kul måte, men likevel interessant, interaktiv og formell måte. Ofte kan det være kjedelig og monotont når du presenterer på nettet i en lengre periode, spesielt når bare én skjerm deles. Uansett hvor hardt du jobber med prosjektet ditt, hvis det ikke klarer å imponere kunder eller kolleger på grunn av dårlige presentasjonsevner, vil det ikke hjelpe deg videre i karrieren. Derfor er det sterkt anbefalt å lære kunsten å presentere online. Hvis du er noen som leter etter tips om deling av flere skjermer i Microsoft Teams, gir vi deg en nyttig guide som vil lære deg hvordan du slår på funksjonen for deling av flere skjermer i Microsoft Teams og hvordan du oppgraderer presentasjonsferdighetene dine.
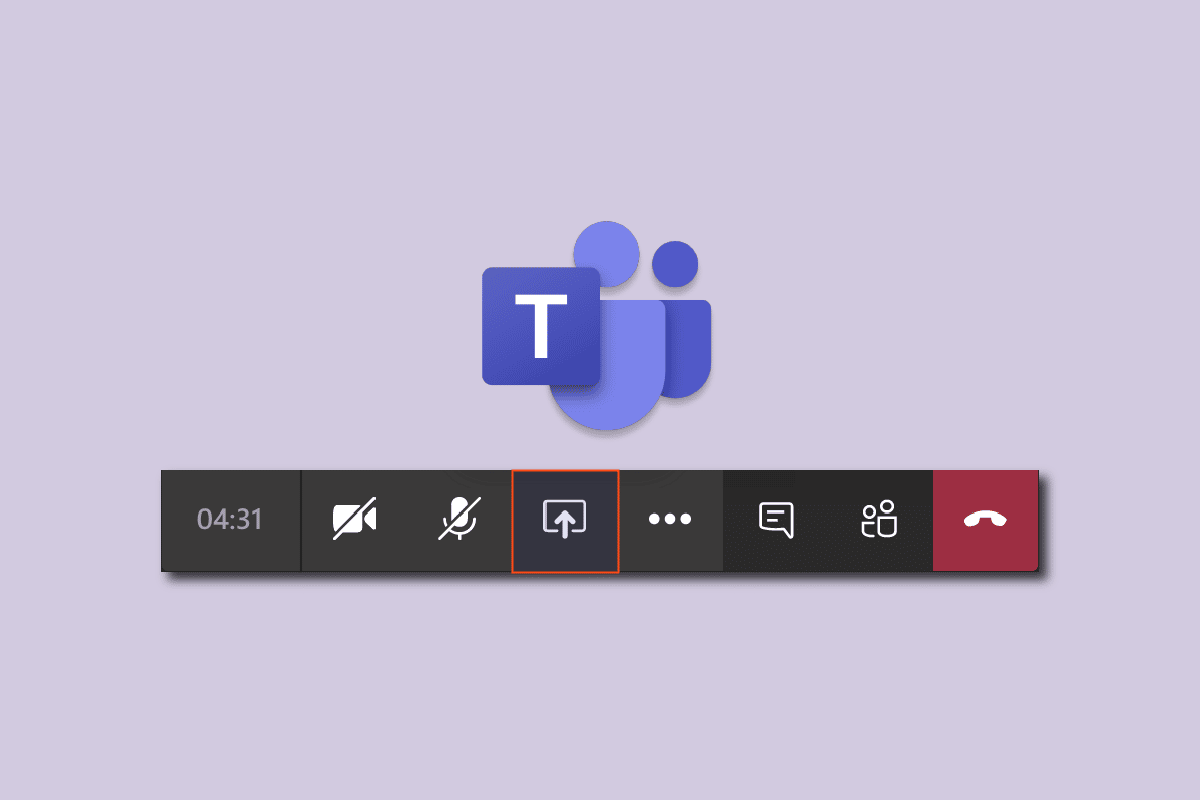
Innholdsfortegnelse
Hvordan dele flere skjermer i Microsoft Teams
Her er noen raske tips for nettpresentasjon.
- Del alltid flere skjermer (mer om dette nedenfor i detalj).
- Gjør det interaktivt eller toveis rundt. Ikke bare snakk, hør også.
- Test mikrofonen og kameraet på forhånd. Sørg for at den er i god stand.
- Hold det enkelt. Del den inn i seksjoner og deler. Unngå å være monoton.
- Opprettholde interessenivået. Still dem spørsmål og ryd opp i enhver forvirring. Sjekk at du og dine kunder eller kollegaer er på samme side.
- Hold dokumenter og andre nødvendige ting klare på en egen skjerm på forhånd.
- Gjør en liten mock test for å forberede deg før møtet.
Offisielt er det ingen slik funksjon tilgjengelig akkurat nå hvor Microsoft Teams dele flere skjermer samtidig. Dette er en av de mest etterspurte funksjonene og kan planlegges for en fremtidig oppdatering. Men inntil da kan du eksperimentere med noen hacks. Vi har kommet opp med flere metoder og triks for å slå på lag som deler flere skjermer samtidig.
Metode 1: Lag virtuell skjerm
Hvis du vil dele flere skjermer på Teams, bør du prøve å lage noen virtuelle skjermer, som på en måte vil slå på funksjonen for Microsoft Teams dele flere skjermer. Skjermene vil imidlertid ikke deles samtidig, og må endres manuelt. Fordelen med denne metoden er at du kan forhåndsarrangere apper eller dokumenter, og mens du presenterer kan du endre skrivebordsvinduet ved å trykke på noen få taster. Følg disse instruksjonene:
1. Klikk på Oppgavevisning-ikonet på oppgavelinjen.

Merk: Hvis du ikke kan se ikonet, slå det på ved å høyreklikke på oppgavelinjen og velge Vis oppgavevisning-knappen.

2. Klikk deretter på Nytt skrivebord for å lage et nytt virtuelt skrivebord. Du kan lage så mange skrivebord du vil. Du kan også gi et spesifikt navn for hvert skrivebord.

3. Etter å ha opprettet et nytt skrivebordsvindu, kan du åpne apper og dokumenter etter behov på hvert skrivebord.
4. Gå tilbake til Teams, start et nytt møte og klikk på del-knappen. Velg presentasjonsmodus kun innhold. Og klikk på Skjerm.

5. Nå for å bytte mellom skrivebordene, trykk Windows + Ctrl + enten venstre eller høyre piltast avhengig av retningen du vil gå.

På denne måten kan du gjøre Microsoft Teams flerskjermoppsett virtuelt og lage et ubegrenset antall vinduer.
Metode 2: Bruk funksjonen for delt skjerm
For å slå på funksjonen for Microsoft-team som deler flere skjermer samtidig, er alt du trenger å gjøre å bruke alternativet for delt skjerm.
1. Åpne appene eller dokumentene du vil dele.
2. Del deretter skjermen mellom dem ved å trykke Windows + enten venstre eller høyre piltaster samtidig. Trykk den noen ganger til du er fin med justeringen.

3. Gå til Microsoft Teams, klikk på Del, og velg deretter enten Bare innholdsmodus eller Standout-modus hvis du også vil vises på skjermen. Og klikk på Skjerm for å dele skjermen.

På denne måten kan du dele to vinduer sammen, og du kan øke opptil 4 eller enda flere ved å redusere vindusstørrelsen.

Metode 3: Bruk Mobile Teams-appen
Dessverre kan du ikke dele telefonens skjerm samtidig mens du deler en skrivebordsskjerm. Men for mer fleksibilitet kan du bruke telefonens kamera enten til å vise deg selv eller vise frem et hvilket som helst fysisk dokument mens du samtidig deler skrivebordsvinduet. Gjør følgende for å koble til telefonens kamera:
Merk: Siden smarttelefoner ikke har de samme innstillingsalternativene, og de varierer fra produsent til produsent. Sørg derfor for de riktige innstillingene før du endrer noen. Følgende metoder ble prøvd på Redmi Note 5 (Android versjon 8.1).
1. Åpne Teams-appen. Pass på at du logger på med samme konto.

2. Velg møtet og trykk på Bli med.

3. Gi tillatelse til video og mikrofon. Trykk deretter på Bli med nå.

Dette vil tillate deg å vise frem skrivebordsskjermen så vel som deg selv i flere vindu i full størrelse.

Microsoft Teams presentatørmoduser

Lag tilbyr for øyeblikket fire presentasjonsmoduser, sammen med muligheten til å dele en fullskjerm eller bare vinduet til en bestemt app.
1. Kun innhold: Dette alternativet vil bare dele skjermen uten presentatøren.

2. Standout: Dette lar deg dele hele skjermen, inkludert deg selv, ved automatisk å kutte bakgrunnen og vise ansiktet/kroppsutsnittet ditt over skjermvinduet du deler.

3. Side-ved-side: Dette vil tillate deg å dele to vinduer, ett av deg selv og det andre av det delte vinduet.

4. Reporter: Det ligner på Standout-modus. Den eneste forskjellen er at utklippsfiguren din blir litt større og størrelsen på delingsvinduet blir mindre med ekstra bakgrunn.

Hurtigjusteringstips for Microsoft Teams
Her er noen raske justeringstips du kan følge mens du presenterer i Microsoft Teams.
1. Du kan endre størrelsen på forholdet mellom den delte skjermen og presentasjonsvinduet.

2. Du kan endre skjermposisjonen, enten på venstre eller høyre side.

3. Bytt raskt mellom presentasjonsmodus ved å flytte markøren over den øvre kanten av skjermen.

Ofte stilte spørsmål (FAQs)
Spørsmål. Er det noen app som gir deling av flere skjermer samtidig?
Ans. Per nå er det ingen slik app som tilbyr denne funksjonen. Også Microsoft Teams flerskjermoppsett er svært begrenset i funksjoner, i motsetning til Zoom, som gir to samtidige vinduer – ett for deling av skjerm og det andre for å se deltakerne.
Q. Den beste online møteplattformen?
Ans. Zoom, Google Meet og Microsoft Teams er blant de mest populære videokonferanseappene. Alle tilbyr nesten lignende funksjoner, bortsett fra noen få. Zoom hadde imidlertid mye sikkerhetsspekulasjoner i år 2020. Hvis teamet ditt bruker flere Microsoft-apper, for eksempel Word eller Excel, bør du gå for Teams, siden det har innebygde 365 Office-apper på nettet som du kan bruke gratis .
***
Vi håper at denne veiledningen var nyttig, og at du var i stand til å slå på funksjonen Microsoft Teams dele flere skjermer. Hvis du har spørsmål eller forslag angående teknologirelaterte problemer, kan du gjerne slippe dem i kommentarfeltet nedenfor.