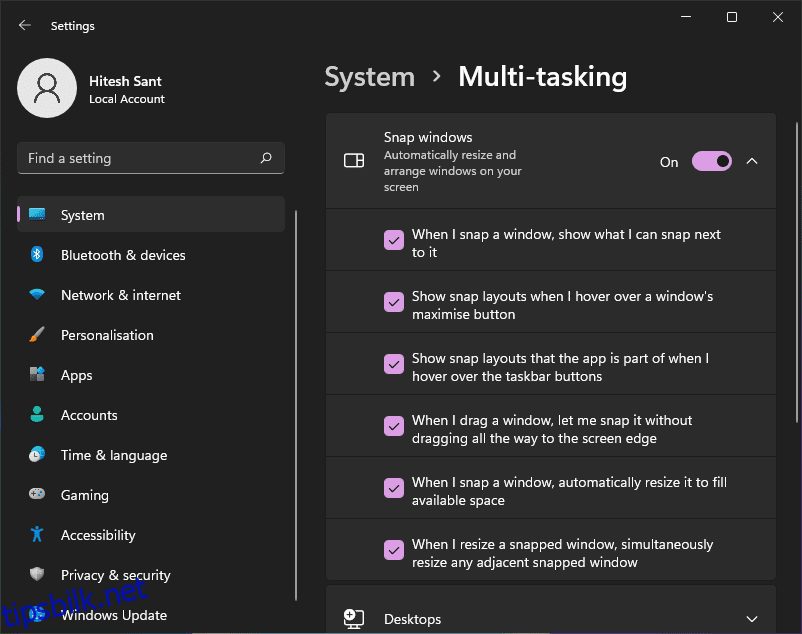La oss sjekke hvordan du deler skjerm på Windows 10/11 for å multitaske som en proff.
En av de mange skjulte Windows-funksjonene som de fleste brukere ikke er klar over, er delt skjerm.
Dette var noe jeg hadde et stort behov for, for noen ganger dukker min 2 år gamle baby opp og sier at jeg skal spille noe på YouTube.
I stedet pleide jeg å være uenig og ga ham en av mine gamle bærbare datamaskiner for å se ham ta livet av tastaturet.
Takket være funksjonen for delt skjerm på Windows, stopper det nå. 😉
På et mer seriøst notat kan man slutte å bytte vinduer hver gang og dele skjermen for å få jobben gjort.
Så la oss gå videre og se hvordan du deler skjerm på Windows 10/11.
Spesielt har denne artikkelen tre metoder for å dele skjerm på Windows:
- Dra vinduer manuelt (Windows 10/11)
- Bruke hurtigtaster (Windows 10/11)
- Bruke Windows innebygd splittalternativ (eksklusivt for Windows 11)
Men først, sørg for å slå på Snap windows-funksjonen i innstillingene:
Windows 10-brukere kan navigere til Innstillinger > Multi-tasking og sørge for at Snap-vinduene er slått på.
Windows 11-brukere kan gjøre det samme ved å bla i Innstillinger > System > Multi-tasking og bekrefte at Snap Windows er slått på.
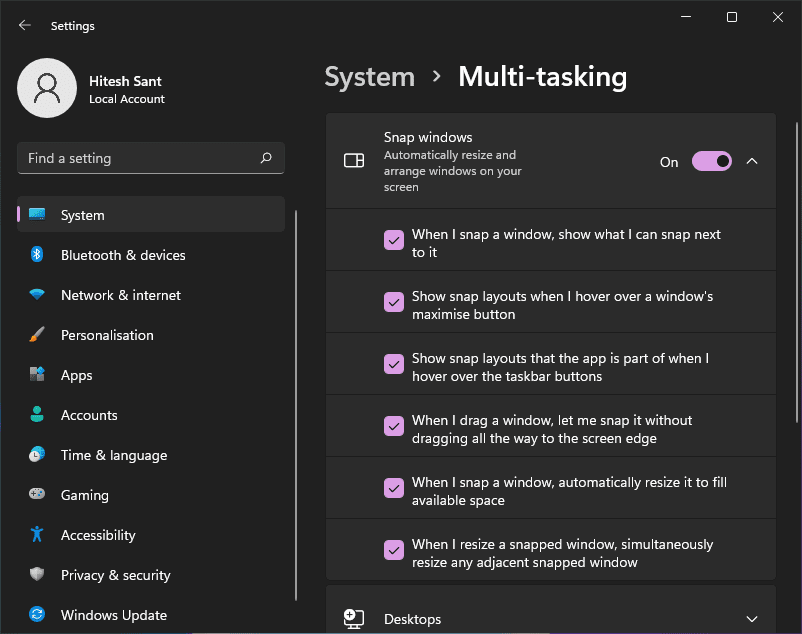
La oss nå begynne å dele skjermen i to, etterfulgt av tre og fire divisjoner.
Innholdsfortegnelse
Delt skjerm i 2 i Windows 10/11
Dette er veldig enkelt. Bare hold og fortsett å dra vinduet på hver side til du ser delt indikasjon:
Deretter kan du gjøre dette for det andre vinduet for å dele skjermen i to. I tillegg kan du endre størrelsen på delingen ved å flytte grensen når det passer deg.
Det er imidlertid en grense for hvor smalt du kan gå med en spesifikk applikasjon. Det meste jeg kunne gå med er Slack, med det andre vinduet som tar omtrent mer enn 75% av eiendommen.
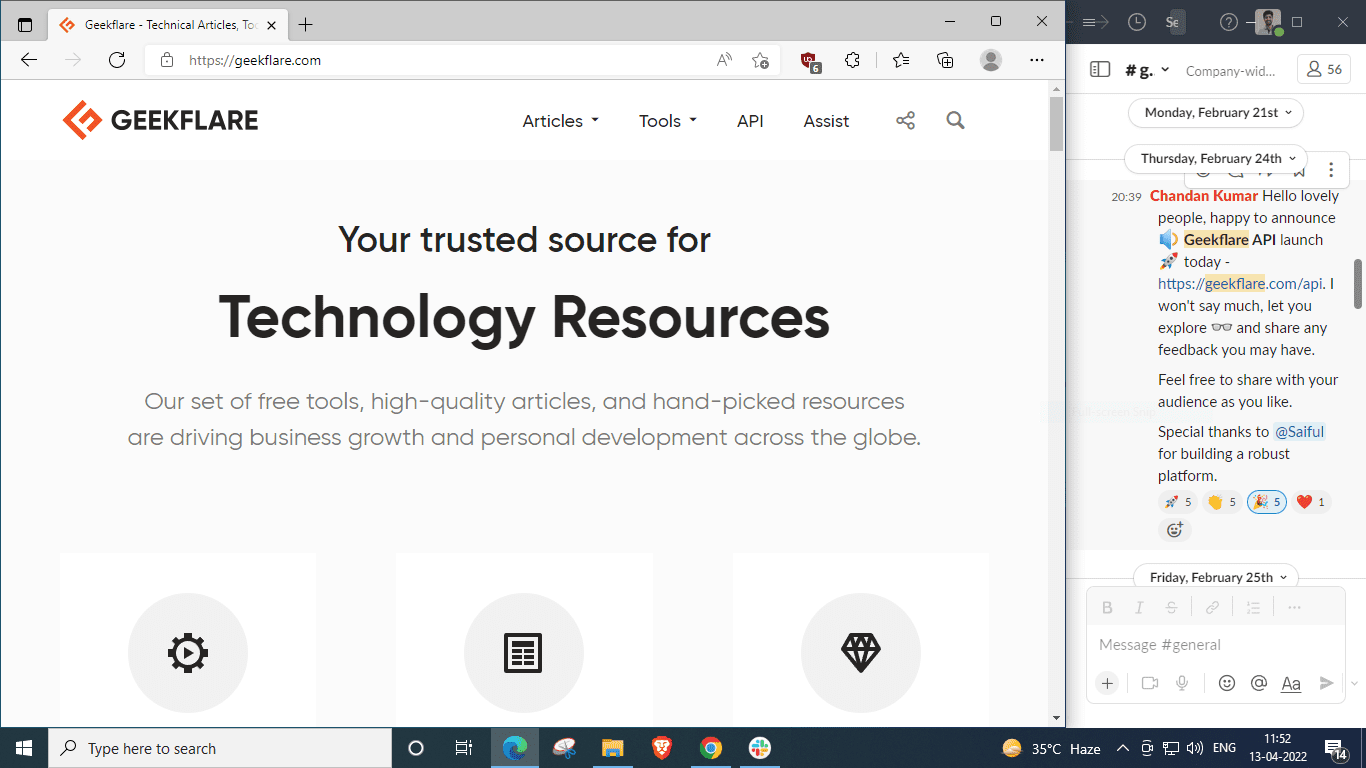
Alternativt kan du også bruke hurtigtaster.
Åpne emnevinduet, trykk og hold inne Windows-tasten ⊞, og trykk på venstre piltast ⬅️ for å plassere den i venstre halvdel av skjermen. Etterpå, plasser det andre vinduet på den andre halvdelen ved å holde ⊞ og trykke ➡️.
Delt skjerm i 3 i Windows 10/11
Å dele skjerm i 3 innebærer et arrangement som dette:
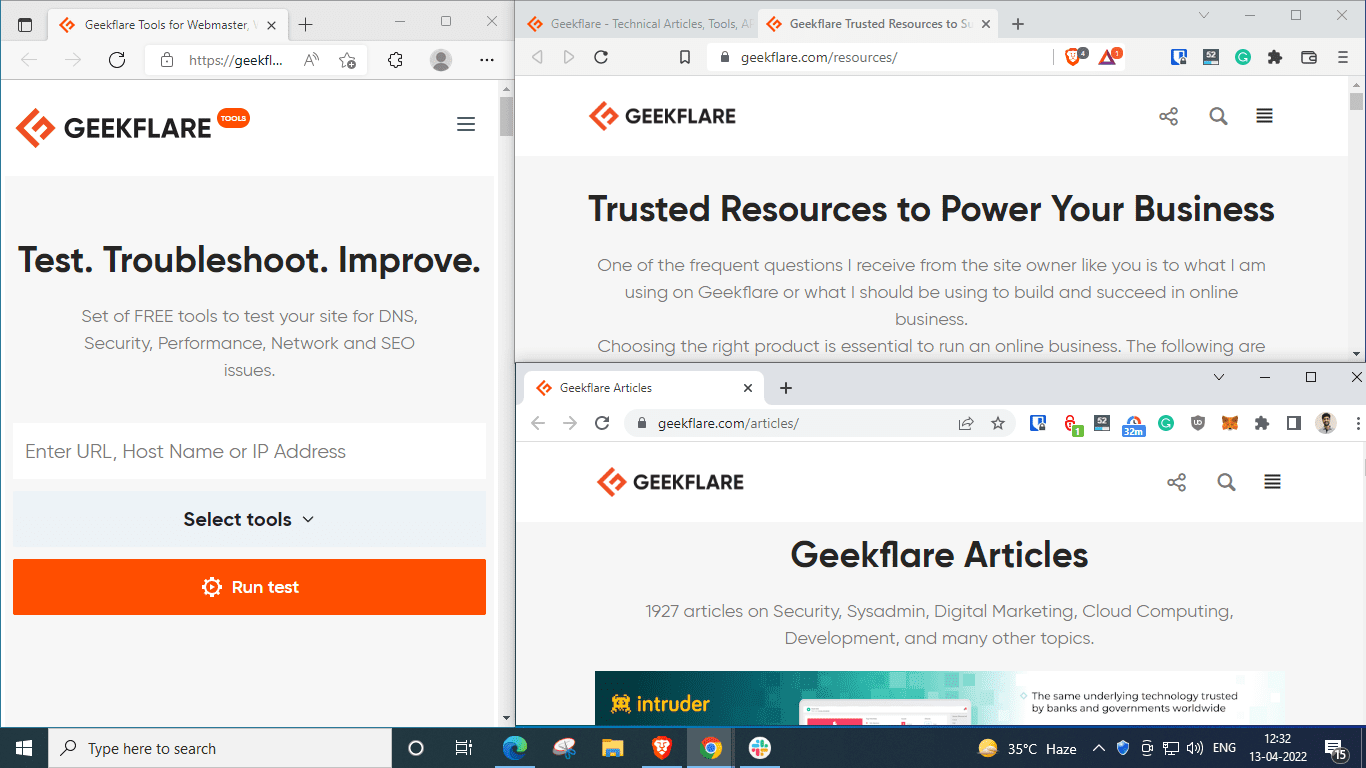
Den enkleste måten å oppnå denne kombinasjonen på er ved å dra vinduene ett om gangen.
Likevel vil vi også prøve å gjenskape dette med hurtigtastene.
For dette, åpne det første vinduet og plasser det på venstre halvdel ved å holde inne Windows-tasten ⊞ + og trykke på venstre pil ⬅️:
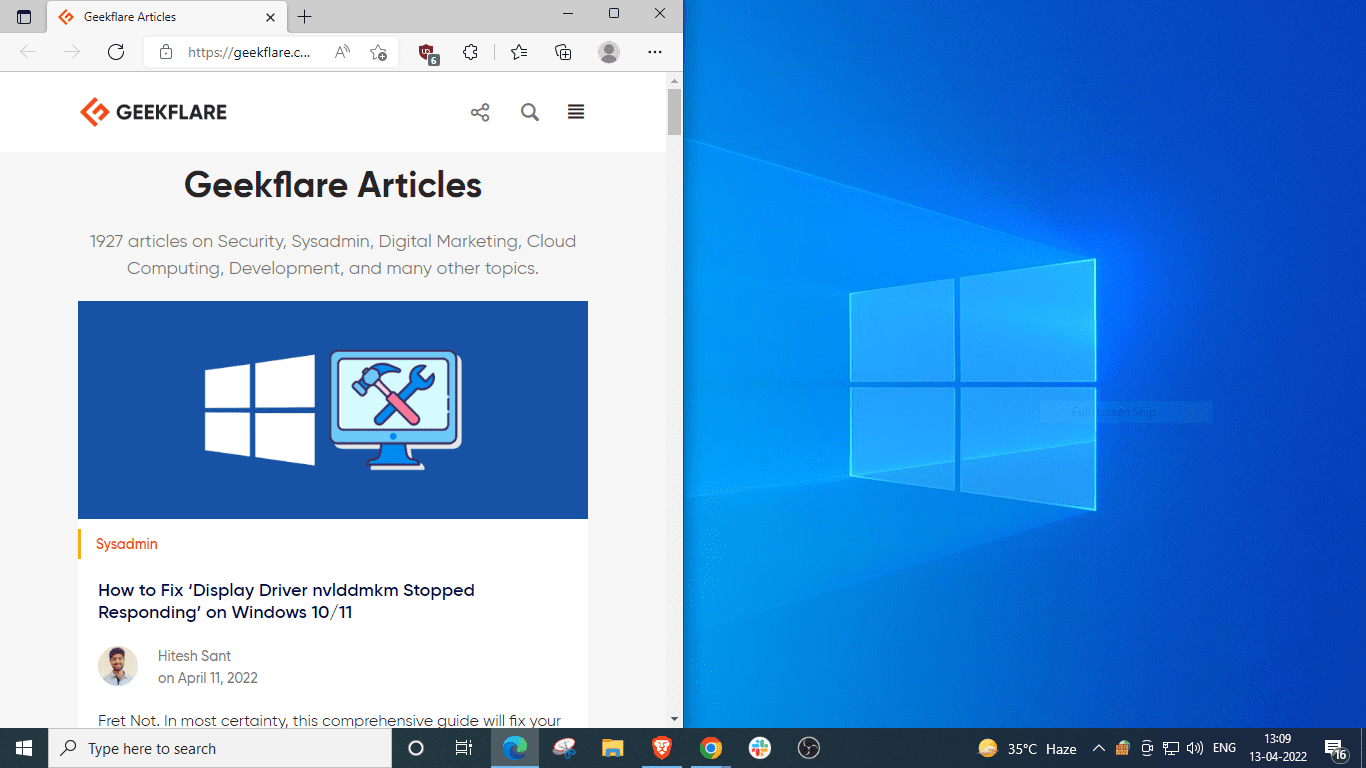
Deretter åpner du det andre vinduet, holder inne ⊞, trykker på ➡️, etterfulgt av ⬆️.
Vær oppmerksom på at Windows + Opp/Ned-pilene også fungerer som snarveier for å maksimere/gjenopprette vinduene.
Så, ikke maksimer vinduene du vil sette inn i hjørnene. La den i stedet henge et sted i midten og fortsett med tastekombinasjonen ovenfor.
Ta en titt:
Her ga Windows forslag til å fylle opp den nederste høyre kvadranten, men hvis du ikke ser alternativene kan du ganske enkelt holde ⊞, trykke og la ➡️, og trykke ⬇️.
Delt skjerm i 4 i Windows 10/11
La oss gjøre det siste gang og dele skjermen i fire deler ved å dra hver til et hjørne:
Alternativt kan vi gjøre dette med Windows-snarveier også. Husk å unngå å maksimere vinduer.
Her er trinnene:
- Åpne den første. Hold ⊞, trykk ⬅️ og deretter ⬆️ for å sette den i øvre venstre hjørne.
- Deretter åpner du neste. Hold ⊞, trykk ⬅️ og deretter ⬇️ for å sende den under den første.
- Deretter setter du det tredje vinduet i øvre høyre kvadrant ved å holde ⊞, tape ➡️ etterfulgt av ⬆️.
- På samme måte fikser du den siste i den gjenværende plassen ved å holde ⊞, og trykke ➡️ og ⬇️ sekvensielt.
Dette var metodene som var gyldige for Windows 10 og 11. Den følgende delen inneholder en eksklusiv teknikk som bare vil fungere for Windows 11-brukere.
Delt skjerm for Windows 11
På Windows 11 kan du holde musepekeren over maksimerings-/gjenopprettingsikonet for å velge layout (2, 3 eller 4 divisjoner) og begynne å fylle den foretrukne posisjonen sekvensielt.
Du må imidlertid holde deg til samme layout for alle valgene dine. Ellers vil det fortsette å endre oppsettet for hvert trinn, og du vil ikke se den ønskede endelige splittelsen.
Det er omtrent som å løse et puslespill og legge inn bitene én etter én.
Konklusjon
Så det handlet om å dele skjermen i 2,3 eller 4 seksjoner på Windows 10 og 11.
Uten tvil kan Windows 11-brukere gjøre det raskere uten å dra eller bruke snarveiene. Og det er forferdelig at Microsoft hindret noen som har annen maskinvare fra å få den oppgraderingen.
Ikke bekymre deg! Vi har tre arbeidsmetoder for å installere Windows 11 på maskinvare som ikke støttes. 🥂