En USB-port som ikke fungerer kan forårsake ulike problemer fordi mange PC-dingser må kobles til på denne måten. Musen, tastaturet og mange andre enheter som kan være avgjørende for deg, kan slutte å fungere på grunn av en defekt USB-port. Det finnes imidlertid måter å løse problemet på. Fortsett å lese for å finne ut hvordan du fikser en USB-port på forskjellige enheter.

Innholdsfortegnelse
USB-porten fungerer ikke i Windows 10
USB-porten på en Windows 10 PC kan slutte å fungere av ulike årsaker. Det er imidlertid fire forskjellige tilnærminger for å løse dette problemet.
Sjekk USB-en
Det er tvilsomt at USB-en er defekt hvis den fungerte som den skal før du byttet til Windows 10. Egenskaper kan imidlertid forekomme. For å unngå å kaste bort tid på mer komplisert feilsøking, er det viktig å utelukke denne muligheten først. USB-enheter kan testes ved å koble dem fra og koble dem til en annen datamaskin.
Sjekk strømforsyningen
Denne metoden er kun for bærbare datamaskiner. USB-porter på den bærbare datamaskinen mottar strøm fra den bærbare datamaskinens strømkilde. USB-en som er koblet til disse portene fungerer kanskje ikke hvis dette ikke gjøres riktig. I noen tilfeller er en enkel reparasjon alt som kreves:

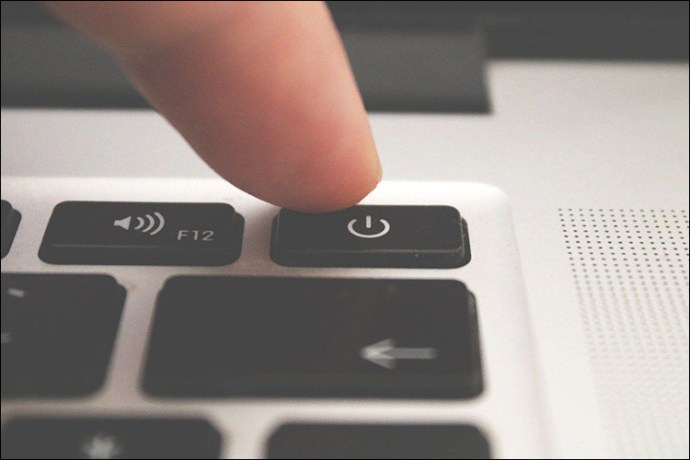


Sjekk innstillingene for strømstyring
Som standard slår Windows-PCen av USB-portene når de ikke brukes og slår dem på igjen når de er det. Dessverre kan Windows noen ganger mislykkes i å slå porten på igjen. Følg disse trinnene for å forhindre at Windows administrerer strømmen til USB-portene og enhetene:
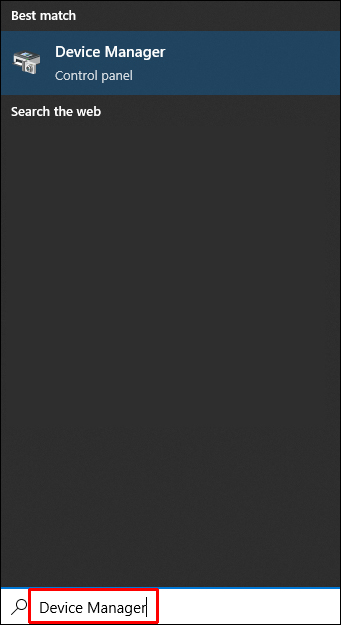
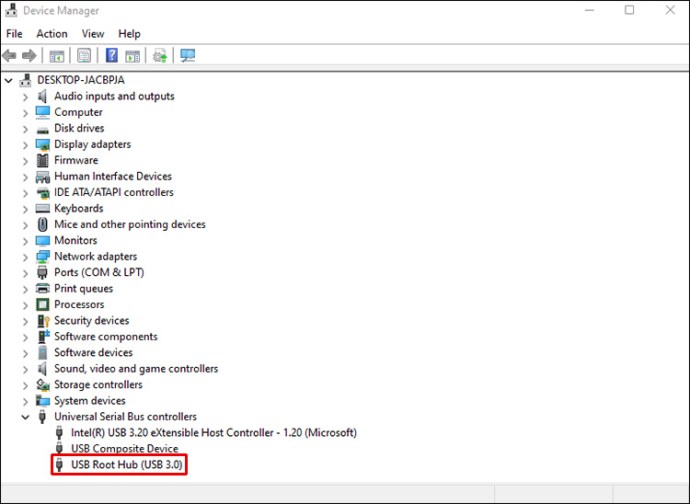

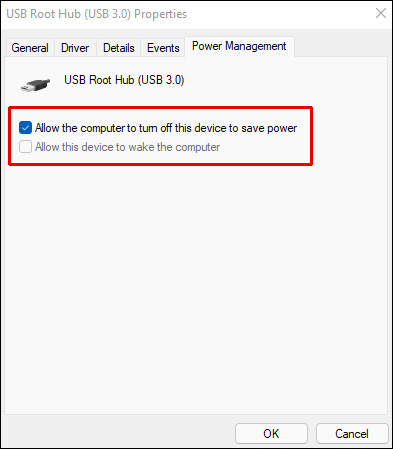
Sjekk USB-drivere
USB-portene dine fungerer kanskje ikke på grunn av et driverproblem. Hvis ingen av de ovennevnte fungerer, eller hvis du ikke er komfortabel med å fikle med drivere, kan du bruke Driver Easy.
For å finne passende drivere for systemet ditt, kan Driver Easy oppdage dem umiddelbart. Å installere feil driver eller gjøre en feil er ikke et problem fordi du ikke trenger å ha kunnskap om operativsystemet ditt.
Driver Easy kan automatisk oppdatere driverne uavhengig av om du velger betalt eller gratisversjon. Oppdatering er enkelt og krever bare to klikk:
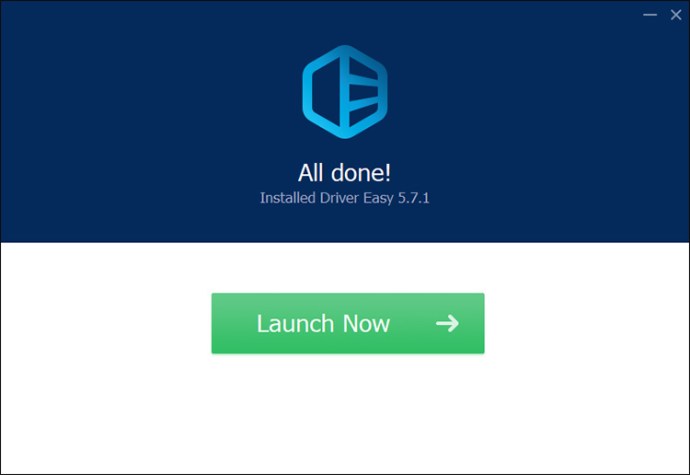
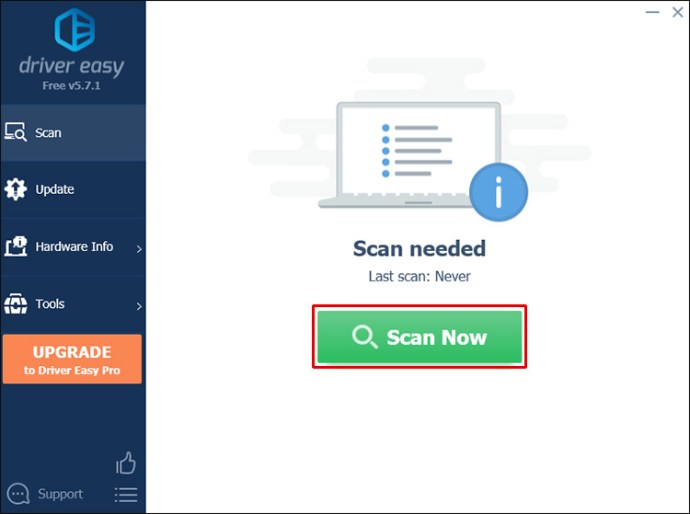
En USB-driver som er identifisert for oppdatering vil bli oppdatert umiddelbart når du klikker på Oppdater-knappen ved siden av den. Alternativt kan du velge «Oppdater alle» for å laste ned og installere en ny versjon av alle manglende eller utdaterte drivere på systemet ditt (du vil bli bedt om å oppgradere når du velger dette alternativet).
USB-porten fungerer ikke i Windows 11
En USB-port kan slutte å fungere på en Windows 11 PC av samme grunner som en Windows 10 PC. Derfor er trinnene du kan ta like. Følgende metoder er de mest effektive.
Oppdater drivere
Du kan laste ned oppdateringer manuelt hvis du ikke har installert et OEM-verktøy. Du bør kunne få drivere og programvareoppdateringer for enheten din ved å søke etter modellnummeret. Dette er hvordan:


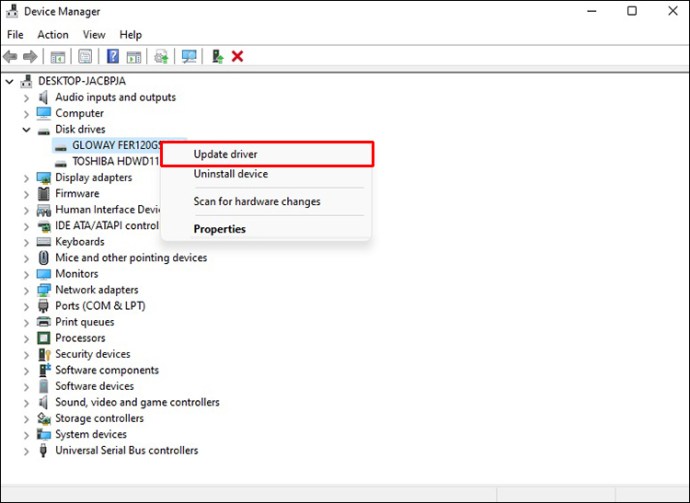
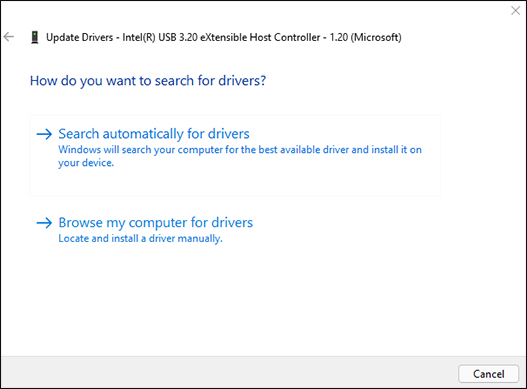
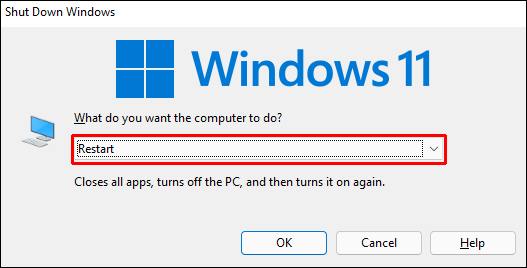
Endre strømstyringskonfigurasjonen
USB-enheter kan kreve mye strøm. Denne strømmen er imidlertid ikke alltid tilgjengelig når den kjøres på et batteri. Når et batteri driver den bærbare datamaskinen, kan det hende at en USB-driver ikke får nok strøm på grunn av strømstyringsinnstillingene. Endringer i strømstyringsinnstillingene dine bør løse problemet. Du kan oppnå dette ved å følge disse instruksjonene:


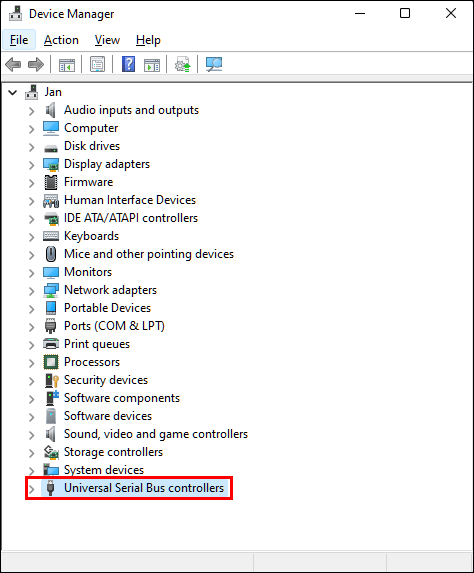
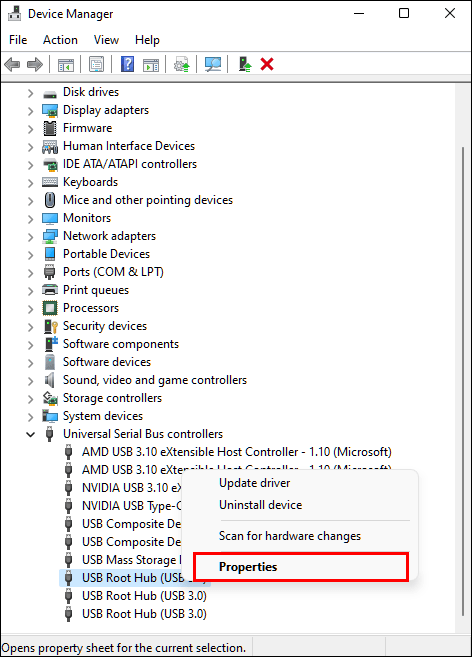

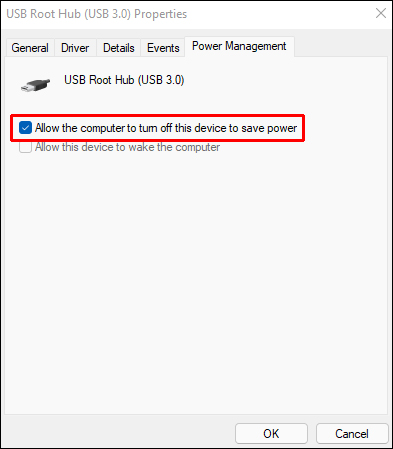
USB Selective Suspend Power Option
Følg disse trinnene for å slå av USB-selektiv suspendering i Windows 11:

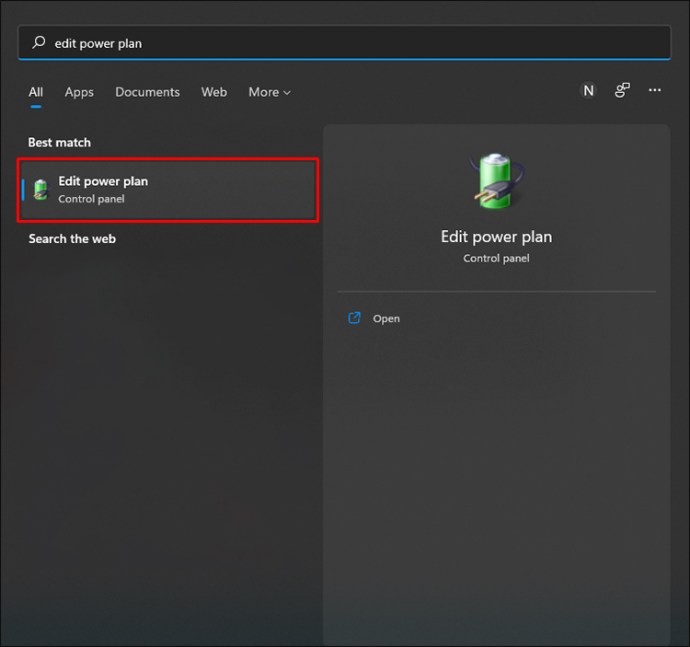
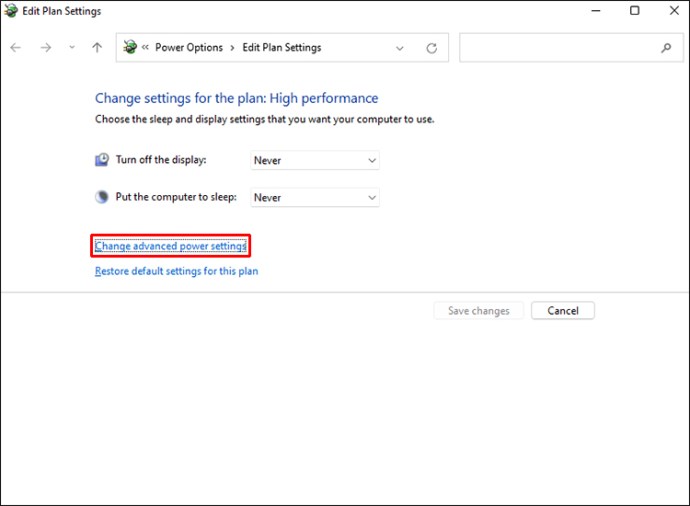
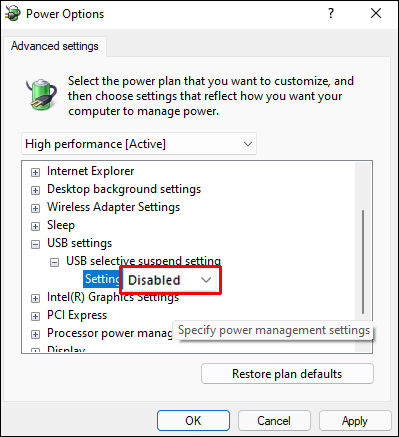
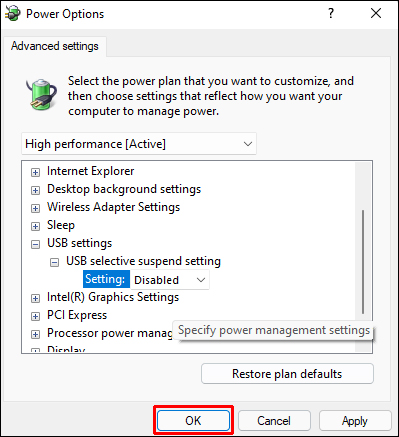
USB-porten fungerer ikke på en Mac
Som et første trinn må du tilbakestille Mac SMC, som er en enkel prosedyre. Dette er hvordan:

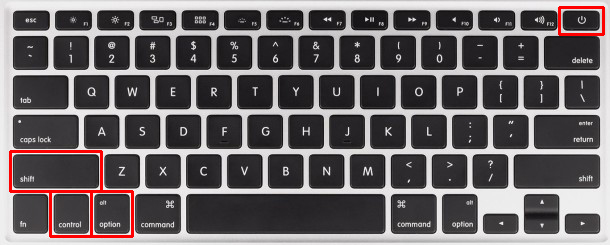
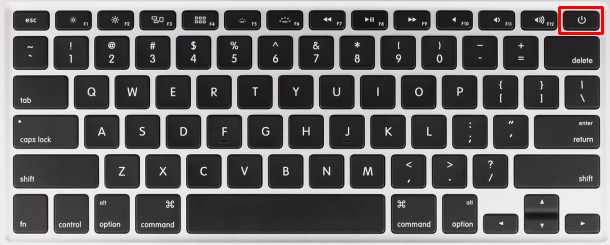
Det er nå mulig å teste MacBooks USB-porter ved å koble til en USB-enhet og sjekke om den fungerer.
USB-porten fungerer ikke på en Chromebook
Se etter oppdateringer
Sørg for at du bruker den nyeste versjonen av ChromeOS på den bærbare datamaskinen. Vurder muligheten for at uvanlige problemer i operativsystemet hindrer USB i å fungere som den skal. Hvis dette er tilfelle, kan Google allerede ha implementert en hurtigreparasjon.
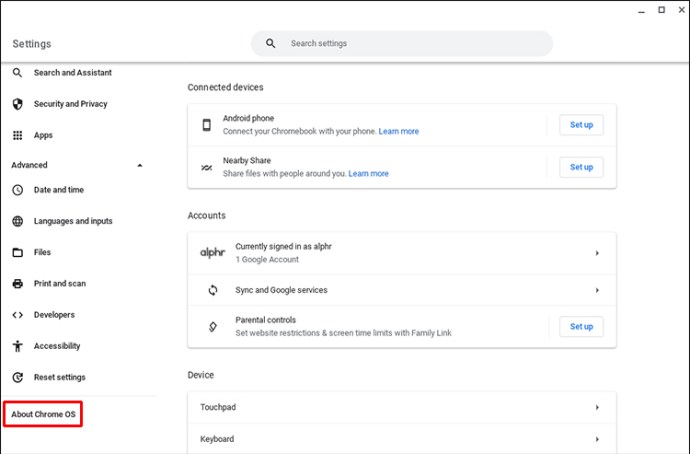
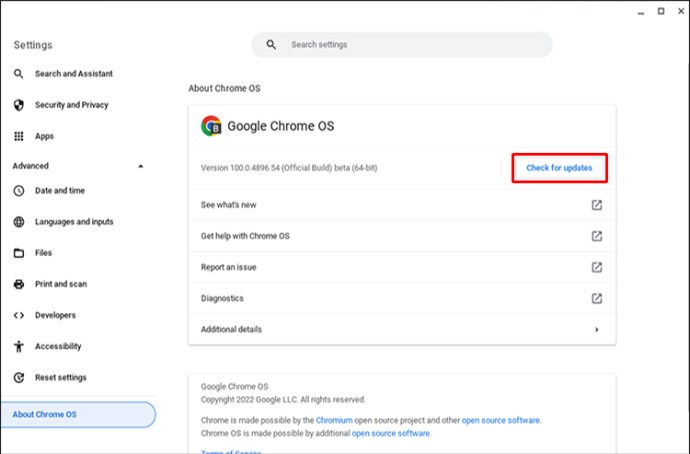
Tilbakestill Chromebook-maskinvaren
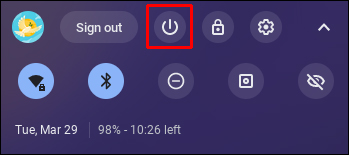
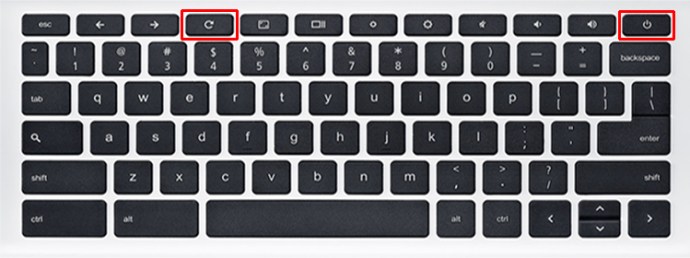
USB-porten fungerer ikke Dell bærbar PC
Kontroller innstillingene for strømstyring





Gjenta prosessen for hver USB-port.
Oppdater USB-drivere
USB-driveren kan være årsaken til problemet hvis du har prøvd de tre foregående metodene uten å lykkes. I dette tilfellet er oppgradering den enkleste løsningen.


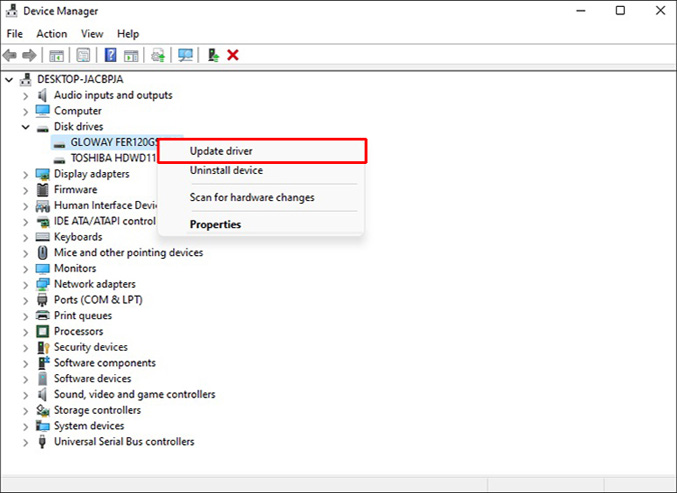


USB-porten fungerer ikke på en HP bærbar PC
Endre strømstyringsinnstillinger

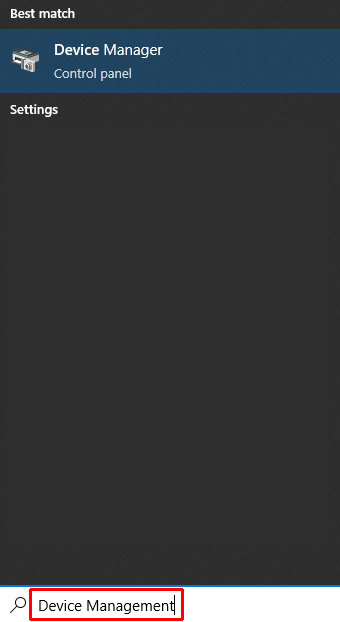




Gjenta prosessen for hver USB.
Oppdatering av USB-drivere


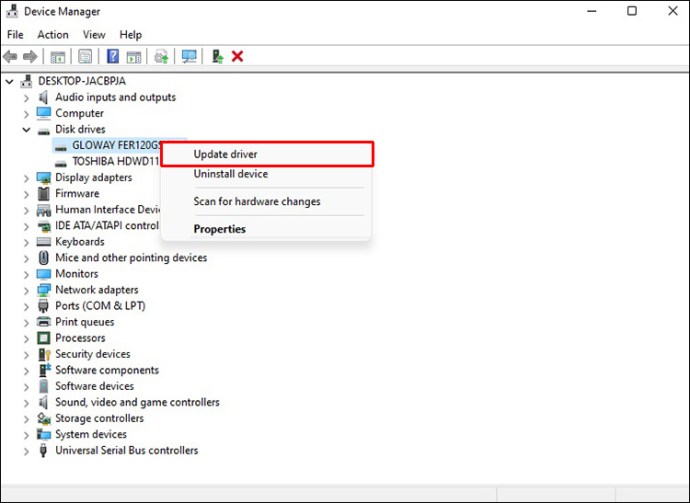


Få en fungerende USB-port på et blunk
Hvis ingen av forslagene ovenfor hjelper, er det mulig at USB-portene på datamaskinen din har blitt skadet. Du kan be et verksted om å se nærmere på det hvis du tar med PC-en din. Å bytte ut ødelagte USB-porter bør være en enkel og rimelig prosess.
Har du noen gang hatt problemer med USB-porten? Hvordan fikset du det? Gi oss beskjed i kommentarfeltet nedenfor!

