Microsoft Word er en kjent plattform som brukes til å lage og designe dokumenter. Folk over hele verden bruker Word til å lage CVer, kontrakter, rapporter, oppdrag og andre profesjonelle eller uprofesjonelle dokumenter. Denne digitale måten å presentere og se dokumenter på er også en tidsbesparende og raskere metode enn å skrive ned på papir. Den har også utallige funksjoner for brukerne som skriftstørrelse, type, legge til bilder i dokumentene, sette inn tabeller og grafikk. Ikke bare det, men du kan også endre bakgrunnsfarge i Microsoft Word. Hvis du er noen som leter etter tips om det samme, gir vi deg en nyttig guide som vil lære deg hvordan du endrer bakgrunnsfarge i Word.
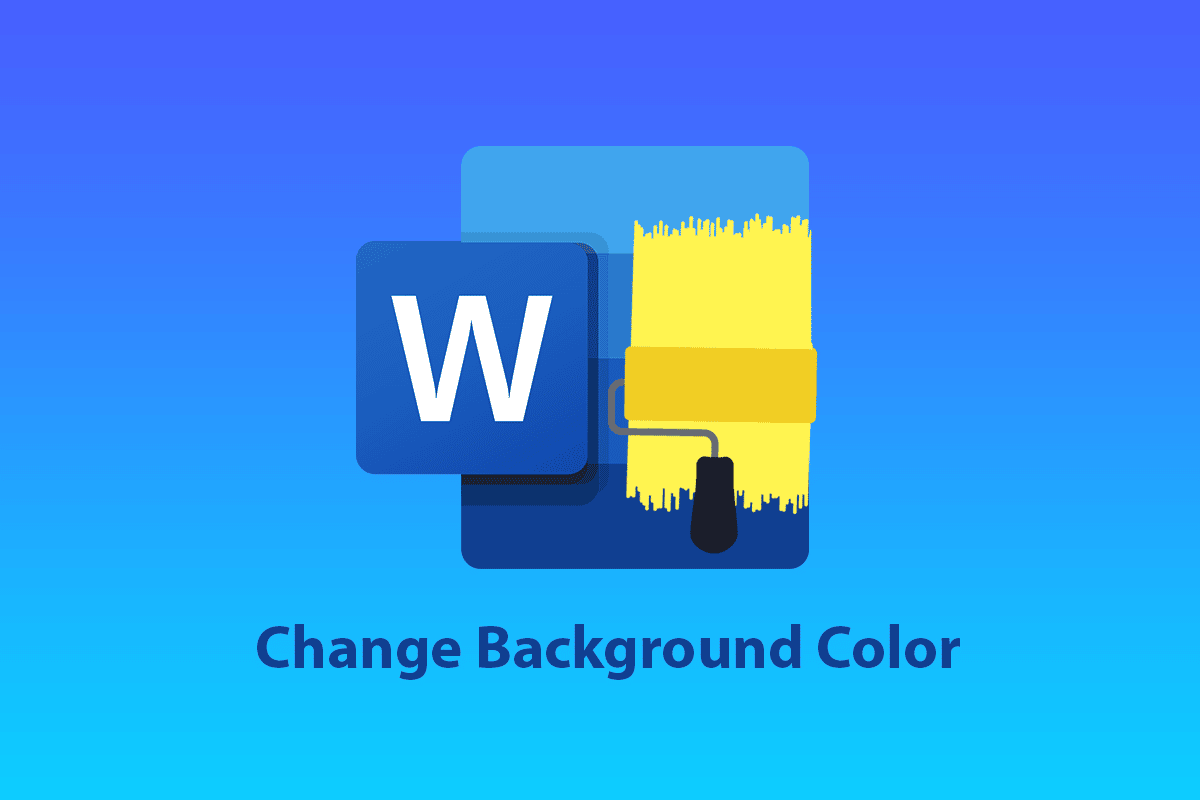
Innholdsfortegnelse
Hvordan endre bakgrunnsfarge i Microsoft Word
Å legge til bakgrunnsfarge til et Word-dokument fører til mange endringer i det og legger til detaljer i det. Bortsett fra det, er det også andre fordeler som forklarer hvordan det kan være nyttig hvis du legger litt farge til dokumentene dine.
- Å legge til bakgrunnsfarge dokumentet mer unikt og forbedret hvis du ønsker å lage et for kreative formål.
- Det er også flott for å lage en flyer eller en brosjyre for markedsføringsformål.
- Du kan også legge til bakgrunnsfarge til et bestemt avsnitt for å understreke viktigheten av emnet.
- Funksjonen med å legge til bakgrunnsfarge er også en fordel for kreativ skriving på Word-dokumentet.
- Du kan endre bakgrunnen til siden din på dokumentet etter eget ønske. Endring av bakgrunnsfarge er tilgjengelig på alle versjoner av Microsoft Word.
La oss nå utforske metodene som vil fortelle deg hvordan du endrer bakgrunnsfarge i Word på én side.
Metode 1: Endre bakgrunnsfarge fra sideoppsett
Bakgrunnsfargen til Word-dokumentet kan være praktisk talt hvilken som helst farge du ønsker, enten den er lys eller mørk. Hvis du leter etter hvordan du endrer bakgrunnsfarge i Word på én side, så er her noen enkle trinn som vil guide deg på veien.
Merk: Følgende trinn utføres i Word 2010.
1. Åpne Word-dokumentet du vil legge til farge på.
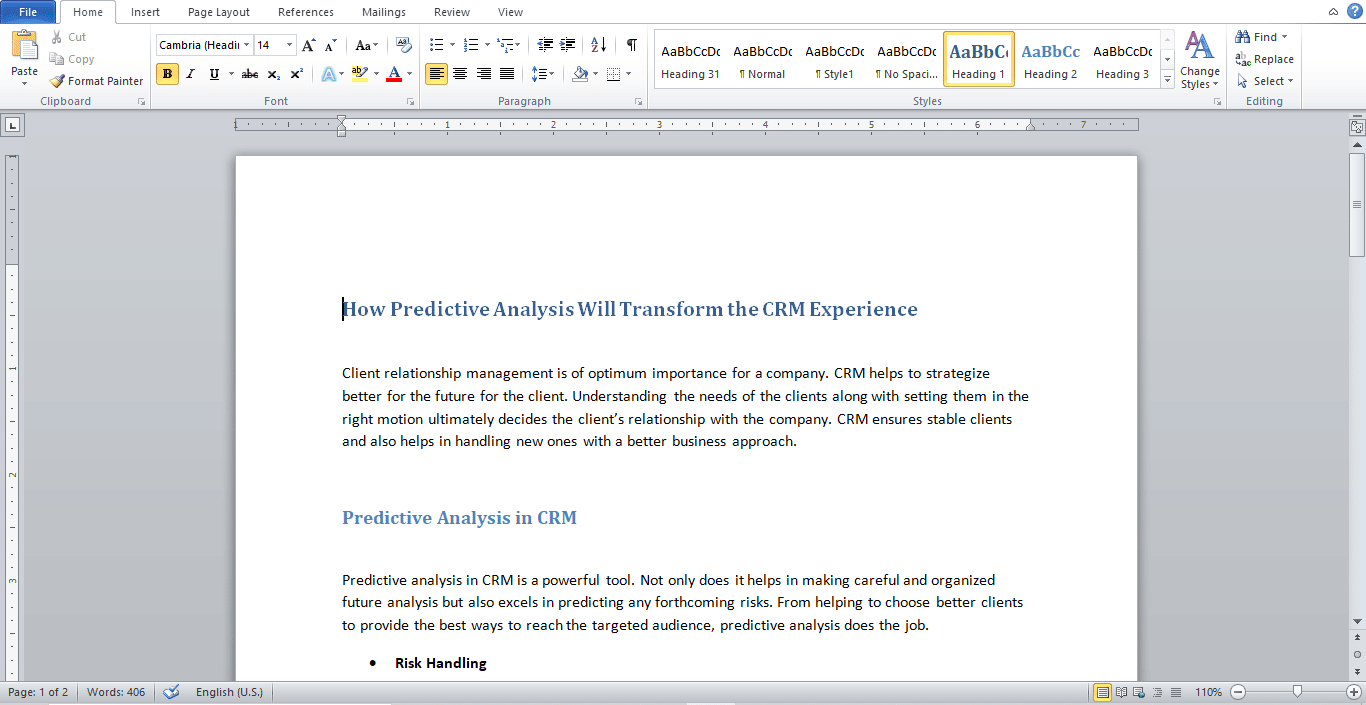
2. Klikk på Sideoppsett, som vist.
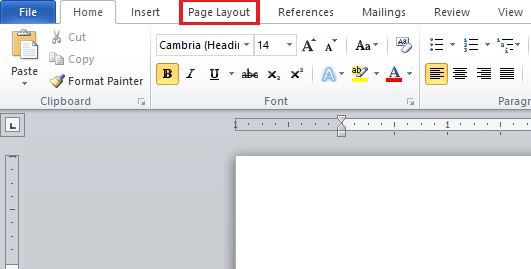
3. Klikk på Sidefarge for å vise en tavle med forskjellige farger.
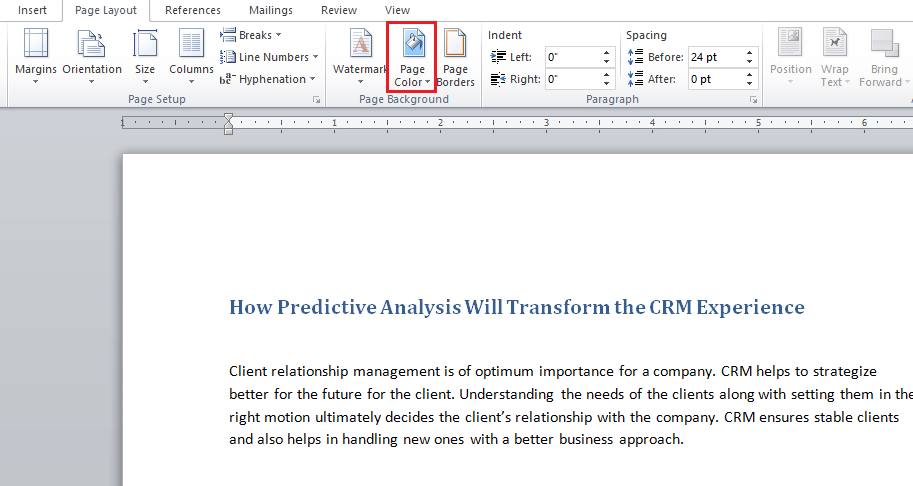
4. Velg en farge fra temafarger eller standardfarger.
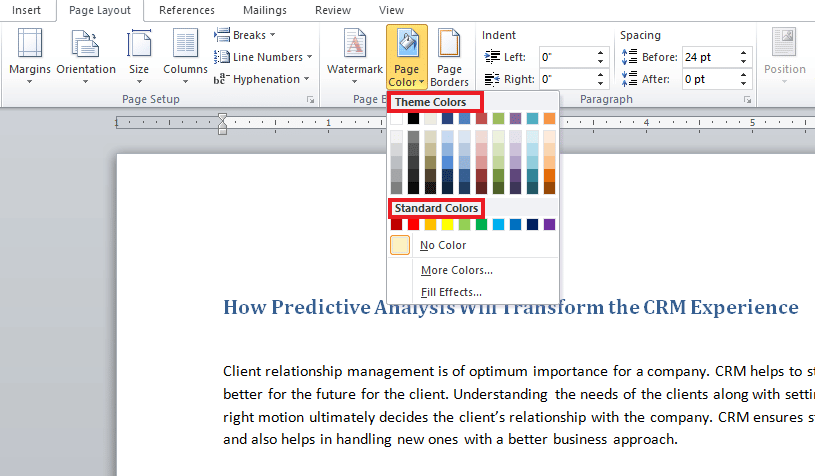
5. Hvis du vil legge til flere farger, klikker du på alternativet Flere farger.
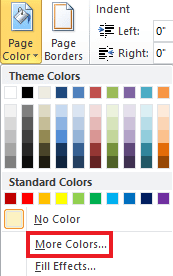
6. Velg ønsket farge fra tavlen som dukker opp og klikk OK.
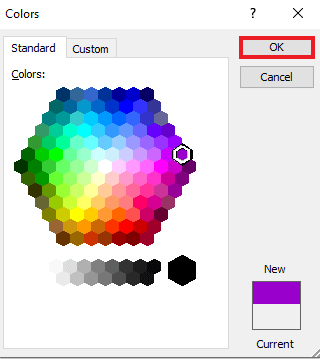
7. Hvis du vil endre fargen eller fjerne den, klikker du på Ingen farge.
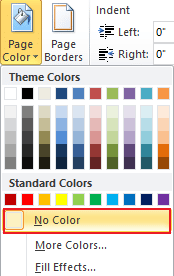
Metode 2: Bruk standard fargetema
Hvis du sliter med ideer og ikke har noen anelse om hvilken bakgrunnsfarge du vil ha for dokumentet ditt, trenger du ikke bekymre deg fordi standardsettet for farger på Word kan hjelpe deg med å velge den beste i henhold til dokumentet ditt. Å endre bakgrunnsfarge i Microsoft Word er nå ekstremt enkelt med standardfargene. Så for å angi dem etter dine preferanser, følg de kommende trinnene.
1. Åpne Word-dokumentet og klikk på Sidelayout.
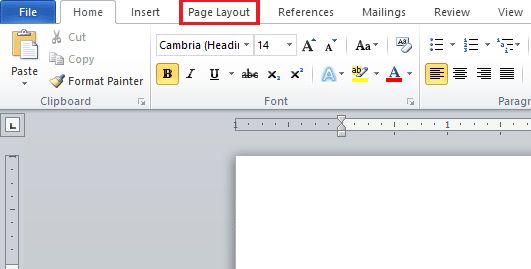
2. Klikk på Farger øverst til venstre på siden.
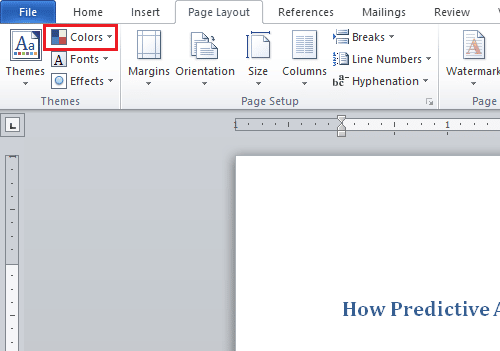
3. En meny med innebygde farger åpnes.
4. Velg et tema du ønsker å legge til i dokumentet.
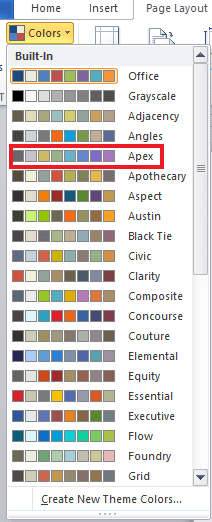
Metode 3: Lag egendefinert fargetema
For å legge til et snev av tilpasning til dokumentet ditt og gi litt farge og varme til filen, er det tilpassede fargetemaet fra spekteret det beste. Hvis du lurer på hvordan du endrer bakgrunnsfarge i Word, kan du følge trinnene nøyaktig hvordan de er nevnt nedenfor og gjøre filen din fargerik.
1. Klikk på Sideoppsett fra ønsket Word-dokument.
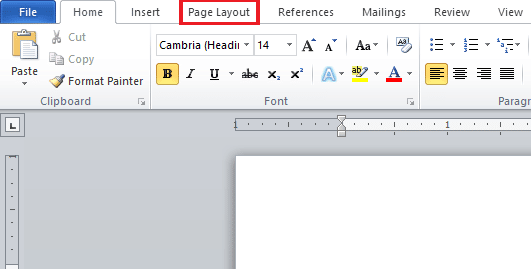
2. Klikk på fanen Farger øverst til venstre på siden, som vist.
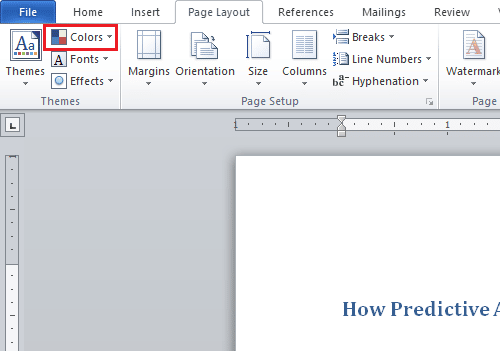
3. Klikk på alternativet Opprett nye temafarger fra innebygd-menyen, som vist nedenfor.
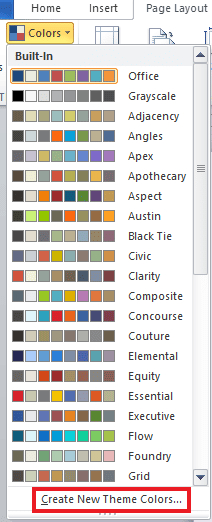
4. Fra vinduet Opprett nye temafarger klikker du på rullegardinmenyen for ønsket farge.
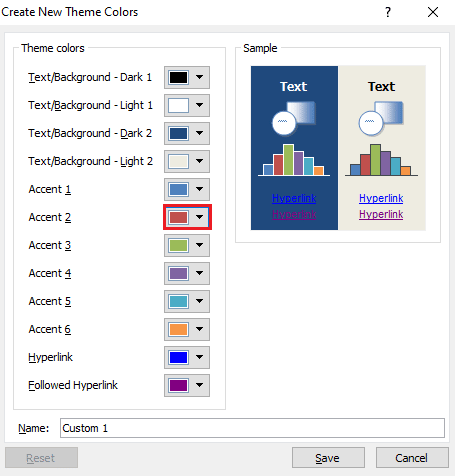
5. Skriv inn ditt egendefinerte navn og klikk på Lagre.
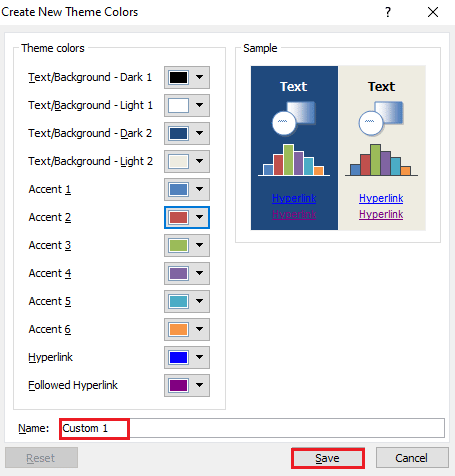
Metode 4: Marker tekst med farge
Sammen med å endre bakgrunnsfargen lar Word også brukerne fremheve teksten. Å fremheve teksten hjelper til med å bringe rampelyset til motivet og gjør at det skiller seg ut fra resten. Derfor, hvis du skriver noe viktig i dokumentet ditt eller legger til et notat, vil utheving av teksten være nyttig for deg. Du kan fremheve teksten ved å bruke farger med følgende angitte trinn.
1. Åpne ønsket Word-dokument.
2. Klikk på fanen Hjem > Tekstuthevingsfarge-ikonet.
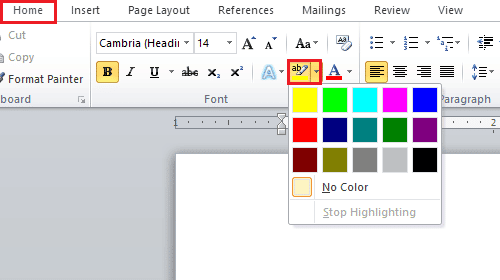
3A. Fra Farge-menyen velger du ønsket farge for å markere teksten i dokumentet.
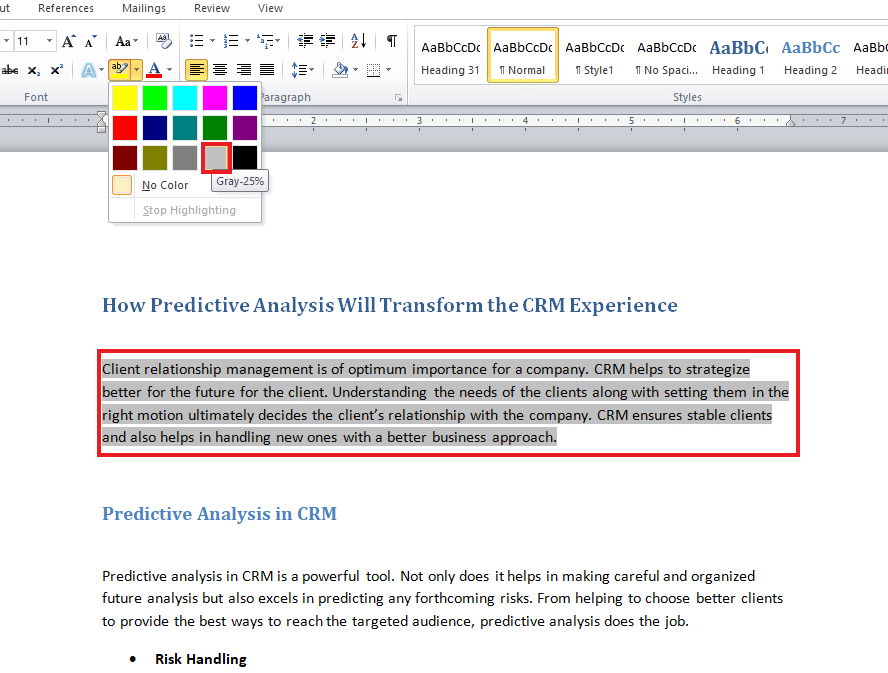
3B. Klikk på Ingen farge hvis du vil endre eller fjerne den uthevede fargen.
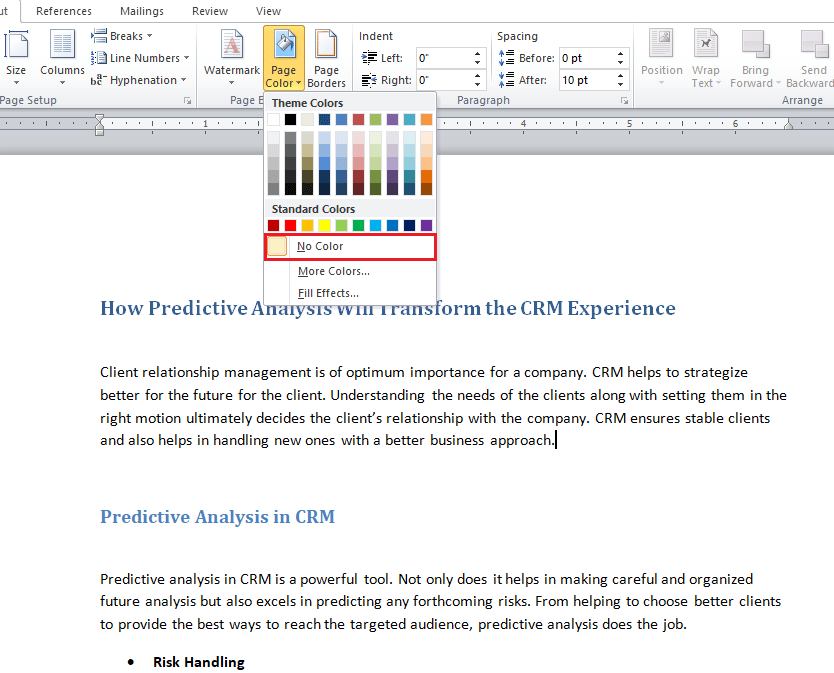
Metode 5: Legg til gradientfarger
Hvis du vil legge til mer enn farge på bakgrunnen til dokumentet ditt, gir Word deg også andre bakgrunnsalternativer. Gradienten er en av funksjonene som tilbys av Word, som du kan legge til filen din i form av farger og skyggestiler. Hvis du vil vite hvordan du endrer bakgrunnsfarge i Word på én side ved hjelp av gradienten, er trinnene nedenfor dine ledetråder.
1. I Word-dokumentet klikker du på Sideoppsett > Sidefarge.
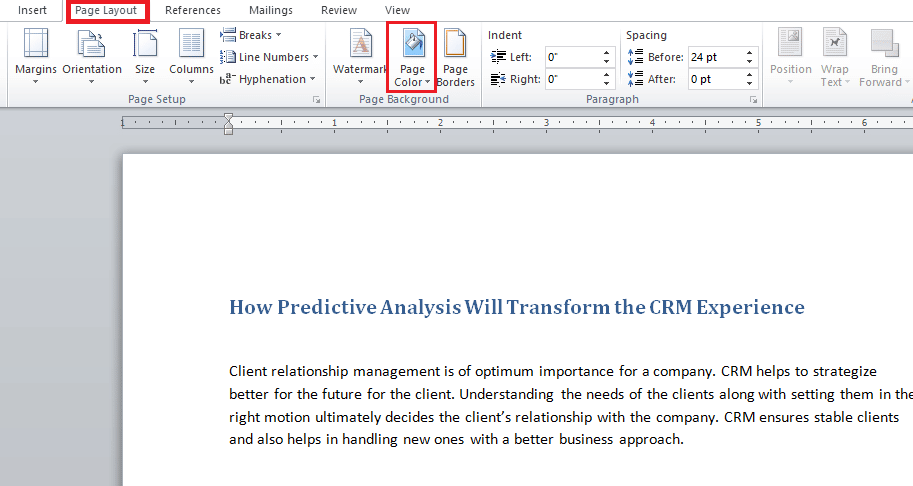
2. Klikk på Fylleffekter… som vist.
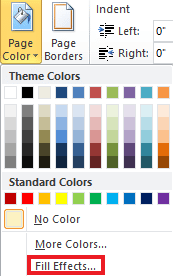
3. I kategorien Gradient velger du ett av følgende alternativer:
- En farge
- To farger
- Forhåndsinnstilt
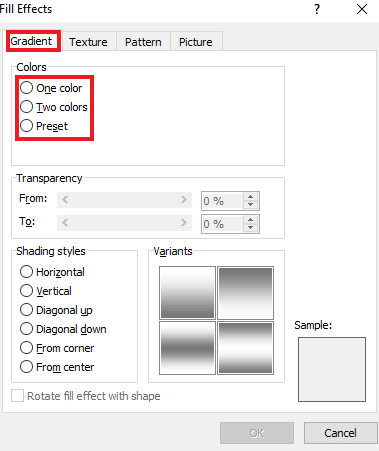
4. Velg Farge 1 og Farge 2 hvis du har valgt alternativet To farger.
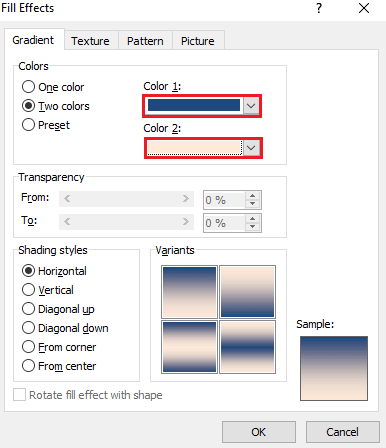
5. Velg Shading styles og klikk OK.
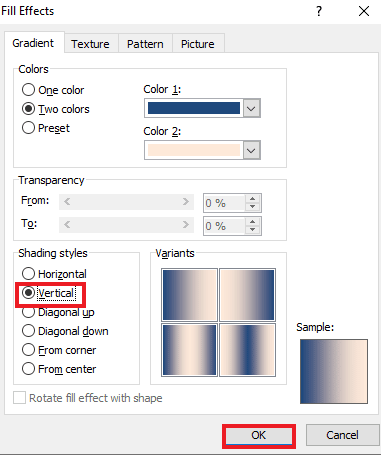
Metode 6: Lag teksturert bakgrunn
Den teksturerte bakgrunnen er en annen måte å gjøre Word-dokumentet ditt tiltalende på. Tekstur lar brukere legge til mer komplekse farger og former for å forbedre en fil. For å vite hvordan du endrer bakgrunnsfarge i Word i teksturform, se på trinn-for-trinn-instruksjonene nevnt nedenfor.
1. Klikk på Sideoppsett i ønsket Word-dokument.
2. Klikk på alternativet Sidefarge, som vist nedenfor.
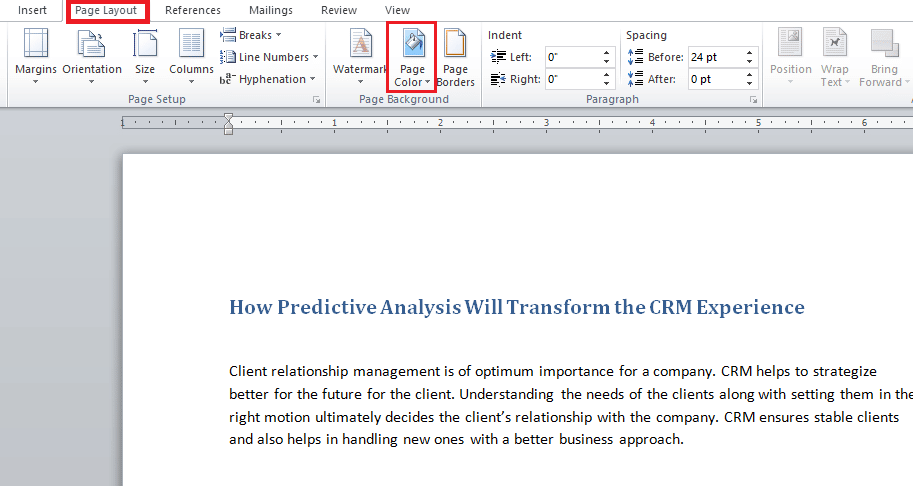
3. Klikk på Fylleffekter.
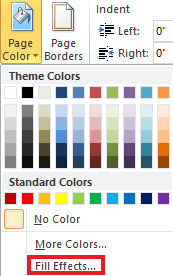
4A. Klikk på Tekstur-fanen og velg en foretrukket tekstur. Klikk deretter OK.
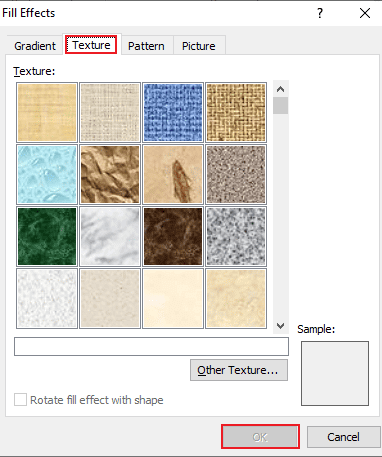
4B. Hvis du vil ha flere alternativer, klikk på Annen tekstur.
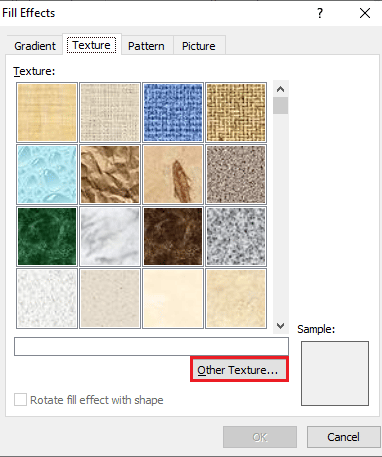
5. Legg til det foretrukne bildet av passende størrelse i dokumentet og klikk på Sett inn. det ønskede bildet legges til som bakgrunn i måldokumentet i Word.
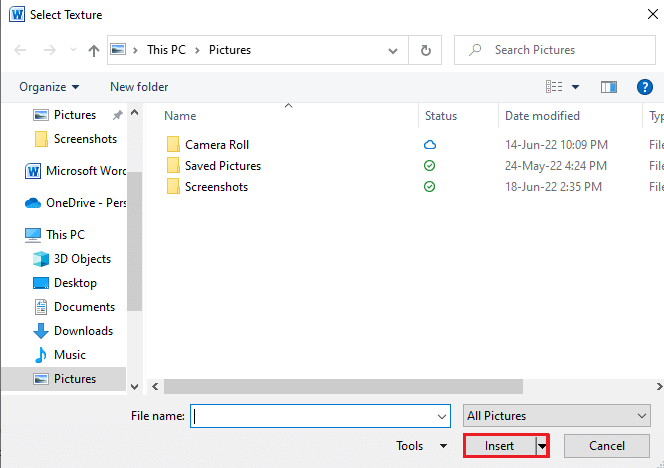
Metode 7: Lag mønstret bakgrunn
Mønsterfunksjonen til Word er en annen måte å legge til forgrunns- og bakgrunnsfarge til dokumentet. Fra prikker og bølger til et rutenetttema, en mønsterbakgrunn er alt du trenger. Trinnene nedenfor hjelper deg med å legge til denne bakgrunnen i dokumentet.
1. Åpne ønsket Word-dokument på din PC.
2. Klikk på Sideoppsett > Sidefarge-alternativer, som uthevet nedenfor.
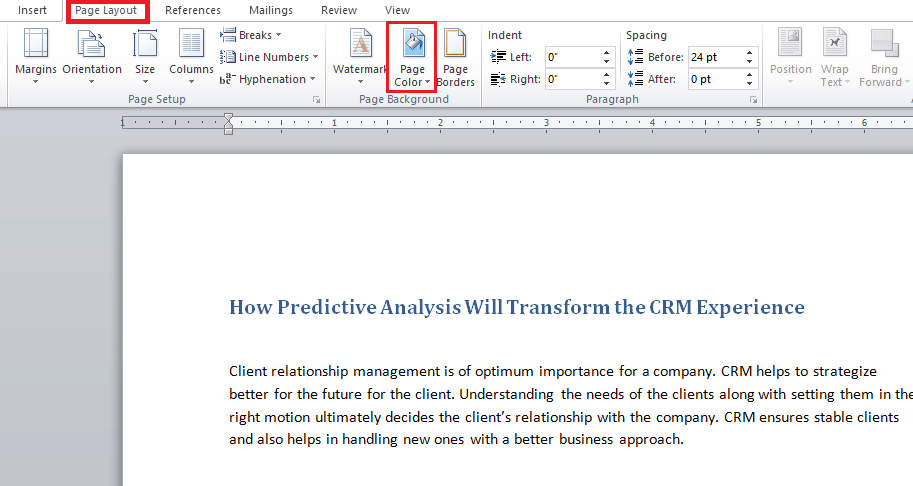
3. Klikk på Fylleffekter fra rullegardinmenyen Sidefarge.
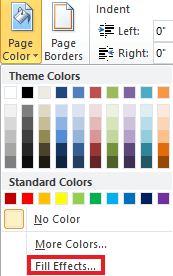
4. Klikk på fanen Mønster og velg en passende farge for Forgrunn og Bakgrunn, som vist.
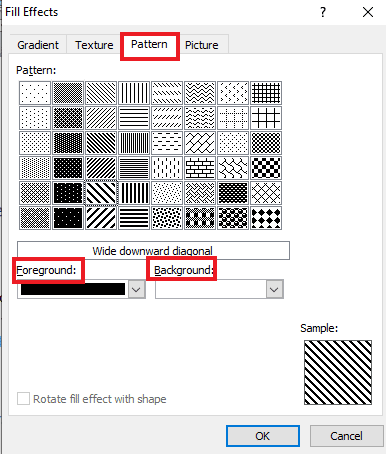
5. Klikk OK for å bruke endringer.
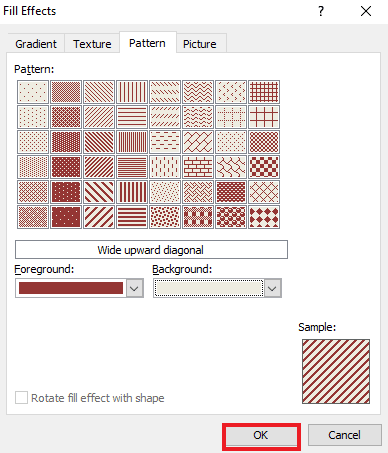
Metode 8: Sett bilde som bakgrunn
Hvis du leter etter en annen måte å vite hvordan du endrer bakgrunnsfarge i Word, kan du gjøre det ved å bruke bildet i bakgrunnsfunksjonen i fylleffekter. Du kan legge til et hvilket som helst bilde i dokumentet. Det eneste du trenger å bry deg om er bildestørrelsen, som må være kompatibel med brevstørrelsen på dokumentet. Sjekk ut trinnene som er nevnt nedenfor for å vite hvordan du kan legge til et bilde i filen.
1. Klikk på Sideoppsett> Sidefarge i Word-dokumentet.
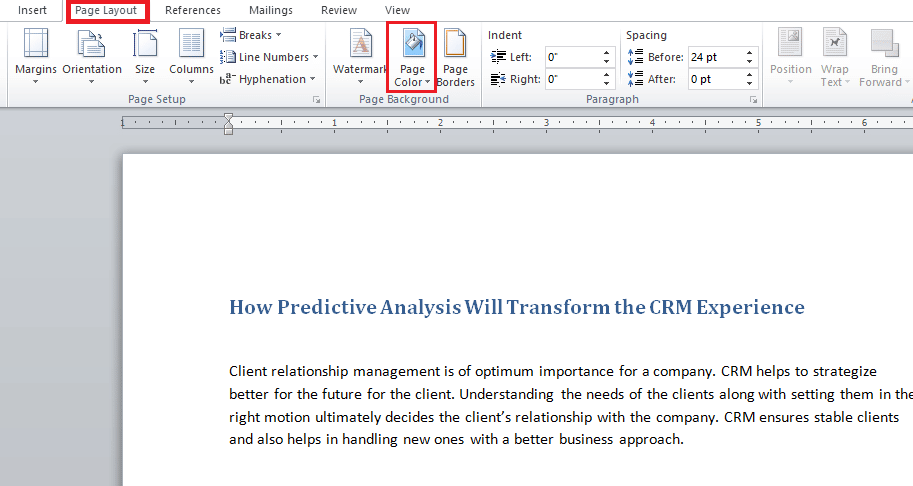
2. Åpne Fylleffekter i Sidefarge.
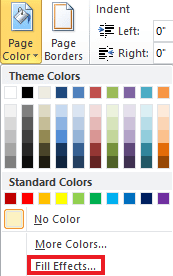
3. Klikk på Bilde-fanen > Velg bilde for å velge et passende bilde fra systemet.
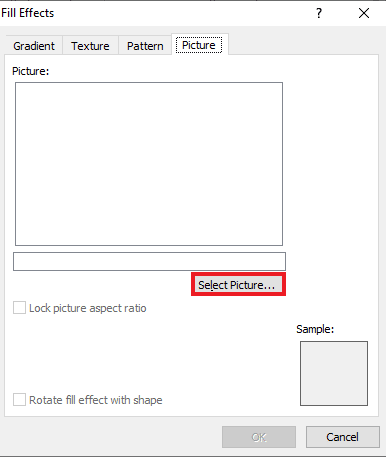
4. Last opp ønsket bilde og klikk OK.
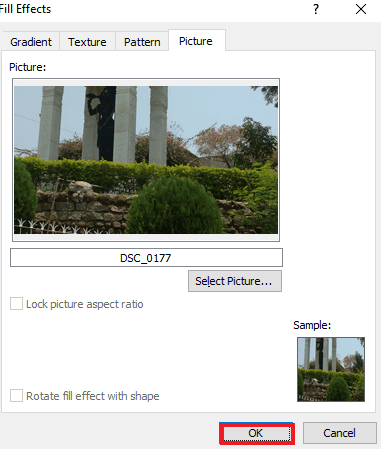
Ofte stilte spørsmål (FAQs)
Q1. Kan jeg ha en annen bakgrunnsfarge for hver side i Word-dokumentet mitt?
Ans. Ja, bakgrunnsfargen kan endres for hver side i et Word-dokument. For å gjøre det, må du velge en annen stil eller farge fra Sidefarge i Word. Du kan velge et standard fargetema eller lage ditt egendefinerte tema for filen.
Q2. Kan jeg velge en annen bakgrunn for hver side i Word?
Ans. Ja, du kan ha en annen bakgrunn for hver side i et Word-dokument. I sidefargealternativet kan du velge å fylle effekter, som lar deg velge gradient-, mønster-, bilde- eller teksturalternativer du vil legge til i Word-filen.
Q3. Hvordan kan jeg endre fargen på en enkelt side i Word?
Ans. Hvis du vil legge til farge på kun én enkelt side i dokumentet, kan du gjøre det ved å legge til en rektangelform i sidestørrelse og deretter fylle fargen du ønsker i formen på siden du vil legge til farge på.
Q4. Kan jeg endre bakgrunnsfargen på Word hvis jeg ikke vil ha den lenger?
Ans. Ja, du kan fjerne eller endre fargen på bakgrunnssiden i en fil. Dette kan gjøres ved å åpne sidefargefanen og deretter velge alternativet ingen farge for å sette alt tilbake til det normale.
Q5. Kan jeg skrive ut bakgrunnsfargen også?
Ans. Ja, du kan skrive ut fargen du har angitt på bakgrunnen av et dokument. For å få bakgrunnsfargen må du bruke en fargeskriver.
***
Vi håper at denne veiledningen var nyttig og at du var i stand til å vite hvordan du endrer bakgrunnsfarge i Word. Fortell oss hvilken metode for å legge til farge på bakgrunnen til dokumentet som var din favoritt. Hvis du har spørsmål eller forslag angående det samme, send dem gjerne i kommentarfeltet nedenfor.
