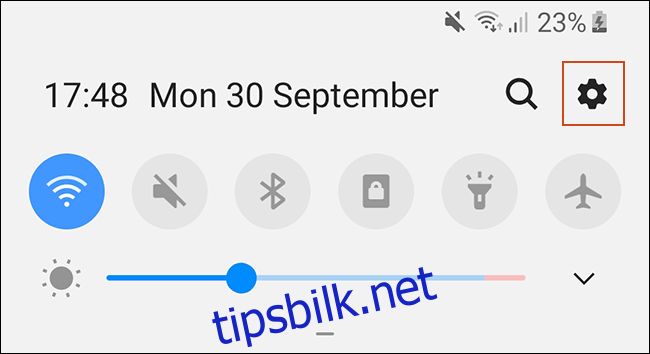Mens Google fokuserer på assistenten, bør Android-eiere ikke glemme funksjonen for tekst-til-tale (TTS). Den konverterer tekst fra Android-appene dine, men du må kanskje endre den for å få talen til å høres ut slik du vil ha den.
Endre tekst-til-tale-stemmer gjøres enkelt fra Android-tilgjengelighetsinnstillingsmenyen. Du kan endre hastigheten og tonehøyden til stemmen du har valgt, samt stemmemotoren du bruker.
Google Tekst-til-tale er standard talemotor og er forhåndsinstallert på de fleste Android-enheter. Hvis Android-enheten din ikke har den installert, kan du laste ned Google tekst-til-tale-app fra Google Play Store.
Innholdsfortegnelse
Endre talehastighet og tonehøyde
Android vil bruke standardinnstillinger for Google Tekst-til-tale, men du må kanskje endre hastigheten og tonehøyden til tekst-til-tale-stemmen for å gjøre det enklere for deg å forstå.
Endring av TTS-talehastighet og tonehøyde krever at du går inn i Googles tilgjengelighetsinnstillinger-meny. Trinnene for dette kan variere litt, avhengig av din Android-versjon og enhetsprodusenten.
For å åpne Android-tilgjengelighetsmenyen, gå til Androids «Innstillinger»-meny. Du kan komme til dette ved å sveipe ned på skjermen for å få tilgang til varslingsskjermen og trykke på tannhjulikonet øverst til høyre, eller ved å starte «Innstillinger»-appen fra appskuffen.
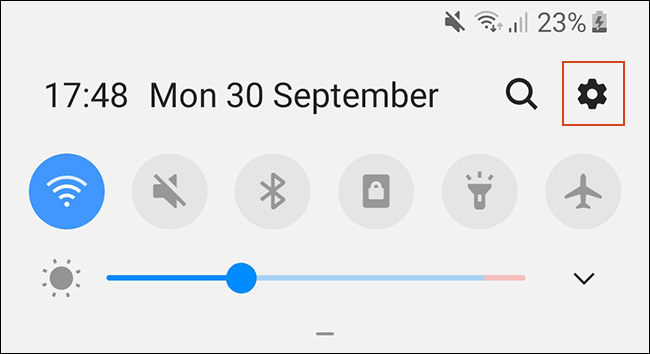
I «Innstillinger»-menyen, trykk på «Tilgjengelighet»-alternativet.
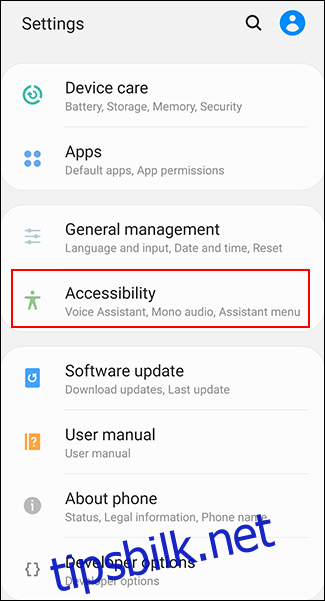
Samsung-enhetseiere vil ha to ekstra trinn her. Trykk på «Skjermleser» og deretter «Innstillinger». Andre Android-eiere kan gå rett til neste trinn.
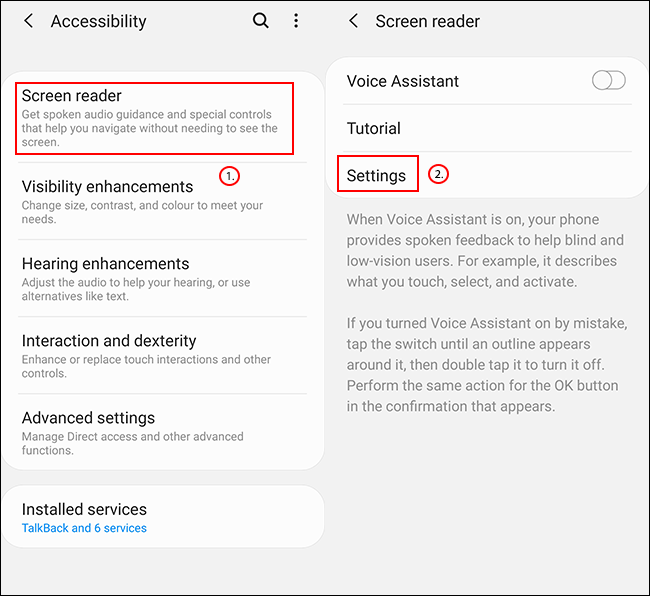
Velg «Tekst-til-tale» eller «Tekst-til-tale-utgang», avhengig av Android-enheten din.
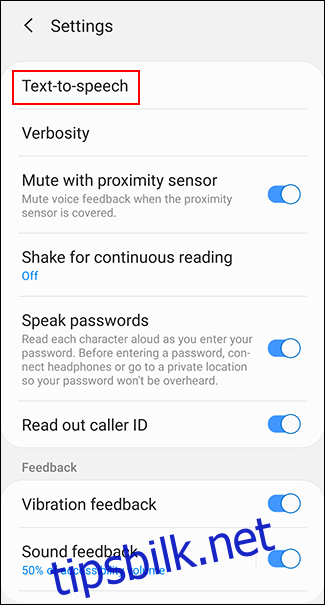
Herfra vil du kunne endre tekst-til-tale-innstillingene.
Endre talehastighet
Talehastighet er hastigheten tekst-til-tale-stemmen din vil snakke med. Hvis TTS-motoren din er for rask (eller for treg), kan talen høres deformert ut eller vanskelig å forstå.
Hvis du har fulgt trinnene ovenfor, bør du se en glidebryter under overskriften «Talehastighet» i «Tekst-til-tale»-menyen. Med fingeren, skyv denne til høyre eller venstre for å heve eller senke hastigheten du søker.
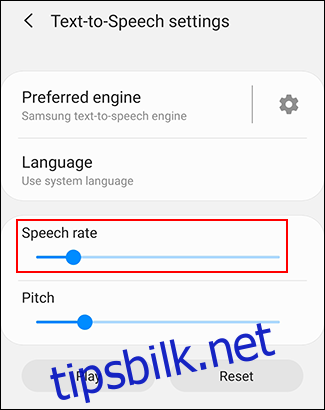
Trykk på «Lytt til et eksempel»-knappen for å teste din nye talehastighet. Samsung-eiere vil ha en «Spill»-knapp, så trykk på den i stedet.
Endre tonehøyde
Hvis du føler at tekst-til-tale-motoren har for høy (eller lav) tonehøyde, kan du endre dette ved å følge samme prosess som å endre talehastigheten.
Som ovenfor, i «Text-to-Speech»-innstillingsmenyen, juster «Pitch»-glidebryteren til tonehøyden du liker.
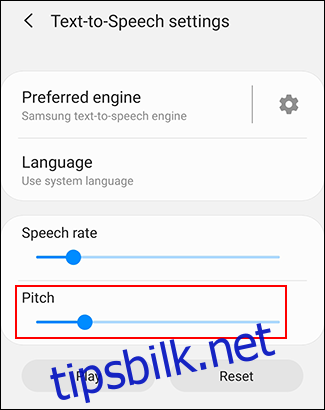
Når du er klar, trykk «Lytt til et eksempel» eller «Spill av» (avhengig av enheten din) for å prøve den nye frekvensen.
Fortsett denne prosessen til du er fornøyd med både innstillingene for talehastighet og tonehøyde, eller trykk på «Tilbakestill» for å gå tilbake til standard TTS-innstillinger.
Velge tekst-til-tale-tone
Ikke bare kan du endre tonehøyden og hastigheten til TTS-talemotoren din, men du kan også endre tonen i stemmen. Noen språkpakker som følger med standard Google Tekst-til-tale-motor har forskjellige stemmer som høres enten mannlig eller kvinnelig ut.
På samme måte har Samsung tekst-til-tale-motoren som følger med Samsung-enheter, et variert utvalg av kjønnede stemmer du kan bruke.
Hvis du bruker Google Tekst-til-tale-motoren, trykker du på tannhjulmenyknappen i «Tekst-til-tale-utgang»-innstillingsmenyen, ved siden av alternativet «Google Tekst-til-tale-motor».
Hvis du bruker en Samsung-enhet, vil du bare ha ett tannhjulikon i «Tekst-til-tale-innstillinger»-menyen, så trykk på det i stedet.
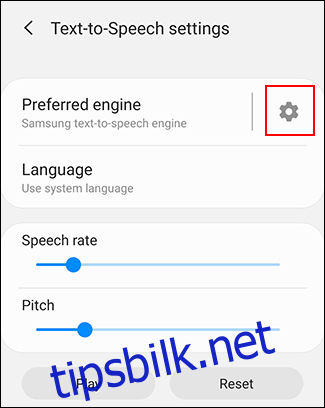
I «Google TTS-alternativer»-menyen trykker du på «Installer stemmedata».
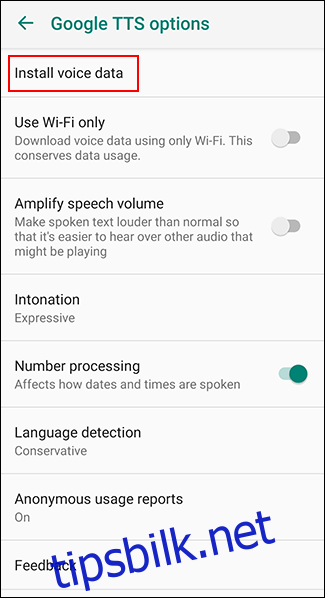
Trykk på det regionale språket du har valgt. Hvis du for eksempel er fra USA, vil du kanskje velge «Engelsk (USA).»
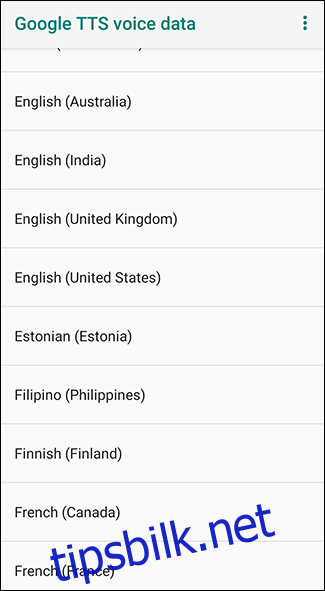
Du vil se ulike stemmer oppført og nummerert, fra «Voice I» og utover. Trykk på hver enkelt for å høre hvordan det høres ut. Du må sørge for at enheten din ikke er dempet.
Med språkpakken «English (United Kingdom)» er «Voice I» kvinnelig, mens «Voice II» er mannlig, og stemmene fortsetter å veksle i dette mønsteret. Trykk på tonen du er fornøyd med som ditt endelige valg.
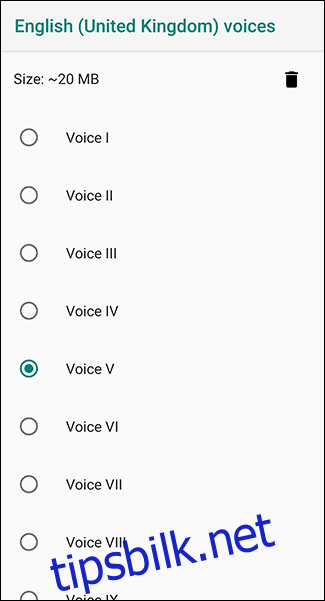
Valget ditt lagres automatisk, men hvis du har valgt et annet språk enn enhetens standard, må du også endre dette.
Bytte språk
Hvis du trenger å bytte språk, kan du enkelt gjøre dette fra «Tekst-til-tale»-innstillingsmenyen. Du vil kanskje gjøre dette hvis du har valgt et annet språk i TTS-motoren enn systemets standardspråk.
Du bør se et alternativ for «Språk» i «Tekst-til-tale»-innstillingsmenyen. Trykk på dette for å åpne menyen.
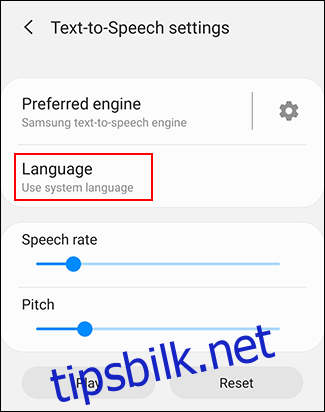
Velg språket ditt fra listen ved å trykke på det.
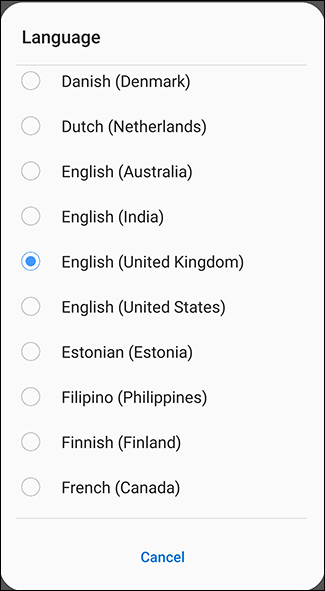
Du kan bekrefte språkendringen ved å trykke på «Lytt til et eksempel» eller «Spill av»-knappen for å teste den.
Endre tekst-til-tale-motorer
Hvis Google TTS-språket ikke passer for deg, kan du installere alternativer. Samsung-enheter, for eksempel, kommer med sin egen Samsung tekst-til-tale-motor, som enheten din vil bruke som standard.
Installere tekst-til-tale-motorer fra tredjeparter
Alternative tredjeparts tekst-til-tale-motorer er også tilgjengelige. Disse kan installeres fra Google Play Store, eller du kan installere dem manuelt. Eksempel på TTS-motorer du kan installere inkluderer Acapela og eSpeak TTSselv om andre er tilgjengelige.
Når de er installert fra Google Play Store, vil disse tredjeparts TTS-motorene vises i tekst-til-tale-innstillingene dine.
Endre tekst-til-tale-motor
Hvis du har installert en ny tekst-til-tale-motor og du vil endre den, går du til innstillingsmenyen for «Tekst-til-tale».
Øverst bør du se en liste over tilgjengelige TTS-motorer. Hvis du har en Samsung-enhet, må du kanskje trykke på «Foretrukket motor» for å se listen din.
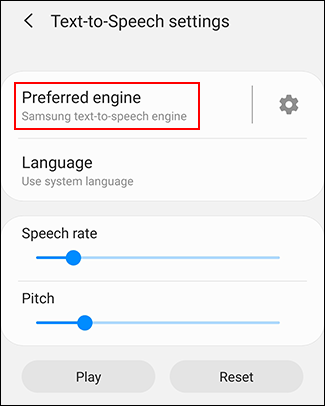
Trykk på din foretrukne motor, enten det er Google Tekst-til-tale eller et tredjepartsalternativ.
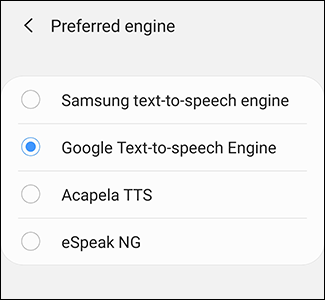
Med den nye TTS-motoren valgt, trykk på «Lytt til et eksempel» eller «Spill av» (avhengig av enheten din) for å teste den.
For de fleste brukere vil standard Google- eller Samsung-tekst-til-tale-motorer tilby den best lydende talegenereringen, men tredjepartsalternativer kan fungere bedre for andre språk der standardmotoren ikke er egnet.
Når motoren og språkene dine er valgt, står du fritt til å bruke den med enhver Android-app som støtter den.