Ansvarsfraskrivelse: Noen sider på dette nettstedet kan inneholde en tilknyttet lenke. Dette påvirker ikke redaksjonen vår på noen måte.
Hvis du har problemer med talekommunikasjon i Discord, kan prosessen med å endre din region eller plassering lindre problemet. Når du først oppretter din Discord-konto, kan Discord automatisk velge den stemmeserveren som er nærmest deg for best ytelse; Discord velger imidlertid ikke alltid den beste serveren for deg.

Heldigvis står brukerne fritt til å bytte servere som de finner passende ved å leke med de forskjellige innstillingene til de finner de beste alternativene. Oppdatering av plasseringen lar brukere tilpasse innstillingene sine for å optimalisere opplevelsen på plattformen.
Men selv om det er mulig å gjøre det, er det ikke alltid veldig klart nøyaktig hvordan du manuelt kan endre serverplasseringen din i Discord.
Begrenset tilbud: 3 måneder GRATIS!
Men ikke bekymre deg. Hvis du ikke er sikker på hvordan du endrer posisjonen din i Discord, skal vi vise deg hvordan du kan bytte den opp med bare et par trinn.
Innholdsfortegnelse
Hvordan endre region på Discord
Det er viktig å endre taleserveren din, fordi jo nærmere du fysisk er serveren, jo mindre ventetid vil du ha. Jo mindre ventetid du har, jo bedre tilkobling vil du ha. Dette forbedrer alt fra responstider til stemmekvalitet. Hvis du har problemer på et av disse områdene, eller bare vil eksperimentere, er prosessen rask.
Åpne Discord og logg på kontoen din. Deretter velger du serveren i venstre kolonne som du vil endre taleserveren på.
Begrenset tilbud: 3 måneder GRATIS!
Husk at for å endre serveren må du enten være servereier eller ha en rolle innenfor en server der du har aktivert dine egne managerservertillatelser. Hvis en av disse er sanne, kan vi endre plasseringsinnstillingene for taleserveren.
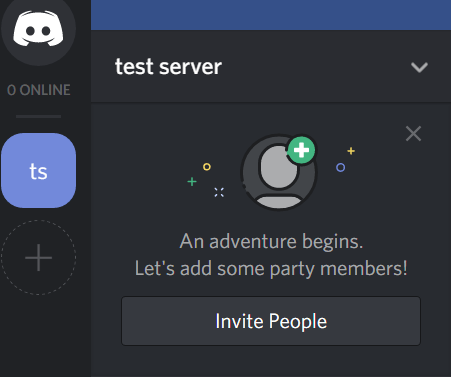
Først klikker du på nedoverpilen for å åpne serveralternativene dine.
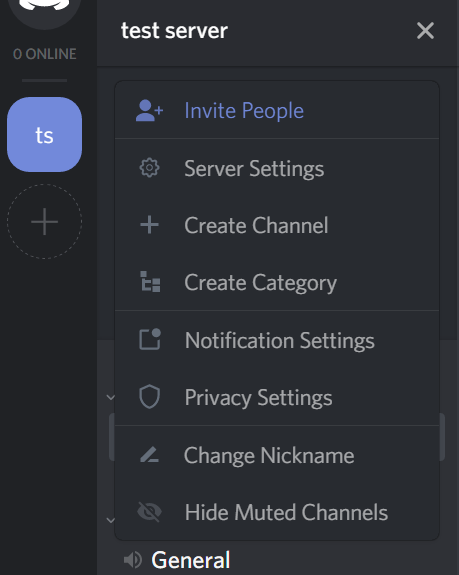
Klikk deretter på alternativet som sier Serverinnstillinger.
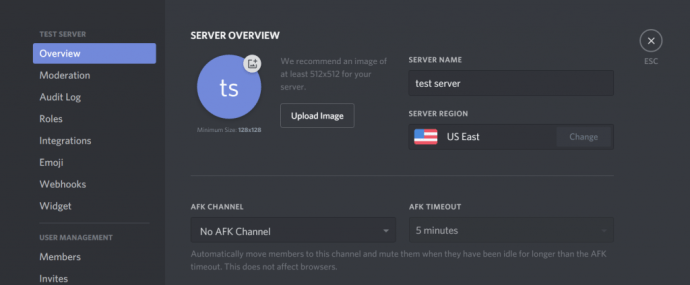
Klikk «Endre»
Nå, under delen som sier Server Region, trykk på knappen som sier Endre. Dette bør være nærmere høyre side av programvinduet.
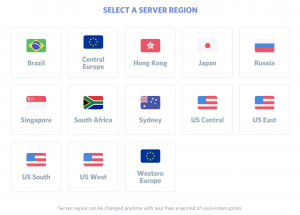
Til slutt velger du en plassering som du tror vil være nærmest din fysiske plassering. I mitt tilfelle vil dette være «US East». Men hvis du bor i California eller Washington, er det bedre å velge US West.
Begrenset tilbud: 3 måneder GRATIS!
Bare velg det du tror vil være nærmest deg. Hvis den ene viser seg å være tregere enn den andre, kan du alltid gå inn, endre serverplasseringen igjen og se om ventetiden din blir bedre.
Klikk på en av stemmeserverplasseringene for å lagre endringene. En av de fine tingene med Discord er at etter at du har endret en server, vil det være mindre enn et sekund med stemmeforstyrrelser. Når det er sagt, vil ikke endring av serveren ødelegge noen pågående samtaler som skjer.
Ser du ikke alternativet for serverinnstillinger?
Hvis du prøver å endre posisjonen din, men ikke ser alternativet for Serverinnstillinger, er det sannsynligvis fordi du ikke har tilgang til disse innstillingene. I stedet for menyen ovenfor, ser du dette:
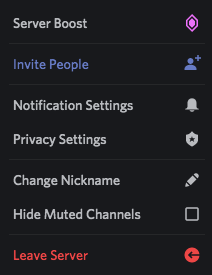
Forutsatt at ventetiden eller stemmekvaliteten virkelig er forferdelig, kontakt administratorene for serveren og be dem om å slå på «Administrer server»-rollen for deg. Når de har gjort dette, kan du fortsette å oppdatere posisjonen din for serveren deres.
Administratorer og servereiere kan deretter trekke tilbake rollen når du har gjort endringen hvis de ønsker det.
Sett opp en plassering på en ny server
Hvis du planlegger å sette opp en ny server på Discord, gjør appen det enkelt å velge den mest optimale stemmeserverplasseringen for serveren din fra starten.
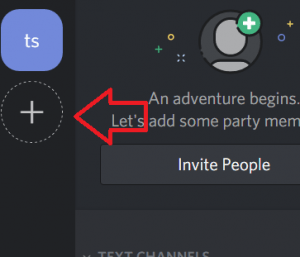
For å komme i gang, trykk på «+»-knappen i venstre servernavigasjonskolonne. Når alternativet vises, trykk på Opprett en server-knappen.
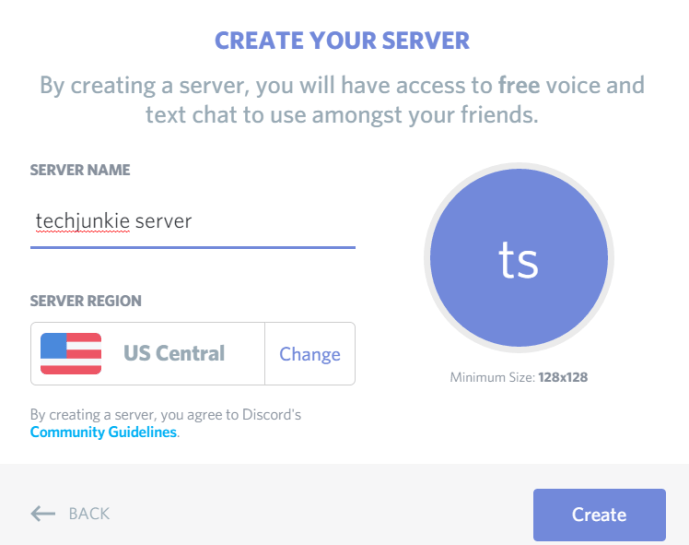
På neste skjermbilde blir du bedt om å navngi serveren din, og velg deretter Serverregionen. Trykk på knappen som sier Endre, og du vil kunne velge fra listen over taleserverregioner som vi gjorde ovenfor. Klikk på regionen som ville være mest optimal, og endringene lagres automatisk.
Til slutt trykker du på Opprett-knappen. Inviter noen venner, se hvordan taleserveren fungerer, og hvis ventetiden er litt høy, kan du alltid endre plassering av taleserveren igjen ved å følge de tidligere trinnene.
Hvordan endre klokkeslett/tidsvisning på Discord
Discord bruker systemtiden til å oppdatere tiden på appen. For å endre Discords-tiden, må du endre tiden på datamaskinen eller mobilenheten. Gå inn i innstillinger og endre tiden der.
Du kan faktisk ikke endre tidsvisningen på Discord manuelt, men det er en måte å komme forbi denne rare tilpasningsfeilen.
For å endre tiden til en 24-timers tidsvisning, må du endre språket eller plasseringen til Discord. Dette kan gjøres i innstillingene dine og oppdateres ikke automatisk av appen. Japan bruker for eksempel 24-timersvisningen. Hvis du endrer posisjonen din til Japan, vil 12-tiden din automatisk bli en 24-timers klokke. For å endre den tilbake, velg Canada, Amerika eller et hvilket som helst sted med 12 timers tidsvisning.
Å endre datovisningen fra DD/MM/ÅÅÅÅ til MM/DD/ÅÅÅ eller omvendt krever at du gjør det samme. MM/DD/ÅÅÅÅ brukes stort sett bare i USA, men å sette språket ditt til engelsk vil automatisk få måneden til å vises før datoen. Å bytte språk til spansk vil fikse det.
Feilsøking for lyd
De fleste brukere oppgir at endring av plassering i Discord bidrar til å lindre latens i lydkvalitet. Som sådan kan selv den minste etterslep fullstendig ødelegge spillopplevelsen din. Grunnen til at vi elsker Discord så mye er at den har den beste kvaliteten for spillere.
Hva kan du gjøre hvis du opplever lydproblemer og det ikke hjelper å endre regionen din?
Bortsett fra å starte Discord på nytt og sjekke maskinvaretilkoblingene dine, kan du gå over til serverinnstillingene og utføre en mikrofontest. Ved å trykke på «Voice & Video»-alternativet på venstre side av Discords innstillinger, vil du hjelpe deg med å begrense problemet.
Noen brukere har funnet det nyttig å bytte til kompatibilitetsmodus når de bruker Windows 7. Etter nylige oppdateringer har mange oppdaget at lyden deres har en forsinkelse, og det ser ut til at disse feilene blir løst med nye oppdateringer.
ofte stilte spørsmål
Her er noen svar på andre spørsmål vi ofte får angående Discord.
Viser Discord posisjonen din?
Nei, Discord gir ikke andre posisjonen din. Flere brukere har klaget over at en annen bruker vet posisjonen sin, så det er verdt å nevne at mens Discord ikke oppgir posisjonen din, er det flere måter å avdekke den på.
Bortsett fra det åpenbare; fortelle noen hvor du bor, hvis du bruker det samme brukernavnet på Discord som du bruker for andre tjenester (dvs. sosiale medier, gamer-tag, etc.) så kan den andre brukeren utlede hvor du bor.
Det ryktes også at å sende et bilde til noen vil sende posisjonen din i Discord. Basert på våre tester er dette usant. For ytterligere å avkrefte denne teorien er det ingen innstillinger i Discord som vil tillate oss å slå av denne funksjonen, og det er ikke angitt i personvernreglene (derfor ville Discord være i store problemer hvis de sendte posisjonen din til andre uten ditt samtykke). Det er imidlertid ikke utenfor virkelighetens omfang at noen kan bruke Discord til å phishe posisjonen din og annen informasjon ved å sende lenker og bilder.
Jeg endret plassering, men jeg har fortsatt problemer med lydkvaliteten. Hva kan jeg gjøre?
Hvis du har endret plassering og lydproblemer vedvarer, må du gjøre litt feilsøking for å finne problemet:
- Bytt enheter
- Bytt hodesett
- Endre internettforbindelse (wifi til mobil og omvendt)
- Sørg for at Discord er oppdatert
- Bruk nettleseren i stedet for appen eller skrivebordsklienten
- Bruk Stemme og video-delen av Innstillinger for å slå på og av lydfølsomhet og inndatametoder
Det er flere grunner til at du kan ha lydproblemer som faktisk ikke har noe med Discord å gjøre, men snarere periferiutstyret du bruker. Å prøve forskjellige ting fra listen ovenfor bør begrense den skyldige og føre deg til en fungerende løsning.

