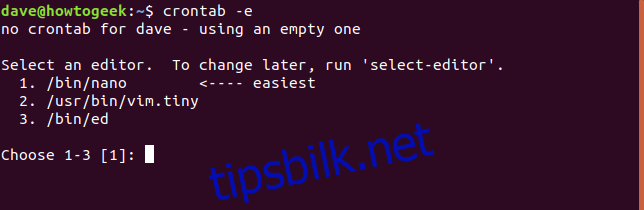Vil du at crontab skal bruke redigeringsprogrammet du velger i stedet for omvendt? Denne opplæringen viser deg hvordan. Disse instruksjonene vil fungere med Linux, macOS og andre Unix-lignende operativsystemer.
Innholdsfortegnelse
Det følsomme emnet for tekstredigerere
En tekstredigerer utfører en ganske hverdagslig oppgave. Likevel har dybden av følelsen folk assosierer med deres personlige preferanser ført til flammekriger som har brent siden 1985. Vi fyrer ikke opp den ilden, og vi fremmer ikke en redaktør fremfor en annen. Det vi skal vise deg er hvordan du endrer standardredigeringsprogrammet for crontab til noe annet, hvis du velger det.
Crontab -e-kommandoen vil åpne en editor slik at du kan redigere cron-tabellen. Cron-tabellen din inneholder listen over alle planlagte jobber du har satt til å finne sted til bestemte tider. Vi dykker ikke inn i detaljene om cron-jobber i denne artikkelen. Vi ser ganske enkelt på editoren knyttet til crontab -e-kommandoen.
Den aller første gangen du utsteder crontab-kommandoen med -e (rediger)-alternativet i en Bash-terminal, blir du bedt om å velge redigeringsprogrammet du vil bruke. Skriv crontab , et mellomrom, -e og trykk Enter.
crontab -e
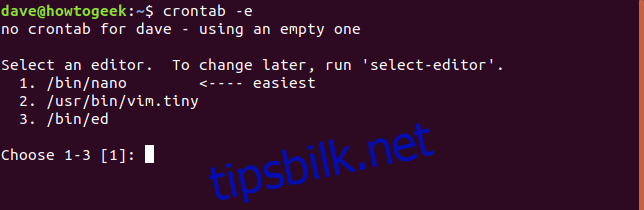
Editoren du velger brukes deretter til å åpne cron-tabellen. I dette eksemplet ble nano valgt ved å trykke på 1-tasten.
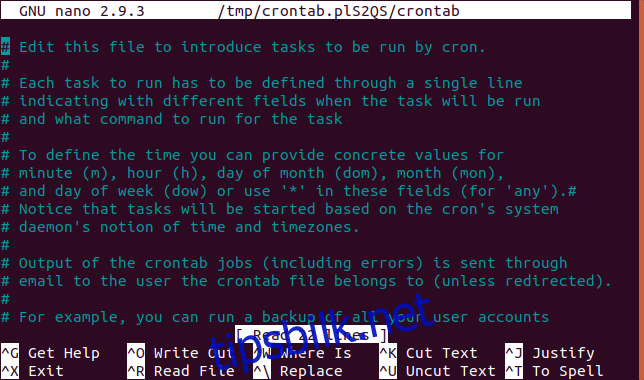
Redigeringsprogrammet du velger fra menyen, brukes hver gang du utsteder kommandoen crontab -e. Hvis du senere ombestemmer deg, hvordan velger du en annen redaktør hvis du bare får opp menyen første gang? Det er enkelt. Kommandoen som skal brukes er select-editor.
select-editor
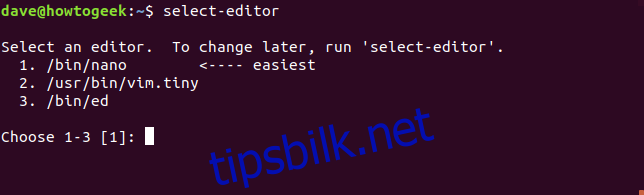
Så langt, så enkelt. Men hva om du vil bruke en editor som ikke er i den menyen? Eller hva om du jobber med et operativsystem som ikke gir kommandoen select-editor? Vi kan håndtere de scenariene også.
Hva med distroer som ikke gir utvalgt redaktør?
Vi kan angi standardredigeringsprogrammet for crontab ved å legge til en linje i .bash_profile-filen vår. Skriv inn denne kommandoen:
gedit ~/.bash_profile
Når editoren vises, legg til denne oppføringen i filen:
eksport VISUAL=»gedit»

Selvfølgelig vil du erstatte kommandoen som starter redigeringsprogrammet du ønsker å bruke med «gedit». Lagre den filen og lukk redigeringsprogrammet. For å se at disse endringene trer i kraft, logg ut og inn igjen eller gi denne kommandoen:
. ~/.bash_profile

Merk at linjen starter med en prikk eller punktum. Kildekommandoen er et alias for periodekommandoen og utfører samme handling. Men ikke alle distribusjoner gir kildekommandoen. Periodekommandoen skal alltid være tilstede. Etter å ha gitt det forbeholdet, var kildekommandoen til stede på alle distribusjonene denne artikkelen ble testet mot Ubuntu, Debian, Manjaro, Arch, Fedora, CentOS og OpenIndiana.
Enten du skriver inn et punktum eller ordkilden, fører kommandoen til at innstillingene fra din .bash_profile leses og overføres til din nåværende økt. Nå når du skriver:
crontab -e
Editoren du har spesifisert vil bli brukt til å åpne cron-tabellen.
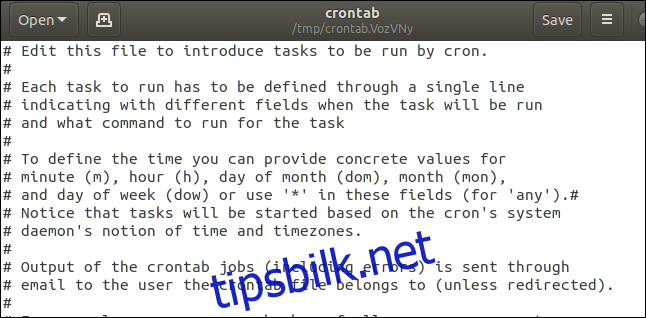
Din .bash_profile er kanskje ikke tom
.bash_profile-filen din er kanskje ikke tom når du redigerer den. Bare bla til bunnen og legg til eksport VISUAL=”gedit”-linjen nederst i filen. Dette er standard .bash_profile i Manjaro Linux, med den nye linjen lagt til:
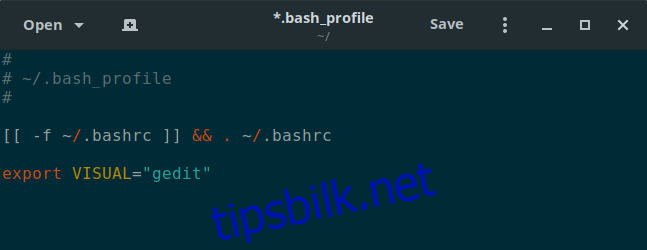
Og til slutt, OpenIndiana
Med OpenIndiana må du legge til eksport VISUAL=”gedit”-linjen i .bashrc-filen din, ikke til .bash_profilen din. Kommandoen du må skrive inn er:
pluma ~/.bashrc
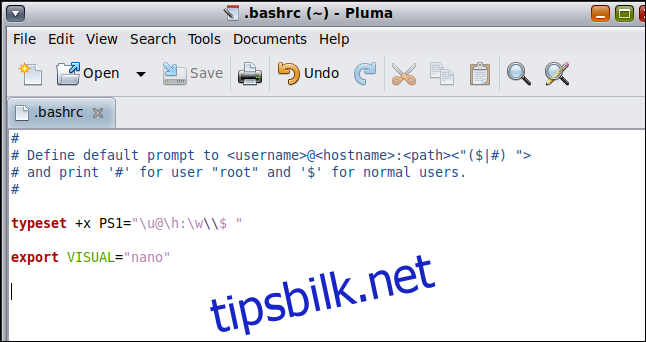
Legg til linjen og lagre filen, og lukk og åpne terminalvinduet på nytt.
Utfør crontab -e-kommandoen for å bekrefte at endringene dine har fått effekt:
crontab -e
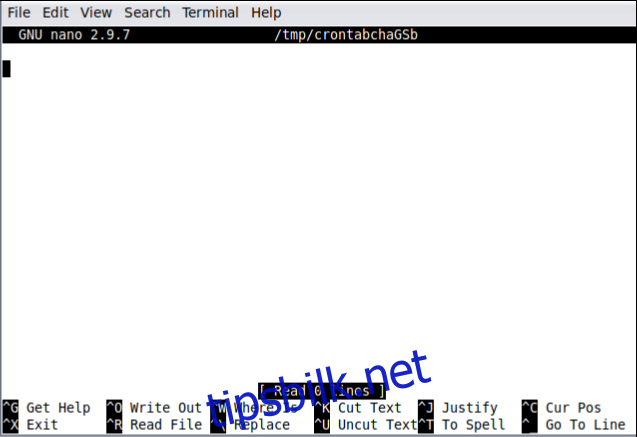
Og nå er cron-bordet ditt lastet inn i nano.
Nå kan du spesifisere redigeringsprogrammet du ønsker på mange typer Linux, enten det stammer fra Debian, RedHat, Arch eller noe som er nærmere en vanlig vanilje Unix.