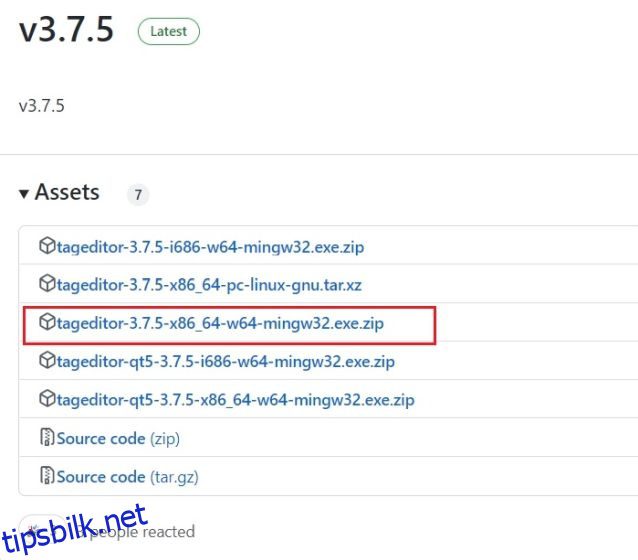Noen ganger ønsker vi å endre miniatyrbildet av visse videoer på PC-ene våre med kule filmplakater eller kunstverk, avhengig av mediefilen. Det er imidlertid ingen naturlig måte å gjøre det på Windows-datamaskiner. Du trenger et tredjepartsverktøy for å endre videominiatyrbilder i File Explorer på Windows 10 og 11. Ikke bekymre deg, siden vi ikke kommer til å bruke tunge videoredigerere på Windows for å oppnå denne enkle oppgaven. I denne artikkelen har vi lagt til trinn for å endre, legge til eller helt fjerne miniatyrbilder fra videoer på Windows-PCer. La oss komme i gang med det.
Endre videominiatyrbilder i filutforsker (2022)
I denne opplæringen vil vi bruke Tag Editor, et gratis og åpen kildekodeverktøy som lar deg endre videominiatyrbilder på Windows-PCer. Den støtter flere medieformater, og du kan også legge til mange metadatadetaljer. I tillegg er appen rask og enkel å bruke. Med alt det ute av veien, her er trinnene du må følge.
1. Gå videre og last ned Tag Editor fra sin GitHub-siden på din Windows-PC. Pass på at du laster ned ZIP-filen som er uthevet i skjermbildet nedenfor. Versjonsnummeret kan endres i fremtiden.
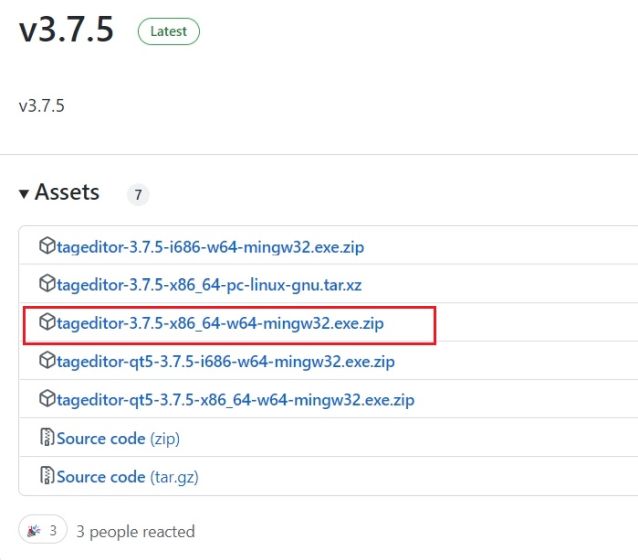
2. Trekk deretter ut ZIP-filen på din Windows 11/10 PC og naviger til den utpakkede mappen. Du kan høyreklikke på ZIP-filen og velge «Pakk ut alle».
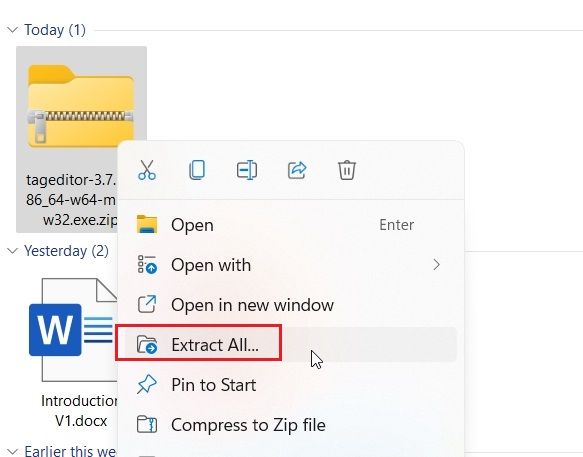
3. I mappen dobbeltklikker du på EXE-filen for å starte Tag Editor. Dette lar deg endre videominiatyrbildet i File Explorer på Windows 10 og 11.
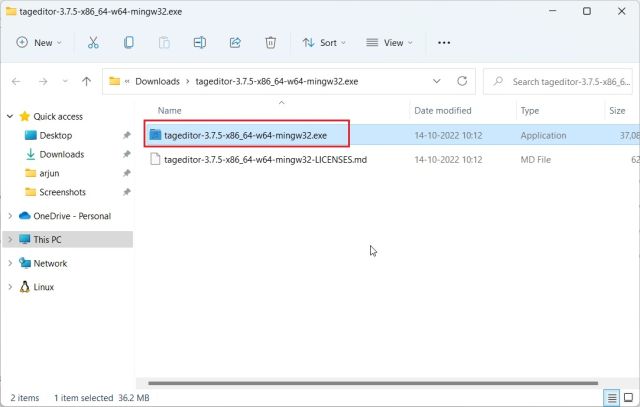
4. Når programmet åpnes, finn videofilen fra venstre sidefelt ved å gå gjennom stasjonene og mappene.
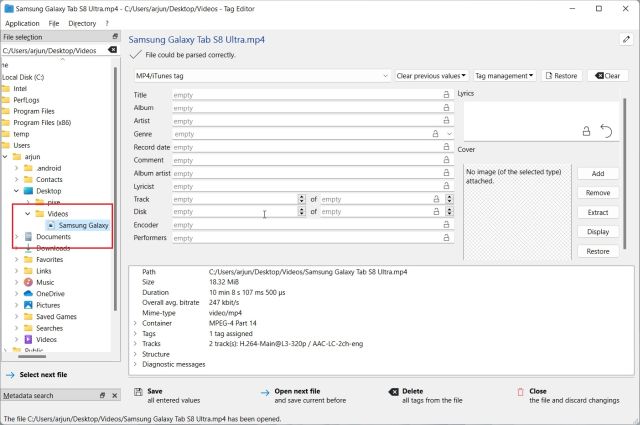
5. Når du har valgt videofilen, klikk på «Legg til» eller «Endre» på høyre side.
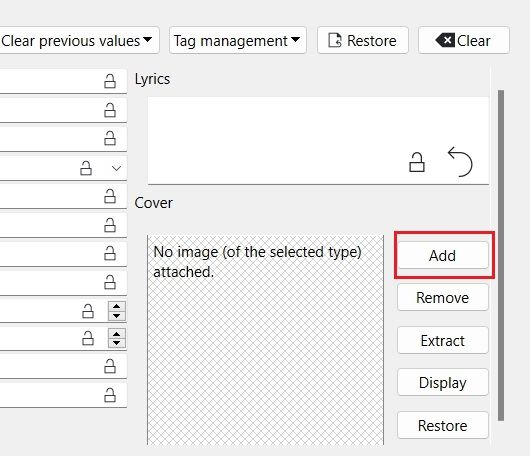
6. Etter det velger du bildet du vil bruke som miniatyrbilde for videofilen. Hvis du får en melding om bekreftelse, klikker du på «Ja».
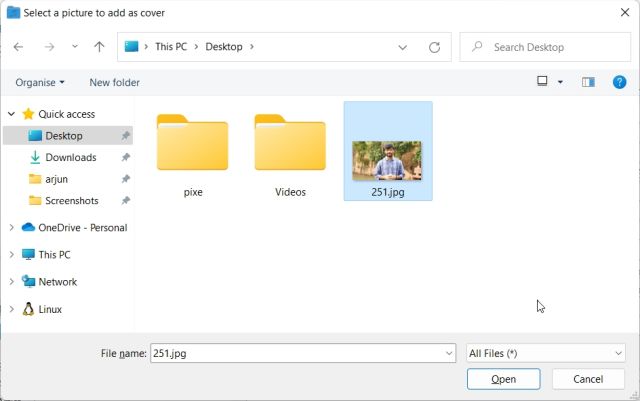
7. Klikk til slutt på «Lagre» nederst, og du er ferdig. Nå kan du lukke appen.
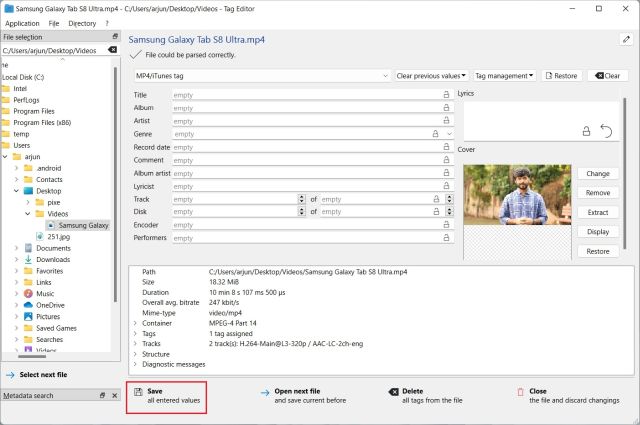
8. Som du kan se her, har miniatyrbildet av videoen endret seg på min Windows 11 PC. Du kan nå trygt slette .bak-filene som ble opprettet under prosessen.
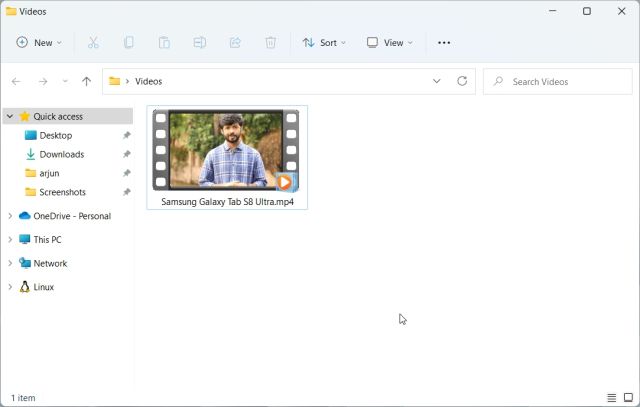
9. Hvis du ønsker å fjerne videominiatyrbildet, klikker du på «Fjern». Bortsett fra det kan du legge til mange attributter til videofilen via denne appen.
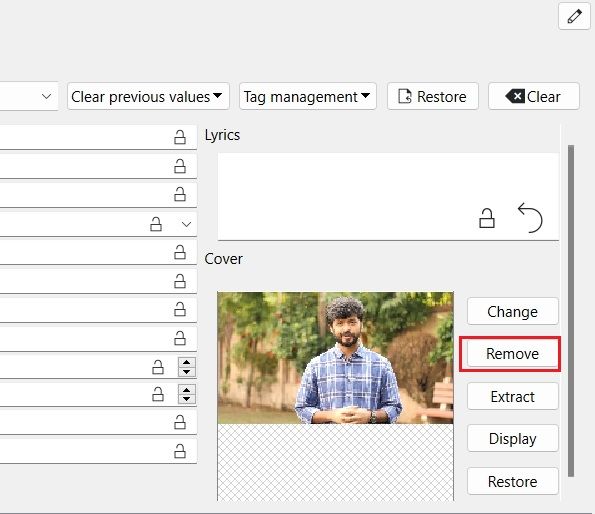
Legg til, endre eller fjern videominiatyrbilder på Windows 10 og 11
Så dette er trinnene du må følge for å legge til, endre eller fjerne videominiatyrbilder på en Windows 10 og 11 PC. Jeg skulle ønske Microsoft ga et alternativ i Egenskaper-vinduet for å endre videominiatyrbildet. Likevel fungerer denne tredjepartsløsningen utmerket, og du bør ikke møte noe problem. Hvis du leter etter de beste mediespillerne for Windows 10/11, gå til vår kuraterte liste. Og for å lære hvordan du legger til undertekster til videoene dine, har vi en detaljert veiledning knyttet til her. Til slutt, hvis du har spørsmål, gi oss beskjed i kommentarfeltet nedenfor.