Å legge til bilder i PowerPoint-presentasjonen kan gjøre den mer visuelt tiltalende. Men når du først legger til et nytt bilde, dekker det opp alt annet som er på lysbildet, inkludert tekst. Slik flytter du bilder og andre objekter frem og tilbake for å lage lagdelingen du ønsker.
Sende et bilde bak tekst
Hvis du ikke allerede har gjort det, kan du åpne PowerPoint-presentasjonen du skal jobbe med og hoppe over til lysbildet med teksten og bildet.
Vi skal gå over lagdeling av bilder om litt, men akkurat nå skal vi bare jobbe med ett enkelt bilde og litt tekst.

Som du kan se på bildet ovenfor, dekker Geek-bildet «How-To Geek»-teksten. For å sette bildet bak teksten, klikk først på bildet for å velge det og gå deretter til «Format»-fanen.
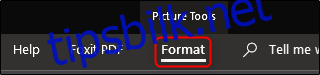
Over på «Arranger»-delen, klikk på «Send bakover»-knappen. En rullegardinmeny vises med to alternativer.
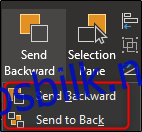
«Send bakover» sender bildet ett nivå tilbake. «Send to Back» plasserer objektet bak alle andre objekter på lysbildet. For nå, velg «Send bakover» (vi snakker om lagdeling av bilde mer om litt).
Nå vil bildet ditt være bak teksten.

Alternativt kan du høyreklikke på objektet, klikke på pilen ved siden av «Send bakover» og deretter velge «Send bakover».
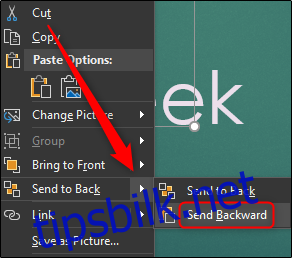
Alternativene «Bring frem» og «Bring til forsiden» du ser på Format-fanen og kontekstmenyen fungerer omtrent på samme måte. Du kan bruke disse alternativene til å flytte et objekt foran et annet. Så i dette eksemplet kunne vi også ha valgt teksten og ført den frem for å oppnå samme effekt.
Lagdeling av objekter
La oss nå si at vi har tre objekter, og vi ønsker å legge dem i lag på en måte som alle tjener deres formål. Som et eksempel, la oss gi The Geek en navnelapp. Vi bruker tre objekter:
Et bilde av How-To Geek-logoen
Et solid hvitt rektangel
En tekstboks med svart tekst som leser «The Geek»
Det vi ønsker er at bildet skal stå bak, det hvite rektangelet skal være foran bildet, og så skal teksten stå foran det hvite rektangelet. Imidlertid laget vi teksten og det hvite rektangelet først og satte deretter inn bildet vårt, så bildet er nå foran alt annet.
Merk: Ja, vi vet at vi bare kan skrive inn tekst i den hvite rektangelformen for å gjøre ting enklere, men vi gjør det på denne måten for et enkelt eksempel på lagdeling.
Først vil vi velge bildelogoen og sende den helt bak siden vi vil at alle de andre objektene skal vises foran den. Velg bildet, høyreklikk på det, og velg deretter «Send til baksiden» (eller bruk knappen på «Format»-fanen).
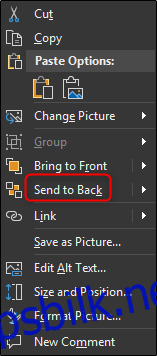
Dette sender bildet The Geek til det bakerste laget, som du kan se nedenfor.

Men som du kan se i bildet ovenfor, er teksten vår skjult bak det hvite rektangelet. Velg deretter den hvite boksen, høyreklikk på den, og denne gangen velger du «Send bakover» fra «Send til rygg» -alternativene.
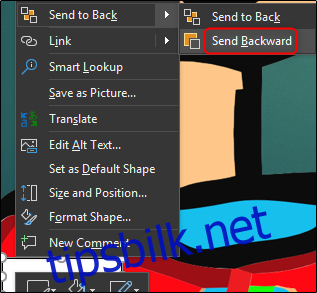
Merk at hvis du velger «Send to Back», vil det hvite rektangelet ditt forsvinne bak The Geek.
Her er det vi har nå.

Nå, fra baksiden til forsiden, har vi bildet, det hvite rektangelet, og deretter den svarte tekstboksen foran. Det er ordren vi var ute etter.
Mens sjansene for at du trenger å gi en logo til en logo i en presentasjon er ganske liten, er lagdeling av bilder en viktig del av arbeidet med mer komplekse lysbilder.

