AMD Catalyst Control Center er en nesten viktig app som installeres hvis systemet ditt har et AMD-grafikkort. Brikken kan være det innebygde grafikkortet eller det kan være GPUen, men appen vil bli installert når den nyeste grafikkdriveren er installert.
AMD Catalyst Control Center lar deg tilpasse hvordan GPUen fungerer og hvordan den håndterer enkelte apper. Du kan også bruke den til å tilpasse fargeprofilen til skjermen, blant annet.

Innholdsfortegnelse
Fix AMD Catalyst Control Center åpnes ikke
AMD Catalyst Control Center er en kompleks app, men den er stabil. Hvis den ikke installeres automatisk, kan du installere appen manuelt. Du får tilgang til AMD Catalyst Control Center ved å høyreklikke på et tomt område på skrivebordet. Kontekstmenyen viser AMD Catalyst Control Center, og du klikker på det for å åpne det.
Hvis du klikker på AMD Catalyst Control Center, men det ikke åpnes, kan du prøve reparasjonene nedenfor.
Kjør fra installasjonsmappen
AMD Catalyst Control Center er en app, og som enhver annen app kan den kjøres fra installasjonskatalogen. Trikset er å vite hvor appen er installert.
Åpne Filutforsker.
Naviger til følgende plassering(er).
C:AMD C:Program FilesAMD C:Program Files (86)AMD
Kjør EXE-filen. Det kan være på en av stedene ovenfor, så sjekk dem alle.
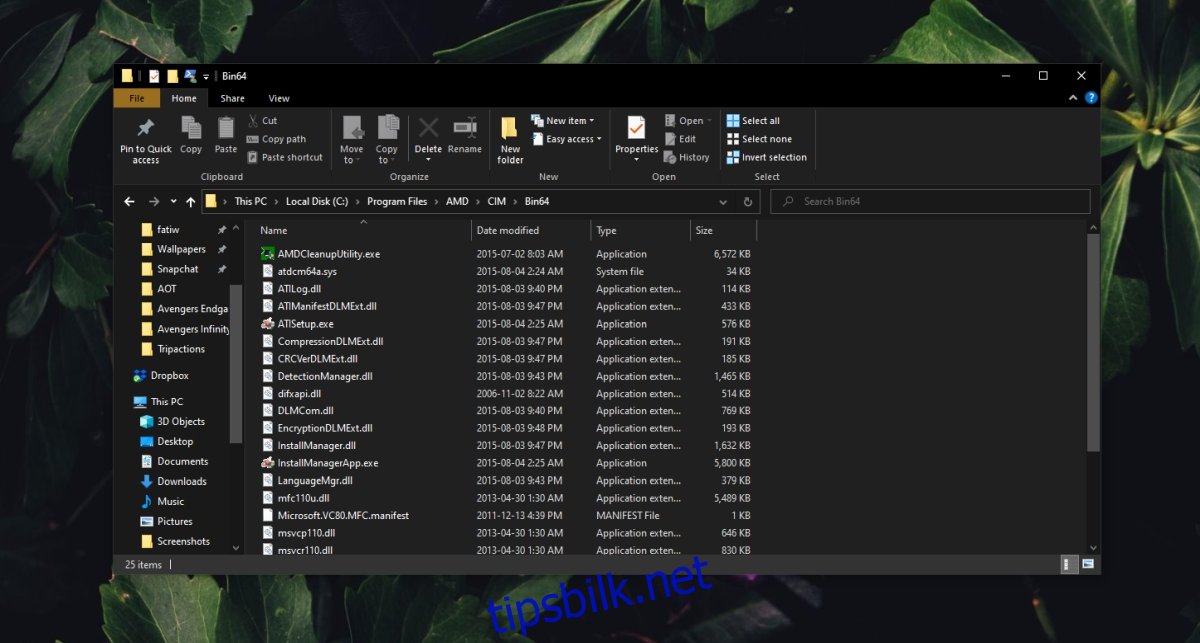
Oppdater grafikkdrivere
Prøv å oppdatere grafikkdriverne. Hvis driverne ikke er oppdatert, kan det hende at appen ikke åpnes.
Åpne Enhetsbehandling.
Utvid Skjermadaptere.
Høyreklikk AMD-brikken og velg Oppdater driver.
Søk på nettet etter drivere og installer de som er tilgjengelige.
Start systemet på nytt.
Installer Windows 10-oppdateringer
Hvis Windows 10 ikke er oppdatert, kan det føre til alle slags problemer, for eksempel at apper ikke fungerer som de skal.
Åpne Innstillinger-appen med Win+I-hurtigtasten.
Gå til Oppdatering og sikkerhet.
Velg fanen Windows Update.
Klikk Se etter oppdateringer.
Installer tilgjengelige oppdateringer og start systemet på nytt.
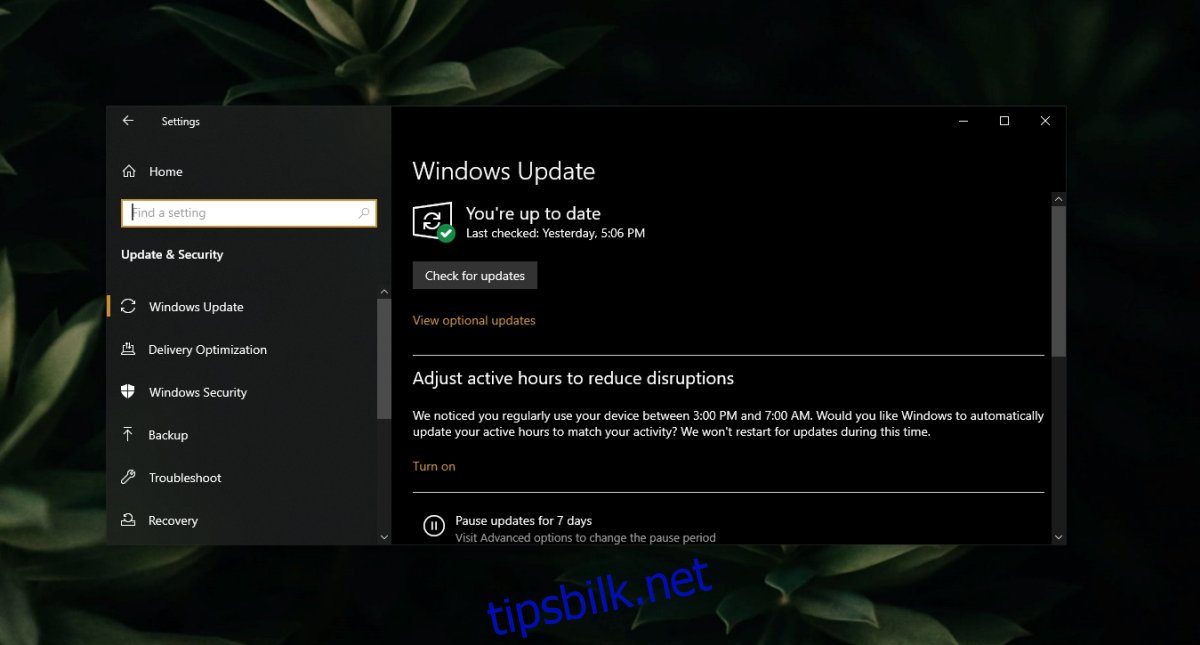
Avslutt alle AMD Catalyst Control Center-prosesser
Det er mulig du har én for mange AMD Catalyst Control Center-prosesser i gang. Appen kan normalt bare kjøre én forekomst, og flere forekomster vil forhindre at appen kjører.
Høyreklikk på oppgavelinjen og velg Oppgavebehandling fra hurtigmenyen.
Velg AMD Catalyst Control Center-prosessen og klikk på Avslutt oppgave nederst.
Gjenta for alle AMD Catalyst Control Center-prosesser.
Åpne AMD Catalyst Control Center.
Kjør SFC-skanning
AMD Catalyst Control Center kan ha blitt ødelagt, eller det kan være noe galt med Windows 10 som hindrer appen i å kjøre.
Åpne ledetekst med administratorrettigheter.
Kjør denne kommandoen: sfc /scannow.
La kommandoen kjøre og reparere filer.
Start systemet på nytt og åpne AMD Catalyst Control Center.
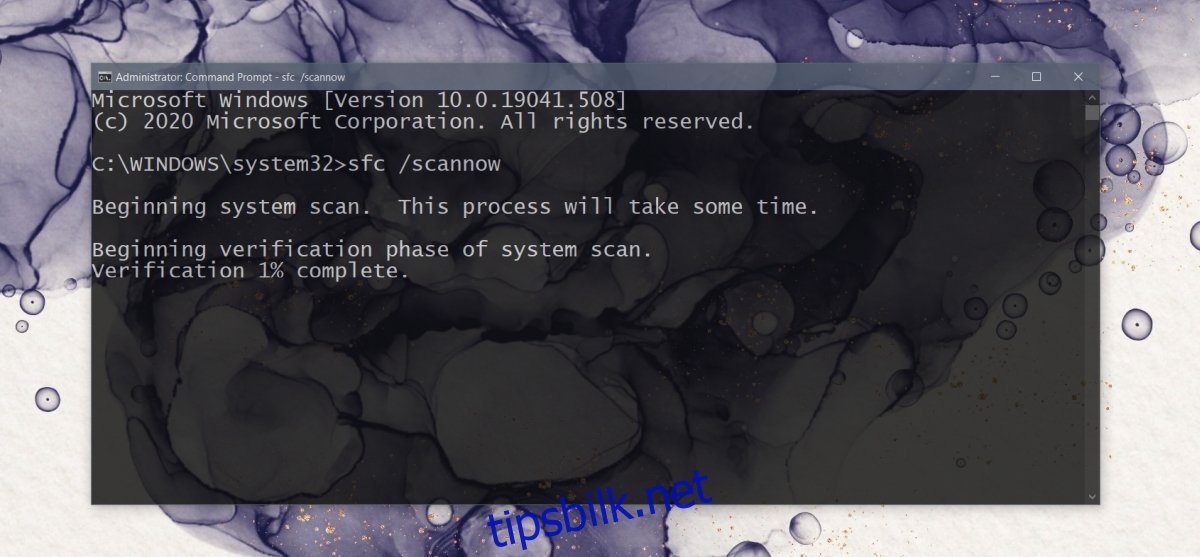
Avinstaller og installer AMD Catalyst Control Center på nytt
AMD Catalyst Control Center kan være skadet. Dette er et enkelt problem å fikse siden appen kan lastes ned direkte fra AMD-nettstedet.
Åpne Kontrollpanel.
Gå til Programmer>Avinstaller et program.
Velg AMD Catalyst Control Center.
Klikk på Endre-knappen øverst.
Klikk på Neste og velg alternativet Avinstaller.
Start systemet på nytt etter at appen er avinstallert.
Last ned AMD Catalyst Control Center fra det offisielle AMD-nettstedet og installer den.
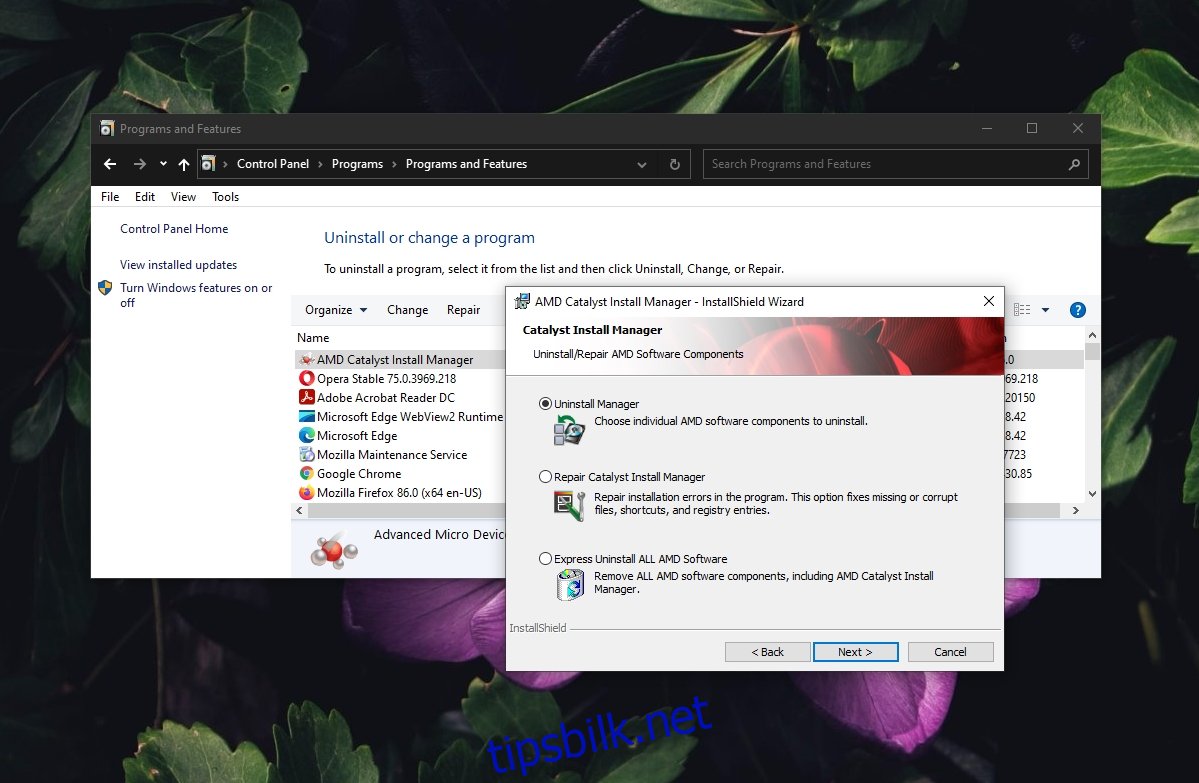
AMD Catalyst Control Center-feil kan fikses
AMD Catalyst Control Center er ikke en ustabil app, men problemer med Windows 10 kan forårsake problemer med den. Hvis alt annet mislykkes, vil reinstallering av appen løse problemer med den.

