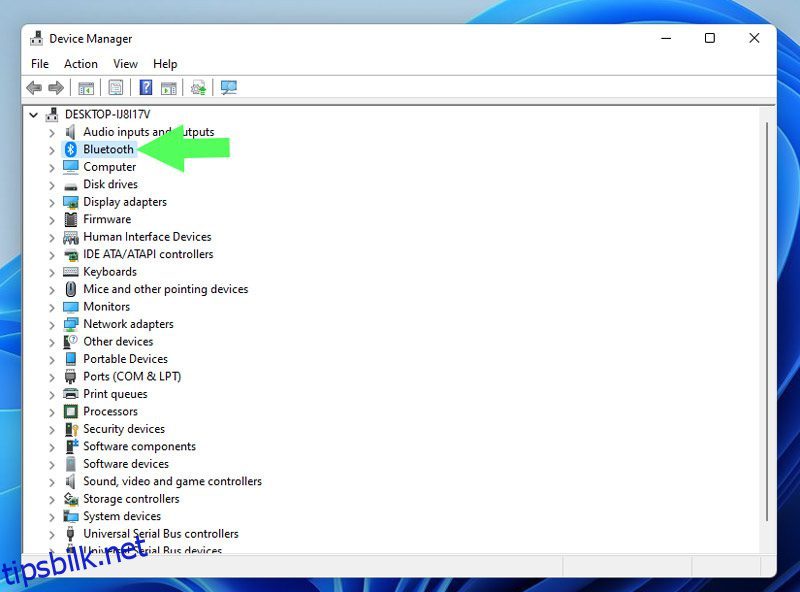Fungerer ikke DS4Windows på Windows 11? Sørg for at PC-en din oppfyller alle systemkravene og at Bluetooth-driverne dine er oppdatert.
DS4Windows er en virtuell emulator som lar deg koble Xbox 360- og PlayStation-kontrollere til PC-en din med et brukervennlig grensesnitt og et enkelt brukergrensesnitt.
Å spille videospill på en PC med Xbox-kontrollere er enormt moro. Men når du ikke kan koble DualShock4- eller PS5-kontrolleren til Windows, viser det seg å være en skikkelig bummer. Du kan se den ubehagelige feilmeldingen Ingen kontroller tilkoblet (Max 4) eller DS4 oppdager ikke kontroller på skjermen.
Mange spillere har klaget over DS4Windows-tilkoblingsproblemer eller mottatt kompatibilitetsfeil. Det er litt irriterende, men det kan løses.
Så hvordan bør du feilsøke dette problemet? Er det noe som mangler, eller er det noen maskinvareproblemer? Her forbereder vi deg en rask gjennomgang for å fikse at DS4Windows ikke fungerer på Windows 11. La oss hoppe rett inn i det.
Innholdsfortegnelse
Metode #1: Sjekk systemkravene
Takket være sin X86-64-baserte plattform støtter Windows 11 DS4Windows. For å sikre at programmet fungerer effektivt, bør du imidlertid sjekke de grunnleggende kravene før du installerer det. PC-en din trenger følgende krav for å kjøre DS4Windows riktig:
- Microsoft .NET 5.0 Runtime eller nyere.
- Visual C++ 2015-2019 Redistribuerbar.
- Virtual Gamepad Emulation Framework (ViGEmBusv.1.17.333.0 ) driver eller høyere.
- Kompatible kontrollere (DualShock 4, Ps5-støttede Xbox-kontrollere).
- Mikro-USB-kabel eller en kompatibel Bluetooth-tilkobling (Windows innebygd eller en adapter).
- Deaktiverer PlayStation Configuration Support-alternativet i Steam.
Metode #2: Oppdater Bluetooth-driverne dine
Dine utdaterte Bluetooth-drivere er en av grunnene til at DS4WINDOWS ikke fungerer. For å gjøre dette må du først sørge for at Bluetooth-adapteren er slått på. For å oppdatere Bluetooth-driverne dine kan du bruke noen av disse driveroppdateringsprogramvarene eller trykke på Window + R-hurtigtastene for å starte Kjør-appen og deretter følge trinnene nedenfor:
Trinn 1: Skriv devmgmt.msc i Kjør-boksen for å få tilgang til Enhetsbehandling.
Trinn 2: Se deretter etter Bluetooth-kategorien.
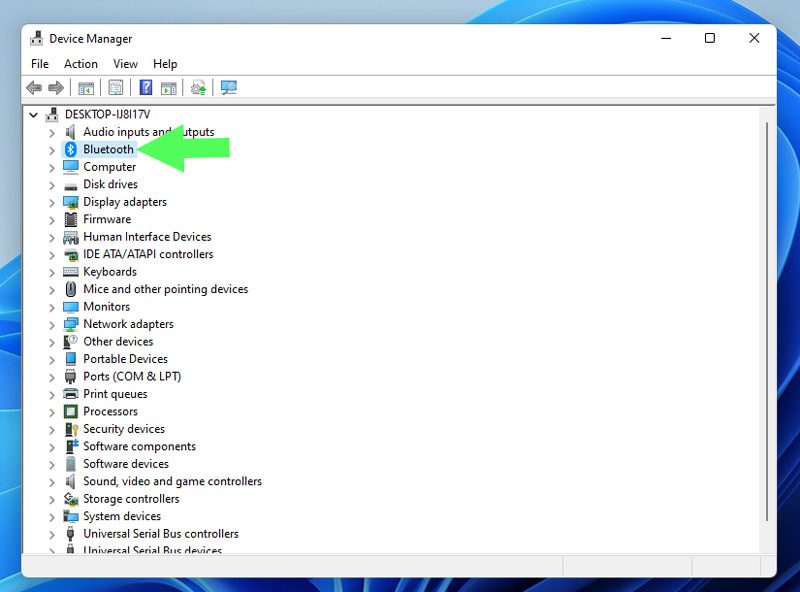
Trinn 3: Velg Oppdater driver fra kontekstmenyen når du høyreklikker på Bluetooth-enheten du vil oppdatere.
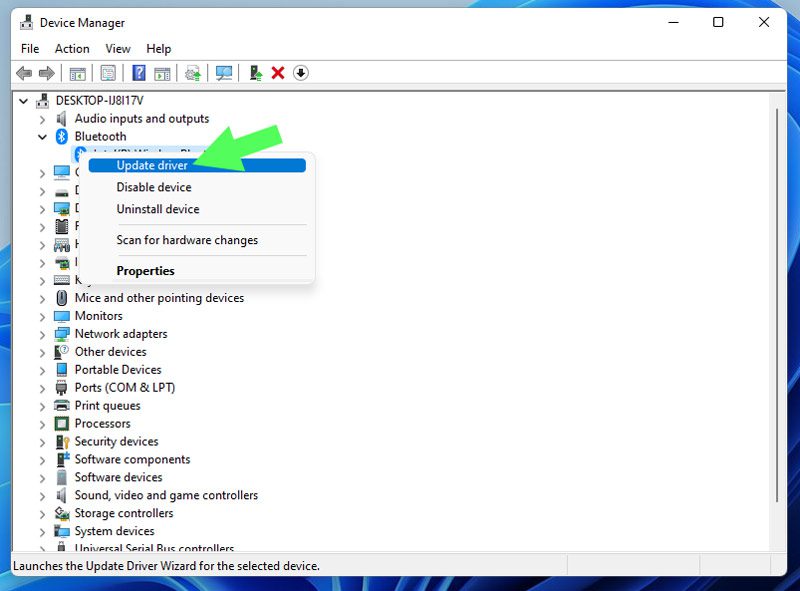
Trinn 4: Velg nå Søk automatisk etter drivere. Men hvis du allerede har driverne på Windows, velger du å Bla gjennom datamaskinen min for drivere.
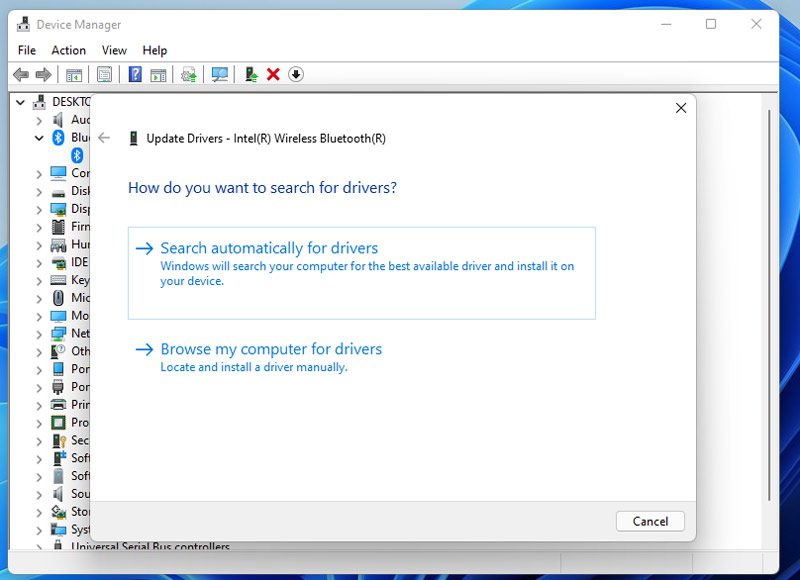
Trinn 5: Etter å ha oppdatert driveren, kjør DS4Windows-appen for å se om den er fikset.
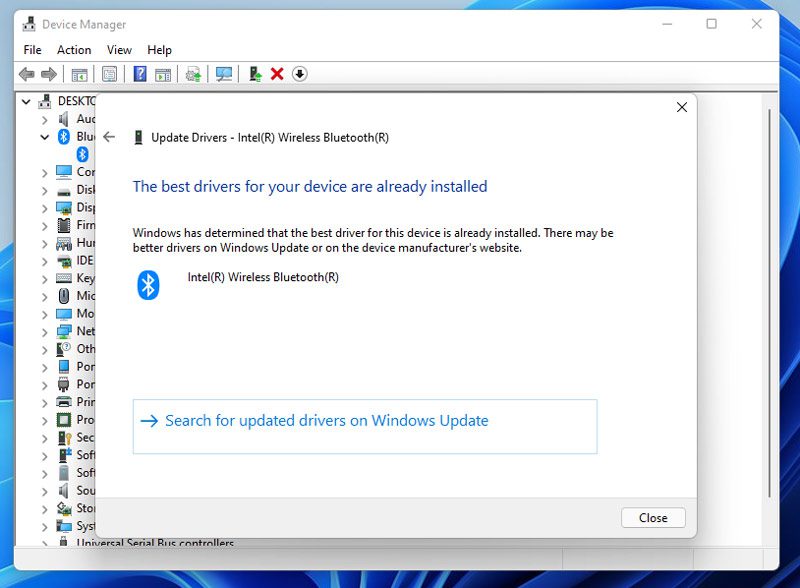
Metode #3: Oppdater DS4Windows
For å oppdatere DS4Windows, bruk DS4Updater-appen som er inkludert i DS4Windows-katalogen.
Trinn 1: For å finne DS4Updater-appen, bla først til stedet der du pakket ut og installerte DS4Windows.
Trinn 2: Etter det, dobbeltklikk på DS4Updater for å starte den.
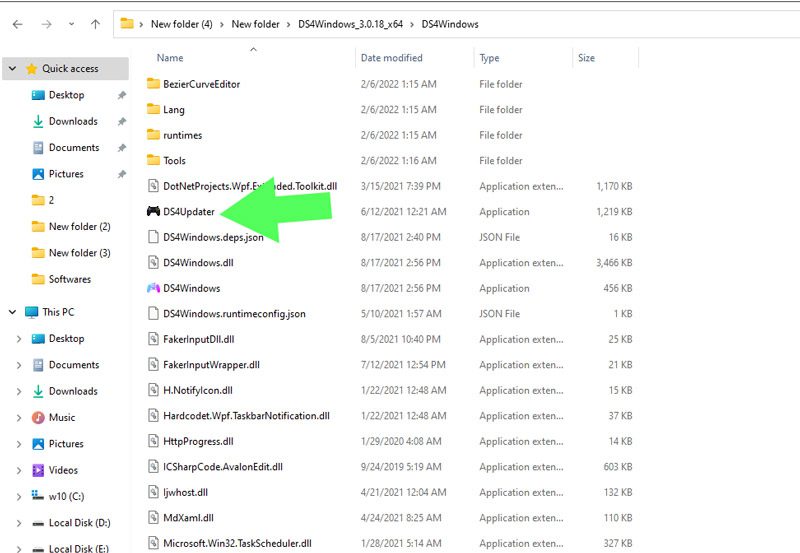
Trinn 3: Når den åpnes, vil oppdateringen begynne.
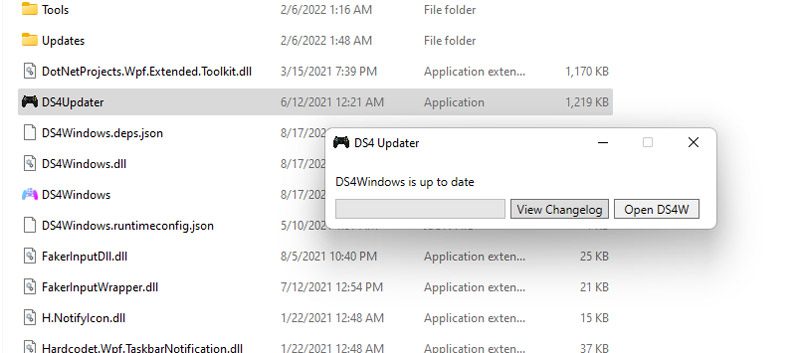
Etter å ha fullført oppdateringsprosessen, start datamaskinen på nytt og se om DS4Windows fungerer som den skal. Hvis ikke, fortsett til neste trinn.
Metode #4: Installer DS4WINDOWS på nytt
Hvis du ikke var i stand til å oppdatere DS4Windows eller ikke lyktes med den metoden av en eller annen grunn, anbefaler vi å installere DS4Windows-appen på nytt. For å installere DS4windows på nytt først, må du fjerne dem.
Avinstallerer DS4Windows
Selv om det ikke er utfordrende å slette DS4Windows, er det ikke like enkelt som å fjerne andre programmer.
Trinn 1: For å komme i gang må du først avinstallere en driver. Åpne Start-menyen, skriv inn Kontrollpanel og trykk Enter for å få tilgang til kontrollpanelet.
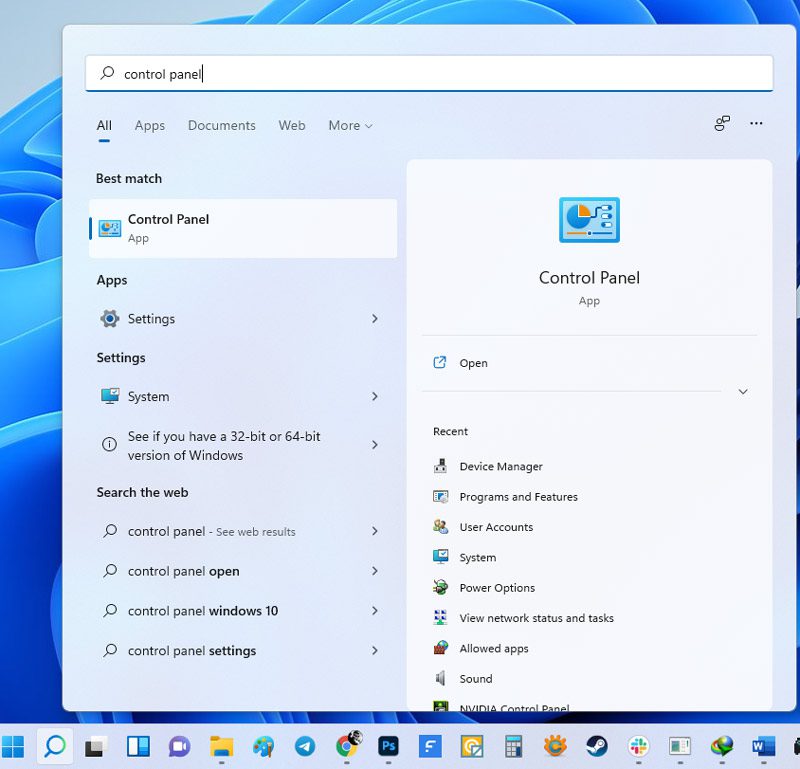
Trinn 2: Klikk deretter på Programmer og funksjoner.
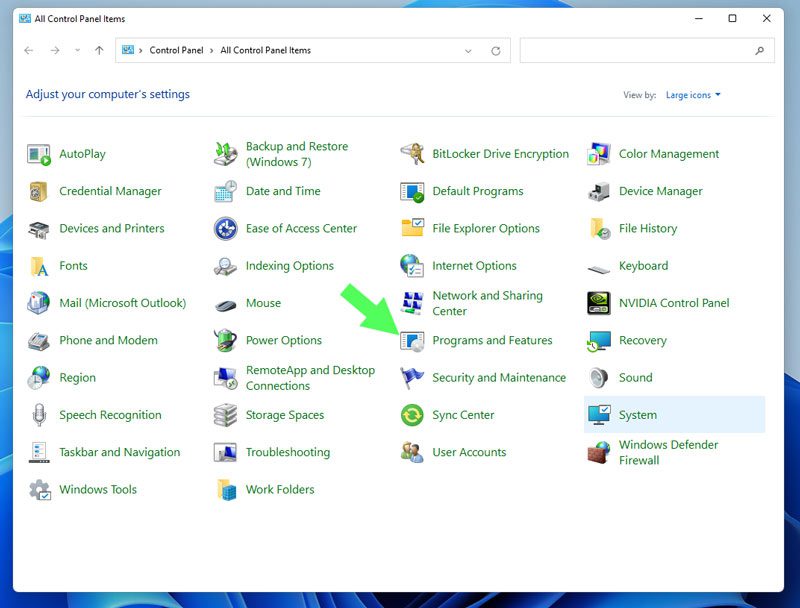
Trinn 3: Se etter Nefarius Virtual Gamepad Emulation Bus Driver i vinduet Programmer og funksjoner.
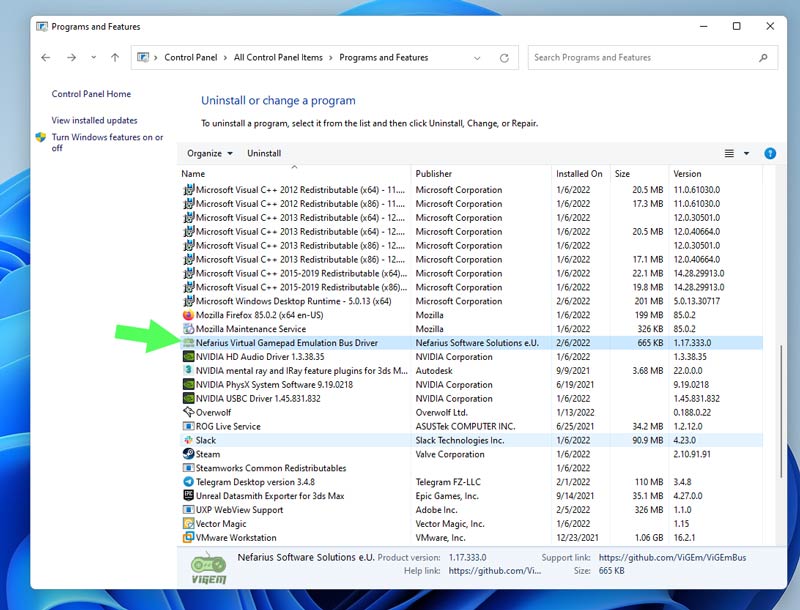
Trinn 4: Deretter dobbeltklikker du på den og velger Ja for å starte avinstalleringsprosessen.
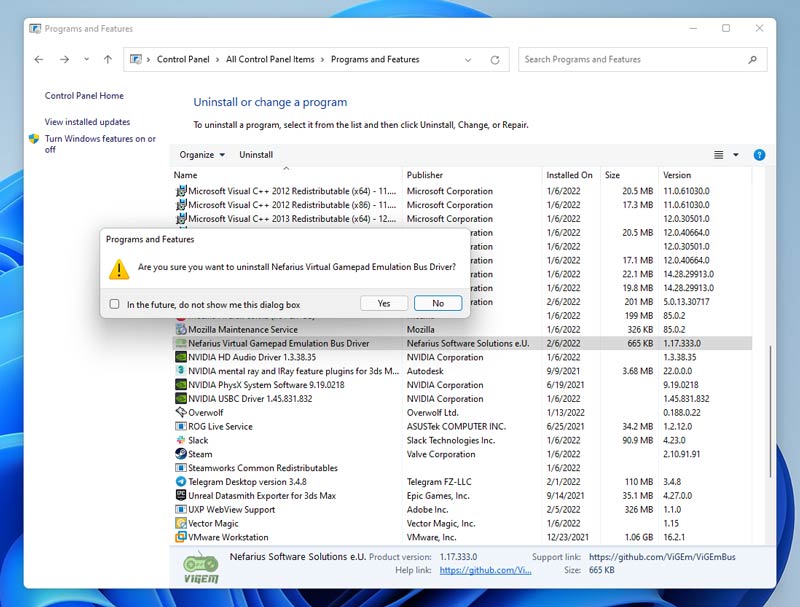
Trinn 5: Det neste trinnet er å fjerne alle DS4Windows-filer fra datamaskinen. For å gjøre det, naviger til katalogen der filen ble pakket ut og installert.
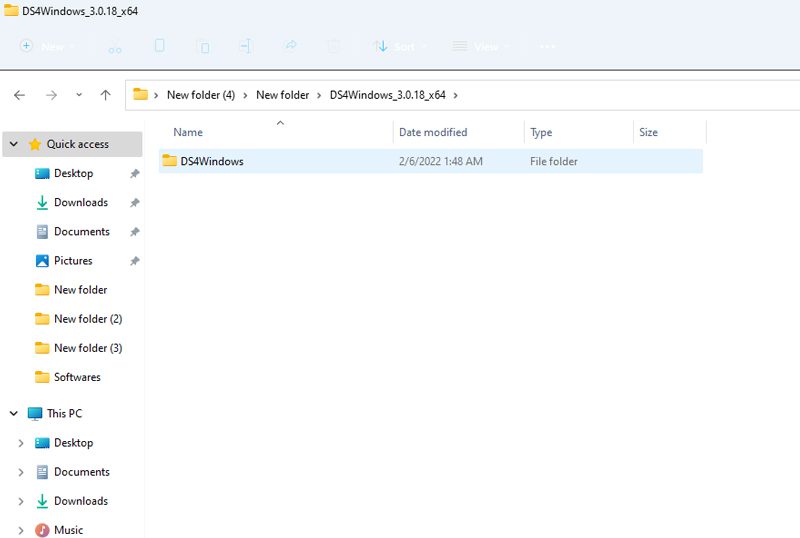
Trinn 6: Etter at du har valgt DS4Windows-mappen, kan du enten slette den ved å velge søppelikonet etter å ha høyreklikket på den eller ved å trykke på delete-tasten på tastaturet.
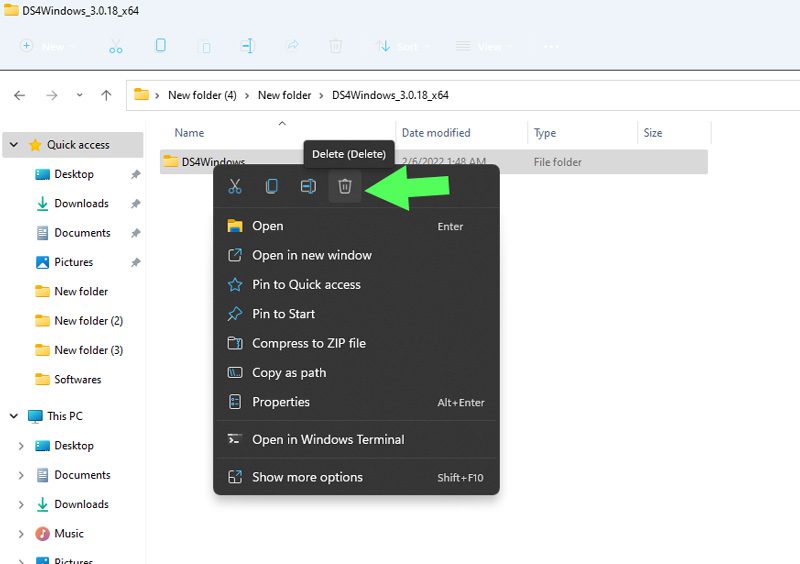
Trinn 7: Deretter skriver du %Appdata% i Filutforsker og trykker Enter.
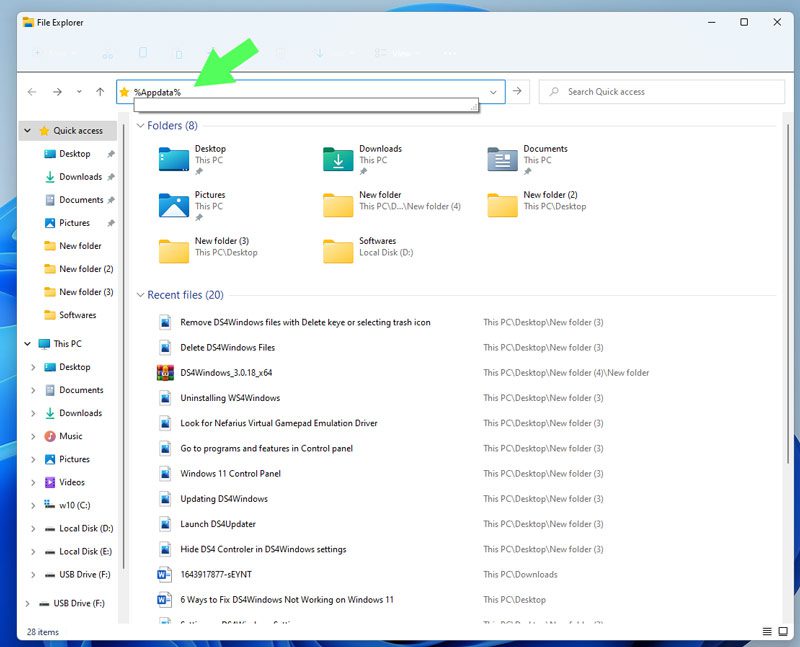
Trinn 8: Etterpå blir du ført til Roaming-katalogen. For å fullføre avinstalleringen av DS4Windows, finn og slett DS4Windows-mappen.
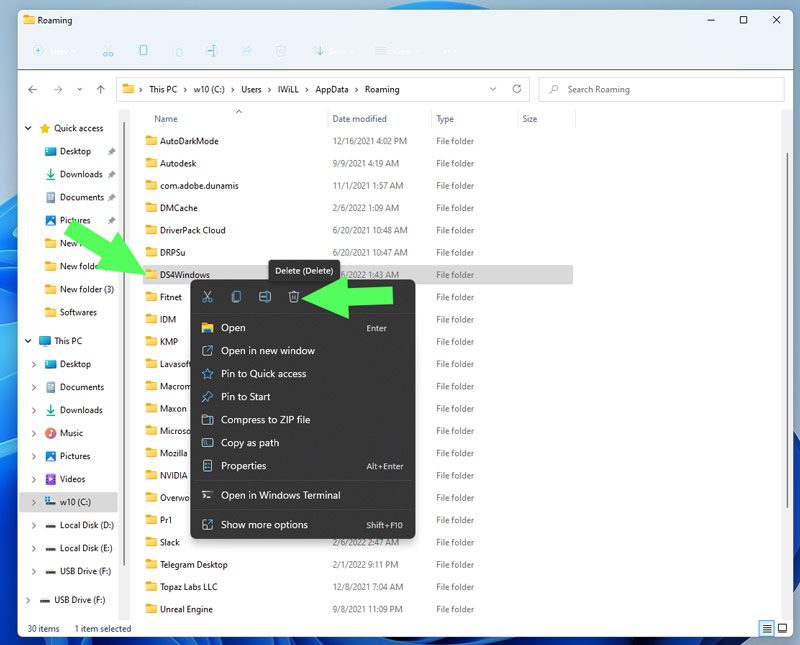
Installerer DS4Windows på nytt
Trinn 1: Først last ned DS4Windows fil fra Github.
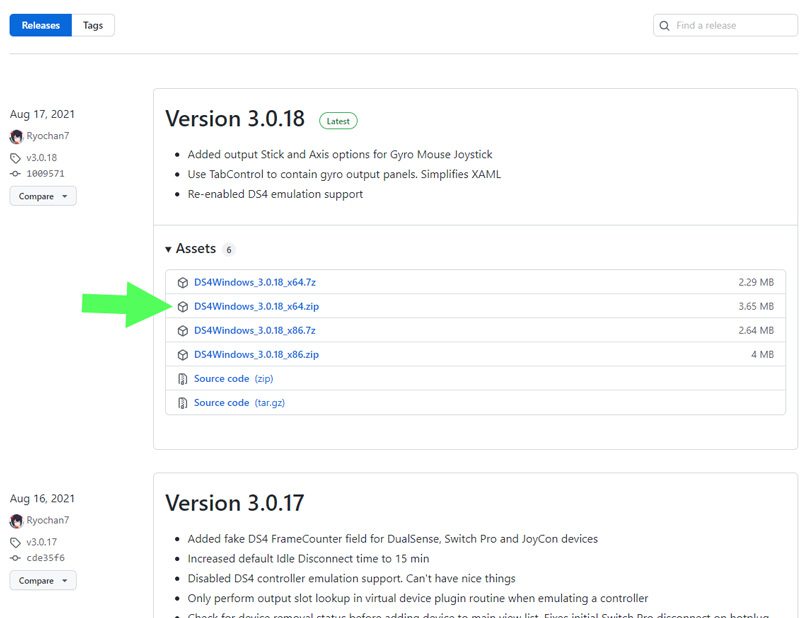
Trinn 2: Trekk deretter ut den nedlastede zip-filen.
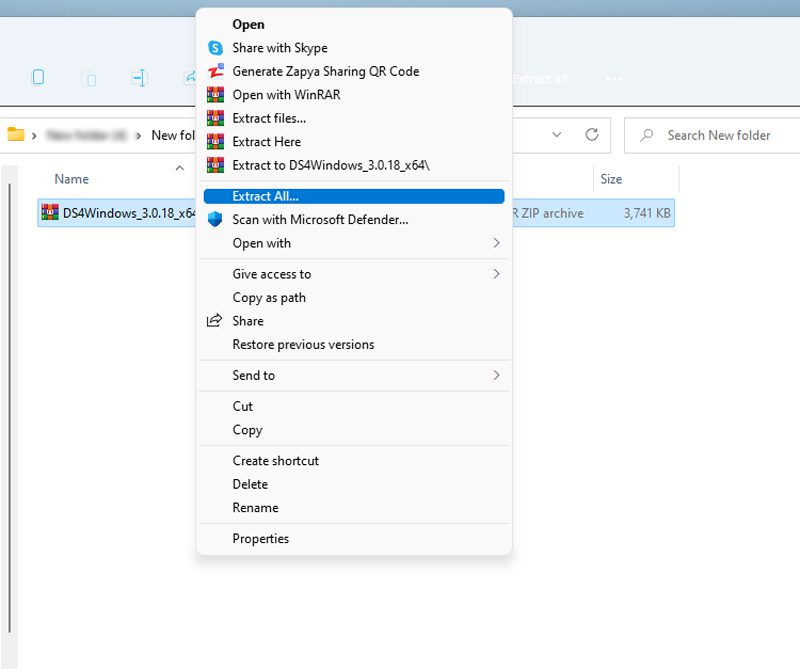
Trinn 3: Åpne den utpakkede filen og dobbeltklikk på DS4Windows.exe.
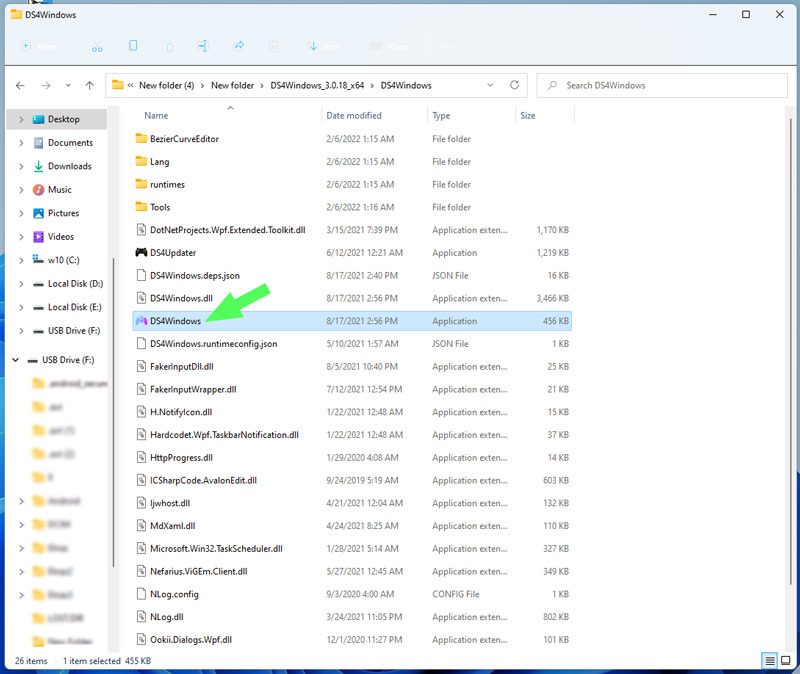
Trinn 4: Deretter dukker det opp en dialogboks som ber deg velge hvor du vil lagre profiler og innstillinger. Så velg Appdata.
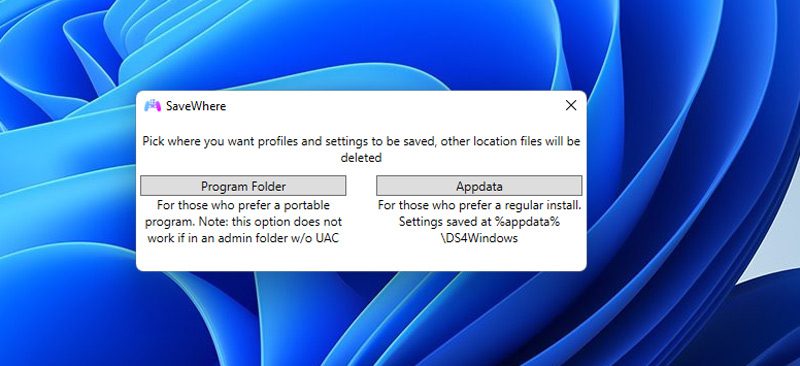
Merk: Du kan støte på en .NET Runtime-feilmelding. Som diskutert tidlig i denne artikkelen, er .NET 5.0 Runtime en forutsetning for dette programmet. Så hvis du ser feilen, last ned .NET 5.0 Runtime.
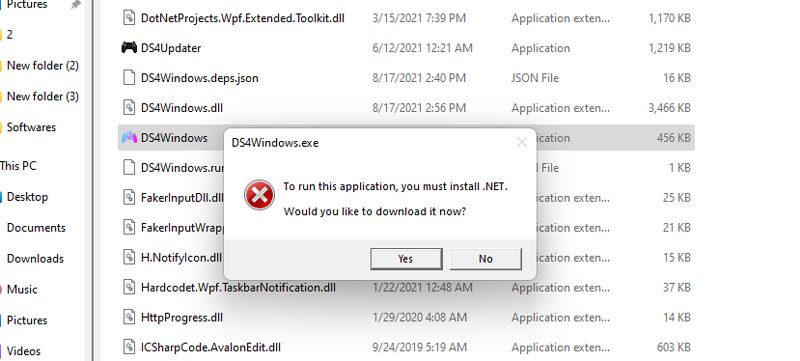
Trinn 5: I dette stadiet følger du instruksjonene gitt i Velkommen til DS4Windows-trinnene for å fullføre installasjonen.
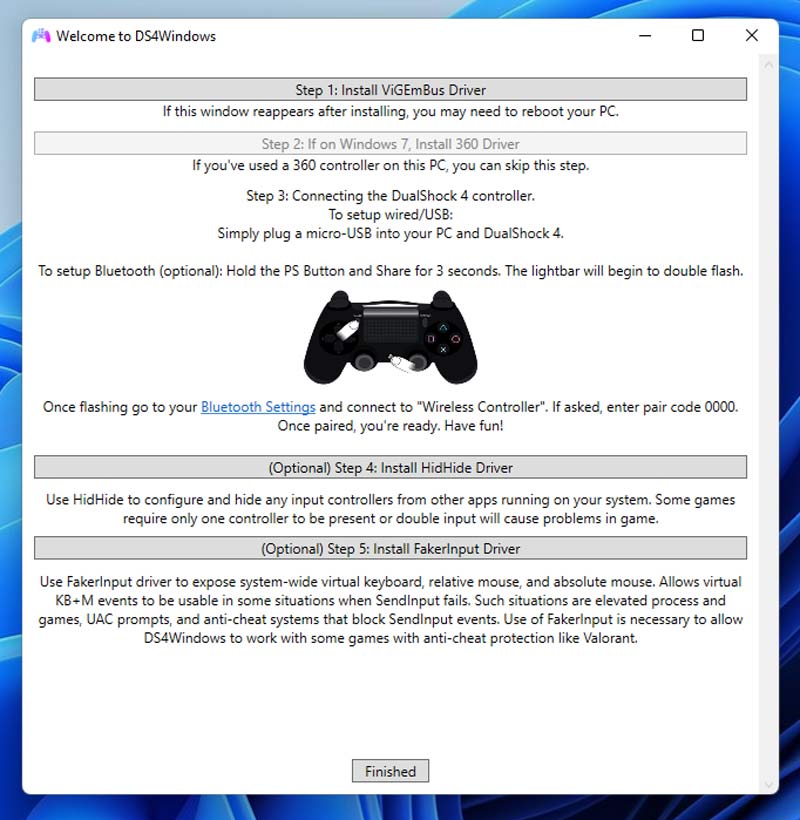
Trinn 6: Etterpå kan du se på Innstillinger-fanen og velge Skjul DS4-kontrollerknappen for problemer med dobbel inngangstilkobling.
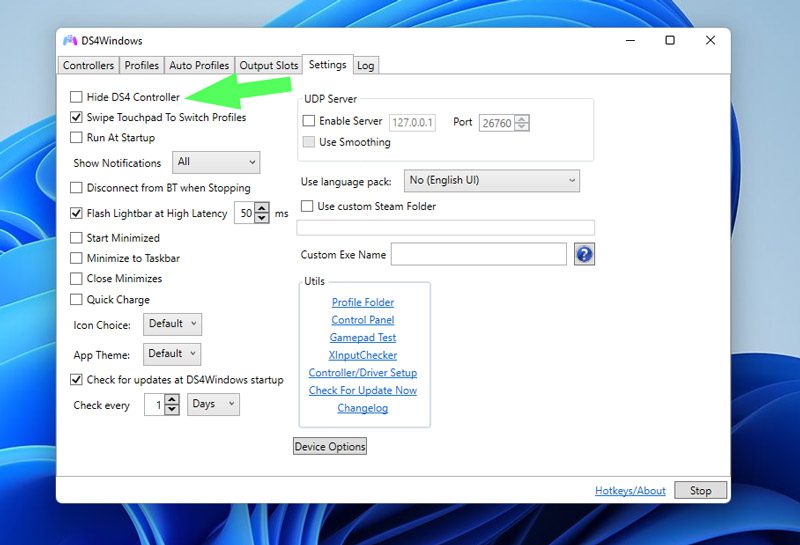
Det er nå på tide å se om DS4Windows fungerer som det skal. Hvis du fortsatt har problemer med appen, fortsett til neste trinn.
Metode #5: Aktiver kontrolleren på nytt i enhetsbehandling
Hvis du fortsatt har problemer med å oppdage kontrolleren, foreslår vi at du går over til neste løsning, dvs. reaktivering av DS4-kontrolleren. For å begynne, gjør disse trinnene:
Trinn 1: For å starte Kjør-ledeteksten, høyreklikk på Start-menyen og velg Kjør, eller trykk på Windows + R-tastene samtidig.

Trinn 2: Skriv nå devmgmt.msc i boksen og trykk Enter.
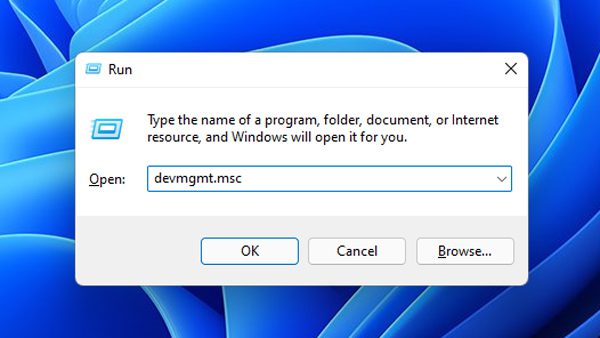
Trinn 3: Dobbeltklikk på Human Interface Devices for å se driverne.
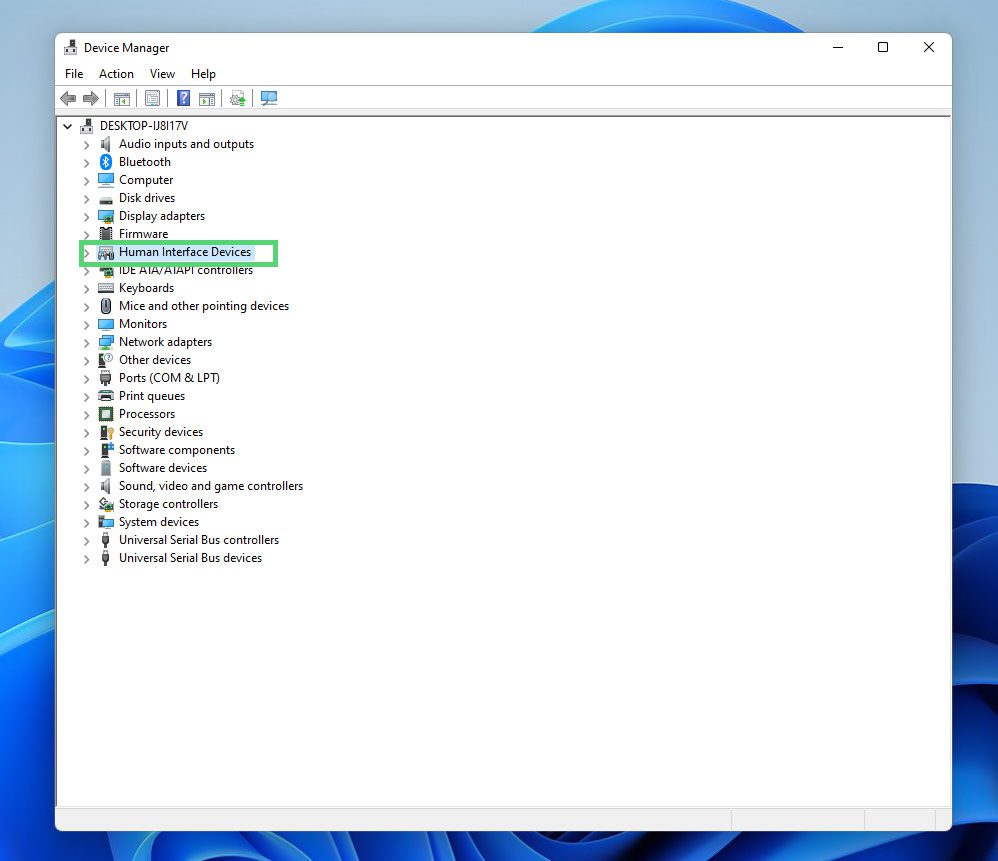
Trinn 4: Etter det, høyreklikk på den HID-kompatible spillkontrolleren og velg Deaktiver enhet.
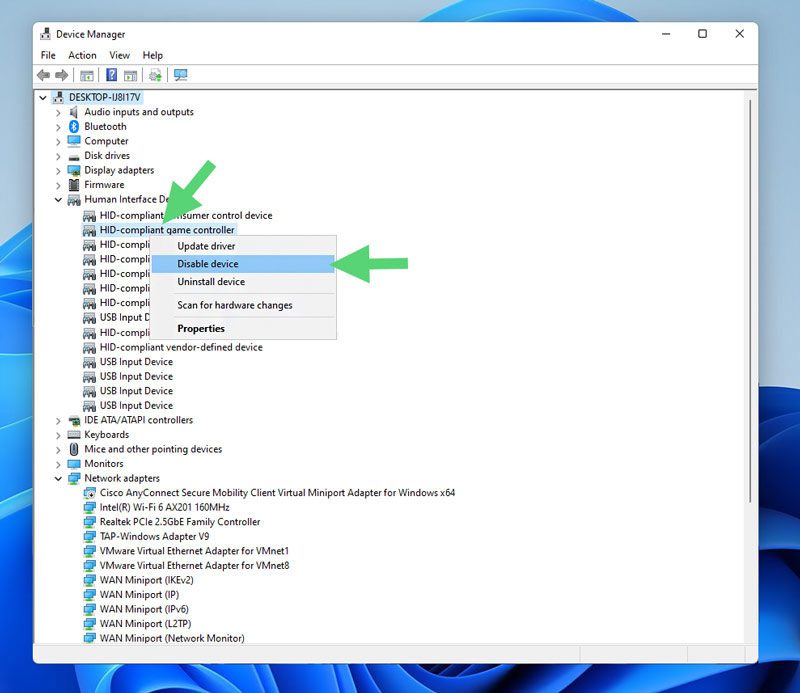
Trinn 5: Etter noen sekunder høyreklikker du på den HID-kompatible spillkontrolleren igjen, men velger Aktiver enhet denne gangen.
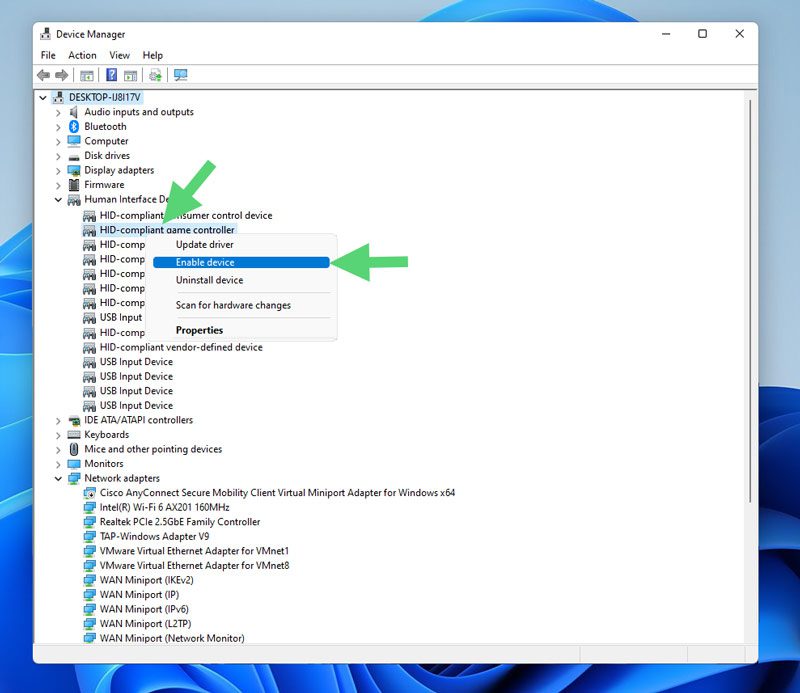
Trinn 6: Nå kan du tilbakestille datamaskinen for å se om du fortsatt får DS4Windows, ikke fungerer feil.
Hvis denne metoden ikke fungerer, gå videre til neste løsning.
Metode #6: Gjenopprett Windows til forrige tilstand med RSTRUI.exe
Selv om denne løsningen ikke er foreslått, anses den som en siste utvei. Du bør være oppmerksom på tap av personlige data eller noen installerte programmer etter gjenoppretting. Uansett, for å gjenopprette Windows med Rstrui.exe-filen, følg trinnene nedenfor:
Trinn 1: Åpne Kjør-boksen ved å trykke Windows+R-tastene på tastaturet eller høyreklikk på Start-menyen og velg Kjør.

Trinn 2: Skriv nå RSTRUI og klikk OK for å starte Systemgjenoppretting.
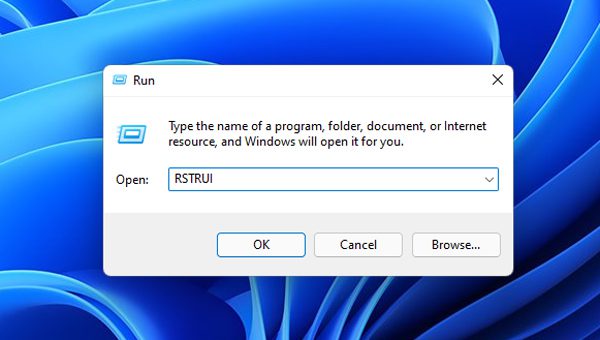
Trinn 3: Klikk deretter på Neste.
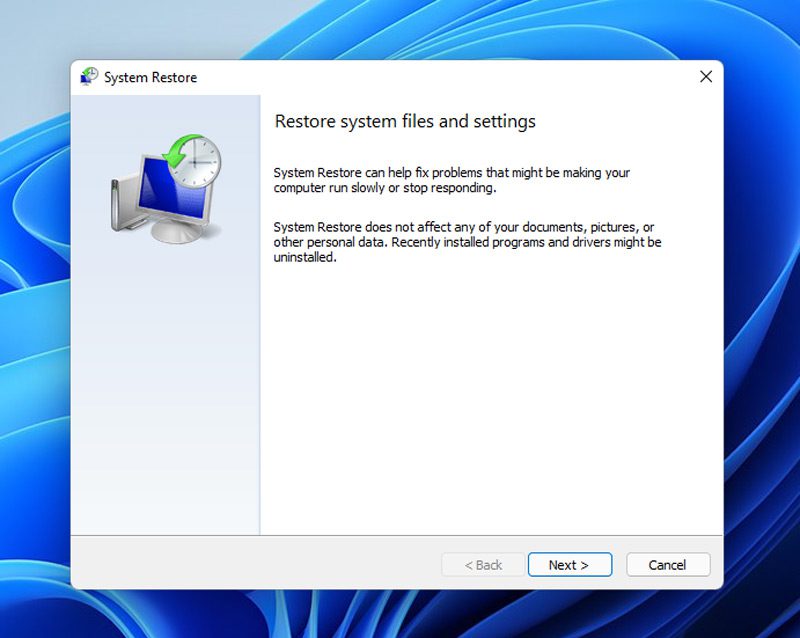
Trinn 4: Du har to alternativer på dette stadiet. Du kan enten velge en dato før du installerer DS4Windows eller en dato da den fungerte.
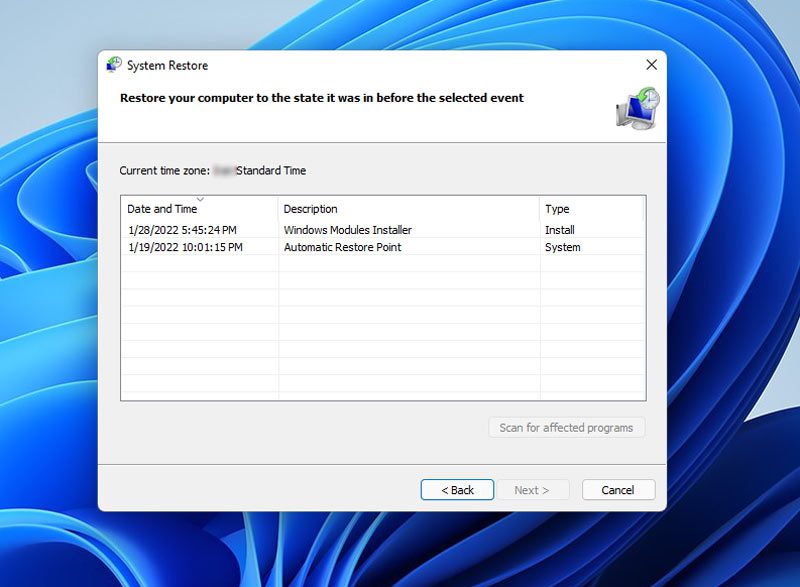
Merk: Når du gjenoppretter datamaskinen til dens tidligere tilstand, vil det også påvirke andre apper. Som et resultat, ta en sikkerhetskopi av viktige data. Du kan også bruke knappen Søk etter berørte programmer for å lære mer om endringene.
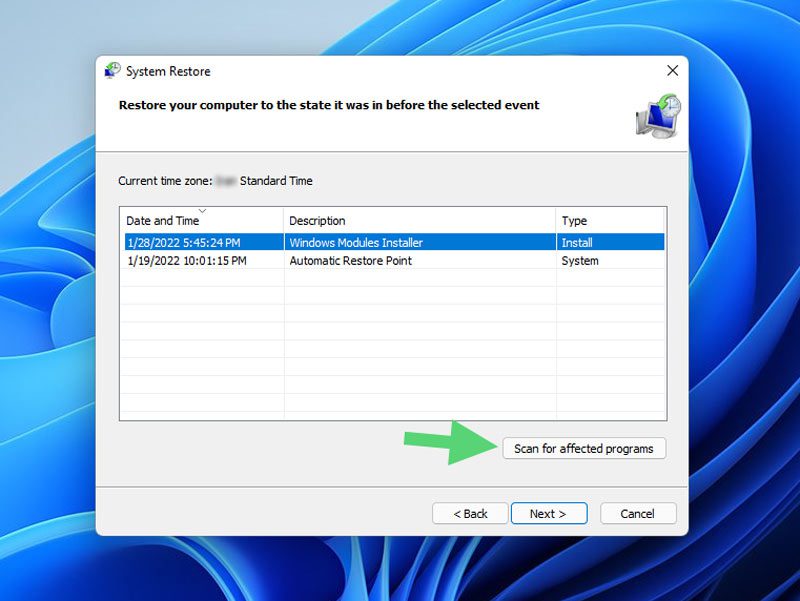
Trinn 5: Etter å ha valgt ønsket klokkeslett og dato, klikk på Neste.
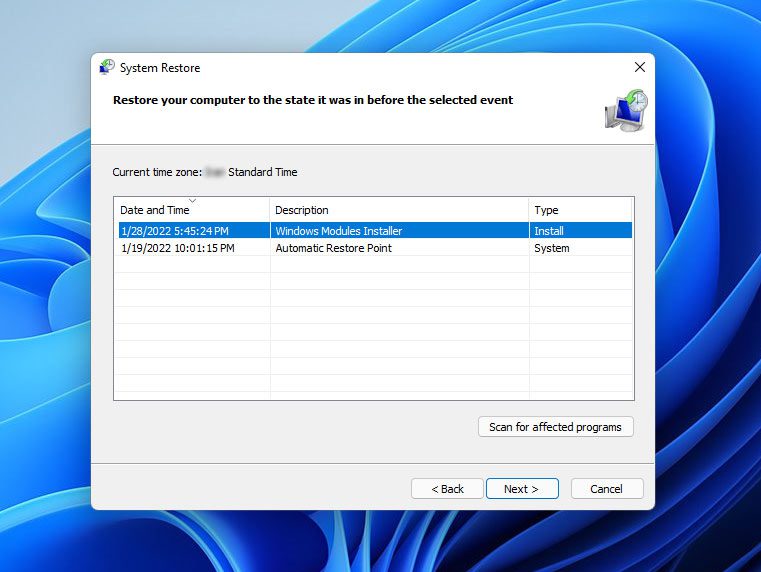
Trinn 6: Velg Fullfør for å begynne å gjenopprette datamaskinen til angitt klokkeslett og dato.
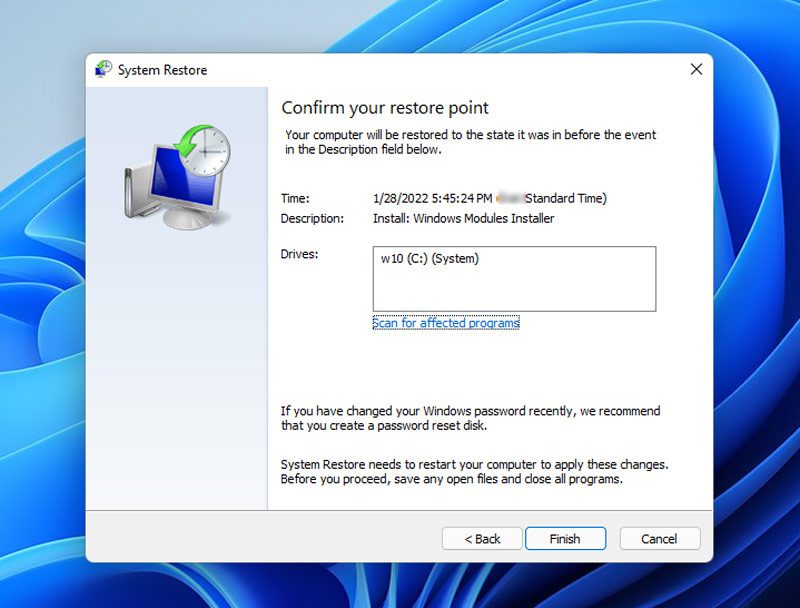
Trinn 7: Når prosessen er fullført, starter datamaskinen på nytt for å bruke endringene. Etterpå, hvis DS4Windows er tilgjengelig på datamaskinen din, sjekk for å se om det fungerer. Men hvis du valgte en dato da du ikke hadde appen på PC-en, kan du installere den nå.
Trinn 8: Start deretter datamaskinen på nytt og se om feilen er løst.
Siste ord
DS4Windows er en emulatorapplikasjon som kobler Xbox 360- og PlayStation-kontrollere til Windows 11. Det er imidlertid tider når du møter en irriterende DS4Windows-feilmelding på Windows 11.
Som beskrevet i denne artikkelen er det flere metoder for å løse problemet med at DS4Windows ikke fungerer.
Imidlertid har de tre første metodene – kontroll av systemkravene, oppdatering av Bluetooth-driveren og oppdatering av DS4Windows-applikasjonen – vist seg å løse problemet for de fleste brukere.