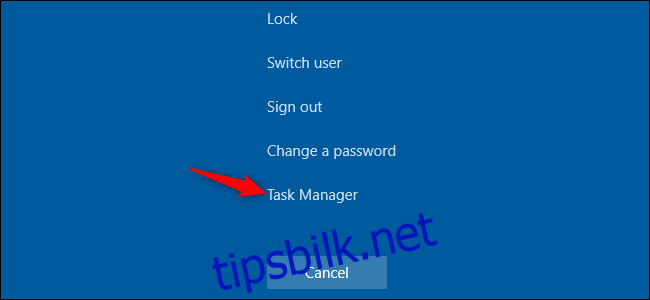Windows-PC-er fryser av en rekke årsaker. En forekomst kan være et lykketreff, men gjentatte frysninger tyder på et problem du vil fikse. Slik løser du opp og gjenoppretter en fast PC – og stopper den fra å fryse igjen.
Hvordan frigjøre en frossen Windows-PC
Det er flere måter du kan gjenopprette den frosne PC-en på, avhengig av hva som forårsaket problemet. Noen ganger er alt du trenger å gjøre å vente noen sekunder – PC-en kan bli hengt opp mens du jobber og fryse seg selv opp noen sekunder senere.
Hvis en fullskjermapplikasjon, som et spill, fryser og hindrer deg i å forlate den, trykk Alt+F4. Dette lukker applikasjonen hvis spillet bare har grafiske problemer, men det vil ikke fungere hvis applikasjonen har frosset helt.
For å se om datamaskinen fortsatt svarer, trykk Ctrl+Alt+Delete. Fra denne skjermen kan du åpne Oppgavebehandling (og lukke alle programmer som kjører), eller logge av eller starte PC-en på nytt. Hvis denne skjermen ikke vises, kan det hende du ikke kan gjenopprette PC-en uten å starte den på nytt.
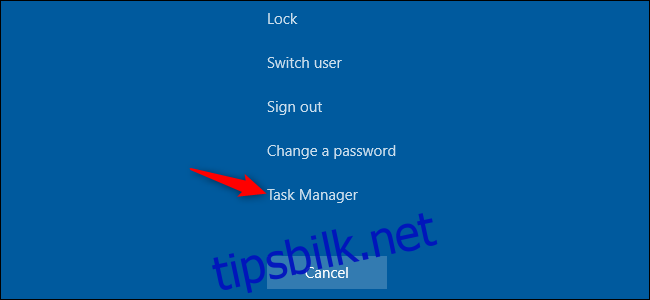
Hvis du kan åpne Task Manager, kan du kanskje gjenopprette fra frysen. (Du kan også trykke Ctrl+Shift+Esc for å åpne Oppgavebehandling.)
Velg «Prosesser»-fanen – hvis du ikke ser den, klikk på «Flere detaljer.» Finn alle prosesser som bruker mye CPU – du kan klikke på «CPU»-kolonneoverskriften for å sortere etter CPU-bruk og se de mest krevende prosessene øverst på listen.
Klikk på en prosess for å velge den, og klikk deretter på «Avslutt oppgave» for å tvangsavslutte programmet. Du vil miste alt ulagret arbeid i programmet, men hvis det har krasjet og bruker mye CPU, er det kanskje ingen måte å gjenopprette ulagrede data uansett.
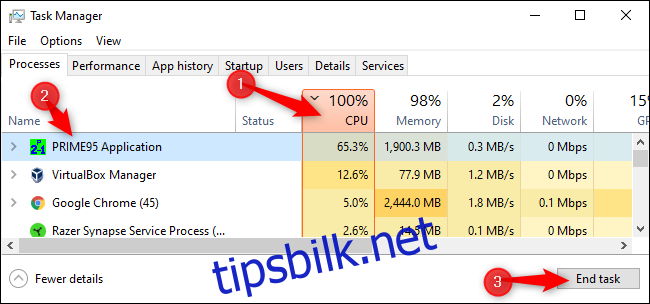
Noen ganger kan Windows-skrivebordet – inkludert oppgavelinjen og Start-menyen – fryse. Noen ganger kan du starte Windows Utforsker på nytt for å fikse disse problemene. For å gjøre det, finn «Windows Utforsker» i listen over prosesser, klikk for å velge det, og klikk deretter på «Start på nytt»-knappen.
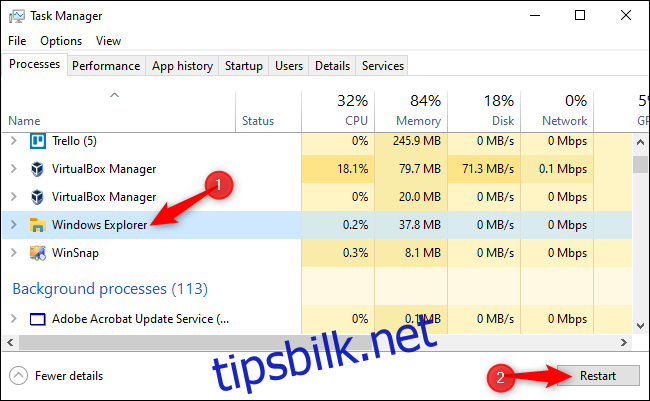
Hvis du ikke har noe ulagret arbeid, klikker du på strømknappen nederst til høyre på Ctrl+Alt+Delete-skjermen og velger «Start på nytt.» Forhåpentligvis vil datamaskinen din fungere normalt etter at den har startet på nytt, da dette løser mange systemproblemer.
Du kan også prøve å trykke Windows+L for å låse skjermen og gå tilbake til påloggingsskjermen. Du kan også starte PC-en på nytt derfra. Men hvis Ctrl+Alt+Delete ikke fungerte, vil sannsynligvis ikke denne metoden heller.

Hvis ingen av de foregående trinnene fungerer, trykker du på Windows+Ctrl+Shift+B på tastaturet. Dette er en skjult hurtigtastkombinasjon som starter PC-ens grafikkdrivere på nytt. Hvis de er kilden til problemet, kan dette frigjøre systemet.
Hvis ingen av disse metodene fungerer og datamaskinen din ikke reagerer på noe, er det bare én måte å komme seg fra dette på – en hard avslutning.
Finn datamaskinens strømknapp, og trykk og hold den nede i 10 sekunder. Datamaskinen vil tvangsavslå. Vent noen sekunder, og start den deretter opp igjen ved å trykke på strømknappen på vanlig måte.
Dette er ikke den reneste og sikreste måten å slå av PC-en på. Du bør bruke avslutningsmetoder på skjermen, men hvis den ikke svarer, er det ingen annen måte å fikse det på.

Hvis datamaskinen din har blåskjerm, er dette den eneste måten å fikse det på. Som standard starter Windows-PC-er automatisk på nytt når de blåskjermer, men hvis du ser en blåskjerm (BSOD), og PC-en din ikke starter på nytt, har du sannsynligvis slått av automatisk omstart. Skriv ned feilmeldingen, og utfør deretter en hard avslutning eller omstart ved å trykke lenge på strømknappen.
Hvordan stoppe PC-en fra å fryse i fremtiden
Tipsene ovenfor kan hjelpe PC-en din å komme seg etter en frysing og få ting til å fungere normalt igjen. Hvis det bare er en engangsfrysing, ikke bekymre deg for mye. Datamaskiner har noen ganger fluke problemer som disse. Det kan være en feil i datamaskinens maskinvaredrivere eller annen programvare.
Hvis fryser er en vanlig forekomst, er det imidlertid noe galt med PC-en. Det kan enten være et programvare- eller maskinvareproblem. Reliability Monitor og BlueScreenView kan peke deg i riktig retning.
Hvis frysingene startet nylig, og du også nylig har oppdatert PC-en eller installert ny programvare, kan du prøve å kjøre Systemgjenoppretting. Dette tilbakestiller PC-ens programvare til en kjent-god tilstand. For å finne dette alternativet på Windows 10, gå til Kontrollpanel > System og sikkerhet > System > Systembeskyttelse > Systemgjenoppretting.
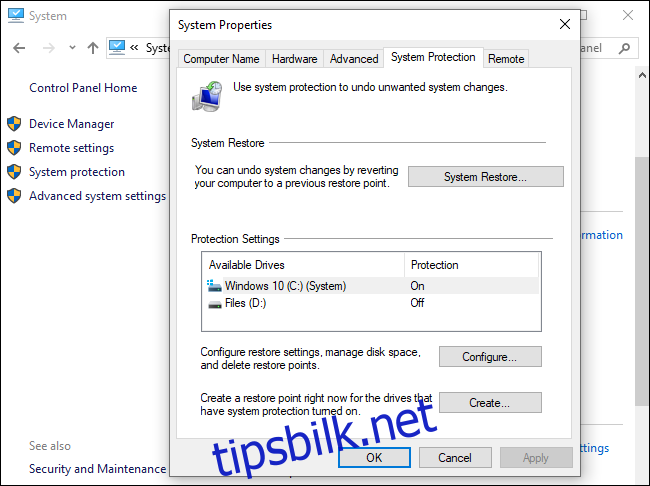
For å sikre at skadelig programvare ikke forårsaker problemer med systemet ditt, anbefaler vi å kjøre en skanning mot skadelig programvare. På Windows 10 kan du skanne med det innebygde antivirusprogrammet Defender og prøve en gratis Malwarebytes skanning. Du kan også prøve andre anti-malware-verktøy for å få en andre (eller tredje) mening.
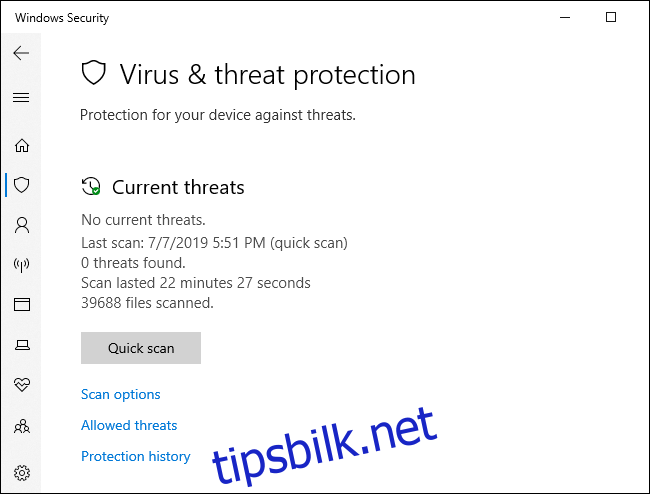
Maskinvareproblemer er mye vanskeligere å identifisere. Mange ting kan være feil. Datamaskinen din kan for eksempel være overopphetet, eller den kan ha defekt RAM. Hvis datamaskinen regelmessig fryser mens du spiller PC-spill, kan dette tyde på et problem med PCens grafikkbehandlingsenhet (GPU) (eller, igjen, overoppheting.) Mange andre komponenter i PCen kan imidlertid være feil.
Sørg for at PC-en er støvet ut, skikkelig avkjølt, og test deretter RAM-en. Det er vanskelig å diagnostisere maskinvareproblemer. Ofte, for å teste nøyaktig, må du bytte ut en komponent med en annen og se om det løser problemet. Hvis PC-en din fortsatt er under garanti, bør du vurdere å la produsenten ta seg av problemet. Tross alt er det en del av det du har betalt (eller betaler) dem for.
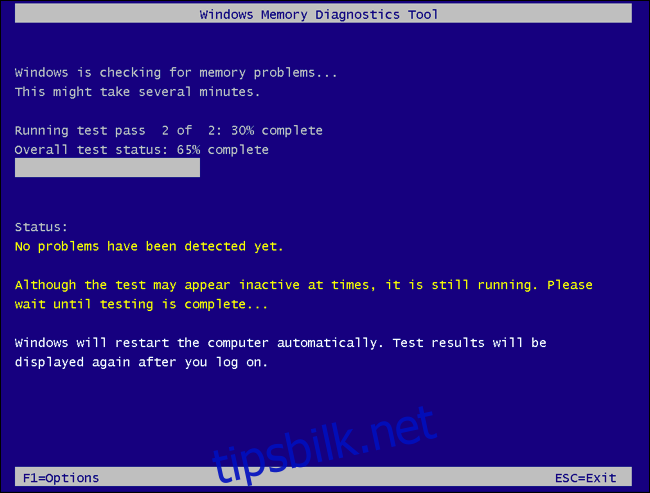
For å eliminere risikoen for programvarefeil, er det en god idé å installere Windows på nytt. På Windows 10 kan du bruke «Tilbakestill»-funksjonen for å få PC-en tilbake til en ny tilstand. Husk imidlertid at dette vil fjerne alle installerte programmer. Du kan også prøve en «ny start», som gir deg et nytt Windows 10-system uten verktøyene som PC-produsenten forhåndsinstallerte.
Hvis du nettopp har installert en større Windows-oppdatering i løpet av de siste ti dagene, kan du også prøve å rulle systemet tilbake.
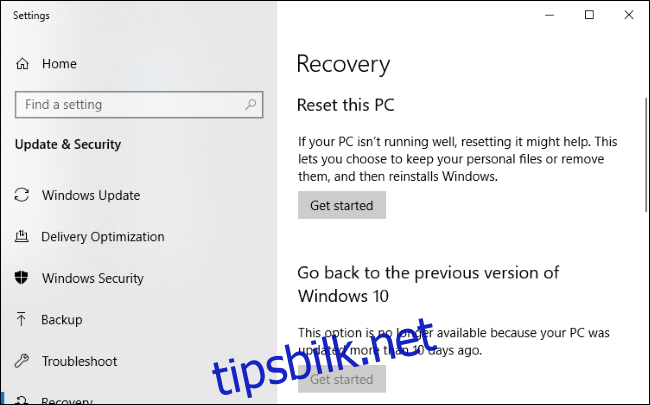
Hvis PC-en din fryser under tilbakestillingsprosessen, kan du prøve å lage Windows 10-installasjonsmedier på en annen datamaskin. Sett den inn i den frosne PC-en, start opp fra installasjonsmediet, og installer deretter Windows på nytt. Hvis datamaskinen fryser mens du installerer Windows (eller etterpå), vet du nesten helt sikkert at du har et maskinvareproblem.