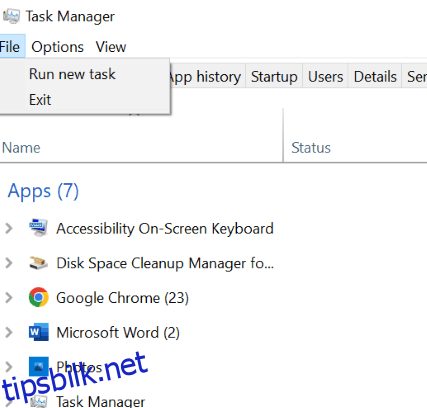File Explorer er et fantastisk grensesnitt for fillesing som lar deg administrere filer som er lagret på harddisken til en Windows-maskin. Det enkle grafiske brukergrensesnittet i Windows OS gjorde databehandling tilgjengelig for alle.
Med filutforsker kan du se og redigere nesten alle dataene som ligger i filbehandlingsstrukturen, fra mapper til stasjoner. Copy-paste, flytting og sletting av data, splitting av lokal stasjon, søk og filtreringsfunksjoner i File Explorer bidrar betydelig til Windows» berømmelse.
Men hvis Windows Utforsker ikke svarer, vil du ikke kunne bruke systemet ditt problemfritt. Har du problemer med at File Explorer ikke svarer? Fortsett å lese for å finne perfekte løsninger.
Innholdsfortegnelse
Årsaker til at File Explorer ikke svarer
Du vil se «Filutforsker svarer ikke» av flere grunner, men basert på fellesskapsrapporter og forskning er det noen vanlige årsaker til det. De er:
- Ødelagte filer: Du prøver kanskje ubevisst å få tilgang til ødelagte data og filer som er lagret på disken, noe som fører til at File Explorer ikke svarer.
- Infeksjoner med skadelig programvare: Hvis operativsystemet ditt er infisert med virus eller du lastet ned infiserte filer fra utilsiktede kilder, slutter muligens File Explorer å svare. Så sjekk om maskinen din har blitt kompromittert av malware-angrep.
- Utdatert OS: Hvis du bruker en utdatert versjon av Windows OS, prøv å oppdatere den umiddelbart ettersom de nyeste versjonene er utgitt for å fikse feilene i eldre versjoner.
- Feilaktige drivere: Drivere i Windows OS lar deg betjene flere maskinvareenheter, inkludert skrivere, skannere og grafikkort. Bruk av utdaterte drivere kan føre til feilen «Filutforsker svarer ikke».
- Systeminnstillinger: Feil i systeminnstillinger, for eksempel uriktige strøminnstillinger, egendefinerte skjerminnstillinger og tilgangsbegrensninger i filer, fører til at File Explorer slutter å svare.
Selv om det kan være ulike årsaker til at File Explorer ikke svarer, har vi påviste løsninger for å løse dette problemet. La oss finne den som fungerer for deg.
La oss begynne med enkle rettelser og gå videre til forseggjorte etter hvert som vi skrider frem.
Start File Explorer på nytt
De fleste av de mindre feilene knyttet til databehandling løses med en rask omstart. Eventuelle irriterende feil eller funksjonsfeil i apper eller verktøy kan komme tilbake på sporet hvis du bare slår av og starter programvaren på nytt.
På samme måte, la oss prøve å starte filutforskeren på nytt og se om det fungerer.
Trinn 1: Åpne Oppgavebehandling ved å skrive «oppgavebehandling» i Windows-søkefeltet.
Trinn 2: Bla etter «Windows Utforsker eller Filutforsker» og høyreklikk på den.
Trinn 3: Velg Avslutt oppgave.
File Explorer er nå lukket. Følg trinnene nedenfor for å åpne den på nytt.
Trinn 4: Klikk på Fil-fanen i øverste venstre hjørne av Oppgavebehandling.
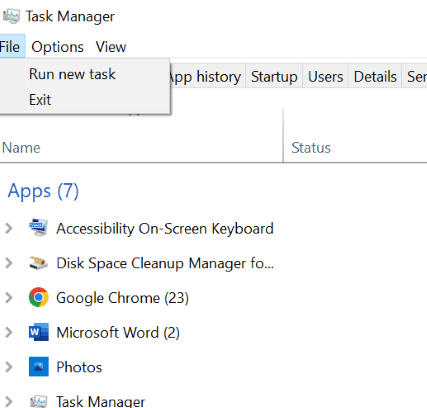
Trinn 5: Velg «Kjør ny oppgave» som du kan se i bildet ovenfor.
Trinn 6: Skriv «explorer.exe» og klikk «ok» for å starte Windows Utforsker på nytt.
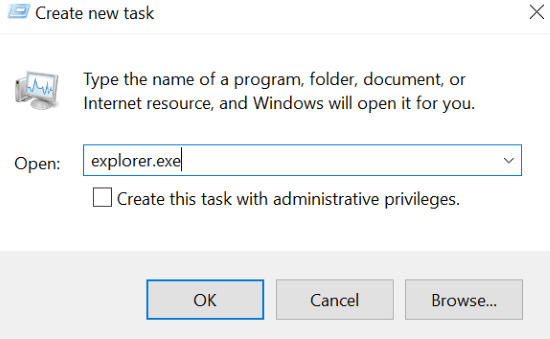
Les videre hvis denne metoden ikke løste problemet med filutforsker.
Slett File Explorer History
Akkurat som Chromes nettleserhistorikk, vedlikeholder filutforsker også loggene over tidligere åpnede filer. Hvis du legger merke til Quick Access-funksjonen i Windows, henter den dataene fra historikken som er registrert av Filutforsker.
Noen ganger bør filutforsker aktiveres hvis du tømmer denne loggen.
Trinn 1: Åpne Filutforskingsalternativer.
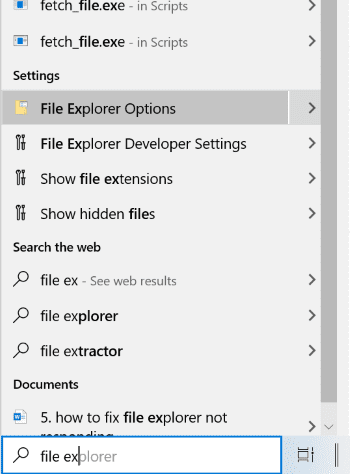
Trinn 2: Klikk «slett» og deretter «ok».
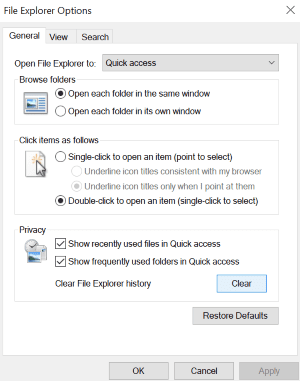
Dette vil tømme hele File Explorer-loggen.
Kjør systemfilkontroll
En av hovedårsakene vi diskuterte til at File Explorer ikke svarer, er ødelagte filer. Hvis du prøver å få tilgang til ødelagte eller manglende filer, kan du støte på problemet med at File Explorer ikke svarer. Av denne grunn, skann filsystemet for å se etter korrupte filer og gjenopprette dem for å overvinne denne utfordringen.
Trinn 1: Skriv inn «cmd» til Windows-søkefeltet.
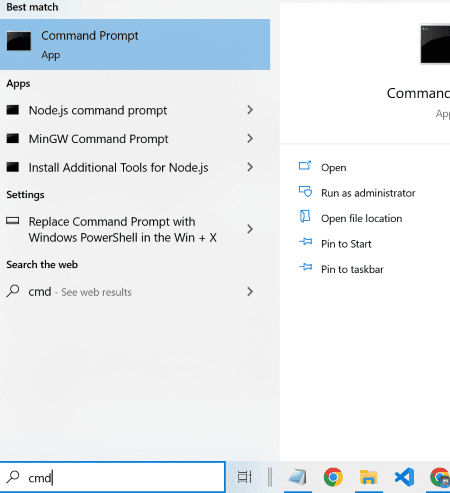
Trinn 2: Høyreklikk på ledeteksten og velg Kjør som administrator.
Trinn 3: Kjør nå kommandoen Sfc /scannow i ledeteksten.
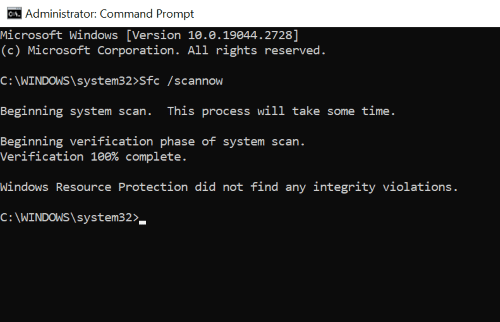
Denne metoden skanner etter de ødelagte filene og erstatter dem med den hurtigbufrede kopien som er lagret. Imidlertid vil prosessen ta en stund å skanne etter de skadede filene og reparere dem. Så vær tålmodig.
Når skanningen når 100 %, skal en av følgende meldinger vises på skjermen.
- Windows Resource Protection fant ingen integritetsbrudd.
- Windows Resource Protection fant korrupte filer og reparerte dem.
Men hvis du møter følgende melding, utfør systemfilkontrollen i sikker modus.
- Windows Resource Protection kunne ikke utføre den forespurte operasjonen.
Skann etter skadelig programvare
Malware-angrep er på listen over årsaker vi diskuterte til at filutforsker ikke svarer. Så du bør skanne etter infeksjoner eller virus på PC-en hvis du oppdager at filutforskeren fryser. Følg trinnene nedenfor for å gjøre det samme.
Trinn 1: Åpne appen Windows Security ved å søke direkte etter den i søkefeltet.
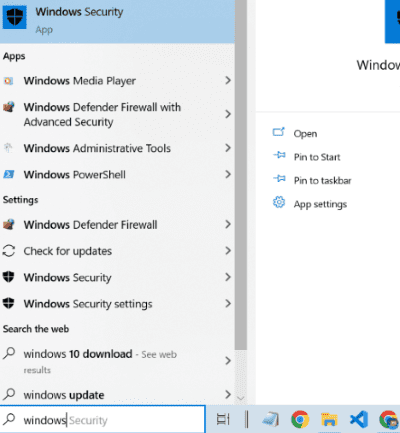
Trinn 2: Åpne Virus- og trusselbeskyttelse og klikk på skannealternativer.
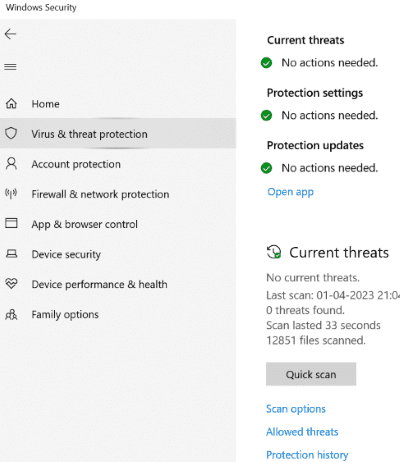
Trinn 3: Velg full skanning fra de tilgjengelige alternativene og kjør skanningen.
I denne metoden skanner Windows-sikkerhet etter potensielle skadelige trusler og forsøker å reparere dem.
Reparer miniatyrbilder
Filutforsker viser forhåndsvisninger av filer med miniatyrbilder, slik at du raskt kan identifisere eller få en idé om innholdet i filen. Korrupte miniatyrbilder eller dårlig formaterte filer kan imidlertid føre til at filutforskeren ikke svarer. For å løse dette bør vi prøve enten å slette miniatyrbufferen eller deaktivere miniatyrbilder.
Trinn for å slette miniatyrbuffer
Trinn 1: Klikk Windows + r for å åpne kjøreboksen og skriv inn kommandoen cleanmgr i kjøreboksen.
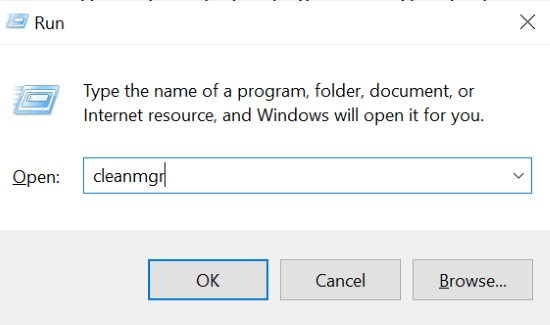
Trinn 2: Merk av for miniatyrbilder og klikk «ok»
Dette vil slette unødvendig cache i miniatyrbildene. Hvis dette ikke fungerte for deg, kan du prøve å deaktivere miniatyrbilder ved å følge trinnene nedenfor.
Trinn for å deaktivere miniatyrbilder
Trinn 1: Utfør kommandoen systemegenskaper avanserte i kjøreboksen.
Trinn 2: Åpne innstillinger under ytelsesdelen.
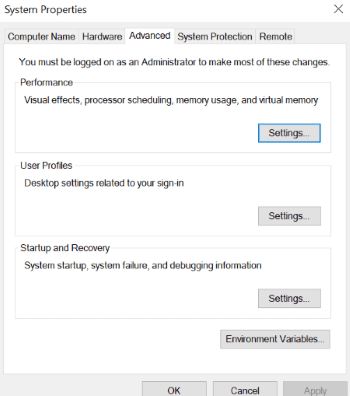
Trinn 3: Fjern merket for «Vis miniatyrbilder i stedet for ikoner» og trykk enter.
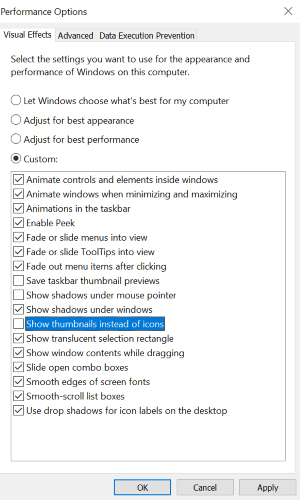
Standard skjerminnstillinger
Enkelte brukere rapporterer at tilpassede skjerminnstillinger resulterer i at File Explorer slutter å svare. Prøv å sette skjerminnstillingene tilbake til standard for dette formålet. Trinnene for å gjøre dette inkluderer:
Trinn 1: Gå til innstillinger og velg system.
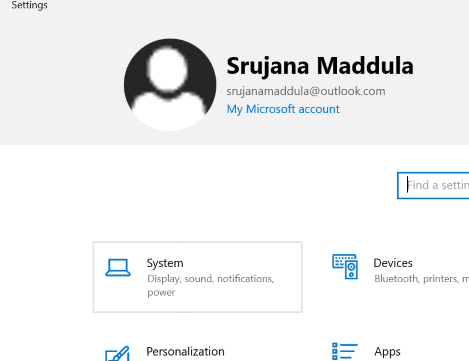
Trinn 2: Sørg for at du er i Vis-fanen i venstre rute på skjermen.
Trinn 3: I skala- og layoutdelen «fiks størrelsen på tekst, apper og andre elementer» til den anbefalte prosentandelen, som vist i følgende skjermbilde.
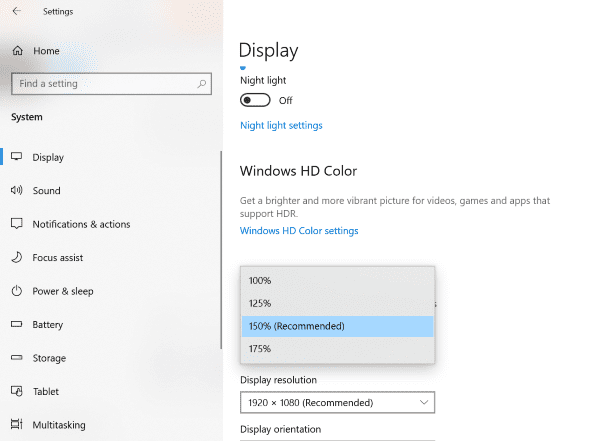
Oppdater OS
Hvis alle metodene ovenfor ikke fungerer for deg, prøv å oppdatere operativsystemet. OS-oppdateringer fra Microsoft rulles ofte ut på markedet, og hver siste utgivelse kommer enten med nye optimale funksjoner eller feilrettinger.
Hvis du fortsatt sitter fast med en eldre versjon av Windows, bruk de siste Windows-oppdateringene med en gang!
Du kan skrive direkte for oppdateringer i søkefeltet som vist nedenfor og åpne Se etter oppdateringer. Nå vises de tilgjengelige oppdateringene direkte på skjermen.
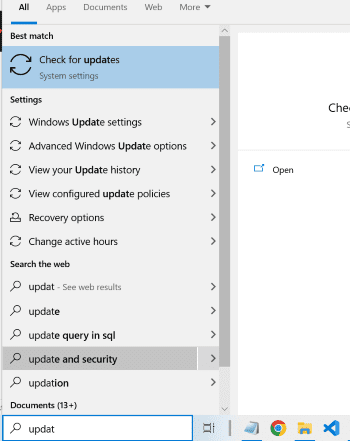
Beste praksis for å unngå at filutforsker krasjer eller ikke svarer
- Hold programvaren oppdatert. Hvis du bruker Windows OS, sørg for at du har oppdatert den til den nyeste versjonen. Sørg også for at all annen programvare du bruker på maskinen din er av den nyeste versjonen.
- Filutforsker lagrer detaljene for tidligere åpnede filer i hurtigbufferen og loggen. Men lagring av disse detaljene i overkant belaster filutforskeren og resulterer i en krasj. Så prøv å slette hurtigbufferen og historikken til File Explorer regelmessig.
- Har systemet ditt nok plass til å laste ned noen få MB-filer? Hvis ikke, prøv å rydde opp i harddisken fordi en overbelastet lokal disk kan føre til at «filutforsker ikke svarer». Se etter unødvendige programmer på enheten din og slett dem for å frigjøre plass.
- Et kompromittert system kan resultere i en defekt filutforsker. Så utstyr maskinen din med robust antivirusprogramvare for å holde systemet unna malware-angrep og forhindre problemer med at filutforskeren fungerer.
- Multitasking er en flott funksjonalitet som datamaskiner tilbyr for å øke produktiviteten, men unngå samtidig utføring av for mange oppgaver som krever høye beregningsressurser for å forhindre at File Explorer krasjer.
Innpakning
File Explorer-grensesnittet gjorde databehandling enklere for alle, fra nybegynnere til dyktige. Jeg vet hvor frustrerende når filutforskeren slutter å svare.
Imidlertid er listen over løsninger et resultat av grundig forskning. Så en av metodene ovenfor bør løse problemet med File Explorer.
Du kan også lese hvordan du løser problemet «Windows Task Scheduler kjører ikke».