Java er fortsatt et populært programmeringsspråk den dag i dag. Det kan være gammelt, men det har ikke mistet brukerbasen eller nytten i løpet av årene. Mange utviklere fortsetter å bruke den, og den er i aktiv utvikling. Endringer og forbedringer av språket gjøres hele tiden som gjør kompilering og kjøring av Java-baserte apper utrolig enkelt.
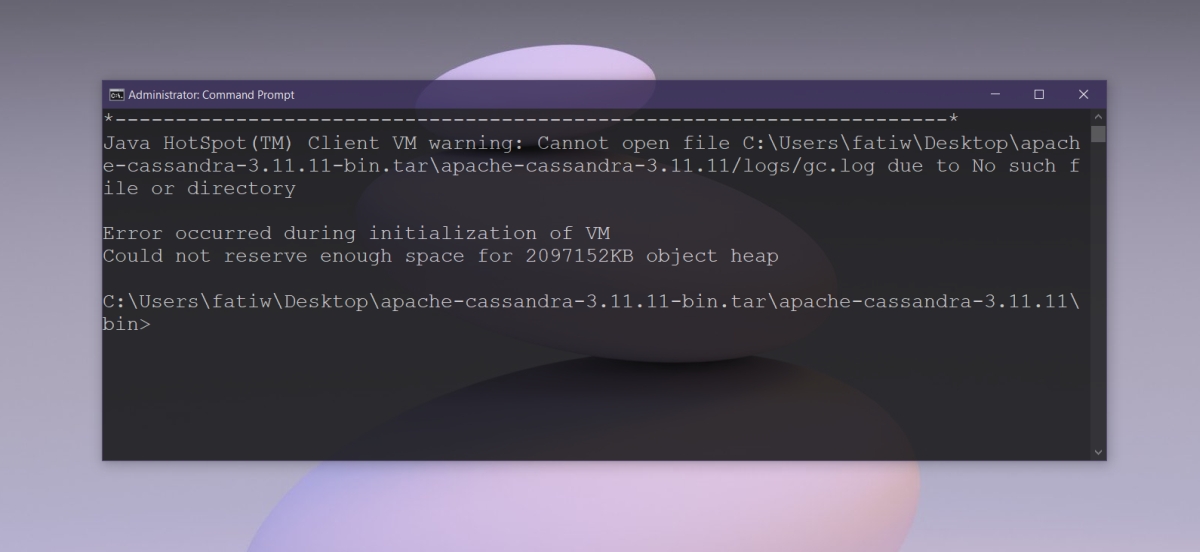
Innholdsfortegnelse
Fix Kunne ikke opprette den virtuelle Java-maskinen
Feilen «Kunne ikke opprette den virtuelle Java-maskinen» vises vanligvis når kode kompileres i en IDE. Feilen er ikke beskrivende nok til å peke brukere på det eksakte problemet, men det er vanligvis et resultat av;
Feil Java-versjon brukes
Feil SDK-versjon installert
Feil oppsett av miljøvariabler
Syntaksfeil ved erklæring om hvilken versjon av Java som skal brukes
Manglende biblioteker i IDE
Feil i minnehåndtering
Løsningen vil variere avhengig av den underliggende årsaken. Prøv følgende.
1. Sjekk kompatibel Java-versjon
Kunne ikke opprette den virtuelle Java-maskinen vises normalt når koden er kompilert i en IDE. Dette skjer fordi IDE ikke er kompatibel med versjonen av Java som er installert på systemet ditt.
Sjekk hvilke versjoner av Java din IDE støtter. Sjekk deretter hvilken versjon av Java som er installert, og sørg for at den stemmer overens med den støttede versjonen. Hvis den ikke er det, installer riktig versjon.
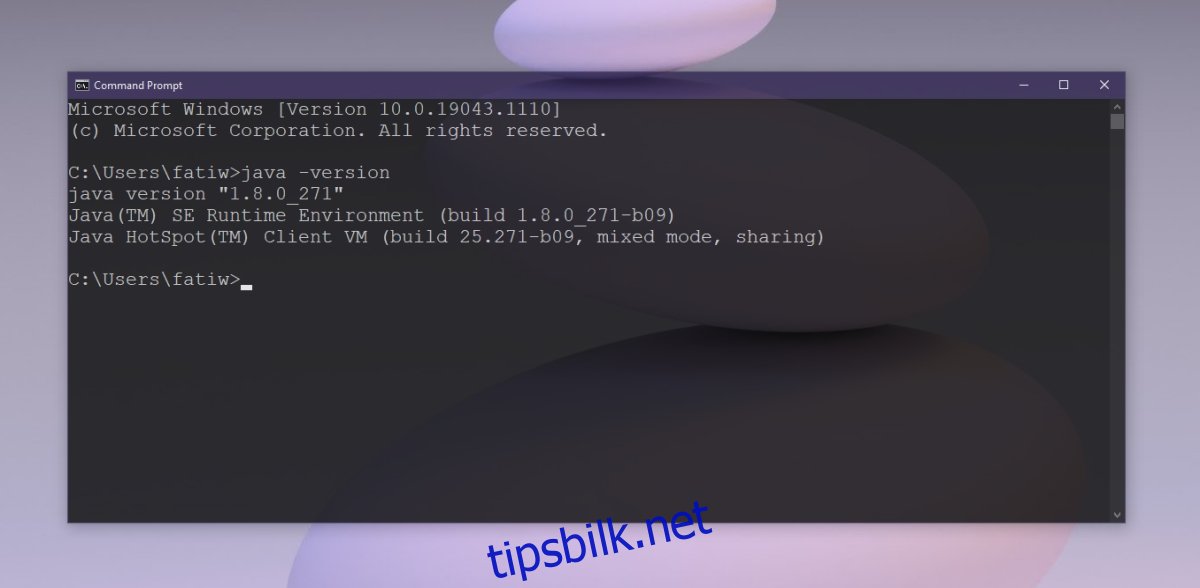
2. Sjekk miljøvariabler
Java-parametrene som er angitt i miljøvariablene på Windows 10 kan forårsake feilen Kunne ikke opprette Java Virtual Machine.
Åpne Filutforsker.
Lim inn dette utforskerskallet:::{BB06C0E4-D293-4f75-8A90-CB05B6477EEE} i posisjonslinjen og trykk på Enter.
Klikk på Avanserte systeminnstillinger i panelet til venstre.
Gå til fanen Avansert.
Velg Miljøvariabler og klikk Ny under Systemvariabler.
Skriv inn _JAVA_OPTIONS i navnefeltet.
I banen/verdien skriver du inn: -Xmx1024M
Klikk OK.
Start appen på nytt.
I tillegg bør du sørge for at den riktige banen for Java SDK er gitt.
Åpne File Explorer og gå til C: Program FilesJava
Åpne mappen for JDK-versjonen du vil bruke.
Kopier banen til mappen.
Open Environment-variabler (se forrige trinn).
Under Systemvariabler velger du JAVA_HOME.
Klikk Rediger.
Skriv inn banen du kopierte og klikk OK.

3. Sjekk oppstartsargumenter
Sjekk oppstartsargumentene som er satt. Du kan ha riktig versjon av Java installert, men oppstartsargumentene kan ha satt versjonen som skal brukes til kompilering til noe annet. Hvis du har utført og på stedet oppgradering av Java, er det høyst sannsynlig at oppstartsargumentene fortsatt refererer til den eldre versjonen.
4. Sjekk syntaks
For eventuelle argumenter du skriver inn, sørg for at syntaksen er riktig. Den minste feilen kan føre til feilen Kunne ikke opprette den virtuelle Java-maskinen. Se etter en ekstra bindestrek eller feil versjon som har blitt erklært.
5. Installer Java på nytt
Prøv å installere Java på nytt. Det kan løse problemer du har når du åpner en IDE eller lignende app.
Åpne Kontrollpanel.
Gå til Programmer>Avinstaller et program.
Se etter Java og velg det.
Klikk på Avinstaller-knappen øverst.
Tillat Java å avinstallere.
Last ned og installer Java på nytt herfra.
6. Sjekk minnetildeling
En av hovedårsakene til at feilen Kunne ikke opprette den virtuelle Java-maskinen vises, er hvis det ikke er tildelt nok minne for bruk.
Åpne Filutforsker.
Gå til C:Program FilesJava
Åpne JDK-mappen med det installerte versjonsnummeret.
Se etter en fil som heter jvisualvm.exe og kjør den.
Appen vil gi en GUI for å administrere minne.
Øk mengden minne og prøv igjen.
Konklusjon
Å sette opp et utviklingsmiljø kan ofte ta mye tid. Det er mange komponenter som må settes opp og krav som må oppfylles før man kan utvikle eller kompilere kode. Disse feilene er ikke unike for Java, da alle språk har sitt eget sett med krav som må oppfylles for å kunne bruke dem.

