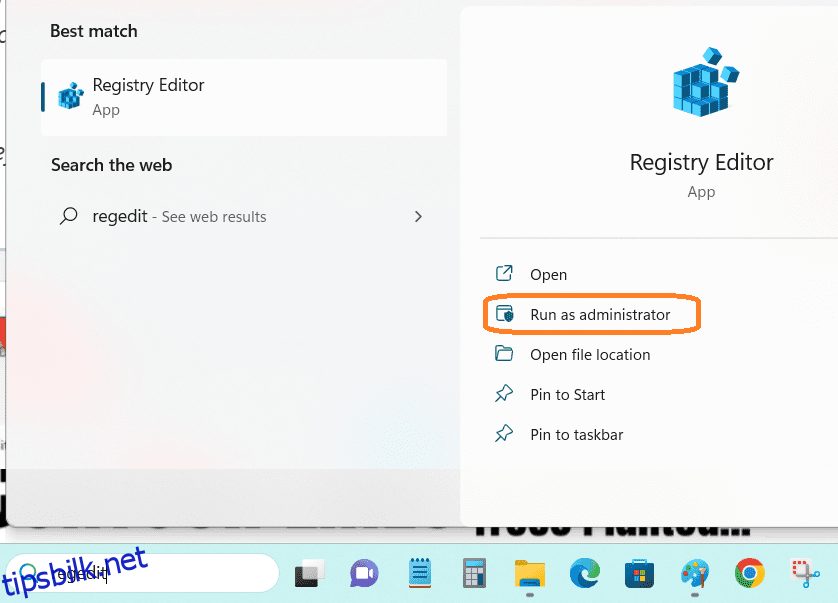Windows-registeret lagrer konfigurasjoner og innstillinger for operativsystemet og programmene. Windows-registeret er avgjørende, men akkumulering av rot er forventet på grunn av konstant bruk. Rengjøring av Windows-registeret anbefales for å vedlikeholde og rense foreldede oppføringer.
Innholdsfortegnelse
Hva er Windows-registeret?
Kilde: microsoft.com
Alle versjoner av Windows-operativsystemer etter Windows 95 bruker en hierarkisk database, også kalt et depot, for å lagre konfigurasjoner relatert til programvare, maskinvareenheter, brukerpreferanser og selve operativsystemet. Det kalles et Windows-register.
For eksempel, når et nytt program er installert, kan et bestemt sett med instruksjoner og filreferanser legges til registeret på et bestemt sted relatert til programmet. Den gjør det mulig for andre programmer som kan samhandle med det å referere til registeret for ytterligere informasjon, for eksempel å finne filene eller velge de riktige programalternativene.
Registeret tilbyr nøkler og verdier referert til av operativsystemet for å hente relevante data for programmer og applikasjoner.
Registeret inneholder viktig informasjon som Windows bruker i sin løpende drift. Den inkluderer individuelle brukerprofiler, installerte applikasjoner på datamaskinen, filtypetilknytninger, tilpassede mapper og applikasjonsikoninnstillinger, maskinvarekonfigurasjonen til systemet og aktiv portbruk.
Registeret er delt inn i flere seksjoner, hver kalt en «hive, som hver representerer en annen del av systemet. Elveblestene er:
- HKEY_LOCAL_MACHINE – Inneholder maskinvare, installert program og systemkonfigurasjonsinnstillinger.
- HKEY_CURRENT_USER – Lagrer innstillinger for den påloggede brukeren.
- HKEY_USERS – Inneholder innstillinger for alle systembrukere.
- HKEY_CLASSES_ROOT – Inneholder informasjon om filformatene knyttet til ulike applikasjoner.
Registeret kan redigeres manuelt, men det anbefales ikke å gjøre det, da det kan være veldig lett å gjøre feil og forårsake alvorlige problemer. Den kan imidlertid redigeres av eksperter ved å ta sikkerhetskopi av registeret.
For å konkludere, er Windows-registeret der Microsoft Windows lagrer konfigurasjonsinnstillinger for maskinvare, programvare og systemkonfigurasjoner, og fungerer som et DNA for operativsystemet. Den lagrer brukerendringer og har nøkler og verdier. Fysiske registerfiler lagres på forskjellige steder avhengig av versjonen av Windows.
Underseksjonene nedenfor vil se ulike metoder for å fikse det ødelagte eller ødelagte Windows-registeret.
Årsaker til at registeret blir ødelagt
Under normale forhold fungerer registeret hensiktsmessig. Men tukling med registernøkler kan føre til korrupsjon eller skade.
De primære skyldige bak ødelagte registerelementer er skadelig programvare, virus, registerfragmenter og feil som følge av systemavslutninger. Selv ødelagte programmer og applikasjoner vil etterlate ødelagte registernøkler.
Så det er viktig å lage en kopi av registeret for å sikre at en sikker versjon lagres på harddisken og hentes når det er nødvendig.
I den følgende delen finner du forskjellige metoder for å fikse det ødelagte registret til Windows 10 og 11.
Implikasjoner av et ødelagt Windows-register
Windows-registeret opprettholder kritiske filer som kreves for effektiv drift av Windows-operativsystemet, applikasjoner og prosesser, og enhver av disse feilene vil føre til uønskede registeroppføringer.
Og brukere tilpasser også PC-ene sine, noe som resulterer i mange unødvendige filer som blir værende selv når de ikke lenger er nødvendige i Windows-registret.
Årsakene til å bryte registret er forskjellige, for eksempel en opphopning av overflødige filer som kan forårsake skade, korrupsjon og til slutt funksjonsfeil i operativsystemet. Videre kan systemfeil, uventede nedleggelser, defekt maskinvare og skadelig programvare kompromittere registerelementer.
Som et resultat kan en opphopning av skadede registerelementer svekke datamaskinens effektivitet, senke dens funksjon og potensielt forårsake oppstartsproblemer.
Til og med registeret kan ha ødelagte elementer som bremser datamaskinen etter avinstallering/sletting av en fil, og det er gunstig å rydde opp i dem.
Det forårsaker en frustrerende brukeropplevelse som ofte krever profesjonell hjelp for å løse.
Metoder for å finne ut ødelagt register
Windows-registeret lagrer viktige Windows-innstillinger, men feil kan føre til systemkrasj.
Tegnene du bør se for å finne ut ødelagt register er treg systemytelse, hyppige krasjer eller frysing og feil under installasjon av nye programmer.
Et vanlig verktøy for å finne ut det ødelagte eller ødelagte Windows-registeret er det innebygde Windows Registry Checker-verktøyet (Scanreg.exe). Dette verktøyet kan skanne og reparere problemer i registeret, og gjenopprette det til en sunn tilstand.
Et annet alternativ er å bruke tredjeparts registerreparasjonsprogramvare, som vil skanne datamaskinen for eventuelle feil og fikse dem. En annen måte er å kontrollere registeret manuelt ved å bruke Windows innebygde Registerredigeringsverktøy.
Hvordan fikser jeg ødelagte registerelementer?
Etter å ha identifisert årsaken og kilden til problemene du kan ha med registeret ditt, er neste trinn å fikse de ødelagte registerelementene. Før du fikser Windows-registret, er det viktig å ta en sikkerhetskopi av registeret.
Følgende er en av de enkleste metodene for å sikkerhetskopiere registeret for Windows 10 og 11.
Gå til søkeboksen på oppgavelinjen -> skriv inn «regedit» -> velg alternativet «Kjør som administrator» som vist nedenfor:
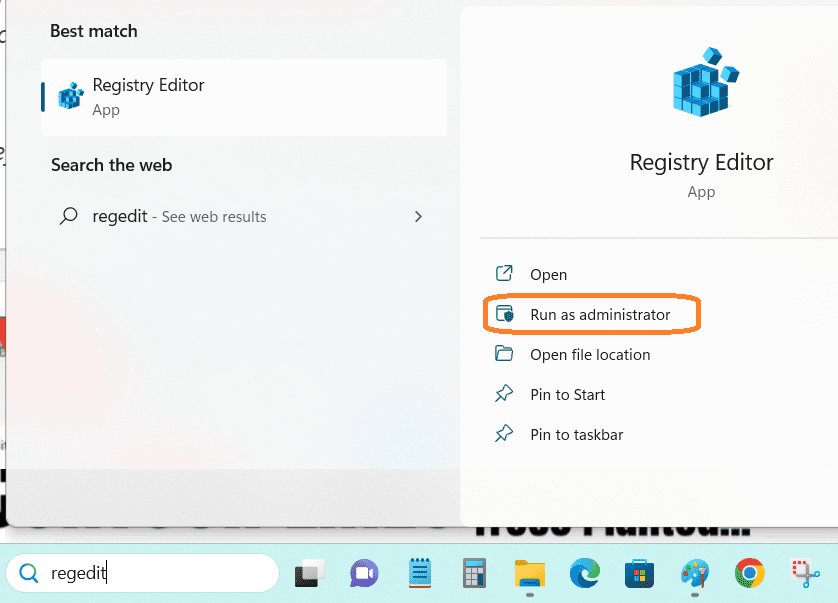
I Registerredigeringsvinduet, velg ->Fil og gå til Eksporter som vist nedenfor og velg et sted for å lagre registersikkerhetskopien
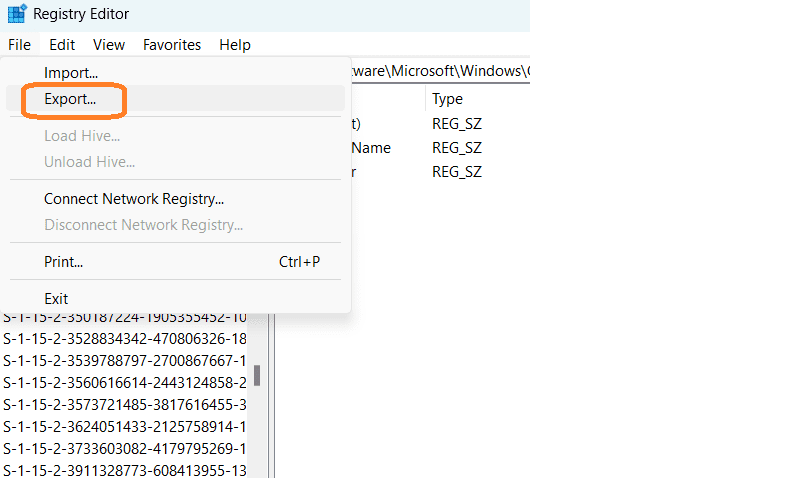
Når du har sikkerhetskopiert registret, kan du fortsette å fikse det ødelagte eller ødelagte registret ved å bruke følgende metoder.
#1. Disk Opprydding
Windows Diskopprydding er inkludert i alle versjoner av Windows-operativsystemet og har vist seg å være pålitelig. Den fjerner raskt Windows-rester som programfiler, registeroppføringer, internettfiler og hurtigbuffer med bare ett klikk.
Følg trinnene nedenfor for å fikse registerproblemer med Diskopprydding.
Trinn 1: Åpne søkeboksen på oppgavelinjen og skriv «diskrydding.» og trykk enter.
Trinn 2: Etter å ha valgt Diskopprydding fra listen, vil du få et alternativ til å velge stasjonen som vist nedenfor:
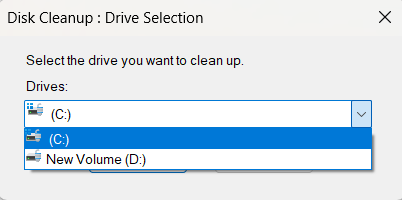
Trinn 3: Etter å ha valgt stasjonen, velges vanligvis den installerbare Windows-mappen (i de fleste tilfeller c:) for å rydde opp i de ødelagte filene.
Trinn 4: Følgende vindu vises for å velge filene som skal ryddes opp. Du kan velge alle filene du vil slette. Og alle valgte filer vil bli slettet fra systemet ditt.
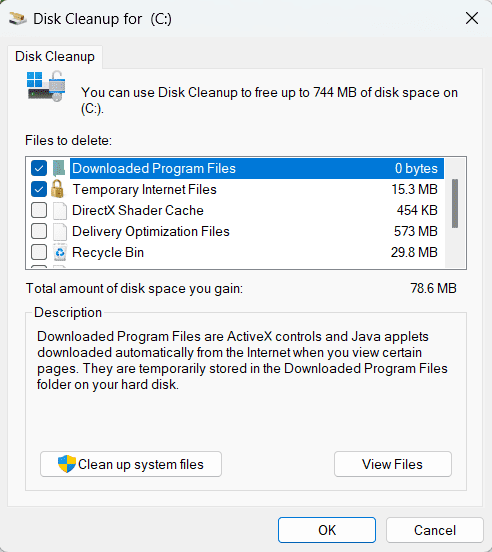
Trinn 5: I neste trinn, for å slette systemfiler, velg Rydd opp i systemfiler, som vist nedenfor. Det vil fjerne uønskede systemfiler fra harddisken din.
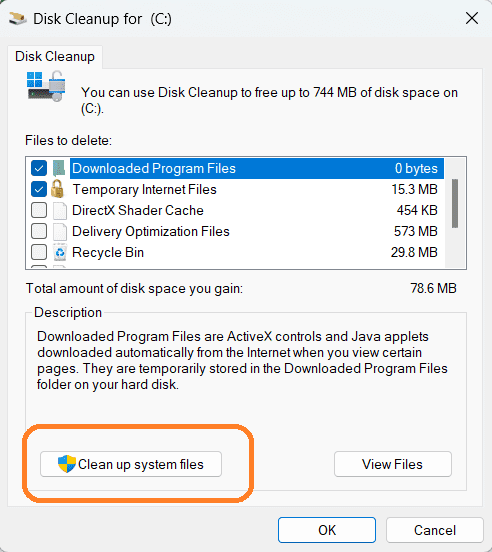
#2. Systemfilkontroll (SFC) ScanNow
Systemfilkontroll brukes til å skanne Windows og gjenopprette ødelagte filer.
Hvis du kjører Windows 11, Windows 10, Windows 8.1 eller Windows 8, kjør først den innebygde DISM (Deployment Image Servicing and Management) før du kjører System File Checker.
For å kjøre følgende kommando, åpne den forhøyede ledeteksten (kommandoprompt med administratorrettigheter).
For å skanne Windows-bildet for korrupsjon, kjør følgende kommando på ledeteksten:
Dism /Online /Cleanup-Image /ScanHealth
Etter å ha utført kommandoen ovenfor, vil verktøyet vise om bildet er sunt, reparerbart eller ikke-reparerbart, som vist nedenfor.
Hvis bildet ikke kan repareres, bør du forkaste bildet og begynne på nytt. Hvis bildet kan repareres, kan du bruke /RestoreHealth-argumentet for å reparere bildet.
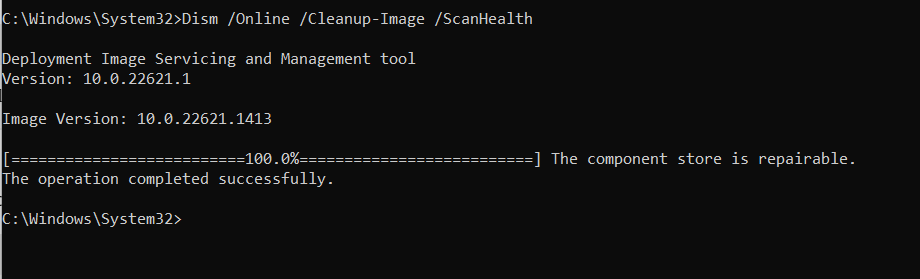
For å reparere Windows-bildet
Skriv inn følgende kommando på den forhøyede ledeteksten og trykk Enter.
DISM.exe /Online /Cleanup-image /Restorehealth
Merk: DISM bruker Windows Update for å hente filer for å fikse korrupsjon. Hvis Windows Update-klienten din er ødelagt, kan du bruke en kjørende Windows-installasjon som reparasjonskilde eller en Windows-mappe fra en nettverksressurs eller flyttbare medier.
I dette tilfellet kan følgende kommando brukes:
DISM.exe /Online /Cleanup-Image /RestoreHealth /Source:C:RepairSourceWindows /LimitAccess
Merk: Erstatt kildeargumentet med plasseringen til reparasjonskilden.
Når trinnene ovenfor er fullført, kan du kjøre sfc /scannow fra ledeteksten som vist nedenfor:
sfc /scannow
sfc/scannow-programmet skanner alle systemfiler og erstatter ødelagte filer.
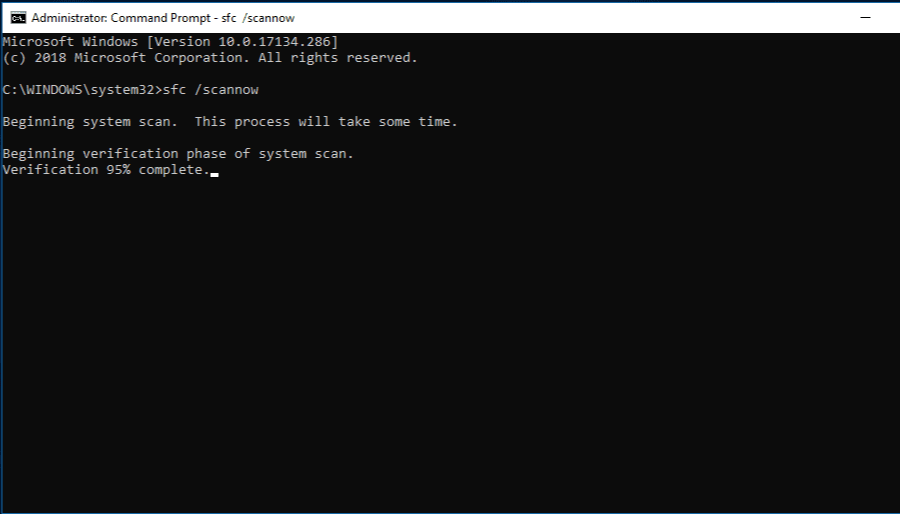
Ett av følgende fire skanneresultater vil vises etter at denne prosessen er fullført:
Eventuelle feil i utdataene til denne kommandoen vil bli lagret i CBS.Log-filen som ligger på %WinDir%LogsCBS.
Selv å kjøre System File Checker-skanningen i sikker modus vil løse problemene du støter på i forhøyet modus.
Når registerrensingen er fullført, er det viktig å starte datamaskinen på nytt for å sikre at alle endringer trer i kraft på riktig måte.
#3. Windows Startup Repair – Automatisk reparasjonsverktøy
Windows Startup Repair er et innebygd diagnoseverktøy som fikser ødelagte registerelementer som hindrer oppstartsprosessen.
Gå til søkeboksen på oppgavelinjen -> skriv Innstillinger, og velg gjenopprettingsalternativet som vist nedenfor.
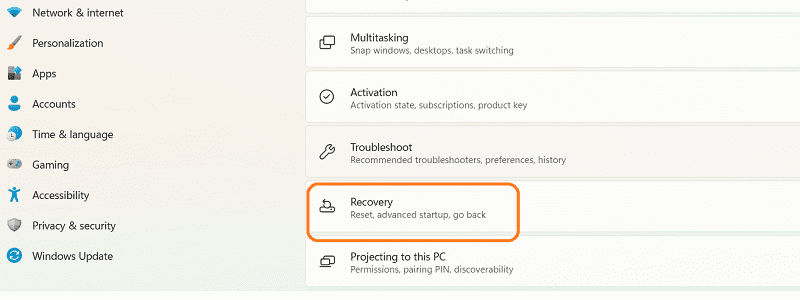
Velg deretter Avansert oppstart og klikk på Start på nytt.
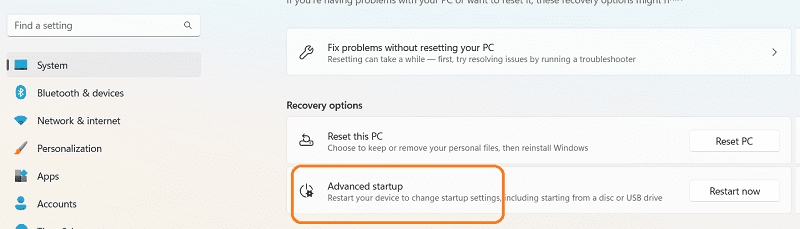
Systemet vil starte på nytt i forhåndsoppstartsmodus.
Naviger til Feilsøkingsknappen -> Avanserte alternativer-knappen-> og klikk på Startup Repair-knappen som vist nedenfor:
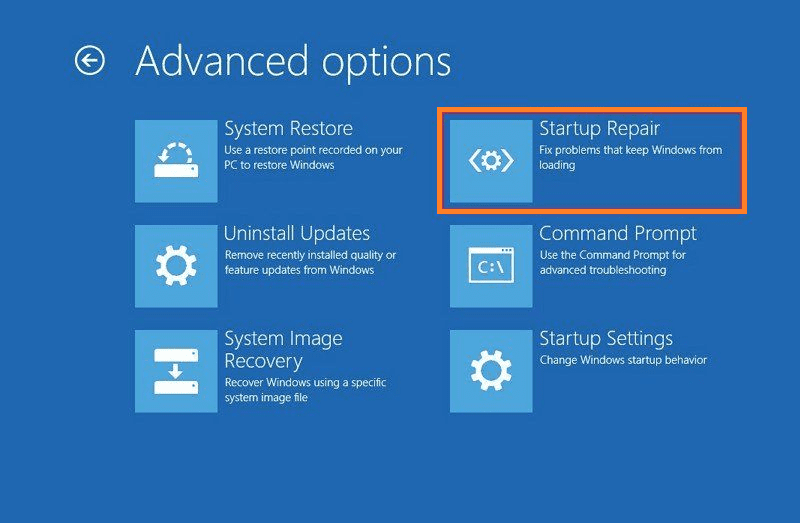
Etter at du har skrevet inn påloggingsinformasjonen din, vil verktøyet automatisk fikse problemene og starte systemet på nytt.
#4. Se etter skadelig programvare på systemet ditt
En av de svært vanlige årsakene til registermanipulering er systemer som er infisert med skadelig programvare. Skadevaren kan endre registeroppføringer og i noen tilfeller skade registeroppføringer. Så det anbefales sterkt å gjøre en fullstendig skanning av datamaskinen din ved hjelp av Windows Defender for å sikre Windows-systemets sikkerhet og riktig funksjon.
Trinnene nedenfor hjelper deg med å utføre fullstendig Windows-systemskanning ved hjelp av Windows Defender, som er innebygd virusbeskyttelse for Windows 10 og 11.
Trinn 1: Gå til søkeboksen på oppgavelinjen -> skriv inn «Sikkerhet», og du vil få opp Windows-sikkerhetsvinduet som vist nedenfor.
Trinn 2: Klikk på alternativet Virus & Threat Protection og velg Skannealternativer.
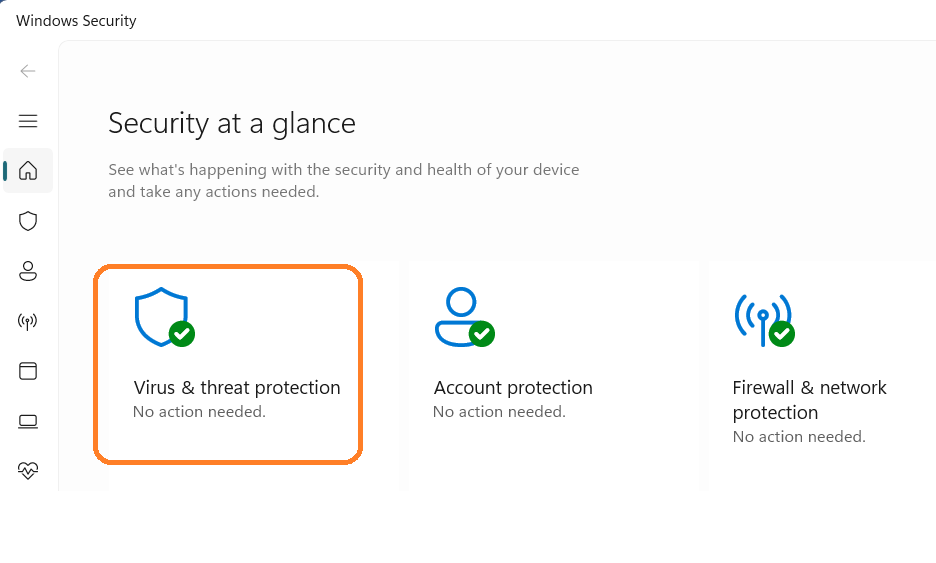
Trinn 3: Velg Microsoft Defender Antivirus (frakoblet skanning) og klikk på Skann nå-knappen.
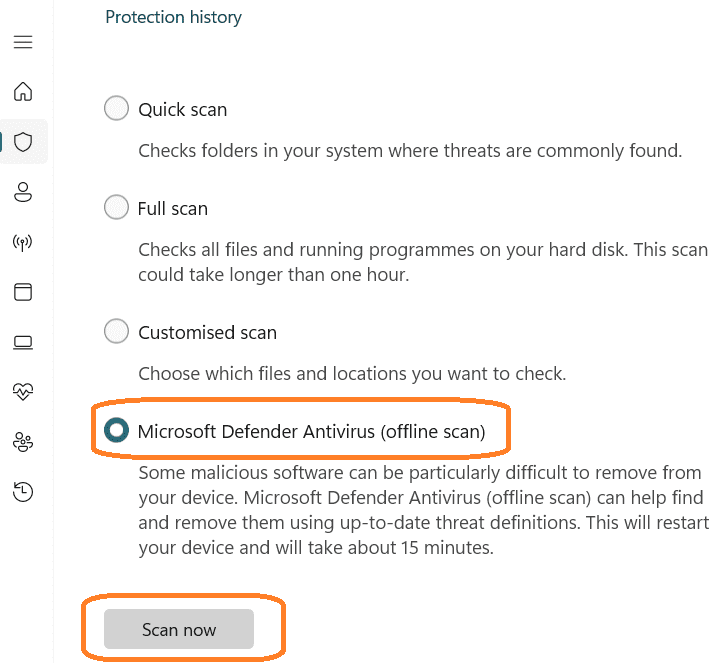
Windows Security vil utføre en dyp skanning av alle filene på systemet ditt.
Microsoft Defender Offline bruker de nyeste beskyttelsesoppdateringene som er tilgjengelige på endepunktet, så før du kjører denne skanningen, bør du prøve å oppdatere Microsoft Defender Antivirus-beskyttelse på nettet via alternativet Virus & Threat Protection -> naviger til Virus- og trusselbeskyttelsesoppdateringer og klikk Beskyttelsesoppdateringer som Vist under.
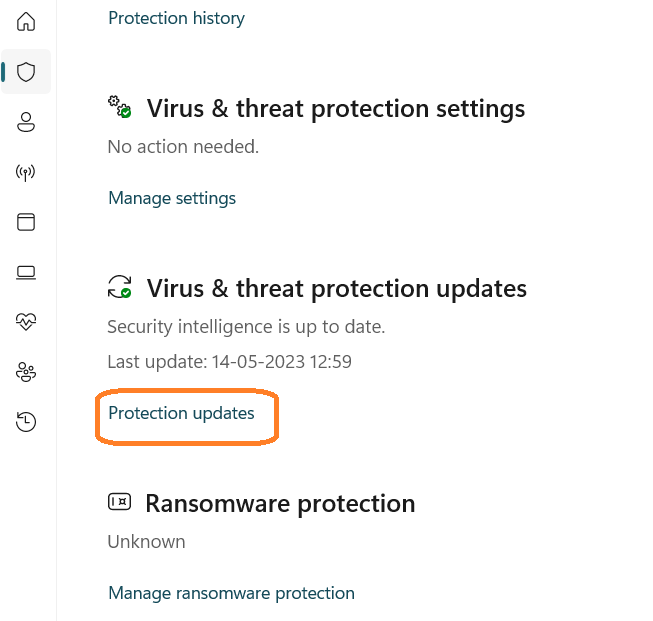
#5. Windows Systemgjenoppretting
En av de enkle metodene for raskt å fikse det ødelagte registeret er systemgjenoppretting. Du kan utføre denne oppgaven hvis metodene ovenfor ikke fungerer.
Systemgjenopprettingsverktøyet vil lagre Windows-filer og -drivere, inkludert registerinnhold, og gå tilbake til den siste kjente gode konfigurasjonen med et gjenopprettingspunkt.
Gå til søkeboksen på oppgavelinjen -> skriv inn «gjenopprettingspunkt.» og du vil få opp vinduet med systemegenskaper som vist nedenfor.
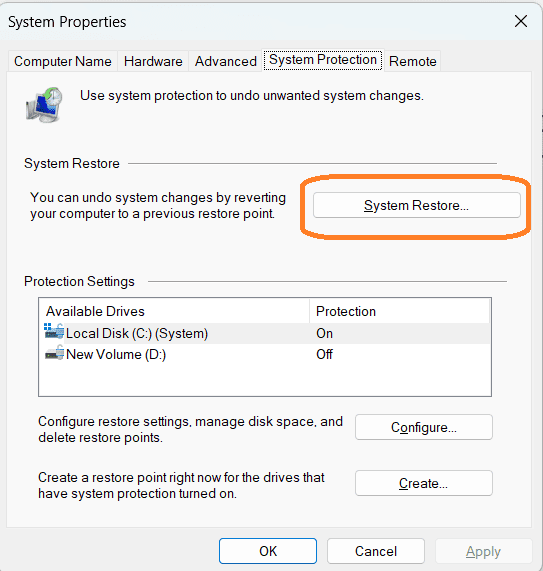
Klikk på Systemgjenopprettingsalternativet, og du vil få alternativer for å velge siste systemgjenopprettingspunkt. Som standard viser den det siste systemgjenopprettingspunktet som vist nedenfor:
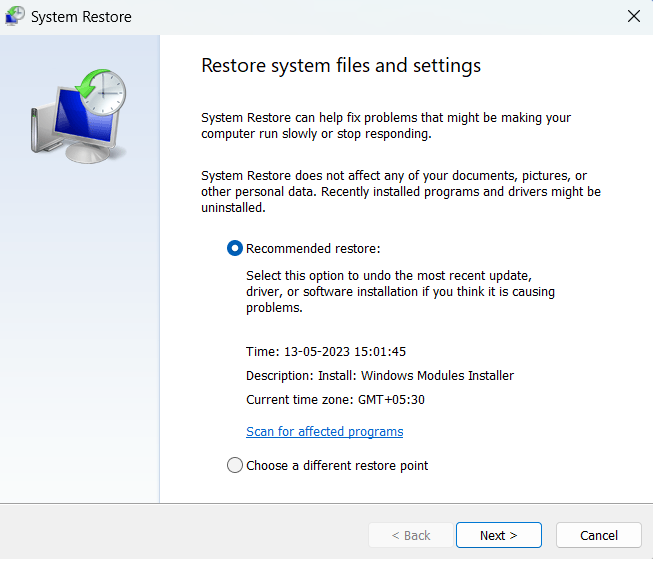
Bekreft valget av gjenopprettingspunkt og klikk på Neste. I neste trinn vil systemet starte på nytt, og Windows-operativsystemet vil erstatte det valgte systemgjenopprettingspunktet, og dermed erstatte alle filene.
#6. Tilbakestill PC-en
Hvis noen av metodene ovenfor ikke fungerer, er det siste alternativet Tilbakestille PC-en, men dette alternativet vil slette alle drivere og programmer og gjenopprette PC-en til sin opprinnelige tilstand.
Sørg for at du tar alle nødvendige sikkerhetskopier før du starter tilbakestillingen.
Skriv inn Windows-oppdateringsinnstillinger i søkeboksen og naviger til ->Avanserte alternativer->Gjenoppretting->Tilbakestill denne PCen, som vist nedenfor.
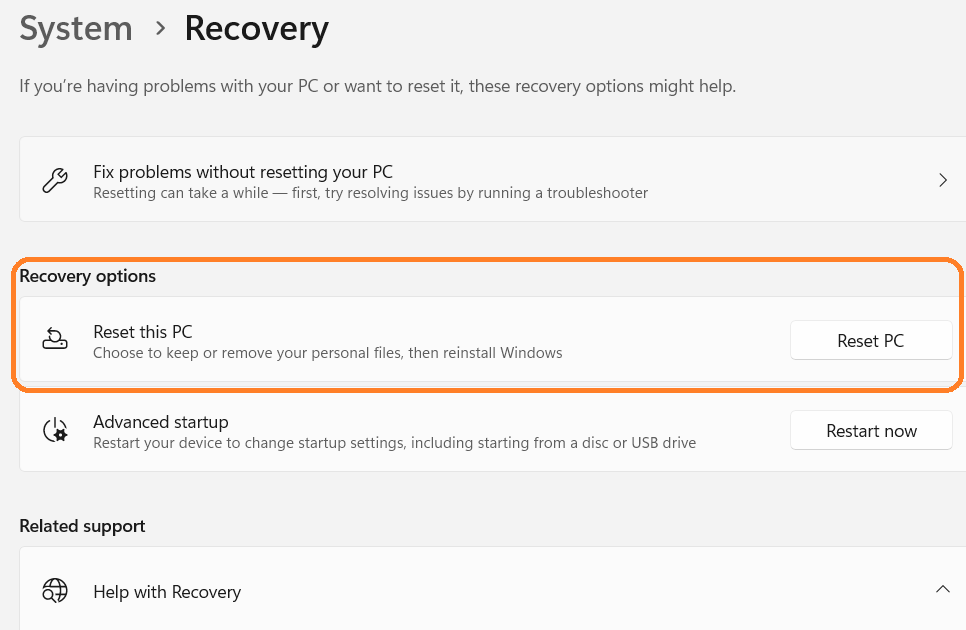
#1. Gjenopprettingsverktøykasse for register
Recovery Toolbox for Registry er et verktøy for å gjenopprette informasjon fra skadede Windows-registerfiler.
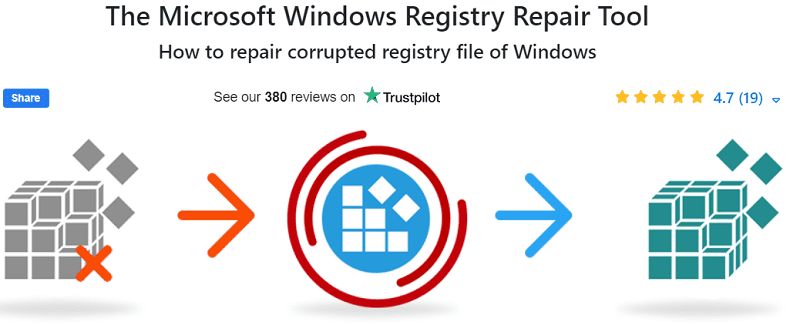
Den har en effektiv gjenopprettingsalgoritme for rask datautvinning og to moduser, Automatisk og Avansert, for enkel eller manuell bruk. Det brukervennlige grensesnittet følger en trinn-for-trinn veiviser som passer for alle brukerkategorier. Etter fullføring viser en trelignende struktur elementene identifisert under utvinning.
#2. System Mechanic Ultimate Defense
System Mechanic Ultimate Defense er en programvarepakke designet for å optimalisere og beskytte PC-en din. Den tilbyr funksjoner som PC-renser, antivirusfunksjoner, programvare for datagjenoppretting, passordbehandling, personvern og optimalisering.
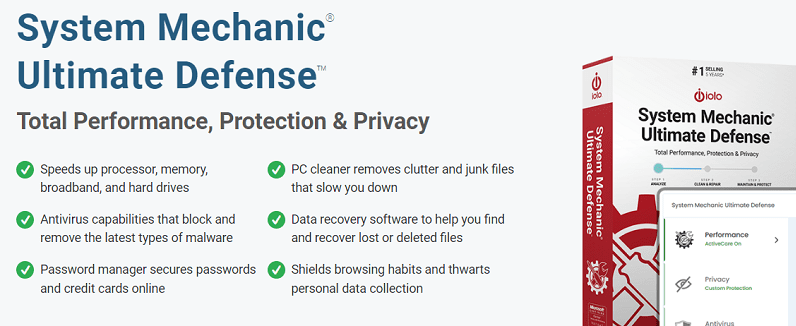
Programvarepakken tar sikte på å øke hastigheten på prosessoren, minnet, bredbåndet og harddiskene, fjerne søppelfiler og registerfragmenter, fjerne skadelig programvare, sikre passord og kredittkort, beskytte nettlesingsvaner, beskytte personvernet og mye mer, og fikse over 30 000 forskjellige problemer for å holde PC-en stabil og problemfri. Programvaren tilbyr også en 30-dagers pengene-tilbake-garanti.
#3. Advanced SystemCare 16 PRO
Advanced SystemCare er en AI-drevet optimaliseringsprogramvare som tar sikte på å forbedre ytelsen til en datamaskin ved å rydde opp i søppelfiler, skadelig programvare og ugyldige registeroppføringer.
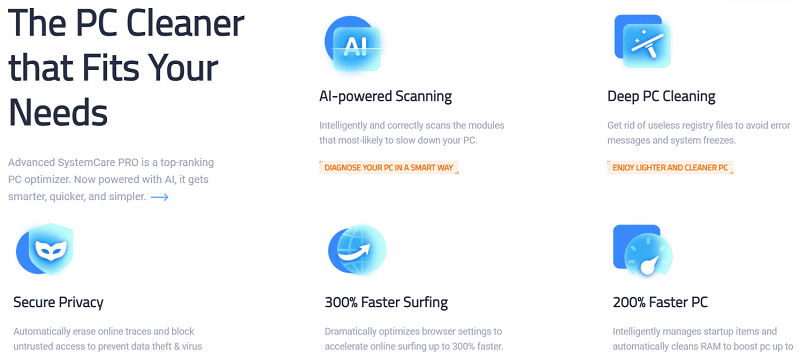
Den optimerer nettleserinnstillingene for å øke hastigheten på nettsurfing med 300 % og renser RAM intelligent for å øke PC-hastigheten med 200 %.
Det hjelper med å fikse datamaskinproblemer og forbedre ytelsen gjennom AI-skanning etter moduler som bremser PC-en, renser ødelagte registerfiler, sletter spor på nettet og blokkerer upålitelig tilgang for å forhindre datatyveri og virusinfeksjoner.
Siste ord
Windows-registeret er stedet der Windows-operativsystemet lagrer alle systemoppsettinnstillinger, for eksempel maskinvare, programvare og brukerprofiler.
Den spiller en viktig rolle i operativsystemet og er delt inn i fem kategorier eller bikuber som består av flere nøkler og undernøkler. Å holde den ren vil bidra til å overvinne treghet i systemoperasjonene. Metodene for å fikse det ødelagte Windows-registret diskutert ovenfor vil hjelpe deg med å løse registerproblemer og forbedre ytelsen til Windows-operativsystemet.
Deretter kan du sjekke ut de beste Windows-registeroppryddingene for å holde PC-en din i orden.