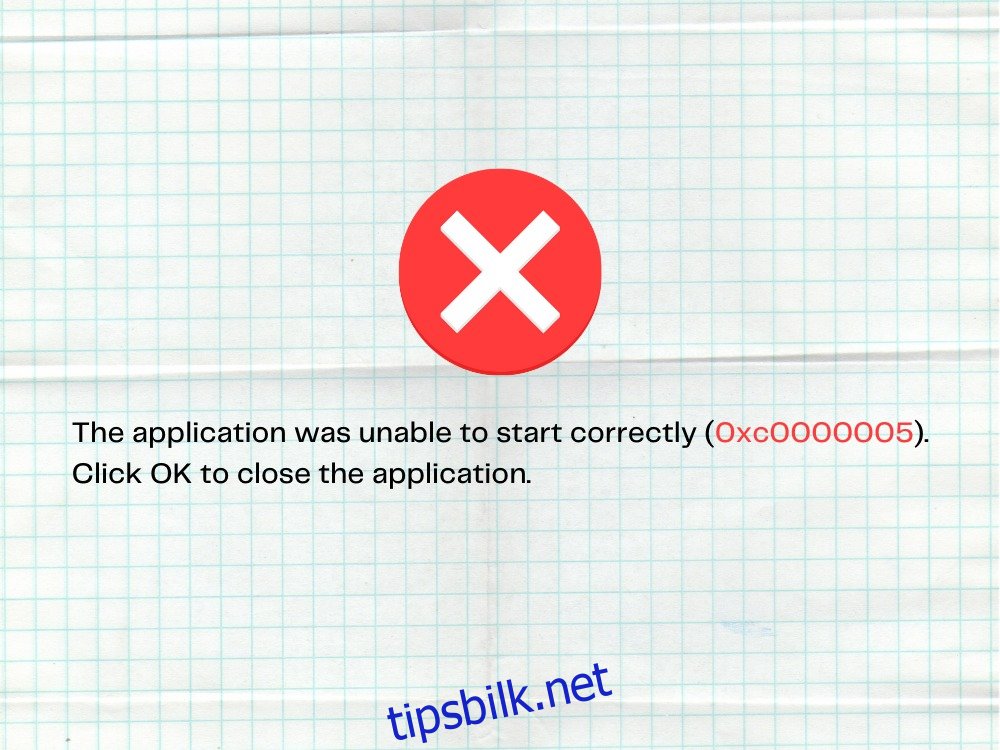Applikasjonsfeilen 0xc0000005 (tilgangsbrudd) kan oppstå når du prøver å åpne en fil, spille et spill eller starte et program. Det utløses av systemproblemer som hindrer Windows i å få tilgang til filene og innstillingene som kreves for å starte en eller flere applikasjoner.
For eksempel har brukere rapportert får denne feilen når du prøver å starte League of Legends. I andre tilfeller er det forårsaket PC-lydproblemer. Det kan virke umulig å løse problemet når du ikke engang har tilgang til grunnleggende systemverktøy, men det kan gjøres likevel.
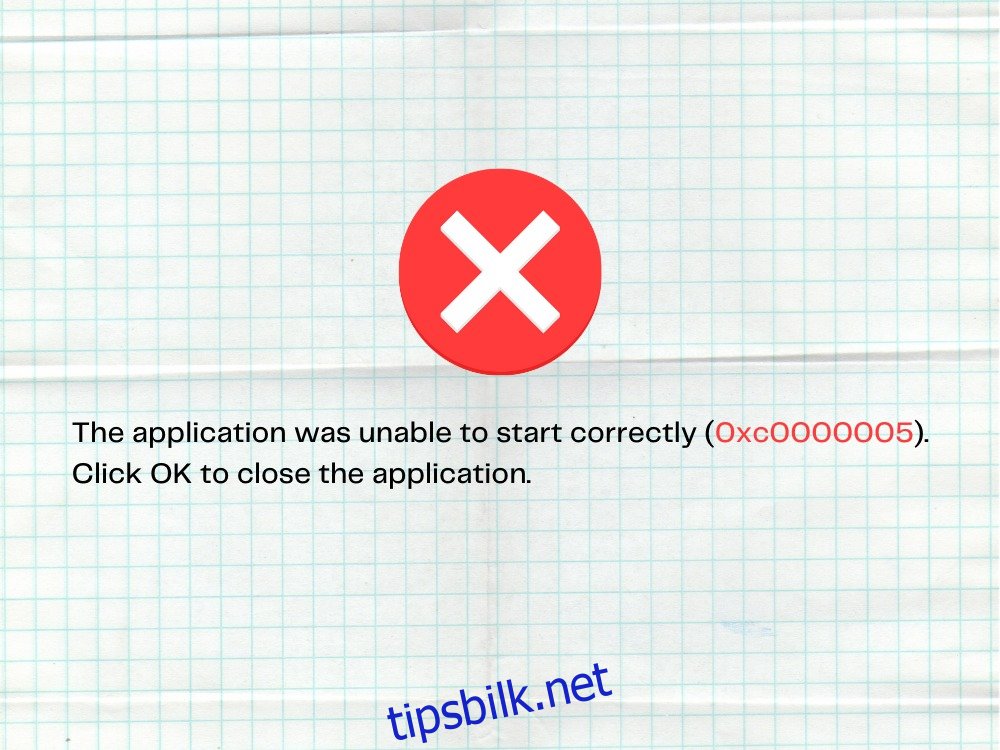
Innholdsfortegnelse
Slik fikser du unntakskode 0xc0000005 på Windows 10
Sjekk ut følgende løsninger for å feilsøke 0xc0000005-feilen. Vi foreslår at du oppretter et systemgjenopprettingspunkt før du begynner, slik at du enkelt kan angre endringer og starte fra bunnen av om nødvendig.
1. Start datamaskinen på nytt
Kom i gang med den enkleste løsningen: å starte datamaskinen på nytt. Hvis 0xc0000005-applikasjonsfeilen ble forårsaket av en hengende prosess eller feil tjeneste, bør en omstart av PC gjøre susen. Og hvis du vil være grundig om det, kan du utføre en hard PC-omstart for å tømme minnebufferen. Dette er hvordan:
Slå av datamaskinen fra strømmenyen
Koble PC-en fra strømkilden. Hvis du har en bærbar datamaskin, sørg for å fjerne batteriet
Trykk og hold inne strømknappen i 15–20 sekunder for å tømme hurtigbufferen
Koble datamaskinen tilbake til strømkilden og slå den på
2. Lukk alle søknadsprosesser
Hvis applikasjonens prosesser ikke ble ordentlig lukket forrige gang du startet programmet, er det mulig at situasjonen har ført til tilgangsbruddfeil 0xc0000005. For å fikse det, sørg for å avslutte alle prosesser før du starter et spesifikt program på nytt. Her er hva du må gjøre:
Trykk Ctrl + Shift + Esc for å åpne Oppgavebehandling
Finn appen din og velg hele prosesstreet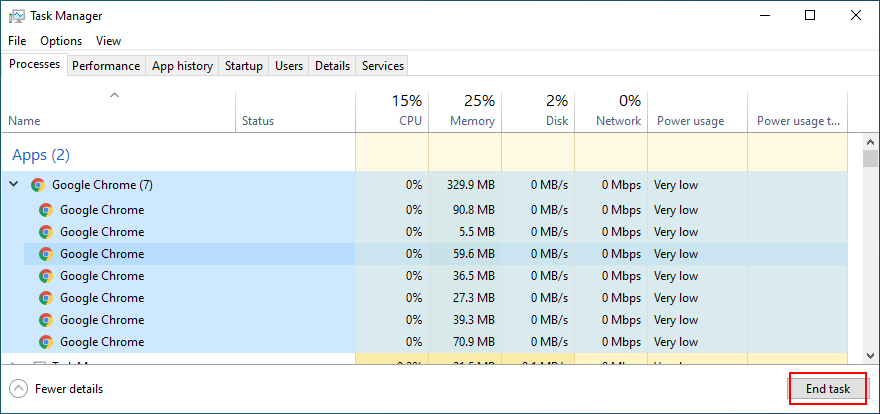
Klikk på Avslutt oppgave
Prøv å starte programmet nå
3. Kjør som administrator
Feilen 0xc0000005 tilgangsbrudd kan være forårsaket av mangel på brukertillatelser når du forsøker å starte et spesifikt program eller systemverktøy. For å enkelt teste dette, høyreklikk programmets startprogram og velg Kjør som administrator. Hvis alternativet ikke vises i kontekstmenyen, hold nede Shift når du klikker på den kjørbare filen.
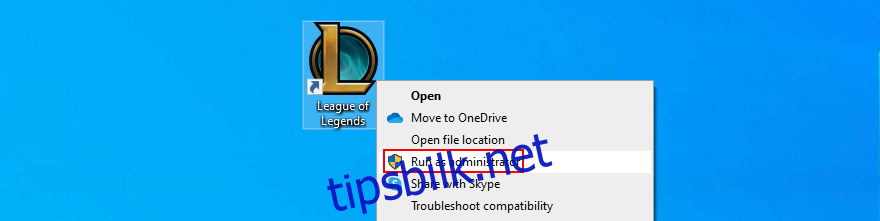
Men hvis du prøver å åpne en fil med en annen filtype enn .exe, må du kjøre programmet med administratorrettigheter. La oss for eksempel anta at du prøver å åpne et PNG-bilde ved hjelp av IrfanView. I dette tilfellet må du kjøre IrfanView med administratorrettigheter og deretter åpne PNG-bildet ved hjelp av fotofremviseren.
Ellers, hvis IrfvanView er satt som standard bildeviser på din Windows 10-PC, høyreklikker du startfilen, bytter til Kompatibilitet-fanen, velger Kjør dette programmet som administrator, klikker på Bruk og avslutt. Nå skal du kunne åpne PNG-filen ved å dobbeltklikke på den i filnettleseren. Windows vil automatisk kjøre IrfanView med forhøyede rettigheter.
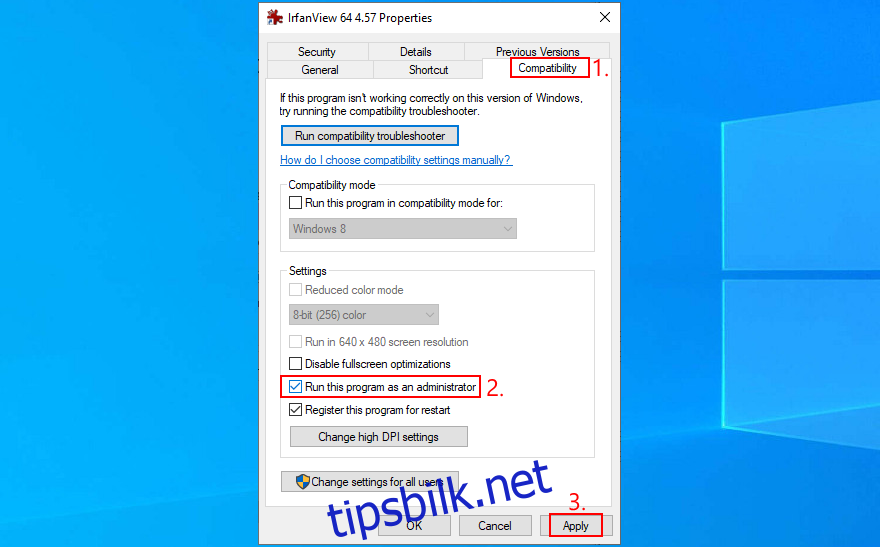
4. Kjør programkompatibilitetsfeilsøking
Windows 10 har en intern feilsøking dedikert til å fikse problemer med programkompatibilitet. Du kan bruke den til å reparere 0xc0000005-feilen hvis du prøver å åpne filer ved hjelp av programmer som ikke fullt ut støtter operativsystemet ditt. Dette er hvordan:
Klikk på Start-knappen, søk etter feilsøkingsinnstillinger og trykk på Enter
Klikk på Flere feilsøkere
Velg Programkompatibilitetsfeilsøking og klikk Kjør feilsøkingsprogrammet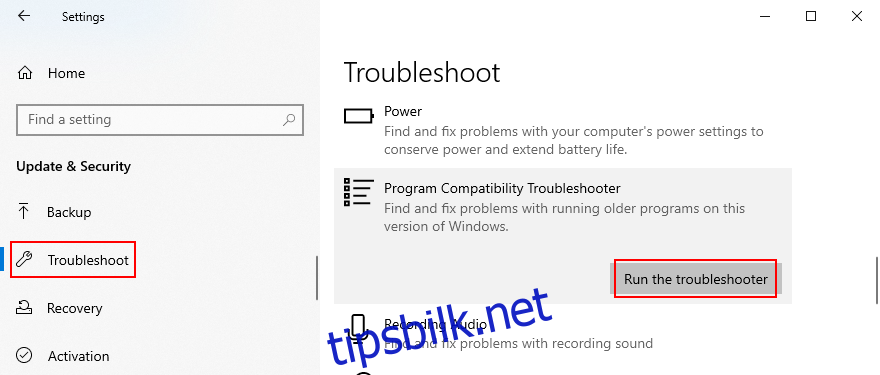
Velg programmet du har problemer med. Hvis den ikke er der, velg Ikke oppført og klikk på Neste
Klikk Bla gjennom for å finne og legge til programmets startfil
Fortsett til neste trinn og velg Prøv anbefalte innstillinger
Klikk Test programmet, observer resultater, og klikk deretter Neste
Hvis du fortsatt får 0xc0000005-feilen, velg Nei, prøv igjen med andre innstillinger
Følg de gjenværende trinnene i veiviseren
5. Tøm appbufferen
Du bør tømme programmets hurtigbuffer for å slette midlertidige data som kan hindre programmet i å starte på riktig måte. Trinnene varierer for hvert program, så det er en god idé å slå opp trinnene for tømming av hurtigbufferen på nettet. Her er noen forslag.
Slik tømmer du hurtigbufferen til en Microsoft Store-app:
Klikk på Start-knappen, søk etter appen, velg den og klikk på Appinnstillinger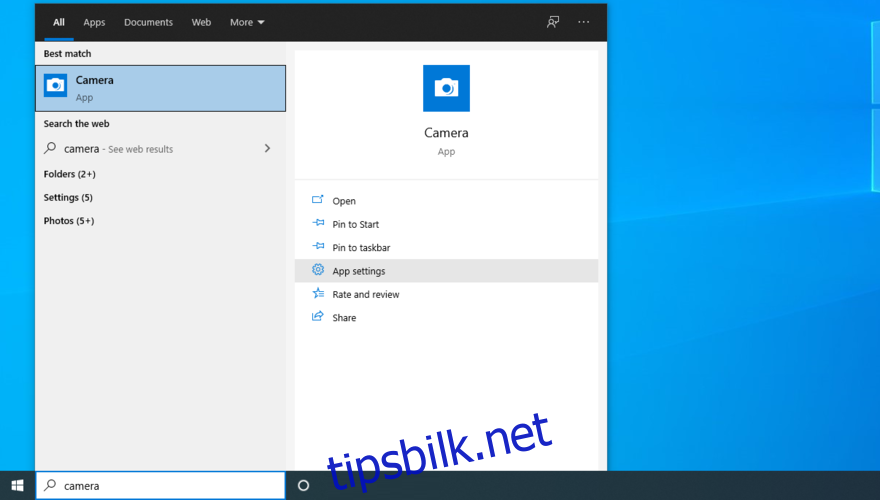
Rull ned og klikk Tilbakestill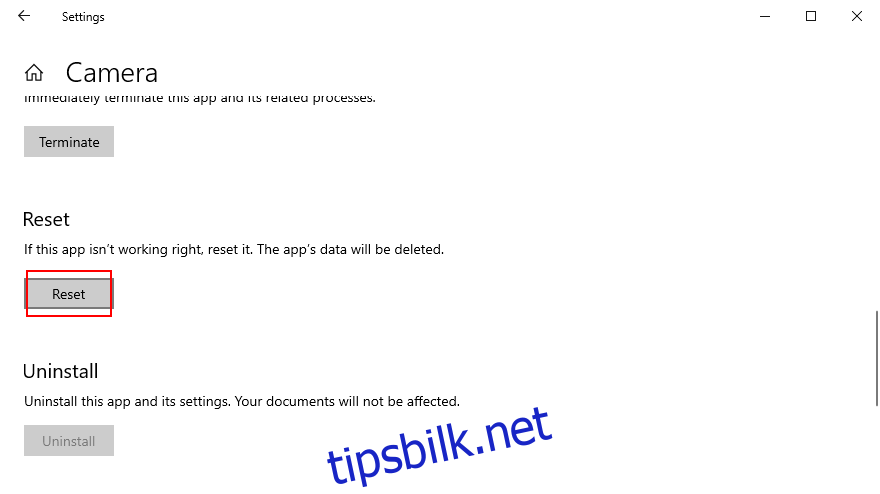
Klikk Tilbakestill igjen for å bekrefte
Slik tømmer du Google Chrome-bufferen:
Trykk Win-tasten + E for å åpne Filutforsker
Klikk inne i adressefeltet, skriv inn %appdata% og trykk Enter
Gå én mappe opp (fra Roaming til AppData)
Gå over til Lokal > Google > Chrome
Slett brukerdatamappen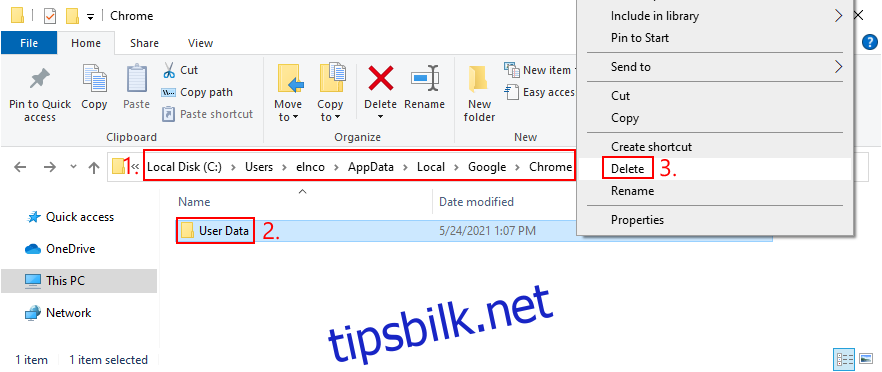
Slik tømmer du Steam-cache (hvis du ikke kan spille spill på Steam):
Åpne Filutforsker
Gå til C:Program Files (x86)Steam hvis du installerte Steam i standardkatalogen
Slett «appcache» mappen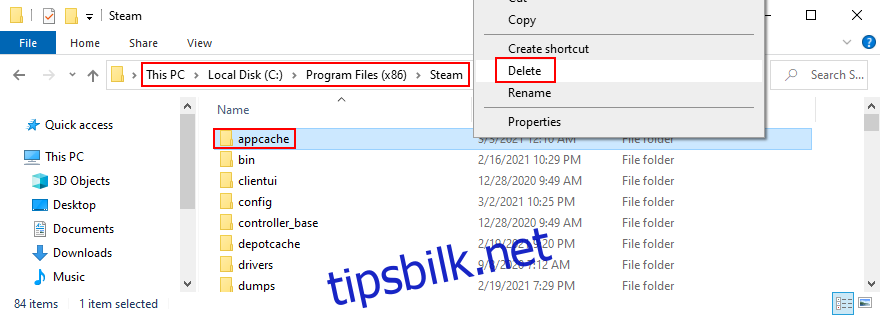
6. Installer programmet på nytt
Det kan være noe galt med programmet du prøver å starte, men du kan løse dette problemet ved å fjerne det fra PC-en og deretter installere det på nytt. Slik gjør du det riktig:
Høyreklikk på oppgavelinjen og velg Oppgavebehandling
Finn applikasjonen din, velg hele prosesstreet, og klikk på Avslutt oppgave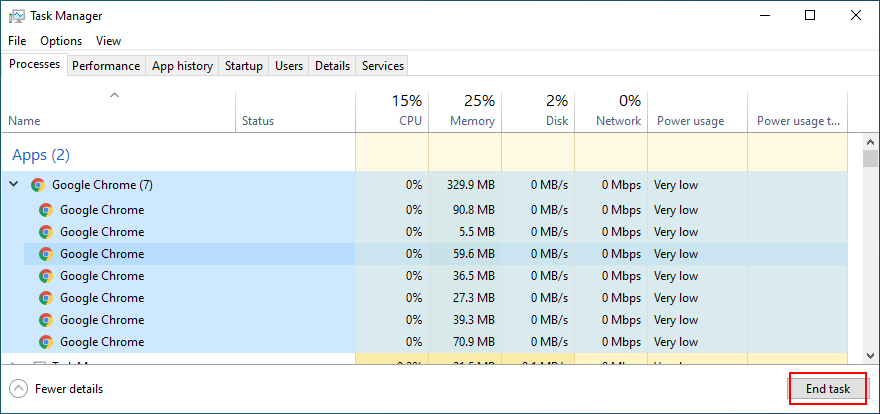
Høyreklikk på Start-knappen og gå til Apper og funksjoner
Velg programmet fra listen, klikk på Avinstaller og igjen for å bekrefte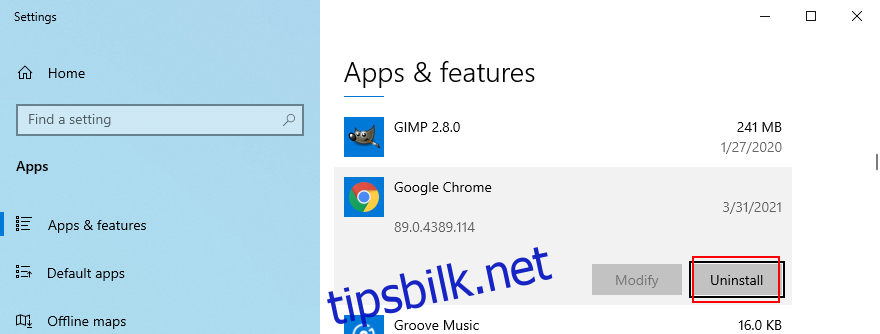
Fortsett med fjerningsoperasjonen
Start datamaskinen på nytt
Last ned applikasjonen fra den offisielle nettsiden
Installer og prøv å starte den
7. Reparer og installer .NET Framework på nytt
Noen programmer er avhengige av .NET Framework for å fungere skikkelig. Hvis Framework-pakken har korrupte, modifiserte eller manglende filer, kan det være årsaken til at du stadig får programfeil 0xc0000005. Men du kan enkelt fikse dette problemet ved å reparere .NET Framework ved hjelp av et dedikert verktøy fra Microsoft.
Slik bruker du Microsoft .NET Framework Repair Tool:
Last ned Microsoft .NET Framework Repair Tool fra offesiell nettside
Start programmet og godta lisensvilkårene
Klikk Neste for å starte en datamaskinskanning
Sørg for å bruke eventuelle reparasjoner funnet av reparasjonsverktøyet, for eksempel omregistrering eller omstart av Windows Installer-tjenesten
Prøv å starte programmet etter å ha brukt reparasjonsverktøyet. Hvis du fortsatt ikke kan riste av deg feilkoden, er det en god idé å installere .NET Framework på nytt.
Slik installerer du Microsoft .NET Framework på nytt:
Trykk Win-tasten + R, skriv inn appwiz.cpl, og trykk Enter-tasten
Finn og avinstaller .NET Framework. Hvis du har flere versjoner installert, sørg for å fjerne alle
Bruk en nettleser, besøk .NET Framework offisielle nedlastingsside
Klikk på den anbefalte oppføringen i gruppen Støttede versjoner
Last ned kjøretidsversjonen (for ikke-utviklere)
Installer .NET Framework
Sjekk om du kan åpne programmer nå
8. Se etter systemoppdateringer
Sørg for at din Windows 10-datamaskin er utstyrt med de nyeste funksjonene, forbedringene, hurtigreparasjonene og sikkerhetsoppdateringene fra Microsoft. Hvis det er et systemomfattende problem kjent for å forårsake 0xc0000005-feilen, vil Windows Update sannsynligvis ta seg av det snart.
Trykk på Windows-tasten, skriv inn Se etter oppdateringer og trykk på Enter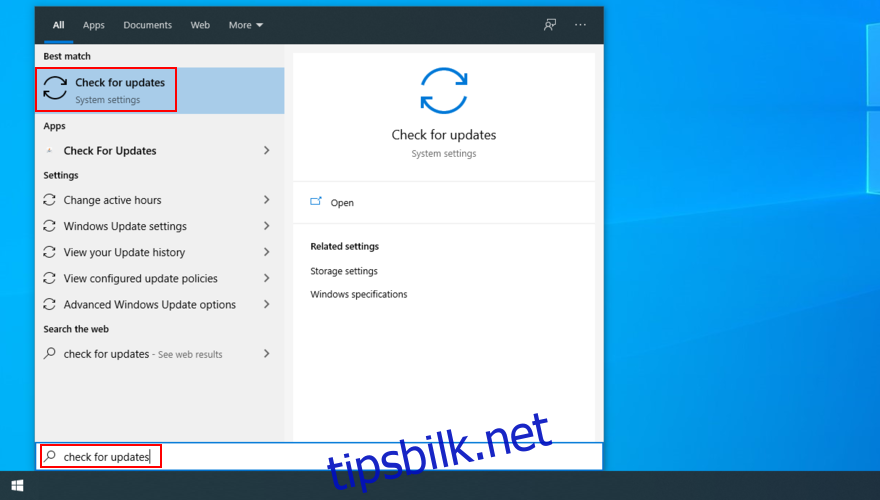
Hvis nettsøket ikke starter automatisk, klikker du på Se etter oppdateringer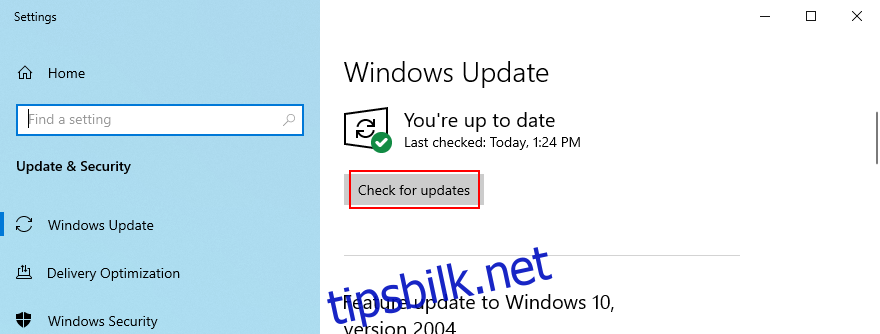
Vent noen sekunder til Windows og klikk Last ned hvis det er noen ventende oppdateringer
Start datamaskinen på nytt
9. Tilbakestill Windows Update
Hvis Windows Update ikke fungerer som det skal og gir deg ulike feil, er det en god idé å tilbakestille hurtigbufferen og alle komponentene som er involvert i dette verktøyet ved å gå til kommandolinjemiljøet.
Logg på Windows 10 med en administratorkonto
Klikk på Start-knappen, søk etter ledetekst og åpne denne appen
Skriv inn følgende kodelinjer (trykk Enter etter hver):
Start datamaskinen på nytt og prøv å kjøre Windows Update på nytt
10. Kjør feilsøkingsprogrammet for maskinvare og enheter
Applikasjonsfeilen 0xc0000005 kan utløses av maskinvare og enheter som ikke fungerer. Det er vanligvis et enkelt problem, som å raskt installere en enhet som ikke var riktig konfigurert på PC-en din.
Under normale omstendigheter bør du finne verktøyet i feilsøkingsinnstillinger. Hvis imidlertid feilsøkingsverktøyet for maskinvare og enheter mangler på datamaskinen din, er dette hva du må gjøre:
Trykk Win-tasten + R, skriv inn msdt.exe -id DeviceDiagnostic, og trykk Enter-tasten
Klikk på Neste og la operativsystemet ditt bruke eventuelle rettelser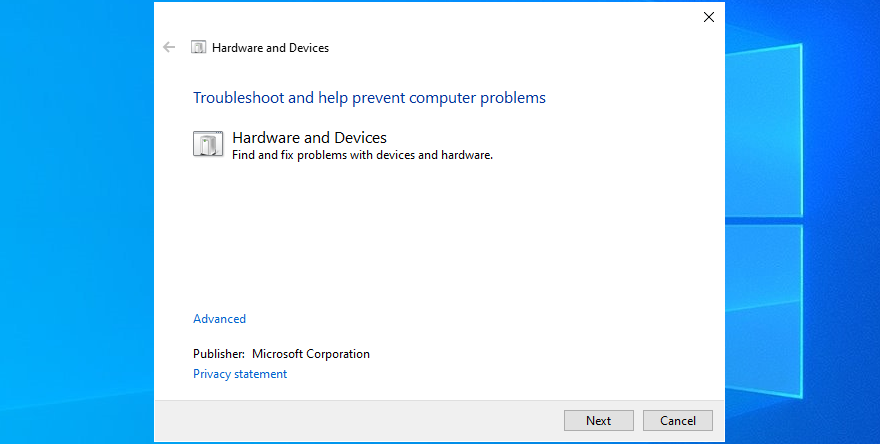
Start PC-en på nytt etter at veiviseren er ferdig
Prøv å starte programmer nå
11. Fiks harddiskkorrupsjon
Hvis harddisken din har korrupte filer, kan det hende at Windows ikke kan åpne filer eller starte programmer lenger, noe som resulterer i bruddfeil 0xc0000005. Men du kan fikse dette problemet ved å bruke et kommandolinjeverktøy som følger med Microsofts operativsystem, kalt CHKDSK (Check Disk).
Slik bruker du CHKDSK:
Trykk Windows-tast + R, skriv cmd og trykk Ctrl + Shift + Enter for å åpne ledeteksten med høyderettigheter
Hvis Windows er installert på standard C:-stasjon, kjør chkdsk c: /f /r. Ellers erstatt c: med riktig partisjonsbokstav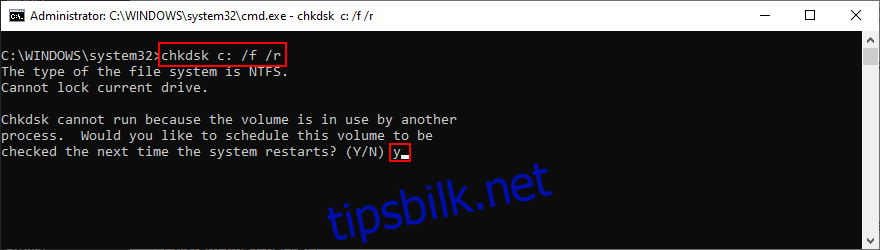
Kjør y når du blir bedt om å bekrefte planlegging av CHKDSK ved neste systemoppstart
Start datamaskinen på nytt og vent til CHKDSK gjør jobben sin
12. Reparer korrupte systemfiler
Operativsystemet ditt kan ha korrupte eller manglende filer som hindrer programmer i å kjøre ordentlig på PC-en. Du kan gjenopprette skadede elementer ved hjelp av SFC (System File Checker). Akkurat som CHKDSK kan du betjene dette verktøyet fra konsollmiljøet.
Slik bruker du SFC:
Kjør ledetekst som admin
Skriv sfc /scannow og trykk Enter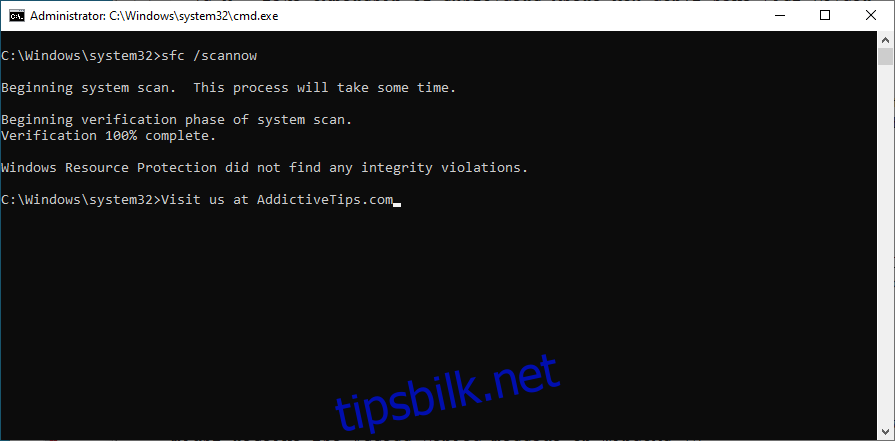
Windows vil finne og reparere eventuelle problemer. Når den er ferdig, start PC-en på nytt
Hvis SFC ikke løser 0xc0000005-feilen, kan du bruke DISM (Deployment Image Servicing and Management) for å sjekke komponentlageret til Windows-bildet.
Slik bruker du DISM:
Start kommandoprompt med forhøyede rettigheter
Kjør DISM /online /cleanup-image /scanhealth og vent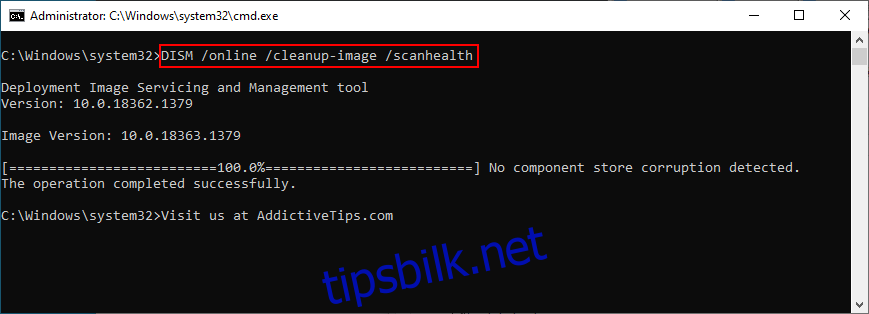
Hvis den finner noen problemer, kjør DISM /online /cleanup-image /restorehealth
Når den har fullført oppgaven, start PC-en på nytt
Åpne ledeteksten som admin igjen
Kjør SFC (sfc /scannow)
Start PC-en på nytt en siste gang
13. Sjekk systemminnet
Hvis du opplever problemer med system-RAM, kan det påvirke alle operasjoner på datamaskinen din, inkludert kritiske som å åpne filer eller starte apper. For å fikse RAM-problemer kan du gå til Windows Memory Diagnostic. Slik bruker du det:
Sørg for å lagre og lukke alle prosjekter du jobber med
Klikk på Start-knappen, søk etter Windows Memory Diagnostic, og åpne denne appen
Klikk Start på nytt nå og se etter problemer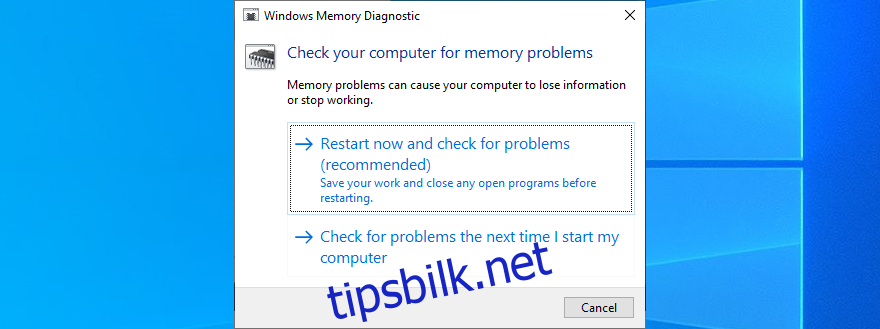
Datamaskinen starter på nytt og begynner å sjekke systemminnet for problemer. Den utfører en standardtest som standard, men vi foreslår at du velger den utvidede versjonen siden den er dyptgående. Trykk F1 for å gå til alternativer, velg Utvidet og trykk F10.
Du kan la PC-en stå uten tilsyn mens den er opptatt med å identifisere minneproblemer. Når den er fullført, starter den Windows 10 normalt og viser skanneresultatene i varslingssenteret. En alternativ løsning er MemTest86, som du kan bruke til å utføre en RAM-stresstest.
14. Sjekk driverne dine
Enhetsdriveren kan være utdatert eller inkompatibel med operativsystemet ditt. Med tiden kan dette føre til feil 0xc0000005 når du prøver å åpne filer, spille spill og starte forskjellige applikasjoner. Begynn feilsøkingsprosessen ved å sjekke om enheten og videodriverne er foreldet og trenger oppdatering.
Slik oppdaterer du drivere:
Høyreklikk på Start-knappen og gå til Enhetsbehandling
Klikk på den lille pilen ved siden av Diskstasjoner for å utvide denne gruppen
Velg disken din, høyreklikk den og velg Oppdater driver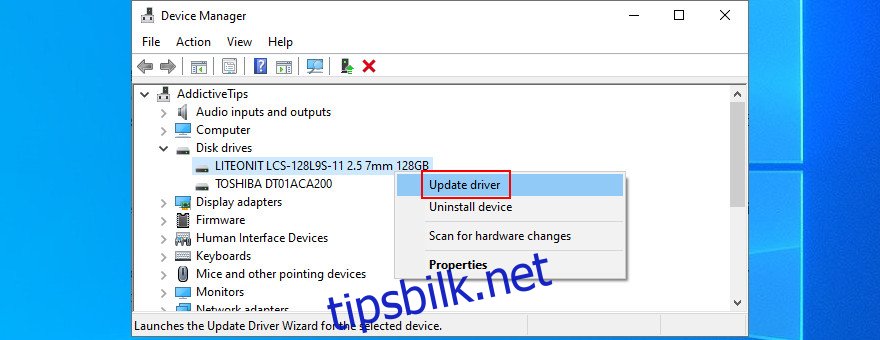
Klikk Søk automatisk etter drivere. Hvis du får meldingen De beste driverne for enheten din er allerede installert, klikker du på Søk etter oppdateringsdrivere på Windows Update. Men hvis du allerede har sjekket etter systemoppdateringer, er det ikke nødvendig å gjøre dette på nytt
Gjør det samme for videodriveren i kategorien Skjermadaptere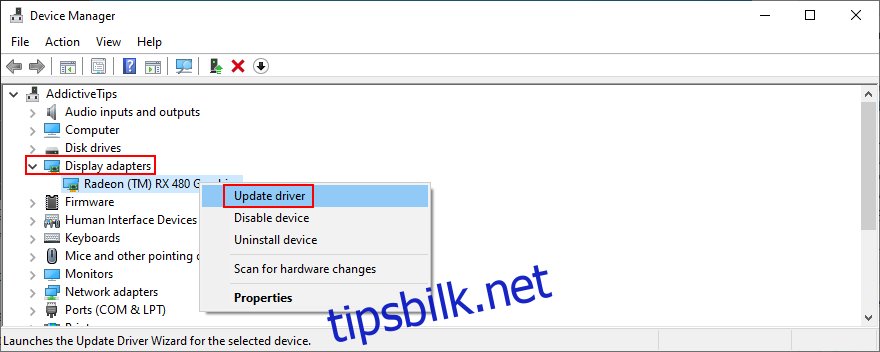
Windows lykkes sjelden med å finne og laste ned drivere på egen hånd. Faktisk er det mer pålitelig å gjøre dette manuelt: finn navnet på driveren din i delen Egenskaper, besøk den offisielle nettsiden, last ned en nyere versjon, og gå tilbake til Enhetsbehandling for å utføre oppdateringen ved å velge alternativet Bla gjennom datamaskinen etter drivere .
Men hvis du har problemer med å finne ut hvilke drivere som er foreldet og hvor du kan laste dem ned fra, er det lettere å bruke et driveroppdateringsprogram. Den skanner datamaskinen din, finner utdaterte drivere, finner nyere versjoner på nettet og installerer dem på datamaskinen. Og det hele utføres automatisk. I tillegg vil du ikke risikere å få inkompatible drivere som kan ende opp med å forårsake mer skade på PC-en din.
Slik ruller du tilbake drivere som ikke støttes:
Trykk Win-tasten + R, skriv devmgmt.msc, og trykk Enter
Velg enheten med driveren som ikke støttes, høyreklikk på den og gå til Egenskaper
Velg Driver-delen
Klikk på Rull tilbake driver og følg trinnene. Hvis knappen er nedtonet og du ikke kan klikke på den, er det ikke mulig å gjøre tilbakestillingen fordi det ikke er noen tidligere driverversjon lagret på PC-en. Du kan hoppe over dette trinnet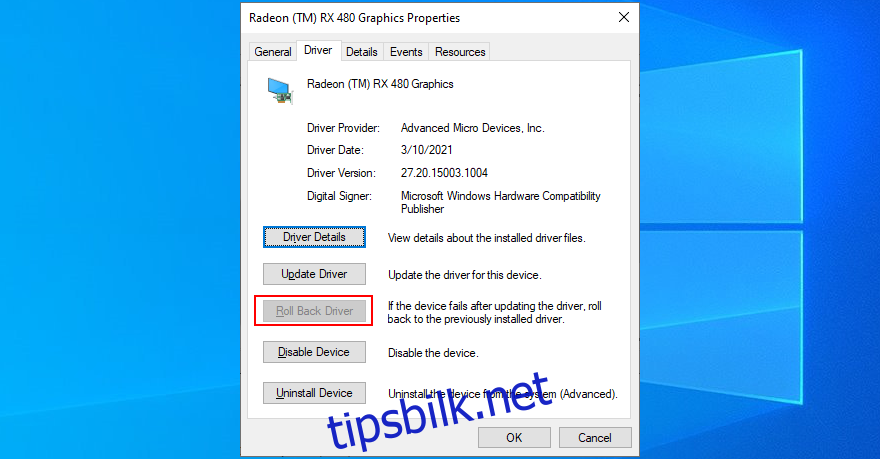
15. Kjør en skadelig skanning
Hvis operativsystemet ditt har virus, er det ikke rart at du stadig får feilkoder som 0xc0000005 når du prøver å bruke datamaskinen. Det er på tide å bruke Windows Defender eller en annen tredjeparts anti-malware-løsning installert, for å finne og eliminere eventuelle trusler fra harddisken.
Slik bruker du Windows Defender:
Trykk på Win-tasten, søk etter Windows Security, og start denne appen
Gå til Virus- og trusselbeskyttelse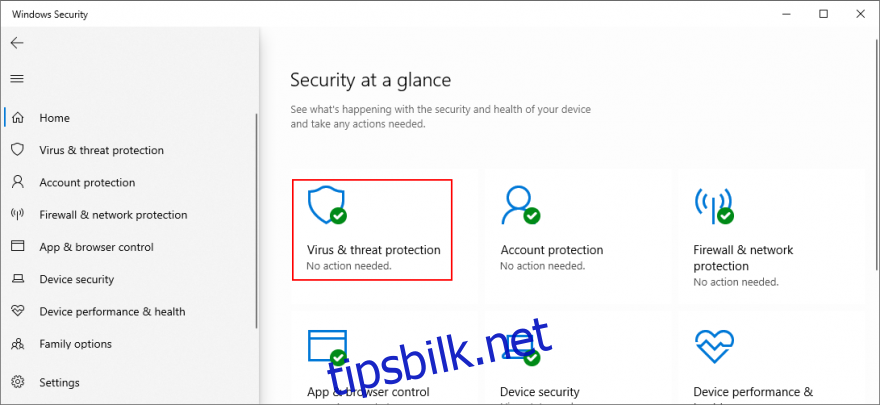
Velg Hurtigskanning og klikk Skann nå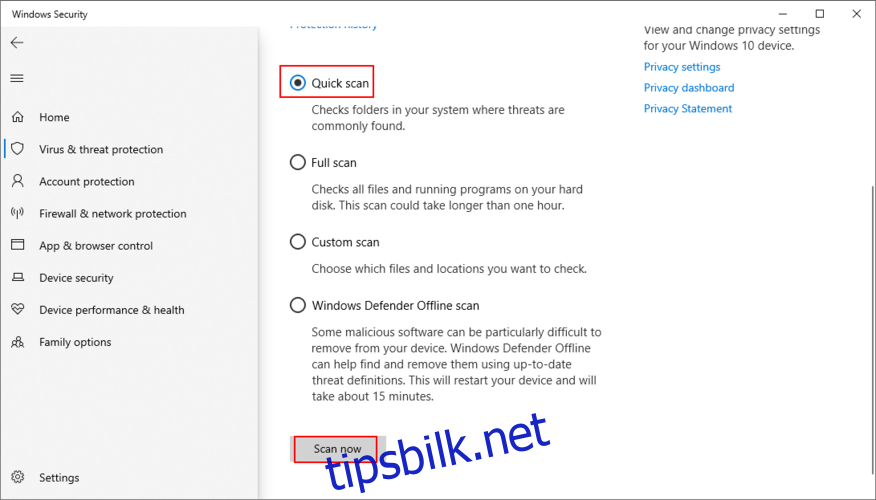
Hvis ingen trusler avsløres etter hurtigskanningen, velg Windows Defender Offline scan og klikk Skann nå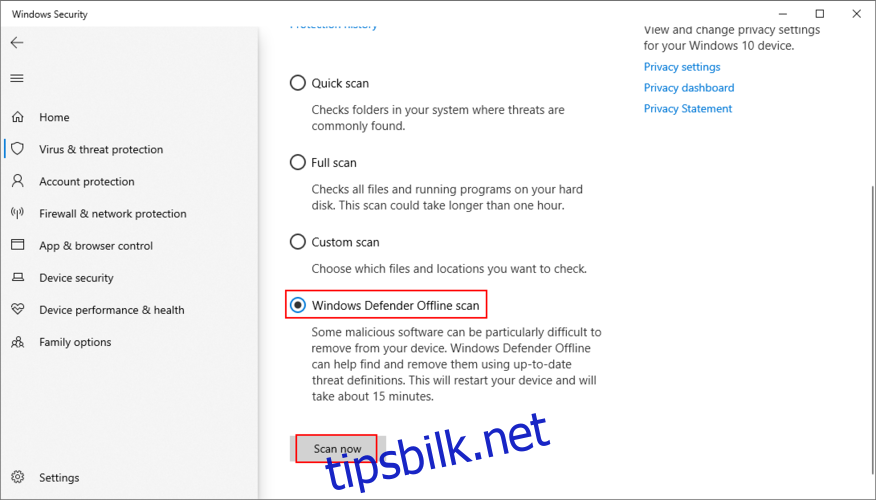
Vent tålmodig mens Defender kjører skanningen. Du bør ikke bruke datamaskinen din i løpet av denne tiden siden den vil bli bremset. Hvis Defender identifiserer virus, la den sette i karantene eller fjerne de mistenkelige filene. I mellomtiden bør alle filer du anser som trygge flyttes til hvitelisten for å ekskludere dem fra ytterligere skanninger
16. Slå av antivirusprogrammet ditt midlertidig
Avhengig av tredjeparts antivirusprogrammet du har installert, kan visse sikkerhetsinnstillinger komme i konflikt med datamaskinens konfigurasjon. Med andre ord kan sikkerhetsprogrammet ditt blokkere tilgangen din til favorittappene dine på grunn av sikkerhetsproblemer.
For raskt å sette denne teorien på prøve, deaktiver antivirusprogrammet ditt midlertidig og prøv deretter å åpne filen eller starte programmet. Hvis du kan gjøre det uten flere feil, betyr det at du må endre antivirusinnstillingene og legge til et unntak for filene og applikasjonene dine. Uansett hva du gjør, ikke la antiviruset være slått av siden du vil forlate PC-en din sårbar for Internett-farer.
17. Deaktiver brannmuren midlertidig
Brannmuren din kontrollerer hvilke applikasjoner som får tilgang til Internett og hvilke eksterne servere som kan nå maskinen din. Normalt gjør en applikasjon et unntak for seg selv i systembrannmuren så snart du setter den opp. Men hvis det ikke skjer på datamaskinen din fordi du eller noen andre endret brannmurinnstillinger, kan du ende opp med programfeil som 0xc0000005.
Test dette enkelt ved å deaktivere brannmuren din:
Logg på Windows 10 med administratorrettigheter
Trykk på Windows-tasten, skriv Sjekk brannmurstatus og trykk Enter
Klikk Slå Windows Defender-brannmur på eller av til venstre i vinduet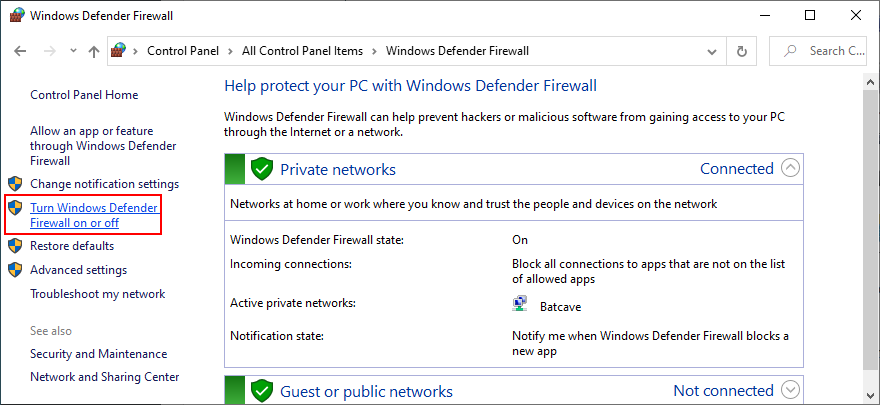
Sett Slå av Windows Defender-brannmur ved både private nettverksinnstillinger og offentlige nettverksinnstillinger. Klikk OK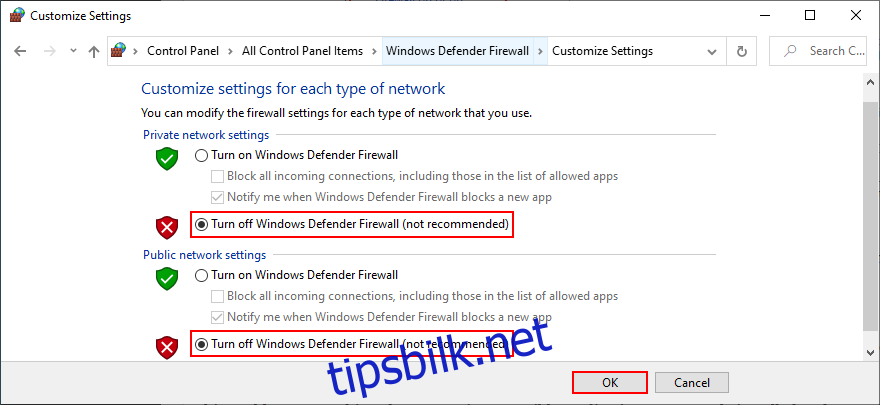
Prøv å starte programmet eller åpne filen som ga deg problemer før.
Hvis du lykkes, gjenopprett brannmurinnstillingene til standard:
Søk etter brannmur på datamaskinen din og åpne Brannmur og nettverksbeskyttelse
Rull ned og klikk Gjenopprett brannmurer til standard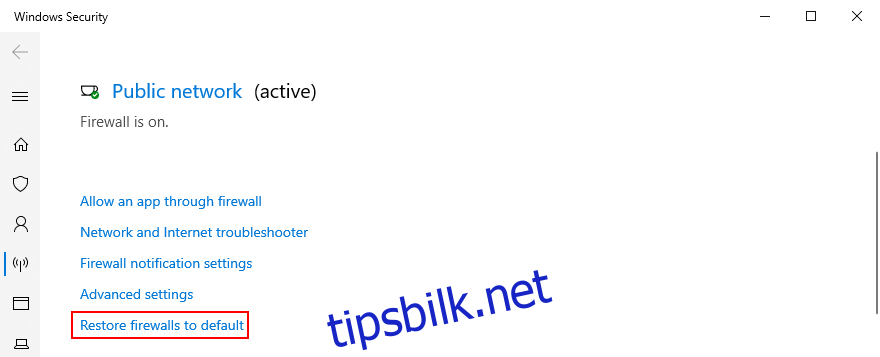
Klikk på Gjenopprett standardinnstillinger og Ja for å bekrefte
Hvis 0xc0000005-feilen kommer tilbake, legg til et unntak for appen din i brannmuren:
Gå tilbake til Brannmur og nettverksbeskyttelse
Klikk på Tillat en app gjennom brannmur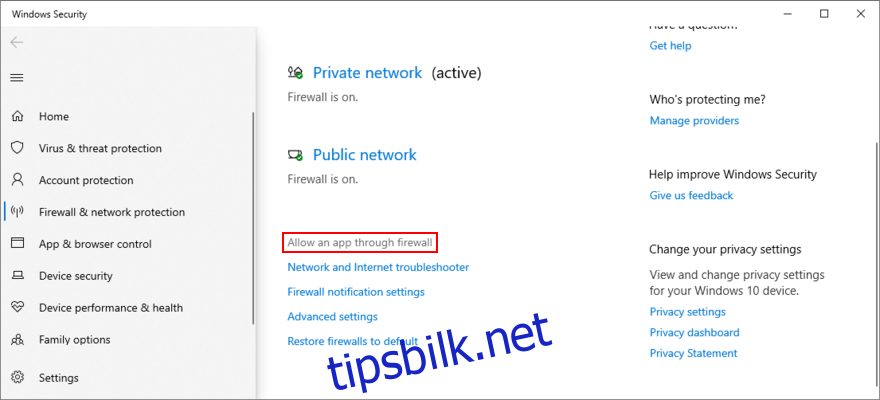
Klikk på knappen Endre innstillinger (du trenger administratorrettigheter)
Søk etter appen din i listen. Hvis den ikke er der, klikk på Tillat en annen app, bla gjennom datamaskinen og legg til programmets startfil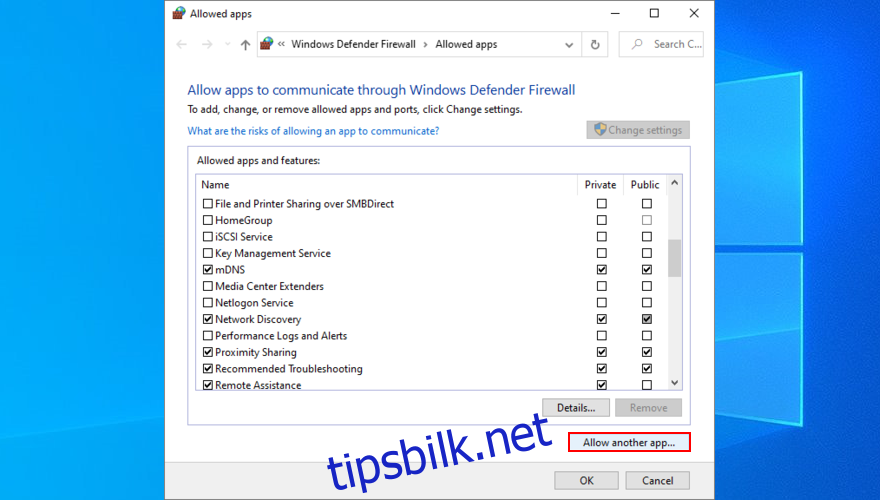
Velg appen din fra listen, merk av i boksen, og aktiver deretter alternativene Private og Public ved siden av den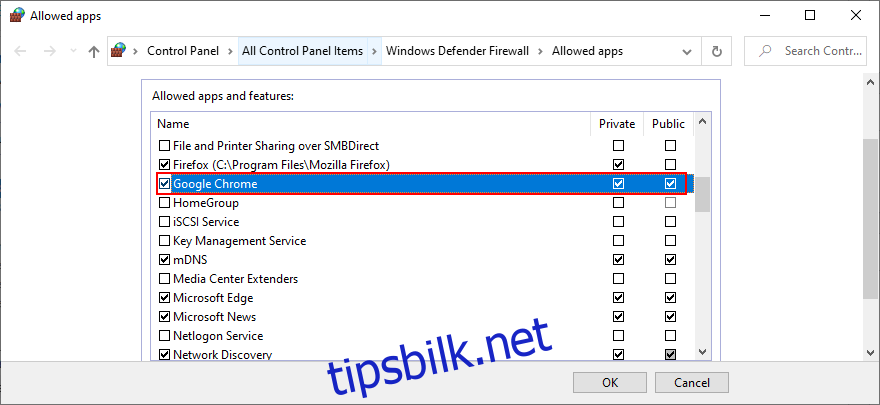
18. Endre innstillinger for forebygging av datakjøring
Data Execution Prevention (DEP) er et sikkerhetsverktøy innebygd i Windows 10, hvis rolle er å beskytte minnesider ved å stoppe applikasjoner fra å distribuere skadelig kode. Hvis programmet du prøver å starte har en oppførsel som anses som ondsinnet, vil ikke DEP gi deg tilgang til det. Det kan være grunnen til at du stadig får feilen 0xc0000005.
Men du kan gjøre et unntak for appen din i Data Execution Prevention:
Trykk Win-tast + R, skriv sysdm.cpl, og trykk Enter for å få tilgang til Systemegenskaper
Gå til fanen Avansert
Klikk på Innstillinger-knappen under Ytelse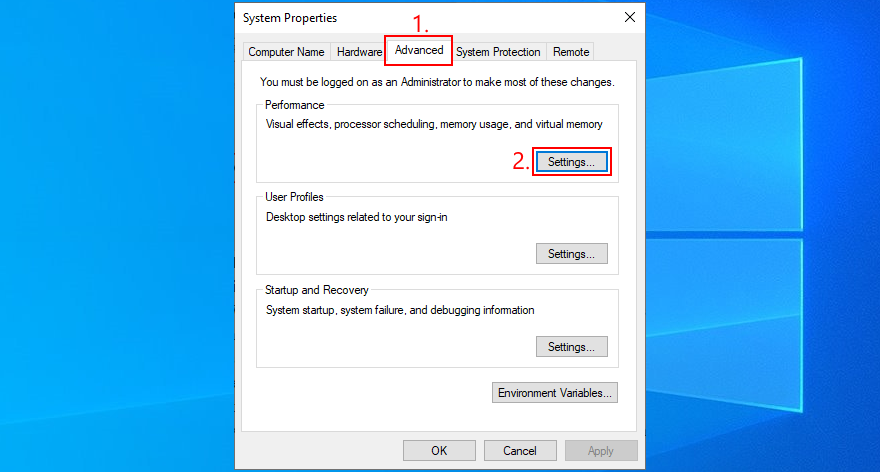
Bytt til fanen Forebygging av datakjøring
Velg Slå på DEP for alle programmer og tjenester bortsett fra de jeg velger
Klikk Legg til, åpne programmets kjørbare fil, og klikk OK for å bekrefte. Du kan gjøre dette for flere programmer. Husk imidlertid at DEP ikke kan slås av for enkelte programmer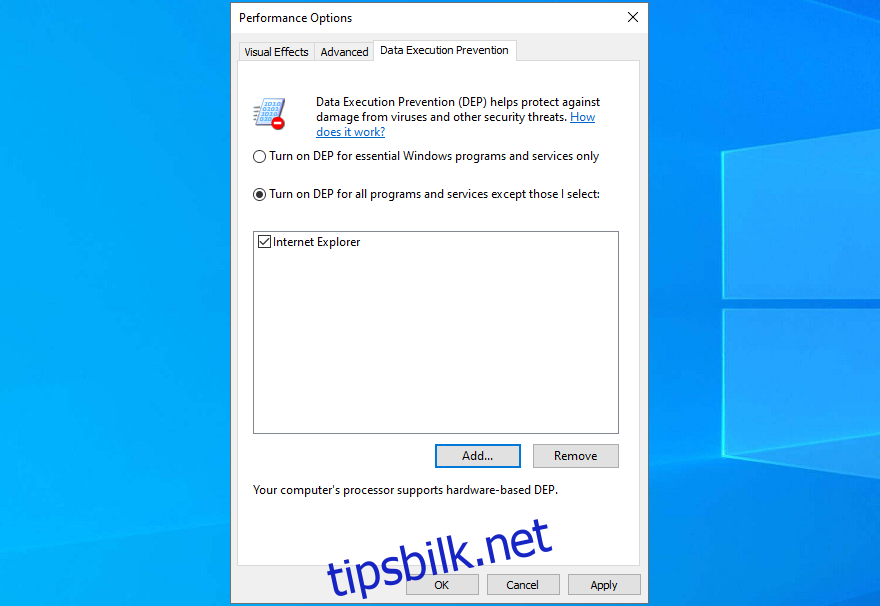
Klikk på Bruk og gå ut på skrivebordet
Prøv å åpne programmet nå
Hvis du senere ønsker å gjenopprette innstillingene for forebygging av datakjøring til standard, kan du følge trinnene ovenfor for å komme til fanen Forebygging av datakjøring. Deretter velger du Slå på DEP kun for viktige Windows-programmer og -tjenester, og klikker på Bruk.
19. Deaktiver registeroppføringen LoadAppInit_DLLs
En annen måte å fikse 0xc0000005 bruddkodefeilen på er ved å deaktivere registeroppføringen LoadAppInit_DLLs. Ikke bekymre deg for å skade datamaskininnstillingene siden du vil lage en registersikkerhetskopi før du endrer noe, i tilfelle du trenger å gjenopprette den opprinnelige konfigurasjonen senere.
Klikk på Start-knappen, søk etter regedit og åpne Registerredigering
Åpne Fil-menyen og klikk Eksporter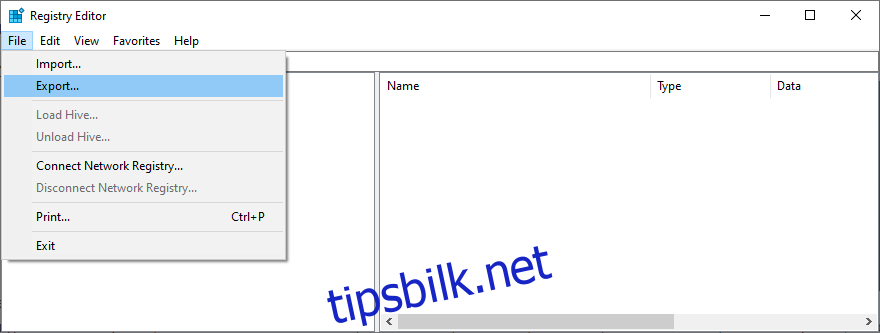
Angi et filnavn og destinasjon, og klikk deretter på Lagre for å opprette sikkerhetskopifilen for registeret (.reg-format)
Gå til dette stedet:
HKEY_LOCAL_MACHINESOFTWAREMicrosoftWindows NTCurrentVersionWindows
Finn LoadAppInit_DLLs-oppføringen og kontroller at dataene er satt til 0x00000000 (0). Hvis det ikke er det, dobbeltklikker du på oppføringen, setter verdidata til 0 og Base til Heksadesimal, og klikker deretter OK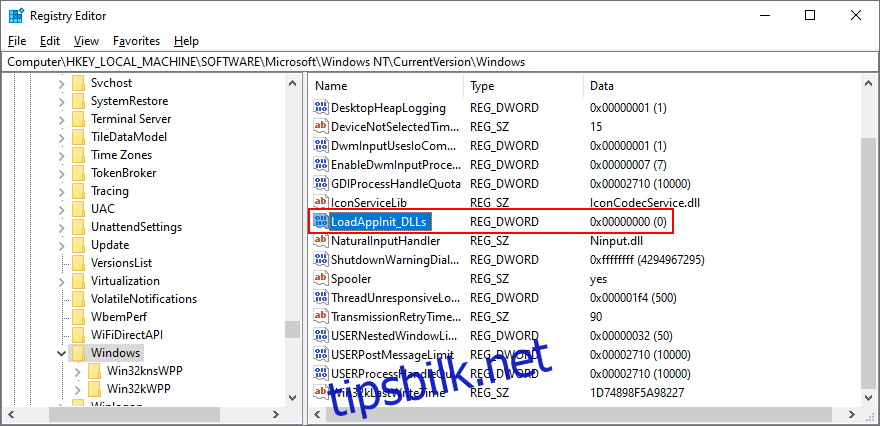
Avslutt Registerredigering
Hvis du av en eller annen grunn trenger å gjenopprette de tidligere registerinnstillingene, dobbeltklikker du på .reg-filen du tidligere eksporterte.
20. Reparer BCD-filen
Hvis systemets BCD (Boot Configuration Data) ikke fungerer, kan det hende at Windows har problemer med å prøve å behandle filene og innstillingene som kreves for å starte programmer. Men du kan reparere BCD-filen ved å bruke et Windows-installasjonsmedium:
Koble en tom USB-flash-stasjon til PC-en
Last ned Media Creation Tool fra offesiell nettside
Start programmet og følg trinnene for å sette opp en Windows-installasjonsmediedisk
Klikk på Start-knappen og åpne strømmenyen
Mens du holder nede Shift-tasten, klikker du Start på nytt for å starte Windows til feilsøkingsmenyen
Velg Feilsøking > Avanserte alternativer > Ledetekst
Velg din PC-konto og skriv inn passordet ditt for å fortsette
Skriv de neste kommandoene (trykk Enter etter hver kodelinje):
bootrec /repairbcd
bootrec /osscan
bootrec /repairmbr
Avslutt kommandoprompt og start Windows på vanlig måte
21. Deaktiver oppstartsprogrammer
Operativsystemet ditt kan ha problemer med å få tilgang til filer på grunn av motstridende programmer som kjører automatisk ved hver Windows-oppstart. For å fikse dette problemet, bør du deaktivere alle autostart-apper:
Trykk Ctrl + Shift + Esc for å starte Oppgavebehandling
Gå til Oppstart-delen
Velg et program med aktivert status og klikk på Deaktiver. Gjør dette for alle apper med aktivert-status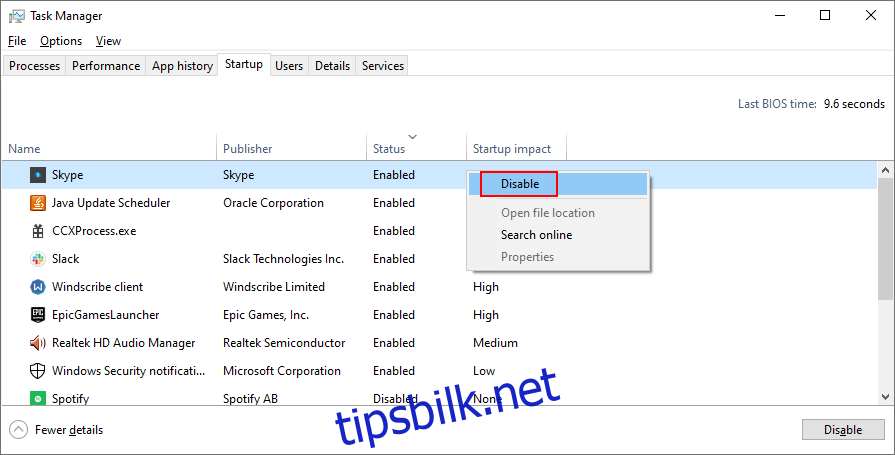
Start datamaskinen på nytt
22. Kjør en ren systemoppstart
Du kan kjøre en ren oppstart av Windows 10 for å deaktivere ikke-essensielle systemtjenester og oppstartselementer som kan påvirke programmene dine og forårsake 0xc0000005-feilen. Her er hva du må gjøre:
Klikk på Start-knappen, søk etter Systemkonfigurasjon og trykk Enter
Hold deg i Generelt-fanen
Velg Selektiv oppstart
Deaktiver Last inn systemtjenester og Last oppstartselementer
Klikk på Bruk og avslutt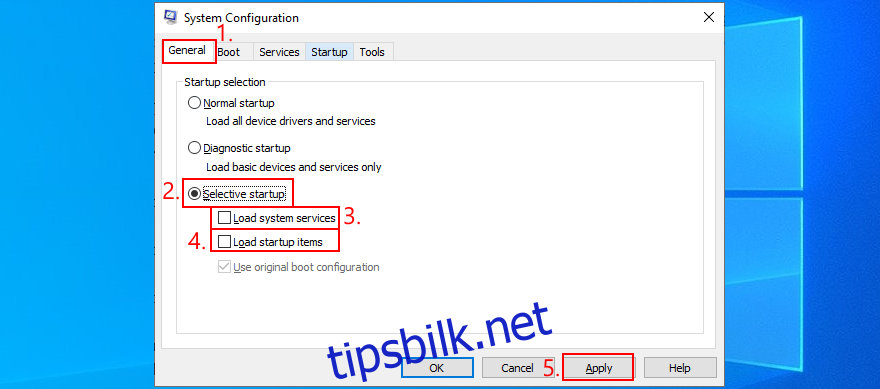
Høyreklikk på oppgavelinjen og åpne Oppgavebehandling
Gå til oppstartsområdet
Deaktiver alle apper med aktivert-status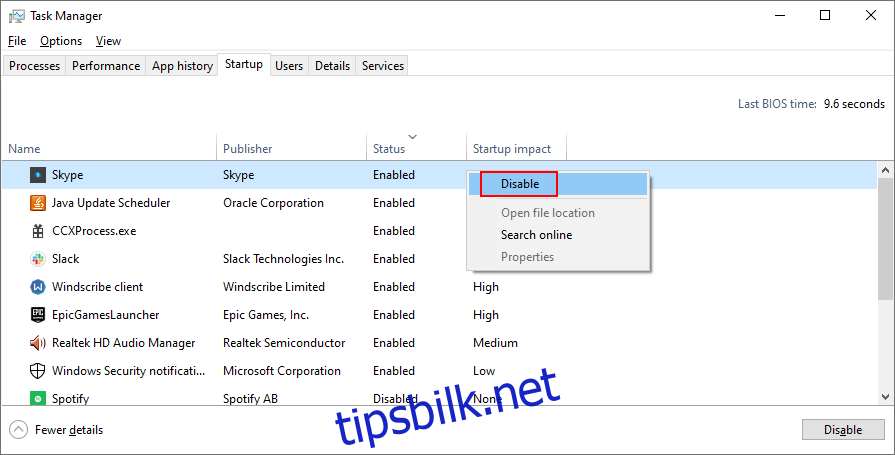
Start PC-en på nytt
23. Start Windows 10 i sikkermodus
Du kan starte Windows 10 i sikkermodus for å lage et sikkert miljø for diagnostisering av datamaskinproblemer som fører til programfeil 0xc0000005. Her er hva du må gjøre:
Slå av datamaskinen og slå den på. Avbryt oppstartssekvensen tre ganger på rad for å komme til Advanced Startup-menyen
Velg Feilsøking > Avanserte alternativer > Oppstartsinnstillinger
Klikk Start på nytt og vent
Trykk F5 for å starte Windows i sikkermodus med nettverk eller, hvis du ikke trenger Internett-tilgang for å åpne filene eller starte applikasjonene som gir deg problemer, trykk F4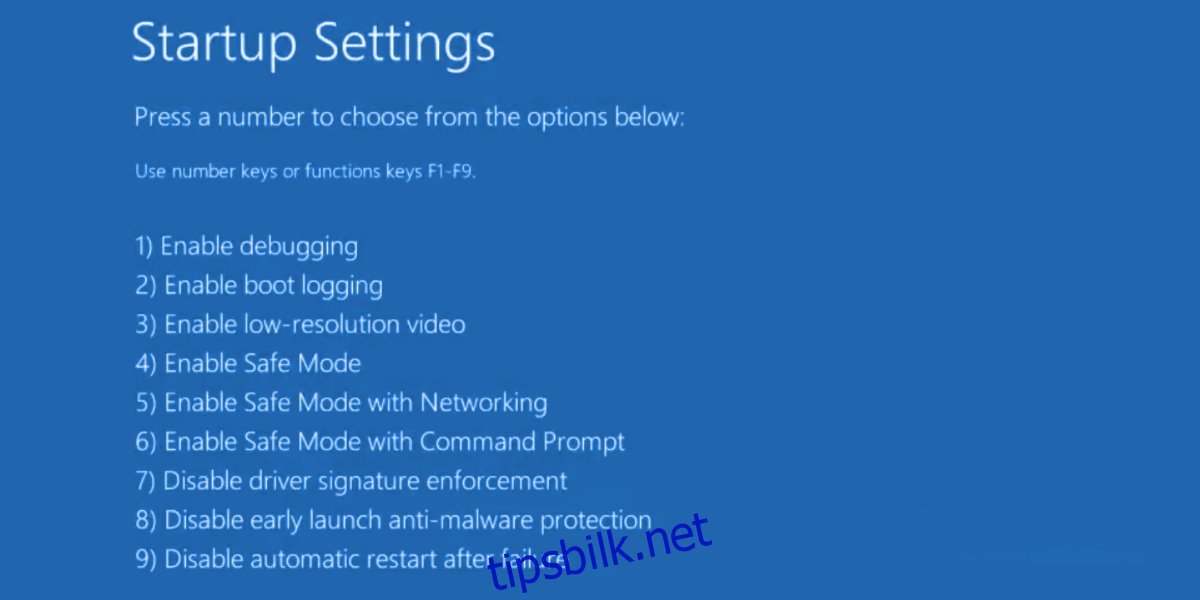
24. Rulle tilbake Windows 10
Du kan tilbakestille Windows 10 til et sjekkpunkt som ble registrert før du begynte å oppleve 0xc0000005 tilgangsbruddfeilen, takket være Systemgjenoppretting. Før du fortsetter, husk at alle applikasjoner som er installert utenfor gjenopprettingspunktet ikke lenger vil eksistere, så du må installere dem på nytt.
Slik bruker du systemgjenoppretting:
Logg på Windows 10 med en administratorkonto
Trykk på Win-tasten, søk etter kontrollpanel og åpne denne appen
Velg Gjenoppretting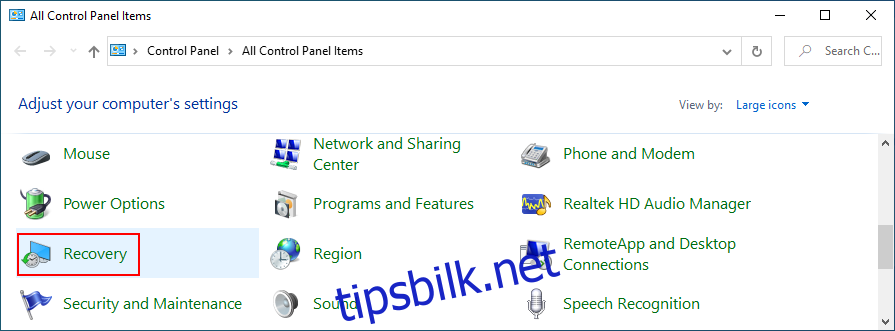
Klikk Åpne Systemgjenoppretting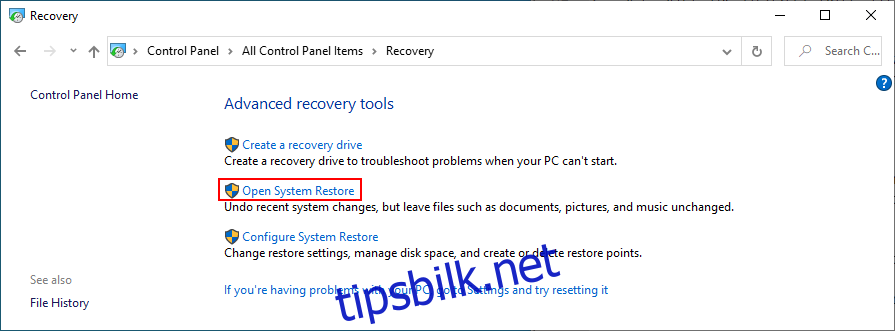
Velg et gjenopprettingspunkt fra listen eller klikk på Vis flere gjenopprettingspunkter for å inspisere flere alternativer. For å finne ut hvilke apper du må installere på nytt, klikk på Søk etter berørte programmer
Fortsett med de resterende trinnene. Windows vil starte på nytt for å fullføre gjenopprettingen
25. Bruk en Linux live distro
Dessverre fungerer systemgjenoppretting ofte ikke. Når du har brukt opp alle alternativene dine, er det på tide å forberede PC-en for en fullstendig tilbakestilling. Under forberedelsen bør du sikkerhetskopiere alle personlige filer og alle applikasjoner du ikke vil installere på nytt etter tilbakestillingen. Hvis du har en vanskelig tid med å utføre filoperasjoner som kopiering på grunn av ulike feil, kan du lage en Linux live distro.
Hvordan lage en Linux live distro med Rufus:
Last ned en Linux distro som Ubuntu
Koble en penn-stasjon til PC-en. Kopier alle filer du måtte trenge senere siden stasjonen vil bli formatert
Last ned Rufus fra offesiell nettside
Sett opp og start Rufus
Velg pennestasjonen og sett Boot-delen til Disk eller ISO-bilde
Klikk VELG og legg til Ubuntu ISO-bildet
Sett partisjonsskjema til MBR
På Filsystem velger du FAT32
Klikk OK og vent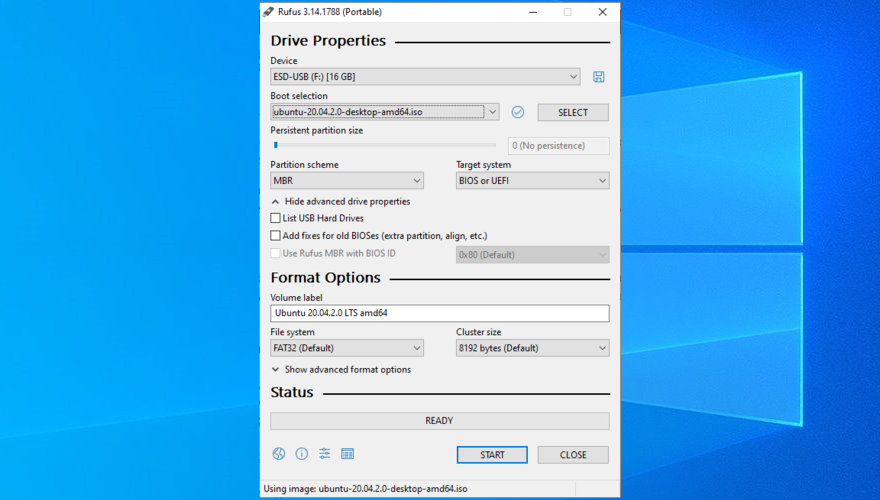
Slik starter du Ubuntu fra USB-flashstasjonen:
Sørg for at pennestasjonen forblir koblet til datamaskinen
Start Windows på nytt, men før systemoppstart, trykk raskt på tasten som vises på skjermen for å få tilgang til oppstartsmenyen (F12 på noen datamaskiner)
Velg USB-lagringsstasjonen med Ubuntu og trykk Enter
Etter at Ubuntu er lastet, får du tilgang til filene dine og oppretter en sikkerhetskopi
26. Tilbakestill PC-en
Når du har sørget for at alle de essensielle filene dine er trygt kopiert et sted, kan du utføre en fabrikktilbakestilling på Windows 10 ved å fjerne ikke bare applikasjoner og filer, men også ved å formatere stasjonen for å slette ethvert problem som forårsaket applikasjonsfeil 0xc0000005 i utgangspunktet .
Slik tilbakestiller du Windows 10:
Klikk på Start-knappen, skriv Tilbakestill denne PC-en og trykk på Enter-tasten
Klikk på Kom i gang-knappen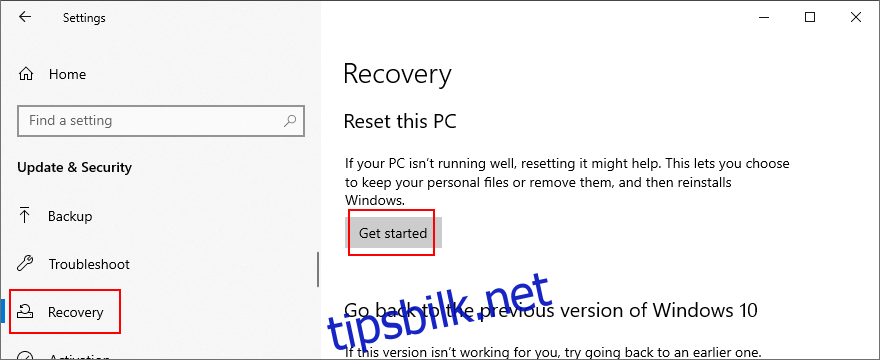
Velg Fjern alt og fortsett med de neste instruksjonene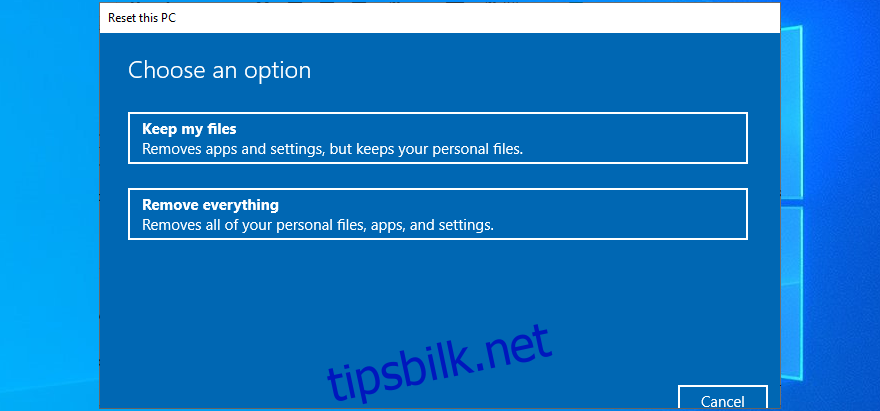
Applikasjonsfeil 0xc0000005 kan fikses
For å se, kan 0xc0000005 bruddfeilen oppstå når du prøver å åpne filer, starte programmer eller spille spill. Det indikerer et underliggende problem med harddisken eller operativsystemet som må løses umiddelbart.
Du kan prøve en enkel løsning som å starte datamaskinen på nytt, lukke alle prosesser eller kjøre appen med administratorrettigheter. Men hvis problemet er mer komplisert enn det, kan du kjøre Program Compatibility Troubleshooter, tømme programbufferen, installere programmet på nytt, reparere og installere .NET Framework på nytt, se etter systemoppdateringer eller tilbakestille Windows Update-komponentene.
Det er også en god idé å kjøre feilsøkingsprogrammet for maskinvare og enheter, fikse problemer med skadet harddisk og operativsystem, sjekke system-RAM, oppdatere eller tilbakestille drivere, kjøre en skanning av skadelig programvare, midlertidig deaktivere antivirus og brannmur, endre forebygging av datakjøring. innstillinger, deaktiver LoadAppInit_DLLs registeroppføring, eller reparer BCD-filen.
Videre kan du deaktivere programmer som kjører automatisk ved hver systemoppstart, kjøre en ren systemoppstart eller rulle tilbake Windows 10 til et tidligere sjekkpunkt ved hjelp av Systemgjenoppretting. Men hvis alt mislykkes, kan du bruke en Linux live distro for å få tilgang til og sikkerhetskopiere filene dine for å forberede deg på en tilbakestilling av Windows 10-fabrikk som helt sikkert vil løse bruddfeilen.
Hvordan klarte du å bli kvitt denne feilen? Fortell oss om opplevelsen din i kommentarene nedenfor.